UniConverter: O melhor conversor de vídeo para Windows e Mac
Publicados: 2021-11-10Uniconverter, é uma ferramenta de conversão frequentemente instalada em laptops para permitir que os usuários convertam vídeos de uma maneira ou de outra. Por exemplo, talvez em sua biblioteca, entre documentos jurídicos e manuais, você tenha encontrado um DVD antigo com seu blockbuster favorito. Como os DVDs se tornaram obsoletos nos dias de hoje e muitos PCs mais novos não têm mais drives ou gravadores de DVD; você pode usar a ferramenta para converter seu disco digital. Desta forma, pode guardar os seus filmes no seu smartphone e vê-los confortavelmente sempre que tiver oportunidade. Para sua informação, hoje você pode obter sua versão mais recente, Wondershare UniConverter.
Na realidade, esta ferramenta é usada para vários parâmetros. Talvez, durante as suas últimas férias, tenha imortalizado paisagens de sonho e momentos únicos na companhia dos seus amigos no seu smartphone. Então, para reviver essa experiência juntos, você gostaria de salvar esses arquivos em seu computador e transmitir os vídeos para seus entes queridos. E aí você notou que esses vídeos não foram capturados em uma extensão de arquivo reconhecida. Portanto, para resolver esse problema, você precisa de uma ferramenta de conversão eficiente para tornar seus clipes compatíveis com diferentes dispositivos multimídia. Mas como escolher o melhor conversor do mercado? Para ajudá-lo com esta diretiva, descubra no restante deste artigo o melhor conversor de vídeo para Windows e Mac.
Qual é o melhor conversor de vídeo para Windows e Mac?
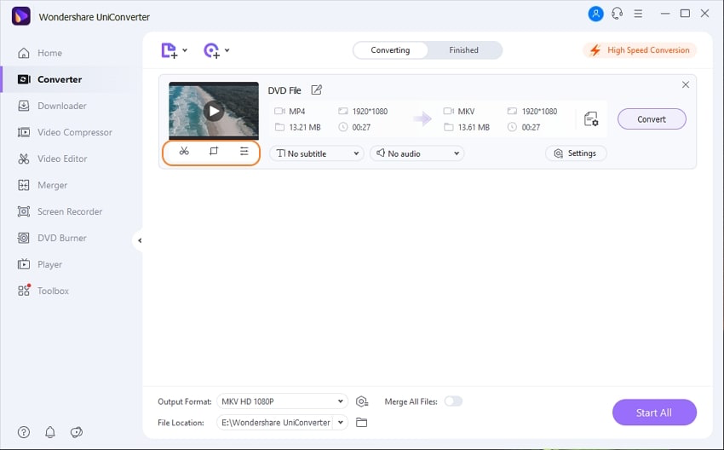
Para converter seus vídeos para qualquer formato sem perder qualidade, você pode usar o Wondershare UniConverter. Disponível nas versões Windows e Mac, este Free Video Converter permite converter seus arquivos para mais de 1.000 formatos de áudio e vídeo; além de compactar, editar, mesclar, baixar, salvar e gravar seus vídeos em algumas etapas simples. Além disso, o software suporta muitas conversões como WEBM para MP4, TS para MP4, MP4 para MPEG, AVI para MOV; e permite converter vários vídeos juntos, após definir os parâmetros de saída. Então vamos em ordem e descobrir como converter vídeo para Windows e Mac com UniConverter.
Como funciona o UniConverter?
Antes de entrar em detalhes e descobrir como converter vídeo em DVD para qualquer formato; vamos dar uma olhada nos muitos recursos do UniConverter. Para a seção Video Converter, você tem a opção de converter vídeos para mais de 1000 formatos. Antes da conversão, com o editor de vídeo integrado ao software; você pode editar vídeo e personalizá-lo profissionalmente. Por exemplo, você pode cortá-lo, girá-lo; adicione efeitos especiais, filtros, marcas d'água, legendas; ajustar o volume. Com a função Audio Converter, você pode converter seus arquivos de áudio, alterar suas configurações; como canal, taxa de amostragem e taxa de bits. Da mesma forma, você pode escolher a qualidade do arquivo de saída entre as opções suportadas.
Se, por outro lado, você deseja mesclar vários arquivos rapidamente, use a função Merge. Adicione arquivos do seu computador, dispositivo, camcorder e pasta de dvd, arquivos ISO e IFO à interface do programa; em seguida, mescle-os todos em um arquivo. Você pode selecionar o formato de saída do arquivo mesclado e sua qualidade. Para a seção Downloader, você pode baixar vídeos de vários sites; basta copiar e colar os URLs de referência e fazer o download. Além disso, na caixa de ferramentas, para a versão Windows, foram integrados: Image Converter, Create GIF, Correct Metadata Media, Transfer, CD Burner, CD Extractor, VR Converter, Subtitle Editor.
Como compactar vídeos com o UniConverter?
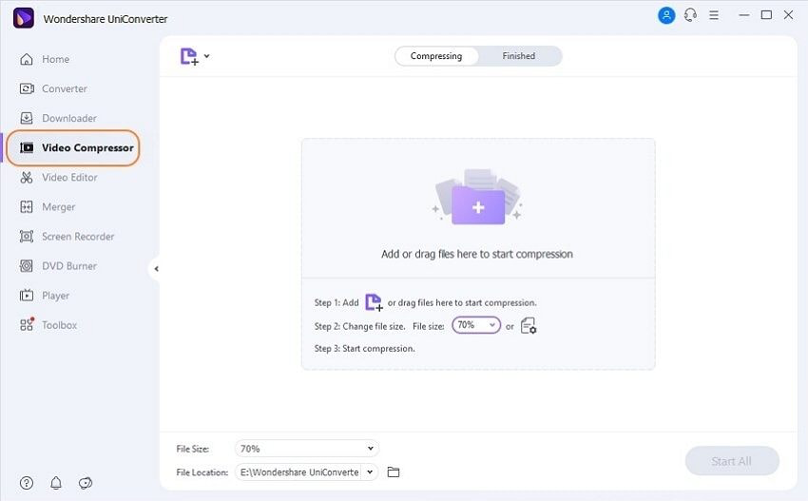
Você está ficando sem espaço de armazenamento em seu dispositivo ou deseja enviar seus vídeos por e-mail, reproduzi-los em dispositivos móveis com pouco espaço; ou talvez você queira compartilhá-los nas redes sociais? A palavra-chave em todas essas necessidades é o método de compactação. Usando o recurso Video Compressor, você pode adicionar arquivos locais à interface para compactar automaticamente os arquivos. Você também pode selecionar configurações como qualidade, resolução e taxa de bits para redimensionar os arquivos. Além disso, você pode compactar vários arquivos com apenas um clique. E não para por aí. Você pode visualizar o arquivo compactado antes de iniciar o processo de conversão e, se necessário, alterar o formato de saída.

Como gravar a tela com o UniConverter?
Funcionalidade do UniConverter
Você precisa gravar uma conferência, chamada de vídeo do Skype, cena de filme ou outra atividade na tela do seu dispositivo? Na verdade, tudo o que você precisa fazer é usar a função Screen Recorder. No entanto, com o UniConverter você tem três opções, a saber:
– Gravador de tela: Os quadros de gravação personalizáveis permitem gravar qualquer seção da tela. Você pode definir a taxa de quadros, a qualidade da gravação, a opção de gravação de áudio e agendar a atividade de gravação sempre que desejar.
– Um gravador de webcam: Este gravador possui câmeras IP de rede e dispositivos de entrada com detalhes completos e vídeo de alta qualidade. Você pode gravar vozes sem perder qualidade.
– Gravador de áudio: você pode gravar apenas o áudio do sistema ou apenas o microfone, ou pode gravar o áudio do sistema e o microfone ao mesmo tempo.
Como converter DVDs para qualquer formato?
Depois de falar sobre as muitas funções do UniConverter; neste parágrafo, mostraremos como converter DVDs para qualquer formato. Este recurso está disponível nas versões Windows e Mac. Primeiro, insira o DVD na unidade de DVD e inicie o Wondershare UniConverter no seu PC; enquanto certifica-se de que a categoria Video Converter esteja selecionada no painel esquerdo. Em seguida, clique no ícone disponível ao lado de Baixar DVD no canto superior esquerdo do painel direito e clique na unidade na qual você inseriu o DVD. Selecione Filme principal ou Todos os filmes e pressione OK para importar todos os vídeos do DVD para o Wondershare UniConverter.
Em seguida, abra o menu Formato de saída na seção inferior da interface. Vá para a guia Vídeo, selecione um formato de vídeo de saída na lista no painel esquerdo e selecione a resolução de sua preferência. Para editar o vídeo, clique nos ícones Cortar, Cortar ou Efeito abaixo da miniatura do vídeo importado para fazer as alterações necessárias. Neste ponto, você precisará certificar-se de que o interruptor High Speed Convert no canto superior direito esteja ligado. Escolha uma pasta de destino no local do arquivo na parte inferior da interface; em seguida, clique em Converter (ou Iniciar tudo no caso de vários arquivos), para converter os vídeos para o formato selecionado. Quando a conversão estiver concluída, navegue até a guia Concluído na parte superior e pressione Abrir para exibir a pasta onde os arquivos convertidos são salvos.
Conclusão:
O Wondershare UniConverter é a melhor solução para quem deseja converter vídeos sem problemas. Não importa o seu nível de habilidade, você ainda pode gravar vídeo e convertê-lo sem problemas, porque esta ferramenta foi especialmente projetada para ser muito fácil de usar.
