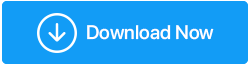Melhores maneiras de atualizar rapidamente os drivers no Windows 11?
Publicados: 2022-01-22Um driver do Windows é essencialmente um software que estabelece uma conexão entre o sistema operacional, que neste caso é o Windows, e o dispositivo de hardware.
| Nota: Em termos simples, um driver de dispositivo é um meio pelo qual seu sistema operacional se comunica com componentes de hardware, como USB, os vários dispositivos Bluetooth, como mouse, fones de ouvido, alto-falantes, etc., webcam, placa de rede, placa gráfica e muitos outros. |
A menos e até que seja necessário, você não deve tentar atualizar os drivers deliberadamente. Dito isso, pode haver momentos em que você pode notar que seus periféricos estão funcionando ou não estão apresentando o desempenho esperado. É quando você precisa atualizar o driver dos dispositivos, o que, por sua vez, ajudará a resolver problemas de compatibilidade, a buscar os recursos mais recentes ou a corrigir bugs iminentes. Já discutimos longamente a situação de usar drivers desatualizados no Windows. E, se você estiver pulando do Windows 10 para o Windows 11, recomendamos que você fique de olho em atualizações importantes de drivers. Por que atualizar drivers no Windows 11?
Mas, novamente, ao atualizar, você deve ser cuidadoso e inteligente em sua abordagem. E é exatamente para isso que serve este post. Aqui, descreveremos alguns dos melhores métodos para atualizar os vários drivers de dispositivo no Windows.
Leia também: Como instalar drivers sem conexão com a Internet
Como atualizar drivers no Windows 11?
– Use o Windows Update para atualizar drivers em seu desktop ou laptop Windows 11
O próprio Windows 11 solicita que você atualize os drivers necessários. Para isso, você terá que ir para a seção Windows Update em configurações. Siga estas etapas para atualizar os drivers no seu PC com Windows 11 –
1. Abra Configurações pressionando a combinação de teclas Windows + I
2. No lado esquerdo, clique em Windows Update , que é a última opção
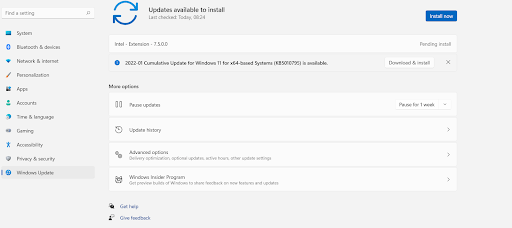
3. No lado direito, clique em Opções avançadas 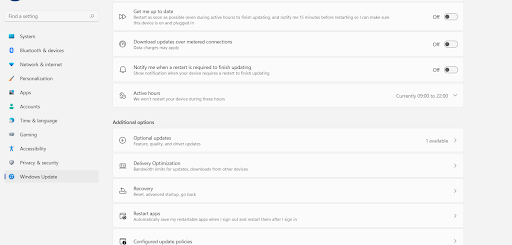
4. Em Opções adicionais, clique em Atualizações opcionais
5. Clique em Atualizações de driver Aqui você poderá ver se há atualizações disponíveis
6. Clique na caixa de seleção ao lado do nome do driver. Ao fazer isso, você estará selecionando o driver que deseja atualizar 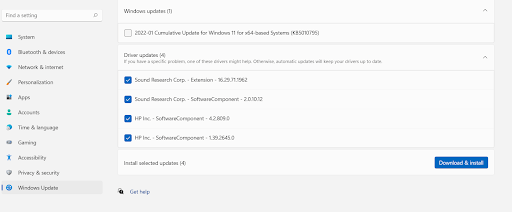
7. Clique em Baixar e instalar
Você também poderá ver o status do download do driver e talvez seja necessário reiniciar o PC para que algumas atualizações de driver ocorram. Portanto, é recomendável que você salve seu trabalho existente primeiro.
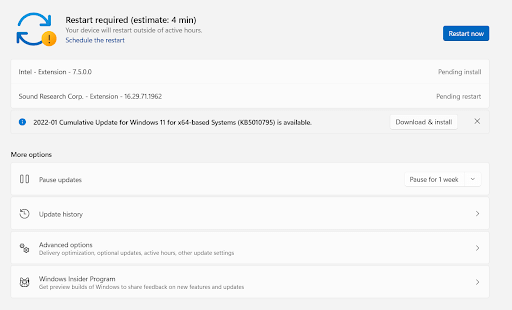
– Empregar um utilitário de atualização de driver para atualizar drivers no Windows 11
Por que escolher entre os melhores programas de atualização de driver? Por mais de um motivo. Considere o Advanced Driver Updater, que é um dos melhores utilitários de atualização de driver disponíveis para Windows. Oferece os seguintes recursos –
- Em primeiro lugar, o Advanced Driver Updater possui um extenso banco de dados de drivers e suporta um grande número de dispositivos
- Ele verifica e oferece atualizações para drivers desatualizados ou corrompidos
- Ele permite que você faça um backup de um driver antes de optar por atualizá-lo
- Você pode reverter para a versão anterior do driver usando o backup se uma atualização de driver for incompatível
- O Advanced Driver Updater também permite agendar verificações para que você não precise interromper o trabalho existente
- Além disso, você também pode excluir drivers da lista
Como atualizar drivers no Windows 11 usando o Advanced Driver Updater?
Atualizar drivers usando o Advanced Driver Updater é muito fácil, graças à sua interface intuitiva e fácil de usar.
1. Baixe, inicie e instale o Advanced Driver Updater
Baixe o Atualizador de Driver Avançado
2. Clique no botão Iniciar verificação agora para que o Advanced Driver Updater faça uma verificação e procure drivers desatualizados que prejudiquem o desempenho do seu PC. Pedimos que você não encerre a verificação e deixe-a concluir 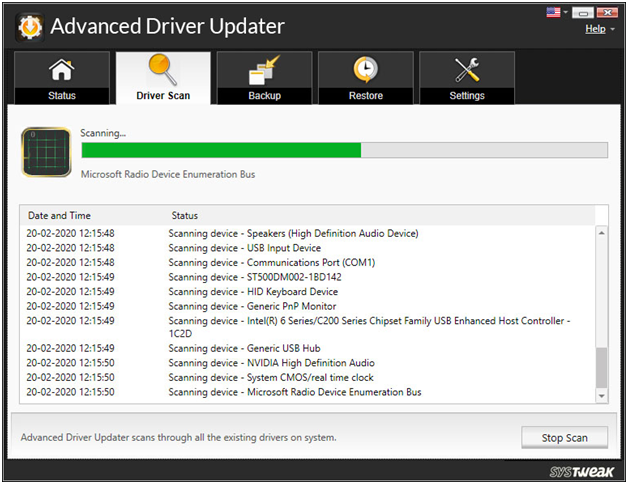

3. Daqui a pouco, você verá uma lista de todos os drivers desatualizados. Agora você pode clicar na caixa de seleção ao lado do driver e, além disso, clicar no botão azul Atualizar driver para atualizar o driver
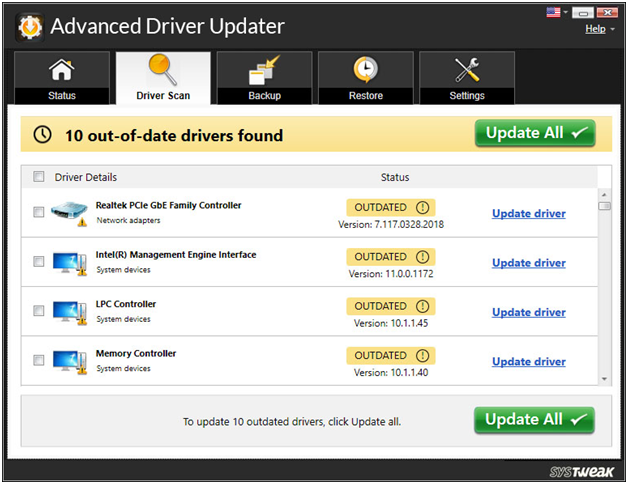
E é isso! Sem muito incômodo, você acabou de atualizar os drivers necessários no seu computador com Windows 11.
Vale a pena dar uma lida – Revisão completa do produto – Atualizador de driver avançado
– Atualize os drivers do Windows com a ajuda do Gerenciador de dispositivos
Assim como as versões anteriores do Windows, o Windows 11 também vem com um Gerenciador de Dispositivos. Este é um utilitário de gerenciamento de driver onde você pode ver os vários drivers pertencentes a vários componentes em seu computador. No Gerenciador de dispositivos, você não apenas atualiza um driver de dispositivo, mas também desinstala o driver de dispositivo ou reverte uma atualização se ela não atender às suas expectativas. Veja como você pode atualizar drivers no Windows 11 com a ajuda do gerenciador de dispositivos –
1. Pressione a tecla Windows + X e selecione Gerenciador de dispositivos 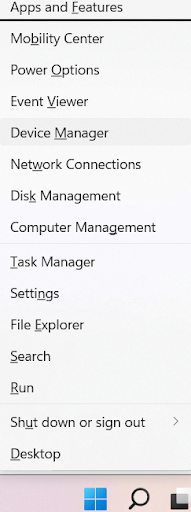
2. Clique no menu suspenso do componente cujo driver você deseja atualizar 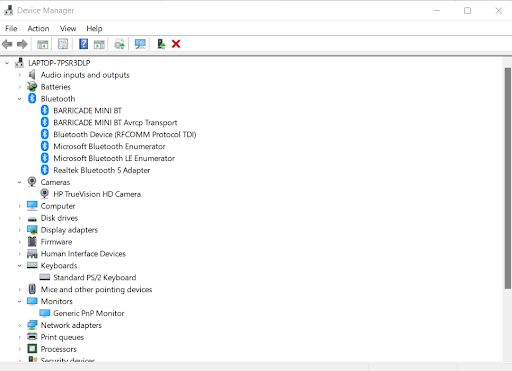
3. Selecione o componente, clique com o botão direito do mouse e selecione Atualizar driver 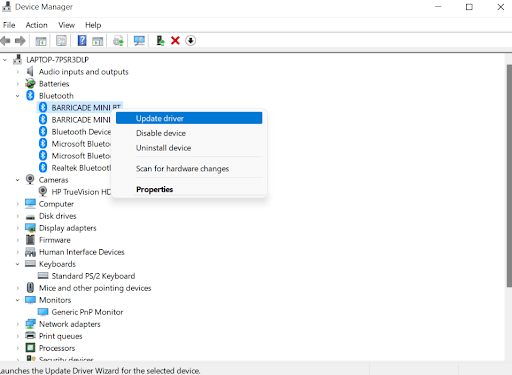
4. Agora, você terá duas opções. Você pode deixar o Windows procurar o melhor driver disponível ou procurar uma atualização de driver no seu computador. Em seguida, talvez seja necessário fazer o download e instalá-lo no seu computador. 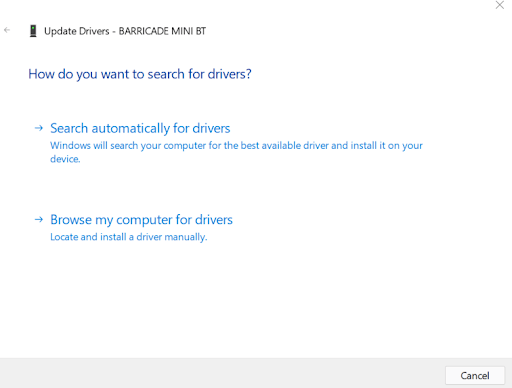
Vamos nos aprofundar um pouco mais nessas opções -
Pesquisar drivers automaticamente – Se você escolher isso, o Windows procurará drivers atualizados no seu dispositivo. Se encontrar um, ele o instalará e solicitará que você reinicie o computador. Caso isso não aconteça, ele solicitará que você visite o OEM (Original Equipment Manufacturer) e procure uma versão melhor lá.
Procurar drivers no meu computador – Esta opção é um pouco complicada e destinada a quem tem uma certa experiência técnica. Você deve escolher esta opção se souber o local onde os novos arquivos de driver podem estar localizados. Você também pode escolher Deixe-me escolher em uma lista de drivers disponíveis no meu computador. Aqui o Windows apresentará uma lista de drivers compatíveis. Agora você pode selecionar um e clicar em Avançar para instalá-lo.
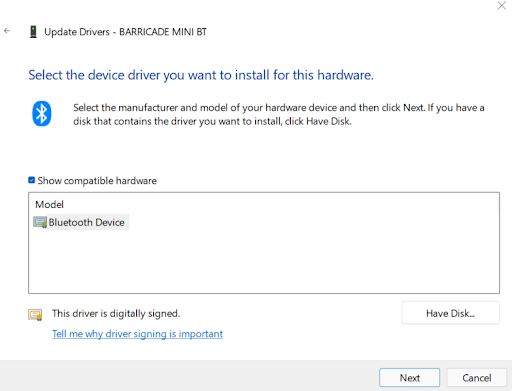
– Visite o fabricante do equipamento original
Os fabricantes de equipamentos originais ou OEM de um dispositivo geralmente publicam drivers atualizados de seus dispositivos em seu site. Portanto, se você perdeu uma atualização, pode acessar o site do fabricante e fazer o download da atualização de lá. Nesse caso, você precisaria ter a marca e o modelo do hardware à mão. Além disso, você precisa ter cuidado com algumas coisas –
- Você terá que se certificar de que está baixando o driver atualizado do site do OEM autêntico. Existem muitos sites falsos por aí que imitam OEM
- Certifique-se de baixar e instalar o driver criado para o seu dispositivo. Caso você baixe e instale o driver errado, seu dispositivo pode não funcionar em todo o seu potencial ou pode não funcionar
- Ao baixar atualizações de driver, certifique-se de usar um antivírus lado a lado para que, em um evento em que você instalou por engano uma atualização de driver de uma fonte maliciosa, o antivírus rastreie e remova o malware imediatamente
Empacotando:
Esperamos que você tenha encontrado as informações corretas se estiver procurando atualizar os drivers no seu PC com Windows 11. Caso você esteja com pouco tempo, recomendamos o uso de um utilitário de atualização de driver como o Advanced Driver Updater, pois é infalível e uma maneira rápida de atualizar drivers no Windows. Qual é a sua opinião? Deixe-nos saber na seção de comentários abaixo. Para mais conteúdo relacionado à tecnologia, continue lendo Tweak Library.