Como atualizar drivers no Windows 11 [facilmente]
Publicados: 2022-05-31Se você deseja conhecer os métodos para atualizar drivers no Windows 11, obtenha a ajuda dos métodos listados neste artigo e atualize os drivers rapidamente.
Os drivers desempenham um papel importante na execução dos dispositivos no PC com Windows 11. Esses drivers garantem que os respectivos dispositivos conectados ou integrados em seu PC/laptop tenham uma comunicação estável e ininterrupta com o sistema. Em suma, os drivers são a fonte que permite executar os dispositivos em seu sistema Windows 11 sem enfrentar problemas.
Quando os drivers estão desatualizados, corrompidos ou até mesmo ausentes do sistema. Você pode enfrentar problemas ao executar os respectivos dispositivos e até outros. Além disso, drivers desatualizados ou corrompidos também significam que seu sistema funcionará lentamente e poderá mostrar erros como atrasos, falhas etc.
Então, qual é a solução para este problema?
Para se proteger de todos esses erros e melhorar o desempenho do seu sistema, você deve atualizar os drivers no Windows 11. Isso vale para todos os tipos de drivers, sejam gráficos, mouses, teclados, redes, impressoras, scanners ou os drivers para qualquer outro dispositivo (integrado ou não).
Para ajudá-lo no procedimento para realizar a atualização do driver no Windows 11, reunimos este guia para você. Aqui, você encontrará todos os métodos mais fáceis e melhores para atualizar qualquer tipo de driver para o sistema em alguns minutos. Sinta-se à vontade para obter a ajuda de qualquer um dos métodos e instalar a versão mais recente dos drivers no Windows 11 com facilidade.
Métodos fáceis para atualizar drivers no Windows 11
Abaixo estão alguns dos melhores métodos que você pode usar com facilidade para atualizar drivers no Windows 11. Antes de continuar, dê uma olhada em todos os métodos para realizar a atualização de drivers do Windows 11 e, em seguida, use o que você gosta.
Método 1: Gerenciador de dispositivos - uma ótima ferramenta integrada para atualizações de drivers
Se você deseja atualizar drivers no Windows 11 sem nenhum software de terceiros, o Gerenciador de dispositivos é a melhor ferramenta para você. Com esta ferramenta integrada ao Windows, você pode fazer muito mais do que apenas atualizar os drivers. A ferramenta também permite gerenciar os dispositivos conectados ao seu sistema Windows.
Essa ferramenta funciona melhor se você deseja atualizar apenas um ou talvez dois drivers. Isso também se você já conhece o dispositivo. Siga as etapas abaixo para saber como você pode realizar uma atualização de driver no Windows 11 usando o Gerenciador de dispositivos:
- Clique com o botão direito do mouse no botão Windows presente na barra de tarefas e abra o Gerenciador de dispositivos .
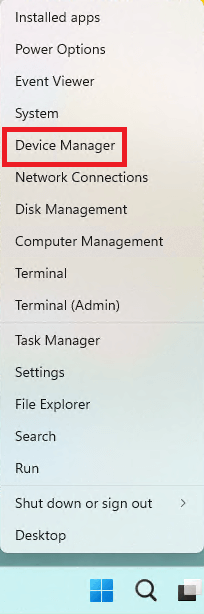
- Quando o utilitário abrir, expanda a categoria do dispositivo de acordo com o driver que deseja atualizar (Ex. Mouses e outros dispositivos apontadores ).
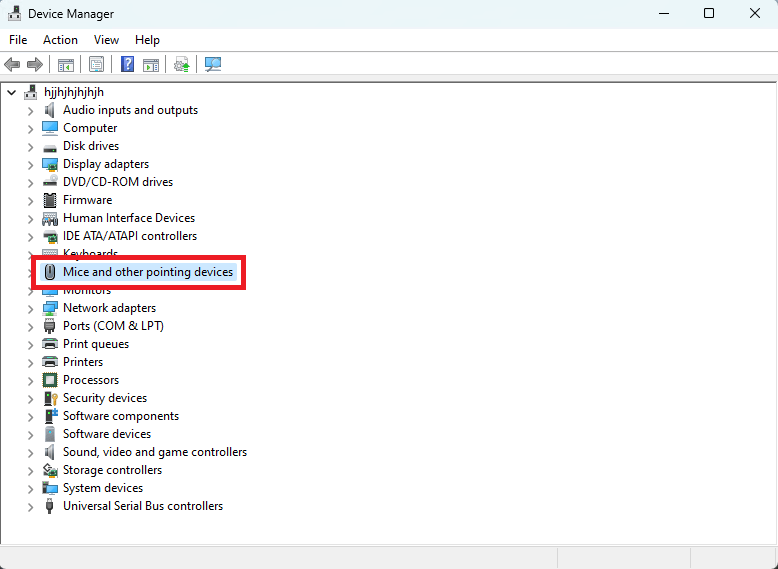
- Agora, clique com o botão direito do mouse no dispositivo que deseja atualizar e selecione a opção denominada Atualizar driver .
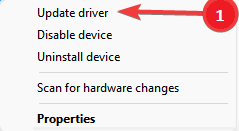
- Quando o pop-up aparecer, clique em Pesquisar automaticamente por atualizações para continuar.
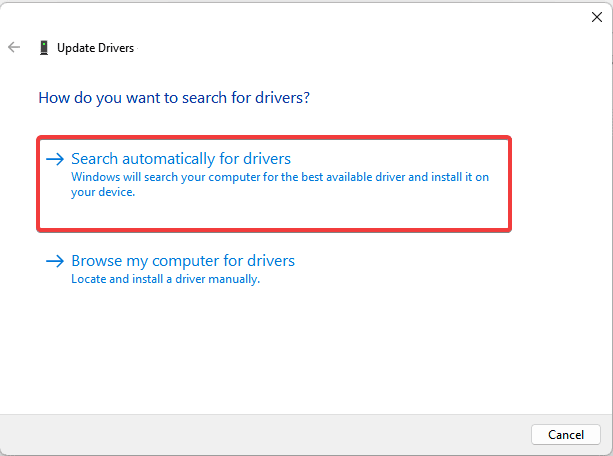
- É hora de seguir as instruções na tela que aparecem e instalar o driver necessário.
- Reinicie o sistema no final do processo para aplicar as alterações introduzidas no sistema.
Leia também: Melhor Atualizador de Driver Gratuito
Método 2: Windows Update - Atualizar drivers, bem como o sistema operacional
O utilitário Windows Update em dispositivos Windows é conhecido por atualizar o sistema operacional existente. No entanto, você sabe que também pode atualizar drivers no Windows 11 usando o mesmo? Sim, você pode usar a ferramenta para atualizar os drivers e o sistema operacional para as versões mais recentes.
O procedimento para usar o utilitário para atualizações do SO é bastante simples. No entanto, você precisa seguir algumas etapas adicionais para executar todas as atualizações de drivers do Windows 11. Obtenha a ajuda das etapas abaixo para saber como usar o atualizador do sistema operacional para atualizações de drivers:

- Pressione as teclas Win + S no teclado, digite Verificar atualizações e pressione a tecla Enter .
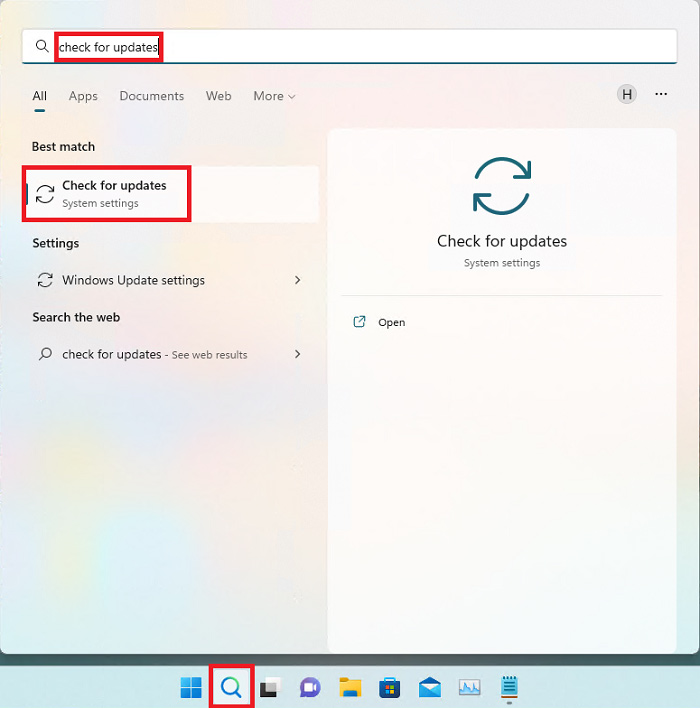
- Espere o utilitário carregar primeiro e clique em Verificar atualizações .
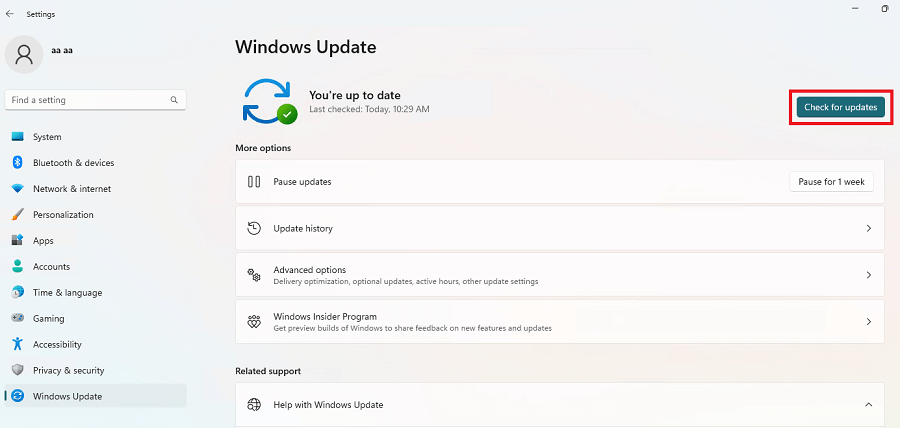
- Em seguida, clique no botão Download and Install All para instalar as novas atualizações do sistema operacional.
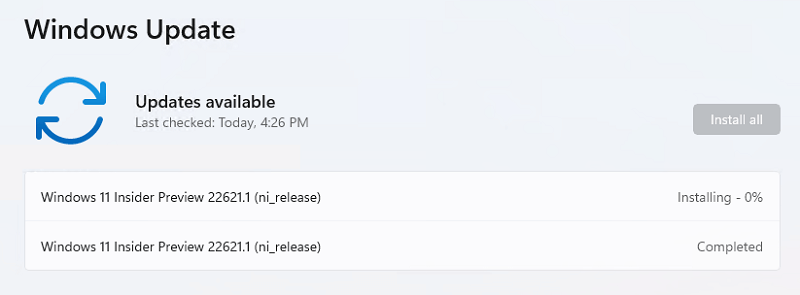
- Enquanto a atualização estiver em andamento ou até mesmo concluída, clique em Opções Avançadas. Você será levado para as configurações da ferramenta Windows Update.
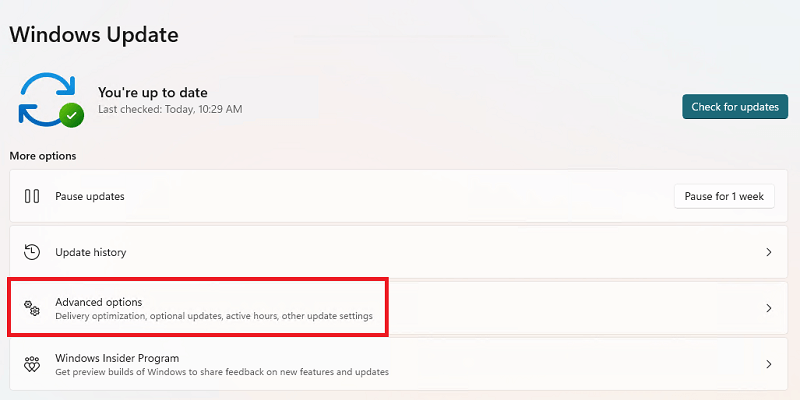
- A partir daqui, clique em Atualizações Opcionais para continuar.
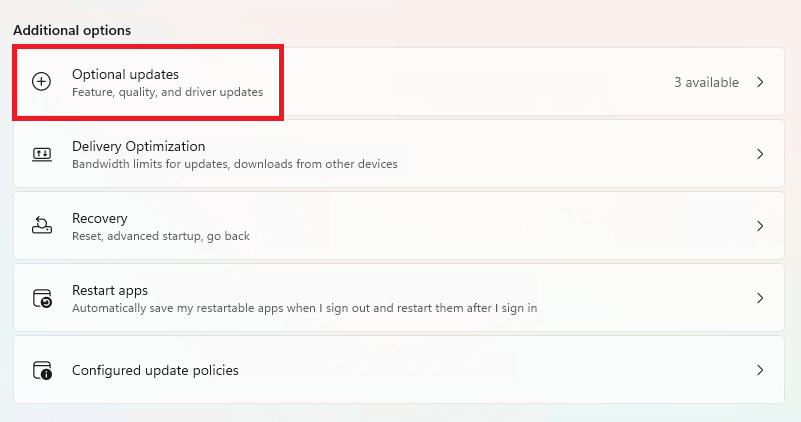
- Você verá uma seção chamada Driver Updates , clique no mesmo para expandir.
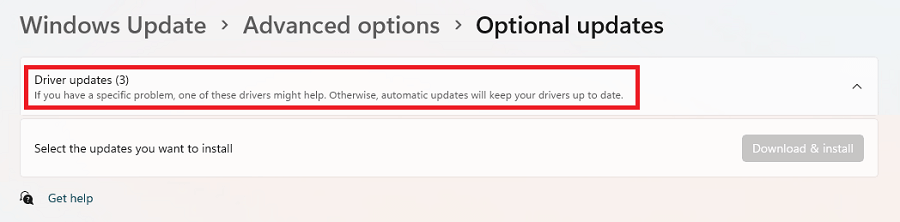
- Agora você precisa selecionar os drivers necessários que deseja atualizar e selecionar Baixar e instalar.
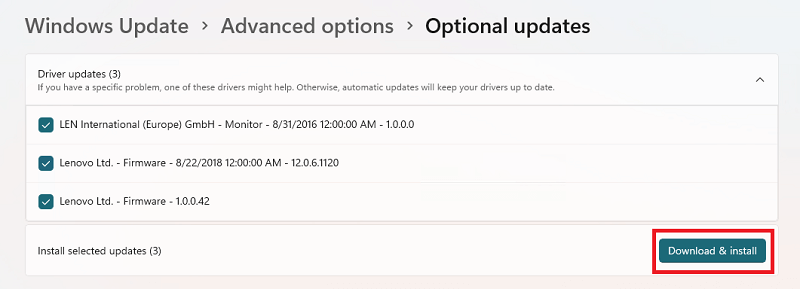
- O Windows irá atualizar os drivers rapidamente.
Método 3: Bit Driver Updater - O software de atualização de driver de graça
Como você pode ver, os métodos anteriores para atualizar drivers no Windows 11 são um pouco complicados. Esses métodos são manuais e exigem conhecimento adequado sobre computadores. Além disso, talvez você não consiga atualizar os drivers ocultos usando esses métodos. Portanto, nossa recomendação é que você use o Bit Driver Updater.
O Bit Driver Updater é uma das melhores ferramentas que podem ajudá-lo a atualizar todos os tipos de drivers com facilidade. A ferramenta é conhecida por seus drivers de atualização instantânea ou agendada de clique único no Windows 11. Além disso, você também pode usar a ferramenta para realizar um backup ou restauração dos drivers.
A ferramenta também possui algumas opções inteligentes que permitem verificar profundamente os drivers desatualizados. Além disso, se você não quiser atualizar um driver, pode usar o botão ignorar para pular o mesmo. Você saberá mais sobre a ferramenta ao baixá-la e usá-la para realizar atualizações de drivers do Windows 11 usando o procedimento abaixo:
- Em primeiro lugar, clique no botão Download Now abaixo e salve a configuração do Bit Driver Updater .
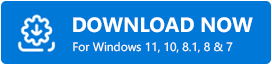
- Use o instalador para instalar o software em seu dispositivo e executá -lo.
- Quando a ferramenta for iniciada, ela verificará as atualizações automaticamente ou você precisará clicar no botão Verificar drivers para iniciar a mesma manualmente.
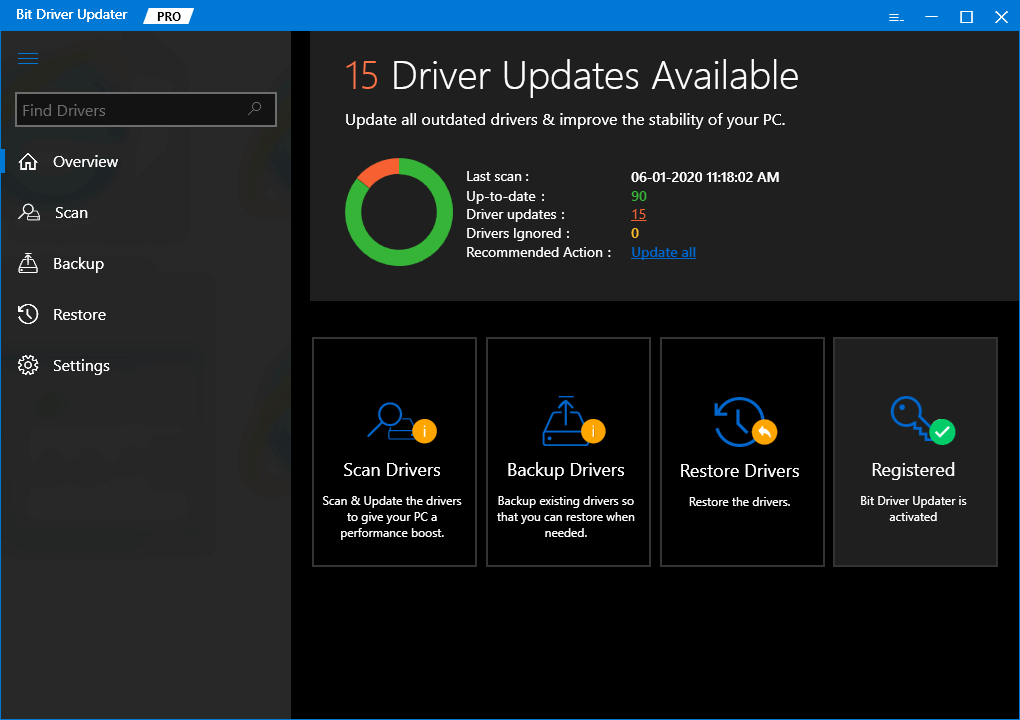
- Quando todas as atualizações aparecerem, clique no botão Atualizar tudo para instalar todos os drivers. Como alternativa, você também pode usar o botão Atualizar agora para atualizações individuais.
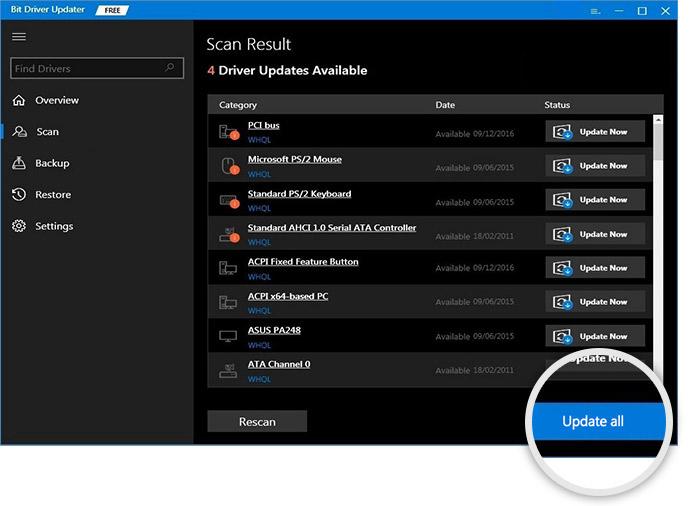
- Quando o procedimento de atualização dos drivers estiver concluído, clique no botão Reiniciar agora ao final.
Atualizar drivers no Windows 11: concluído com sucesso
Portanto, acima foram alguns dos melhores e mais fáceis métodos para atualizar drivers no Windows 11. Esperamos que, depois de usar esses métodos, você possa atualizar qualquer driver que desejar com facilidade. Embora todos os métodos listados acima estejam funcionando, recomendamos que você use o Bit Driver Updater. Você não encontrará uma ferramenta ou método melhor para realizar as atualizações de driver.
Se você tiver dúvidas ou sugestões relacionadas ao procedimento de atualização do driver do Windows 11. Nossa seção de comentários está aqui para você. Faça as perguntas e forneça comentários como quiser. Nós responderemos em conformidade. Se você gostou do artigo, assine nossa newsletter fornecendo o e-mail abaixo. Você receberá atualizações em tempo real sobre blogs e muito mais depois disso.
