4 maneiras de atualizar do HDD antigo para o novo SSD para Windows 11
Publicados: 2022-07-30Deseja atualizar do HDD antigo para o novo SSD para Windows 11? Quer tornar o SSD um disco inicializável? Quando você deseja atualizar sua unidade antiga para um novo SSD, muitas perguntas como “Por que precisamos atualizar?, “Como atualizar de HDD antigo para SSD?” e “Quais são os melhores softwares para atualizar HDD para SSD? ” surgirá em sua mente.
Neste artigo, você encontrará a solução para todas as dúvidas. Você pode atualizar facilmente seu HDD antigo para um novo SSD usando os melhores aplicativos de terceiros sem perda de dados. Um dos melhores aplicativos para isso é – EaseUS Partition Master e EaseUS Todo Backup.
Índice
Por que precisamos atualizar de HDD para SSD?
Quando você pensa em “atualizar o HDD antigo para o novo SSD”, a pergunta que surge em sua mente é “Por quê?”. A resposta para isso é que o SSD é leve e a unidade mais rápida quando comparado ao HDD. A durabilidade e confiabilidade de um SSD são maiores do que HDD. Uma das principais razões para danificar os discos rígidos facilmente é o calor. Por causa do movimento contínuo das partes móveis do HDD, ele gera calor suficiente que o leva a quebrar ao longo do tempo. Quando se trata de SSD, ele mantém baixa temperatura com alto desempenho. O SSD também é mais resistente a quedas, chocalhos, choques e desgaste geral, tornando menos provável a perda de dados.
O SSD consome menos energia para operar sem comprometer a energia. É muito menor em peso e também os SSDs são infinitamente mais silenciosos que os HDDs, o que pode ser bastante irritante devido ao ruído e às vibrações. Ele também oferece fatores de forma mais práticos. Portanto, é melhor usar o HDD em vez do SSD para obter melhor desempenho no Windows 11. Mas uma das principais desvantagens do SSD é que ele custa mais do que o HDD.
- Leia também: Como atualizar o Windows 11 para um novo HDD/SSD
- Revisão de recuperação de dados da EaseUS: teste, prós e contras
Como atualizar do HDD antigo para o novo SSD para Windows 11
Antes de atualizar para o novo SSD, você precisa confirmar se o seu SSD está conectado ao seu PC, seja por meio de um conversor USB para SATA ou se estiver em um segundo compartimento de unidade dentro do seu gabinete. Depois de vinculado com sucesso, você poderá visualizar a unidade e a letra da unidade no Windows Explorer.
Se possível, faça um backup de todos os seus arquivos importantes usando qualquer uma das melhores ferramentas de backup, caso ocorra alguma corrupção no processo de clonagem. Recomendamos que você use o aplicativo EaseUS Todo Backup para um melhor backup.
Agora, vamos atualizar o disco rígido antigo para um novo SSD para Windows 11. Faça um teste em todos os métodos e encontre o melhor.
1.EaseUS Partition Master
Baixe e instale o EaseUS Partition Master em seu site oficial. Coloque o novo SSD no dispositivo. Inicie o aplicativo. Ele exibe todas as informações dos discos. Selecione o HDD e dê um clique com o botão direito nele. Escolha a opção Clonar no menu suspenso.
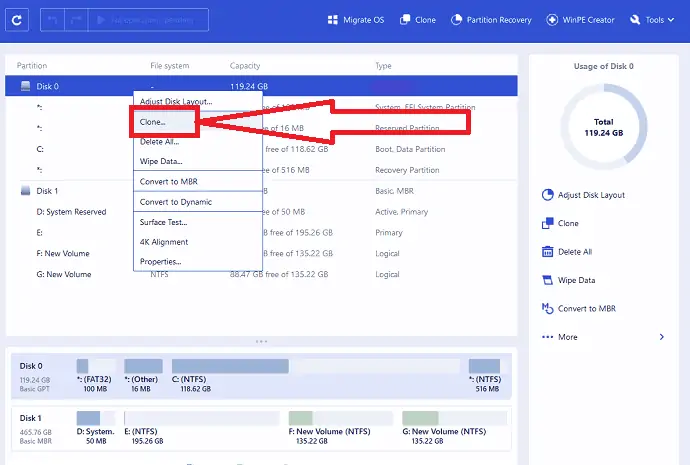
A janela Clone aparecerá na tela. Selecione o SSD alvo na lista e clique em “Next”.
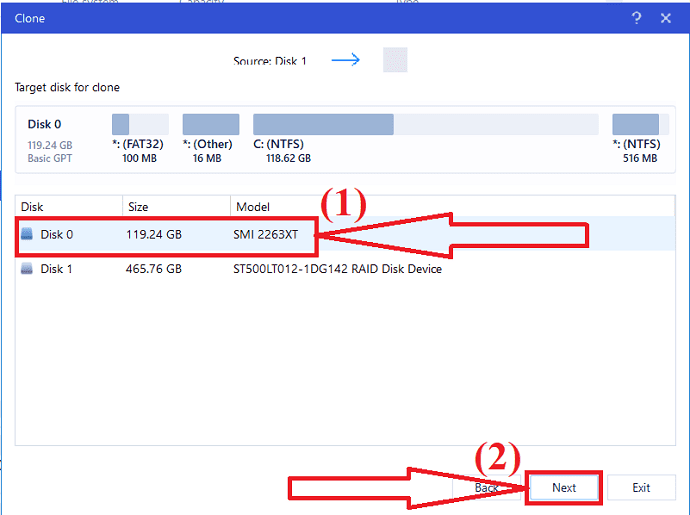
Uma mensagem de aviso será exibida na tela. Ele avisa que apaga todos os dados no disco de destino. Clique em “Continuar”.
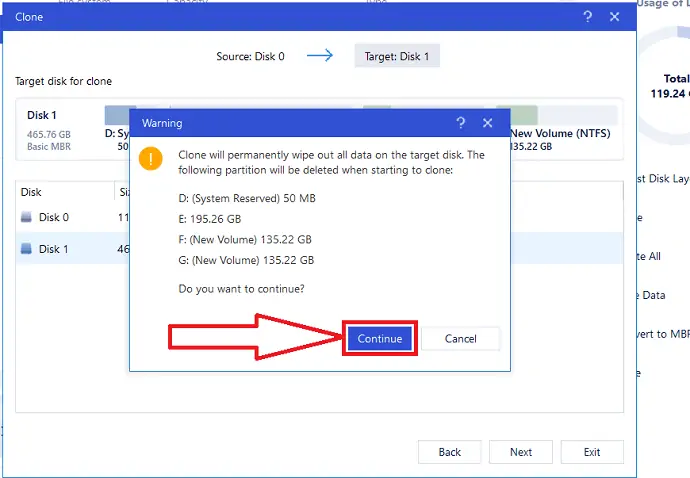
Clique na seta para baixo ao lado do “layout do disco de destino após o clone”. Você encontrará diferentes opções como “Autofit the disk”, “Clone as the source” e “Edit disk layout”. selecione aquele que você deseja personalizar o layout do disco. Por fim, clique em Continuar para continuar o processo de clonagem.
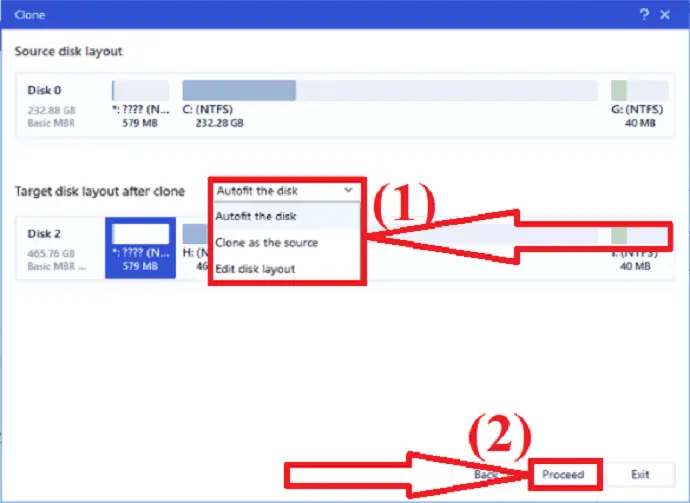
Até agora você viu como clonar o HDD para SSD. Agora, é hora de tornar o SSD clonado inicializável no Windows 11. Basta seguir as etapas abaixo:
- Para entrar no modo BIOS, reinicie o PC/laptop e pressione os botões F2/F10/Del no teclado.
- Defina o novo SSD como o disco de inicialização na seção de prioridade de inicialização do menu de inicialização.
- Por fim, pressione F10 para salvar todas as suas modificações antes de reiniciar o computador.
- SSD.
2. Backup AOMEI
Baixe e instale o aplicativo AOMEI Backupper em seu site oficial. Abra o aplicativo. Clique no botão clone na janela esquerda e selecione a opção Disk clone. Se você deseja atualizar o sistema, selecione a opção de clonagem do sistema.
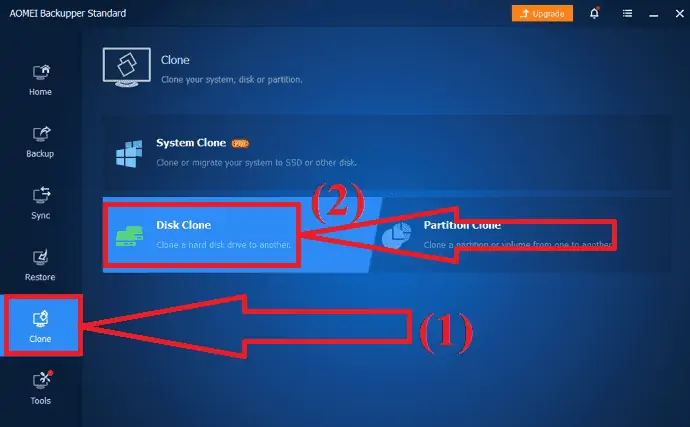
Selecione o disco rígido desejado como disco de origem e clique na opção Avançar.
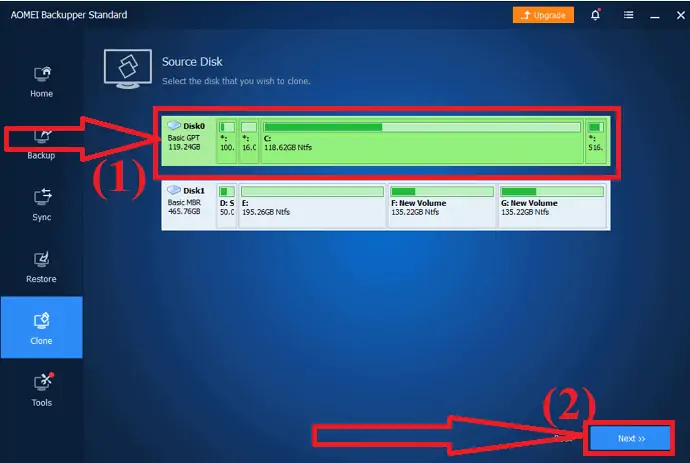
Novamente selecione o disco de destino e clique em Avançar. Certifique-se de que o disco de destino tenha mais espaço que o disco de origem. E também faça backup dos dados importantes antes de prosseguir com este processo.
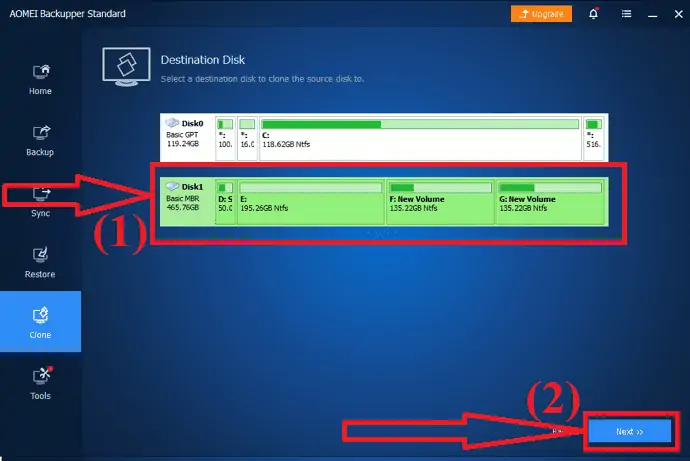
Agora, habilite a opção SSD Alignment para melhor desempenho e clique em “Start Clone”. É isso

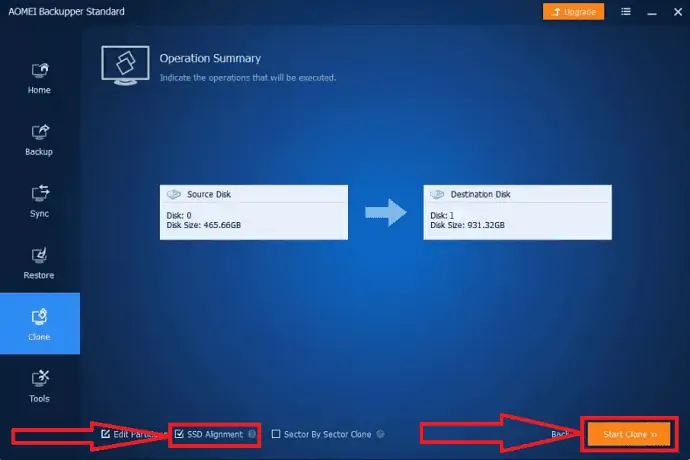
3.Criador de sombra MiniTool
O MiniTool Shadow Maker também é uma das ferramentas incríveis da família MiniTool. Ele ajuda você a clonar o disco sem perda de dados. O próprio nome diz que cria uma sombra do disco que você deseja atualizar. Também permite fazer backup de dados, criar um menu de inicialização, construtor de mídia e muito mais. Você também pode usar o MiniTool Partition Wizard para clonar todos os dados de uma unidade para outra. Aqui está o processo para clonar o disco usando o criador de sombras MiniTool.
Passo 1: Baixe e instale o MiniTool Shadow Maker em seu site oficial. Após a conclusão da instalação, inicie o aplicativo. Clique em Ferramentas e selecione a opção de disco clonado.
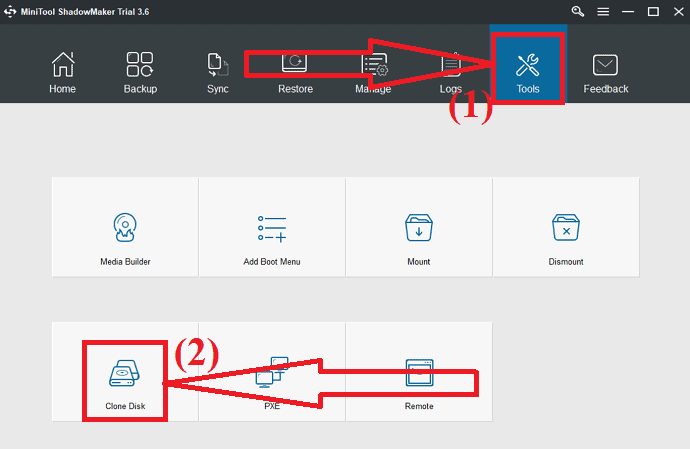
Etapa 2: selecione o disco de origem que você deseja clonar e o disco de destino no qual deseja salvar os dados clonados. Agora, clique em OK.
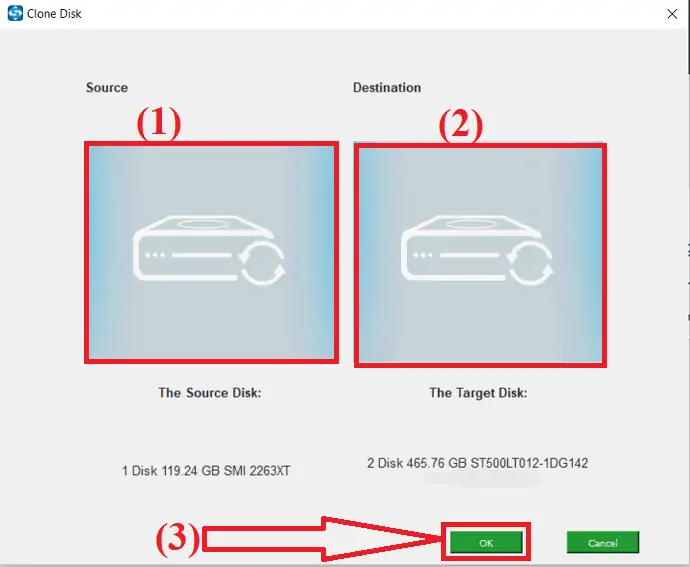
Aguarde algum tempo para concluir o processo de clonagem. Quando o processo for concluído com sucesso, uma janela pop-up aparecerá na tela com uma mensagem informando se você deseja desligar o computador agora ou não. Você pode desligar mais tarde.
Se você optar por desligar agora, certifique-se de que o dispositivo esteja conectado a apenas uma unidade antes de inicializar o computador pela primeira vez após o clone. Se você conectar mais de uma unidade no momento da inicialização, qualquer um desses discos poderá ser considerado offline pelo sistema operacional Windows. Portanto, é melhor conectar apenas um disco que você deseja usar naquele momento.
4. Especialista em Partições Macrorit
Baixe e instale o Macrorit Partition Expert em seu site oficial. Inicie o aplicativo. Você terá todas as informações do disco na tela.
Selecione o disco de origem e clique na opção Clone disk no lado esquerdo. Uma nova janela aparecerá na tela. Selecione o disco de destino e clique em Avançar.
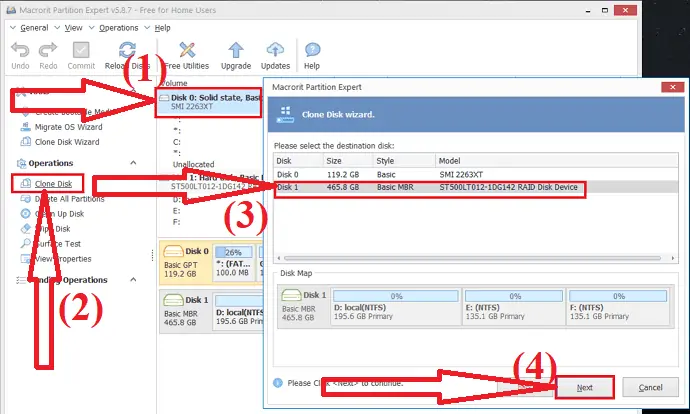
Uma mensagem de aviso aparecerá na tela. Habilite a opção “Excluir todas as partições no disco de destino” e clique em “Avançar”. Certifique-se de ter feito backup de todos os dados importantes do disco de destino antes de clonar o disco.
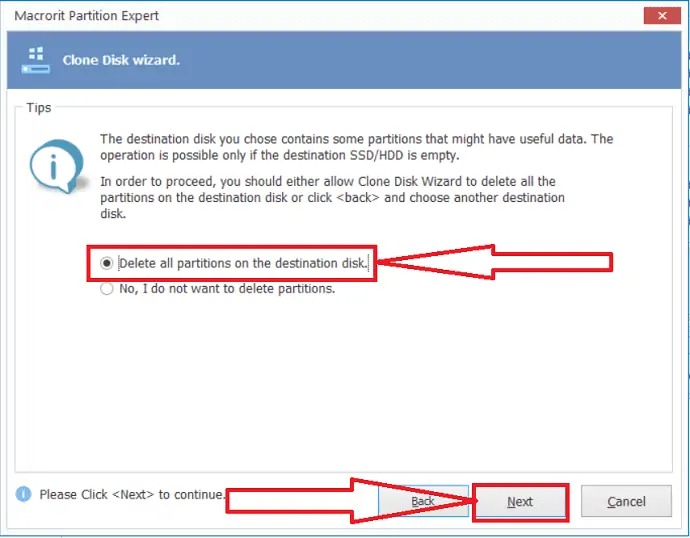
O assistente de clonagem de disco aparecerá na tela. personalize o disco com o tamanho e localização específicos como desejar. E clique em “Avançar”.
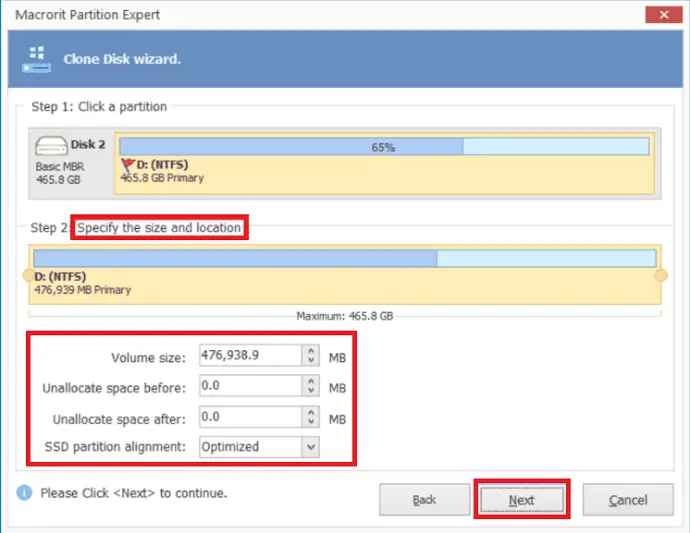
Por fim, clique na opção concluir e confirmar para concluir o processo de clonagem.
- Realted: Windows 11: os detalhes completos que você precisa saber
- Como gerenciar partições no Windows 11/10/8/7
Pensamento final:
Este tutorial fornece o guia completo sobre como atualizar do HDD antigo para o novo SSD sem dados. Você pode clonar o sistema e o disco com a ajuda do processo acima. A principal coisa que você deve considerar antes de clonar o disco é que o tamanho do disco de destino é sempre maior que o disco de origem.
Existem várias ferramentas para atualizar o disco. Poucas das melhores ferramentas estão listadas no artigo. Entre eles, recomendo fortemente que você use o EaseUS Todo Backup ou o EaseUS Partition Master.
Oferta: Nossos leitores recebem um desconto especial de 30% em todos os produtos EaseUS. Visite nossa página de cupom de desconto EaseUS para obter o código promocional.
Espero que este tutorial tenha ajudado você a saber como atualizar do HDD antigo para o novo SSD para Windows 11 . Se você quiser dizer alguma coisa, deixe-nos saber através das seções de comentários. Se você gostou deste artigo, compartilhe-o e siga o WhatVwant no Facebook, Twitter e YouTube para obter mais dicas técnicas.
Atualização do HDD antigo para o novo SSD para Windows 11 – FAQ
Posso transferir tudo do HDD para o SDD?
Sim. Você pode transferir tudo de HDD para SSD. Você pode usar o processo “Copy & Paste” ou então clonar o disco com a melhor ferramenta.
Você tem que reinstalar tudo com um novo SSD?
Não é necessário reinstalar tudo com um novo SSD.
Qual é a melhor ferramenta para atualizar a unidade?
Sempre nossa melhor escolha é o EaseUS Partition Master e o EaseUS Todo Backup. Essas ferramentas serão um milagre ao atualizar o HDD antigo para o novo SSD.
