Como atualizar o Windows 11 para um novo HDD / SSD
Publicados: 2022-02-13Deseja atualizar o Windows 11 para o novo HDD / SSD sem problemas? Então pare de procurar, você chegou ao lugar certo. Neste artigo, você encontra o guia completo sobre como instalar um novo disco, inicializar e atualizar o Windows 11 para Novo disco.
Se você quiser fazer todas essas operações sem esforço, a melhor maneira é usar o aplicativo de terceiros fácil de fazer. Com isso, você pode evitar perda de dados, corrupção de arquivos e muitos outros devido a comandos errados no prompt de comando e operação incorreta no gerenciamento de disco.
EaseUS Partition Master é o melhor aplicativo de terceiros. Está disponível gratuitamente para uso pessoal. Ele permite particionar a unidade, processo de migração, recuperação de partição, clonar os dispositivos e muito mais. Ele completa qualquer tarefa difícil em alguns cliques simples. Mais algumas soluções de gerenciamento de disco são:
- Crie, exclua, mescle e formate as partições sem perda de dados.
- Redimensione ou mova partições para otimizar o disco.
- converter MBR para GPT e vice-versa, partição lógica para partição primária.
- Limpe todos os dados no disco rígido.
Aqui está o guia completo para saber como instalar um novo disco, inicializar o disco, migrar o sistema operacional e definir a unidade de inicialização.
Índice
Como atualizar o Windows 11 para um novo HDD / SSD
Vídeo tutorial:
Fornecemos este artigo na forma de um tutorial em vídeo para conveniência do nosso leitor. Se você estiver mais interessado em ler, assista após a conclusão da leitura.
Etapa 1. Instale um novo disco
É uma tarefa simples instalar um novo disco no seu Laptop. Os laptops de nova geração suportam a adição de dois ou mais discos rígidos. Enquanto os laptops antigos e finos permitem apenas um disco rígido. Se você estiver usando o laptop de nova geração, poderá inserir facilmente o novo disco nele e torná-lo útil.
Se você estiver usando a geração antiga ou o laptop slip, existem duas maneiras de instalar um novo disco em seu laptop.
- Uma delas é substituir a unidade de DVD ou Blu-ray pelo novo HDD ou SSD.
- Substitua a unidade antiga pela nova unidade.
Para área de trabalho:
- Desligue o dispositivo e retire a nova unidade da caixa da unidade.
- Prepare a nova unidade. Se já estiver preparado, remova os parafusos em ambos os lados deste disco.
- Deslize os compartimentos de unidade nos orifícios dos parafusos em ambos os lados da nova unidade.
- Se for um SSD, você precisará adicionar um slot de montagem especial ou um adaptador de unidade.
- Remova o gabinete do computador.
- Deslize a nova unidade no gabinete do computador ao lado da unidade antiga.
- Agora conecte a nova unidade à placa-mãe do seu computador com o cabo SATA.
- Conecte um cabo de alimentação para ligar a unidade.
- Feche o gabinete do computador e reinicie o dispositivo. É isso….
Após a conclusão da instalação da nova unidade no PC ou laptop, siga para a próxima etapa para inicializar o disco rígido como GPT. Para esse propósito, gostaríamos de recomendar uma ferramenta impressionante do Partition Master é o EaseUS partition Master.
Etapa 2.Como inicializar o disco como GPT
Nesta seção, você pode encontrar a solução de como inicializar o disco como GPT usando a ferramenta de partição gratuita conhecida como EaseUS Partition Master. Ele permite inicializar a unidade como GPT com um clique. Vamos ver como inicializar o disco como GPT usando o EaseUS Partition Master gratuito.
Passo 1: Baixe e instale o EaseUS Partition Master em seu site oficial. Você recebe sem pagar um único centavo. Inicie o aplicativo EaseUS Partition Master. Conecte o disco rígido ou SSD ao seu dispositivo.
Etapa 2: clique com o botão direito do mouse na unidade ou SSD de destino e selecione a opção "Inicializar para GPT" no menu suspenso.
Passo 3: Agora clique na opção Executar operação na parte superior. Uma janela pop-up aparecerá na tela. Clique em “Aplicar”. É isso... O disco inicializou o disco como GPT.
Após a conclusão da inicialização, todo o espaço em disco permanece não alocado. Ainda assim, é impossível ser usado para instalar qualquer programa e sistema operacional ou armazenamento de arquivos. Você pode transformar o espaço não alocado em espaço utilizável usando o Partition Master gratuito da EaseUS para criar partições e definir o sistema de arquivos.
Passo 4: Para transformar o espaço não alocado em espaço utilizável. Dê um clique com o botão direito do mouse e selecione a opção criar.
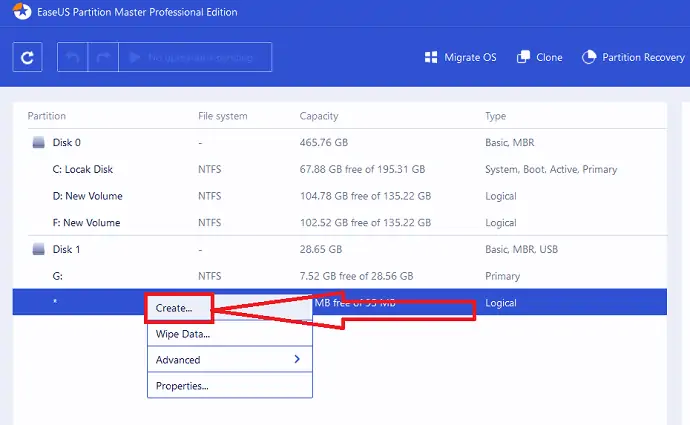
Ajuste a partição movendo os pontos para a direita ou para a esquerda, altere a opção do sistema de arquivos como NTFS, escolha a letra da unidade, o rótulo da partição e muito mais. Clique em OK.
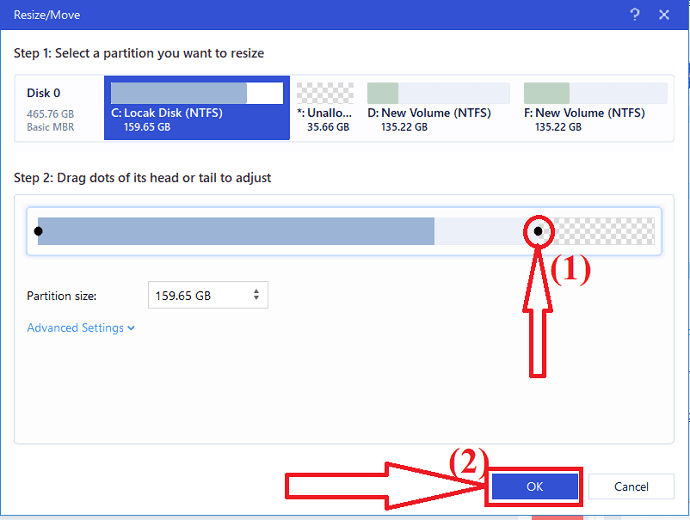
Agora clique no botão Executar operação na parte superior. Um prompt aparecerá na tela. Por fim, clique em “Aplicar”
- Relacionado: Revisão de recuperação de dados da EaseUS: teste, prós e contras
- 30% (especial) OFF - Código de cupom de desconto EaseUS
Etapa 3.Migre o Windows 11 para o novo disco usando o EaseUS Partition Master
EaseUS Partition Master é o aplicativo incrível para migrar o Windows 11 para o novo disco. Você pode migrar facilmente os dados da unidade c ou a unidade do SO para outra unidade sem perda de dados. Além disso, você não precisa reinstalar o sistema operacional Windows e outros programas após a migração. Ele apenas completa o processo em três etapas simples. Vamos ver o processo de migração do Windows 11 usando o EaseUS Partition Master.

Passo 1: Baixe e instale o EaseUS Partition Master em seu site oficial ou apenas clique no link. Inicie o aplicativo EaseUS Partition Master. Clique na opção “Migrar OS” na parte superior.
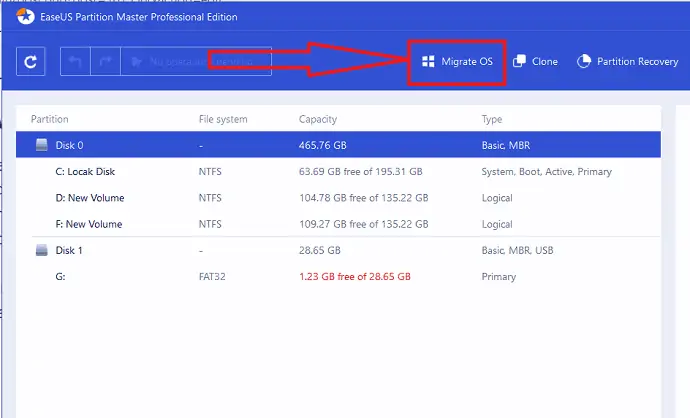
Etapa 2: A janela Migrar OS aparecerá na tela. Selecione o SSD ou HDD de destino e clique em “Next”.
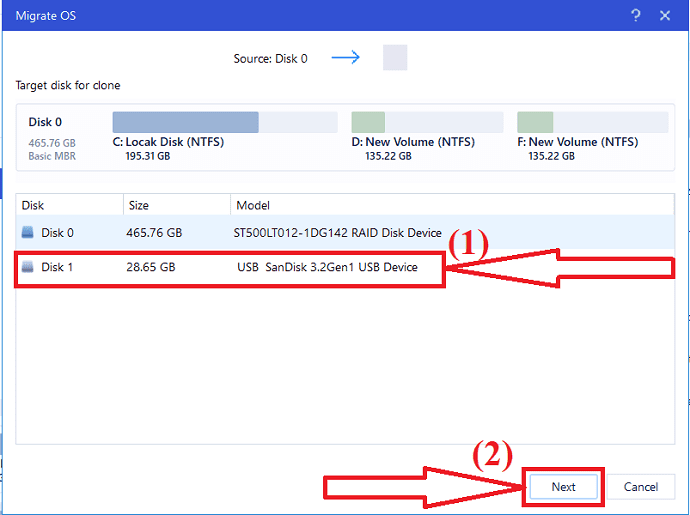
Etapa 3: Uma mensagem de aviso será exibida na tela. Verifique uma vez e clique em “Continuar” para passar para a próxima etapa. Os dados e partições no disco de destino serão excluídos. Certifique-se de ter feito backup de todos os dados importantes com antecedência.
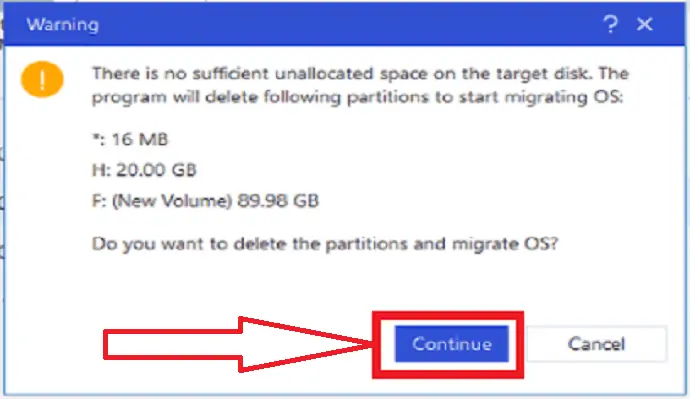
Etapa 4: verifique o layout do disco de destino. Você também pode alterar as opções de layout do disco conforme desejar e clicar em “Continuar” para iniciar o processo de migração.
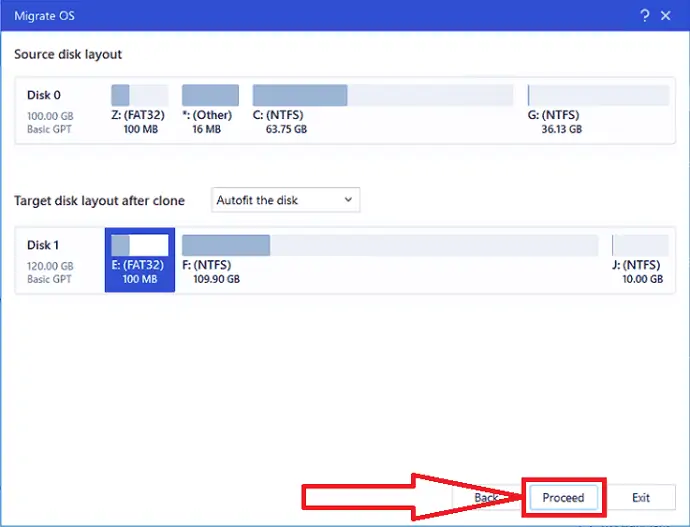
Após a conclusão da migração do Windows 11 para um novo disco, você pode passar para a próxima seção para definir o novo disco como uma unidade de inicialização.
Observação: a operação de migração do SO para SSD ou HDD excluirá e removerá partições e dados existentes no disco de destino quando não houver espaço não alocado suficiente no disco de destino. Se você salvou seus dados importantes lá, faça backup deles em um disco rígido externo com antecedência.
Etapa 4. Defina o novo disco como uma unidade de inicialização e reinicie o Windows11
Após a conclusão da migração do Windows 11 para um novo disco, você precisa configurar o dispositivo para inicializar o Windows 11 a partir do novo disco rígido. Se você não inicializou a unidade, o dispositivo continuará inicializando a partir do disco antigo do sistema. Vamos ver como definir o novo disco como uma unidade de livro.
- Reinicie o PC e pressione as teclas F2/F12/Del para entrar no modo BIOS.
- Vá para a opção de inicialização, altere a ordem de inicialização, configurando o sistema operacional para inicializar a partir do novo disco.
- Clique na opção “Save and Exit” na parte inferior para salvar as alterações e sair do modo BIOS.
- Por fim, reinicie o dispositivo. É isso…
Após a conclusão do processo, faça login na sua conta e use o dispositivo no novo disco rígido com sucesso.
Palavras de encerramento:
Este é o guia completo sobre como atualizar o Windows 11 para o novo HDD/SSD. A principal ferramenta que ajuda você a concluir todas essas tarefas é o EaseUS Partition Master. Ele conclui cada tarefa em apenas alguns cliques, sem perda de dados e corrupção de arquivos. Se você deseja inicializar o novo disco, fazer partições e migrar o sistema operacional, recomendo que você baixe o EaseUS Partition Master. Oferece versões premium e gratuitas. Você pode baixar e usar o Partition Master gratuito para uso básico.
Oferta: Nossos leitores recebem um desconto especial de 30% em todos os produtos EaseUS. Visite nossa página de cupom de desconto EaseUS para obter o código promocional.
Espero que este tutorial tenha ajudado você a saber sobre a atualização do Windows 11 para novo HDD/SSD . Se você quiser dizer alguma coisa, deixe-nos saber através das seções de comentários. Se você gostou deste artigo, compartilhe-o e siga o WhatVwant no Facebook, Twitter e YouTube para obter mais dicas técnicas.
Atualize o Windows 11 para um novo HDD/SSD – FAQ
Como inicializo um disco como GPT?
Abra o EaseUS Partition Master> clique com o botão direito do mouse na unidade e selecione inicializar para GPT> clique em executar a operação. > clique em Aplicar.
É possível migrar o Windows 11 para a nova unidade?
sim. É possível migrar o Windows 11 para a nova unidade.
Qual é a melhor ferramenta para atualizar o Windows 11 para a nova unidade?
Sempre recomendo que você faça o EaseUS Partition Master para uma melhor migração, partições de unidades, inicialização e muitas outras operações.
Como criar o espaço não alocado para ser útil?
Basta usar o EaseUS Partition Master. Abra o aplicativo. Clique com o botão direito do mouse no espaço não alocado. Selecione a opção criar. Clique em executar operação e toque no botão Aplicar.
