Como configurar e usar ChatGPT com Apple Intelligence no Mac
Publicados: 2024-12-18Isso aconteceu comigo muitas vezes quando fiz algumas perguntas básicas ao Siri ou solicitei que o Siri fizesse algo muito básico, mas o Siri não conseguiu respondê-las. Freqüentemente, o Siri dizia ou dizia: ' Desculpe, não entendo ' aos meus comandos. Muitas vezes, em vez de me dar uma resposta, o Siri apenas mostrava os resultados da pesquisa na web na minha tela, e juro por Deus, é tão chato! Tenho certeza que você sente o mesmo.
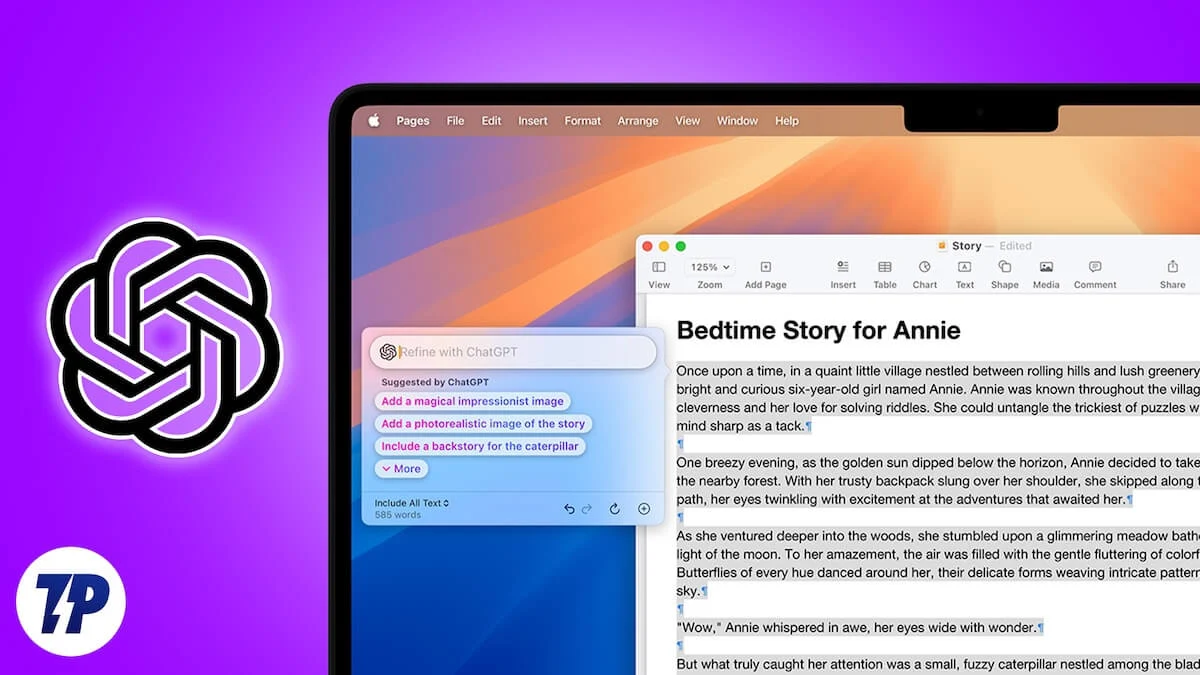
No entanto, com o lançamento do macOS 15.2 Sequoia, a Apple integrou o ChatGPT ao Apple Intelligence e Siri, tornando-o um assistente virtual mais inteligente e capaz, que pode até responder a perguntas complexas. No entanto, para usar ChatGPT com Apple Intelligence, você precisa configurar a extensão ChatGPT integrada com Apple Intelligence e Siri e, neste artigo, irei guiá-lo pelas etapas para configurar e usar ChatGPT com Apple Intelligence no Mac.
Índice
Benefícios de usar ChatGPT com Apple Intelligence e Siri
Vamos explorar como é benéfico usar ChatGPT com Apple Intelligence e Siri no seu Mac.
- Usar o ChatGPT com Apple Intelligence e Siri torna o Siri mais inteligente e eficiente, permitindo que ele lide com comandos complexos com facilidade.
- Com o ChatGPT integrado ao Apple Intelligence, você pode gerar texto rapidamente, resumir informações ou encontrar respostas sem abrir o aplicativo ou site ChatGPT. Basta dar um comando de voz ao Siri e ele irá buscar as informações do ChatGPT e exibi-las na tela. Você nem precisa de uma conta ChatGPT ou estar logado para usar esses recursos.
- Enquanto trabalha ou se sente entediado, você pode pedir piadas ou poemas ao Siri.
- Se você já escreveu um texto, e-mail ou carta, o Siri pode ajudar a melhorar seu estilo de escrita ou corrigir erros gramaticais.
- Se você fez login na sua conta ChatGPT após configurá-la com o Apple Intelligence, todos os seus comandos e respostas da Siri serão salvos na sua conta. Isso permite que você os acesse a qualquer momento, de qualquer dispositivo, sempre que precisar deles no futuro.
Requisitos para configurar o ChatGPT com Apple Intelligence e Siri
Antes de configurar a extensão ChatGPT com Apple Intelligence e Siri no Mac, é importante saber que a Apple requer pelo menos um chip M1 ou mais recente em seu dispositivo Mac e garante que seu Mac esteja atualizado para macOS 15.2 Sequoia ou posterior; após a atualização, você precisa definir o idioma principal do seu Mac para inglês (EUA) ou inglês localizado na Austrália, Canadá, Irlanda, Nova Zelândia, África do Sul ou Reino Unido. A Apple também recomenda definir sua região para Estados Unidos, Austrália, Canadá, Irlanda, Nova Zelândia, África do Sul e Reino Unido. Pode ser lançado em mais países em meados de 2025.
Como configurar e usar ChatGPT com Apple Intelligence no Mac
Até agora, você provavelmente já revisou a lista de verificação para configurar o ChatGPT com Apple Intelligence. Se sim, vamos começar a configurar o ChatGPT com Apple Intelligence e Siri no seu Mac.
1. Clique no logotipo da Apple no canto superior esquerdo da tela.
2. Agora escolha Configurações do sistema quando aparecer o prompt pop-up.
3. Depois disso, vá para Apple Intelligence e Siri.
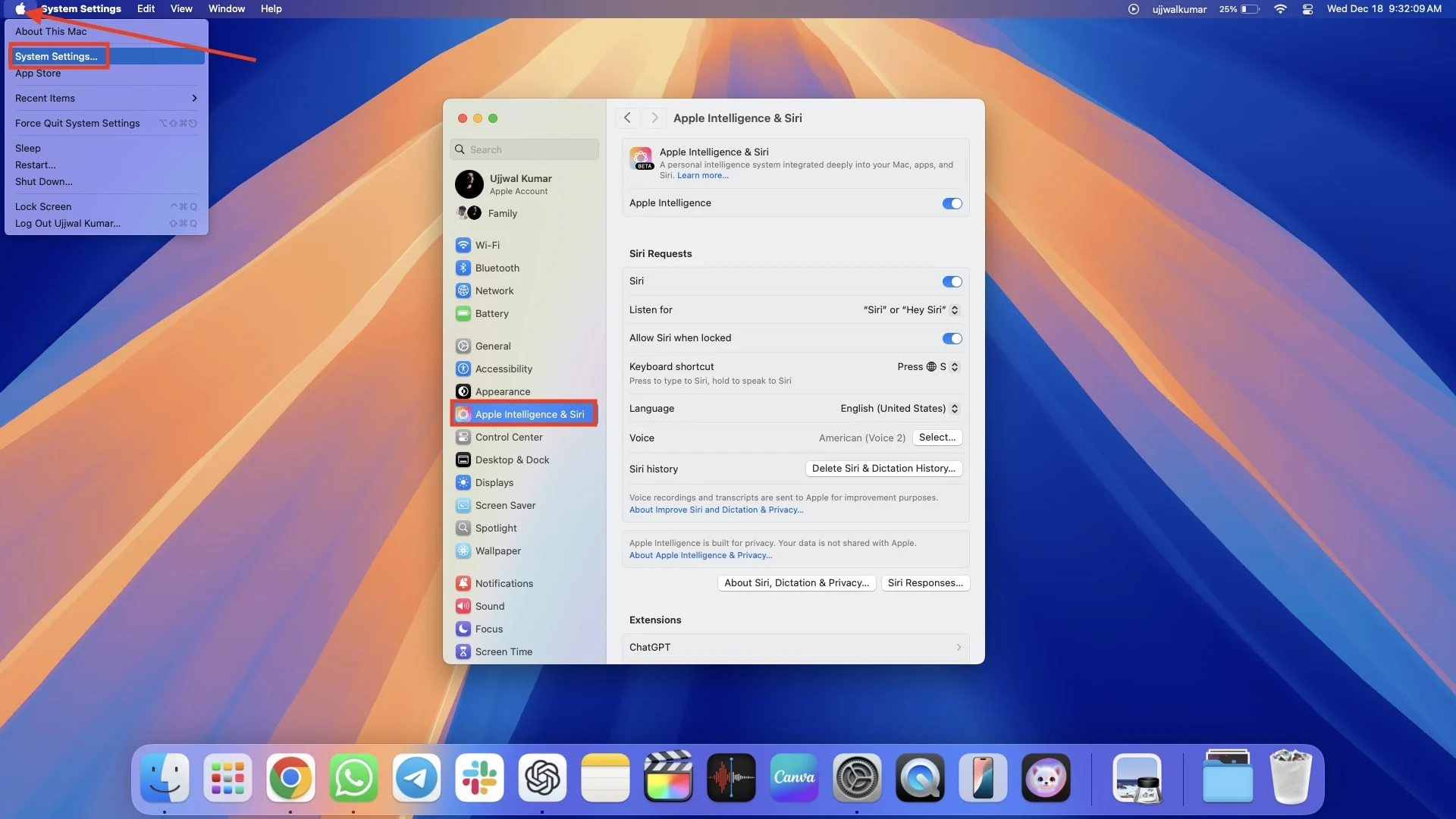
Nota: Certifique-se de ter ativado o botão ao lado de Apple Intelligence. Se o Apple Intelligence não estiver aparecendo no seu Mac, veja como consertar.
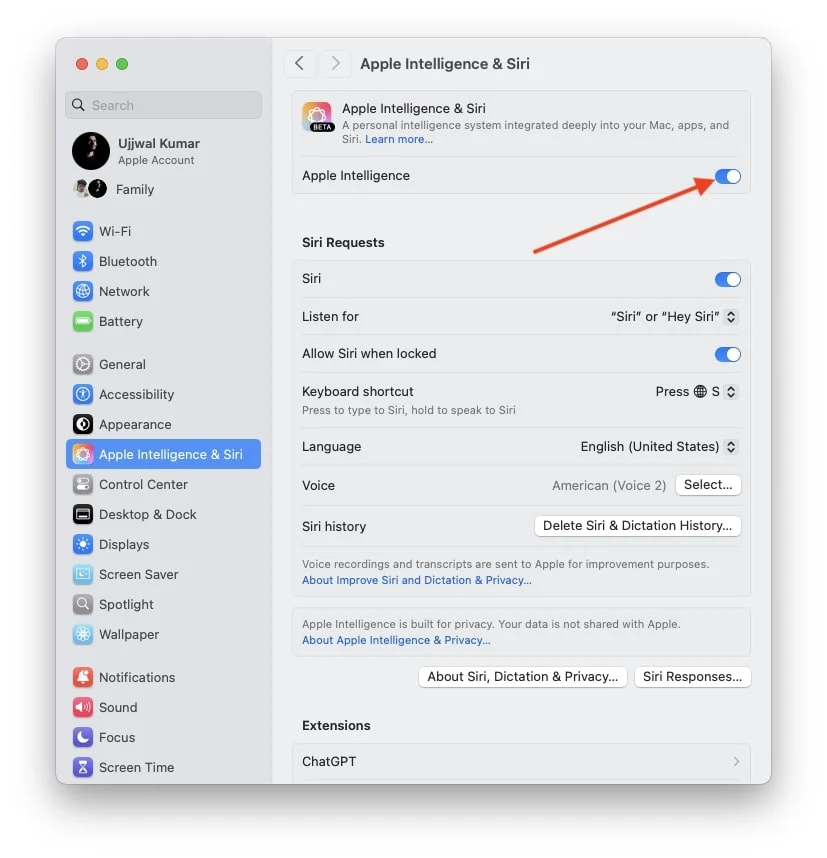
4. Role para baixo no painel direito e clique em ChatGPT em extensões.
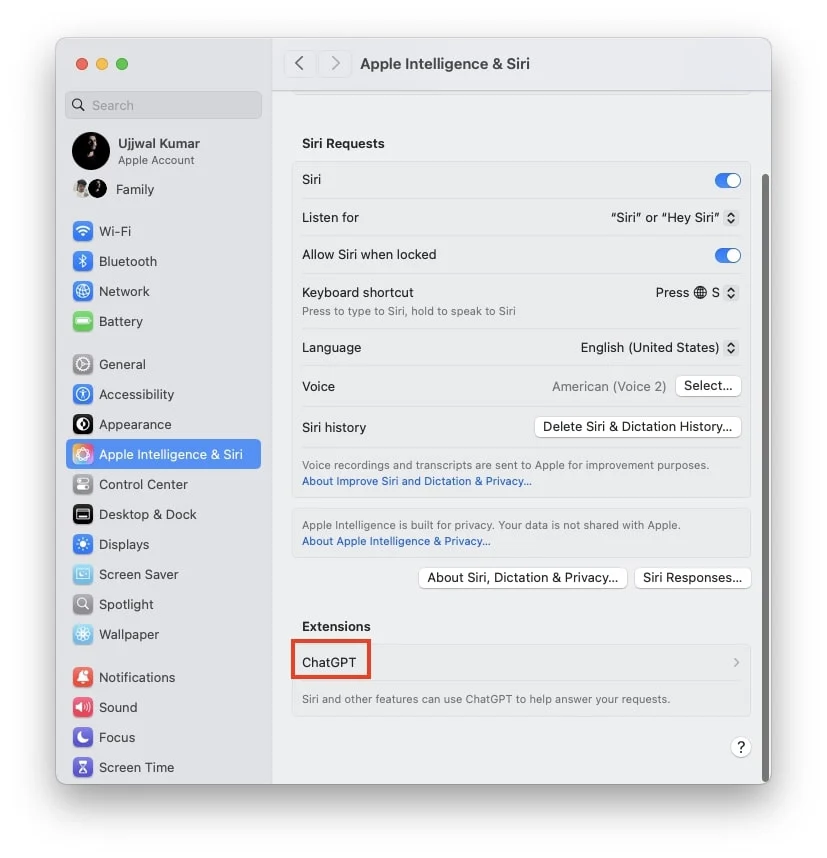
5. Em Extensões ChatGPT, clique em Configurar à direita para usar ChatGPT.
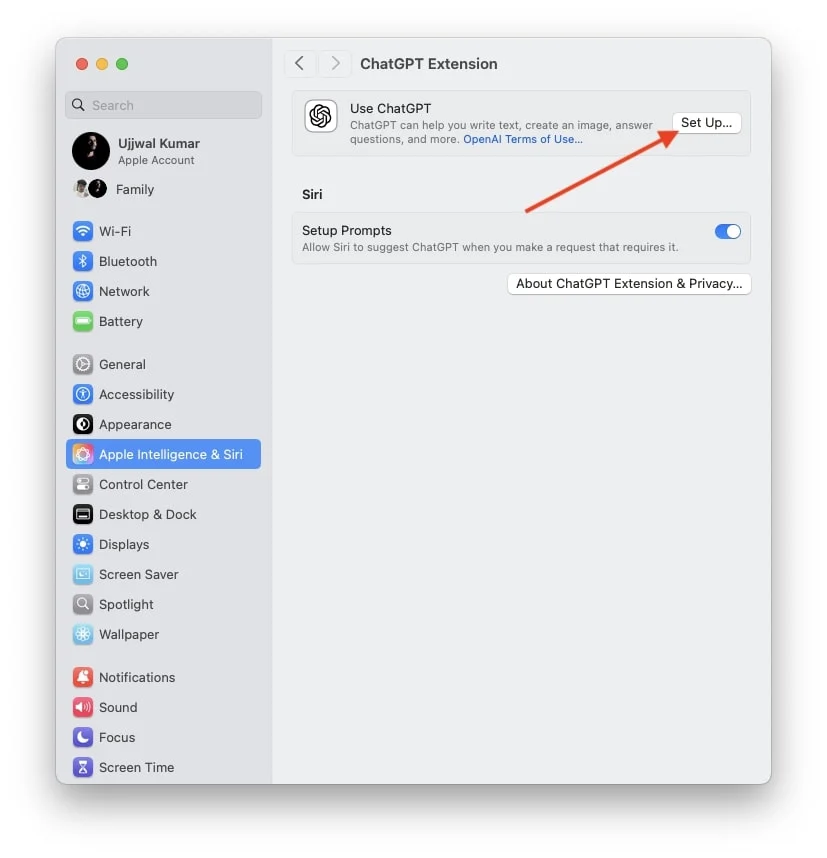
6. Assim que você clicar em Configurar, uma janela pop-up será exibida; clique em Próximo.
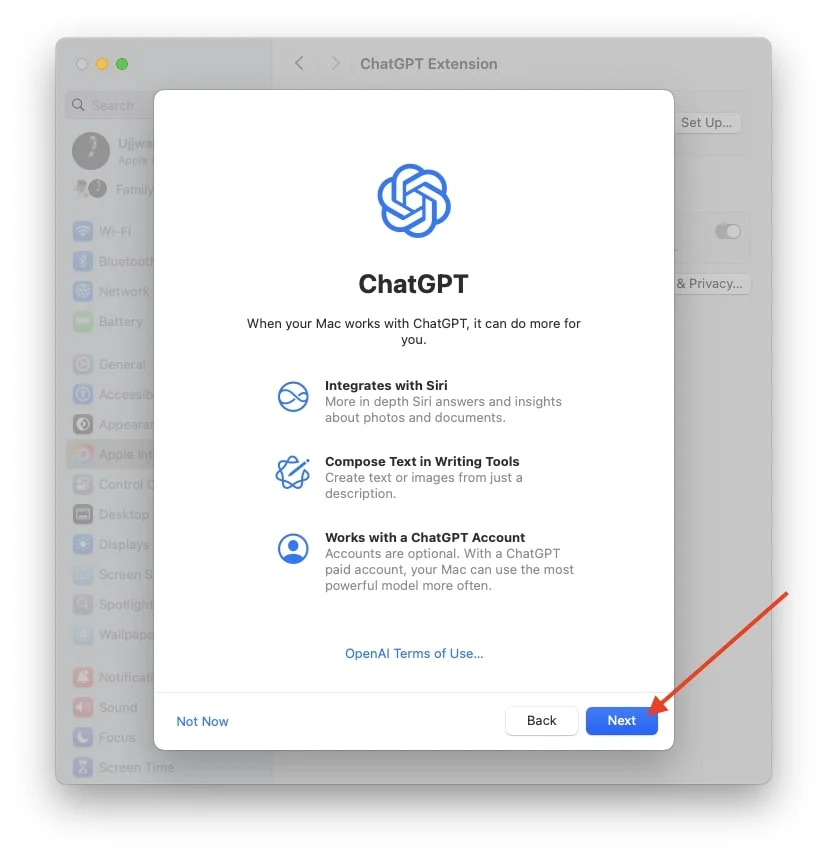
7. Depois de clicar em Habilitar ChatGPT, você também verá uma opção para Usar ChatGPT com uma conta, mas configurarei minha conta ChatGPT mais tarde.
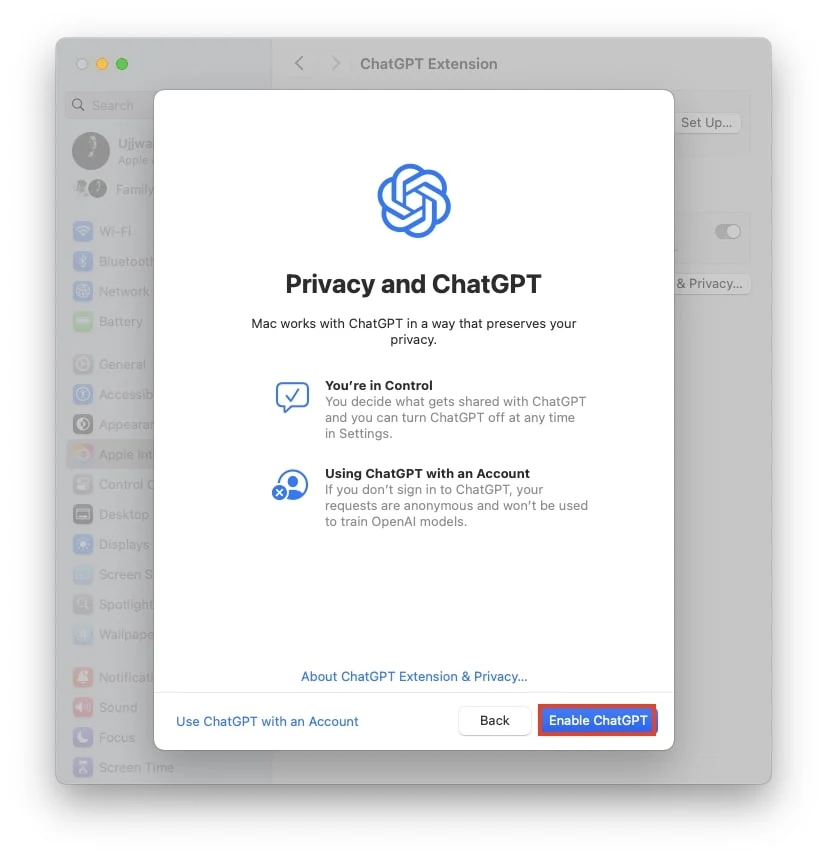
Como fazer login na conta ChatGPT com Apple Intelligence e Siri
Se você configurou o ChatGPT com Apple Intelligence e Siri no seu Mac, mas ainda não fez login na sua conta ChatGPT, é uma boa ideia fazê-lo. O login permite que o ChatGPT mantenha um registro de todos os seus comandos e suas respostas em sua conta ChatGPT. A vantagem disso é que, se você precisar dessas respostas no futuro, poderá acessá-las e verificá-las facilmente fazendo login em sua conta ChatGPT.
- Clique em Logotipo da Apple > Configurações do sistema > Apple Intelligence e Siri > ChatGPT.

- Clique no botão Entrar em Conta ChatGPT.
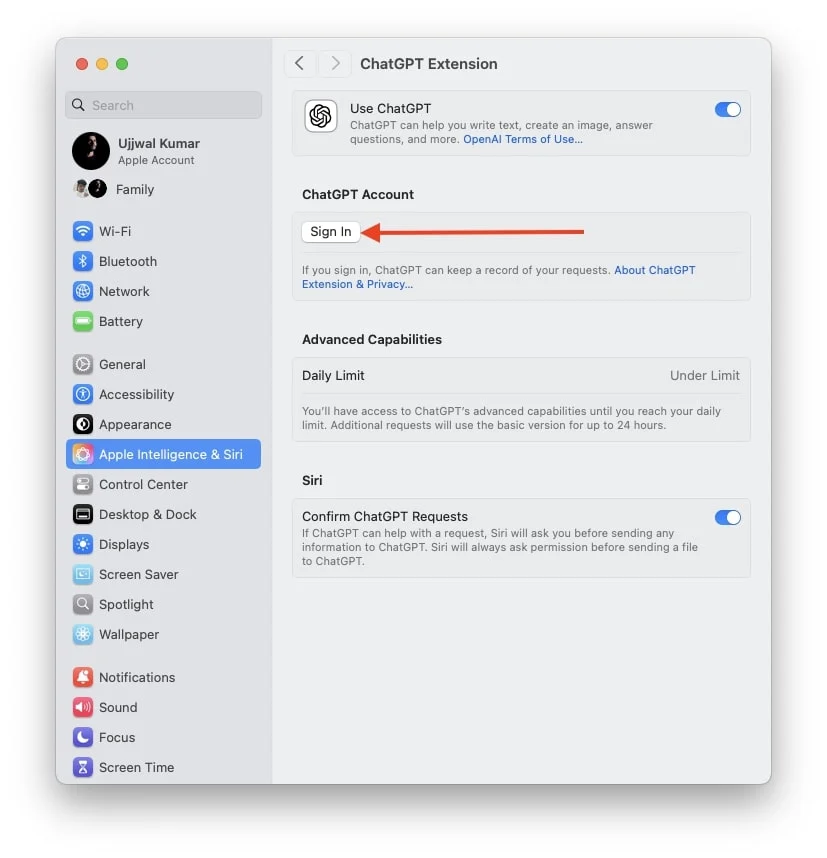
- Ele irá redirecioná-lo para a janela de login do OpenAI.
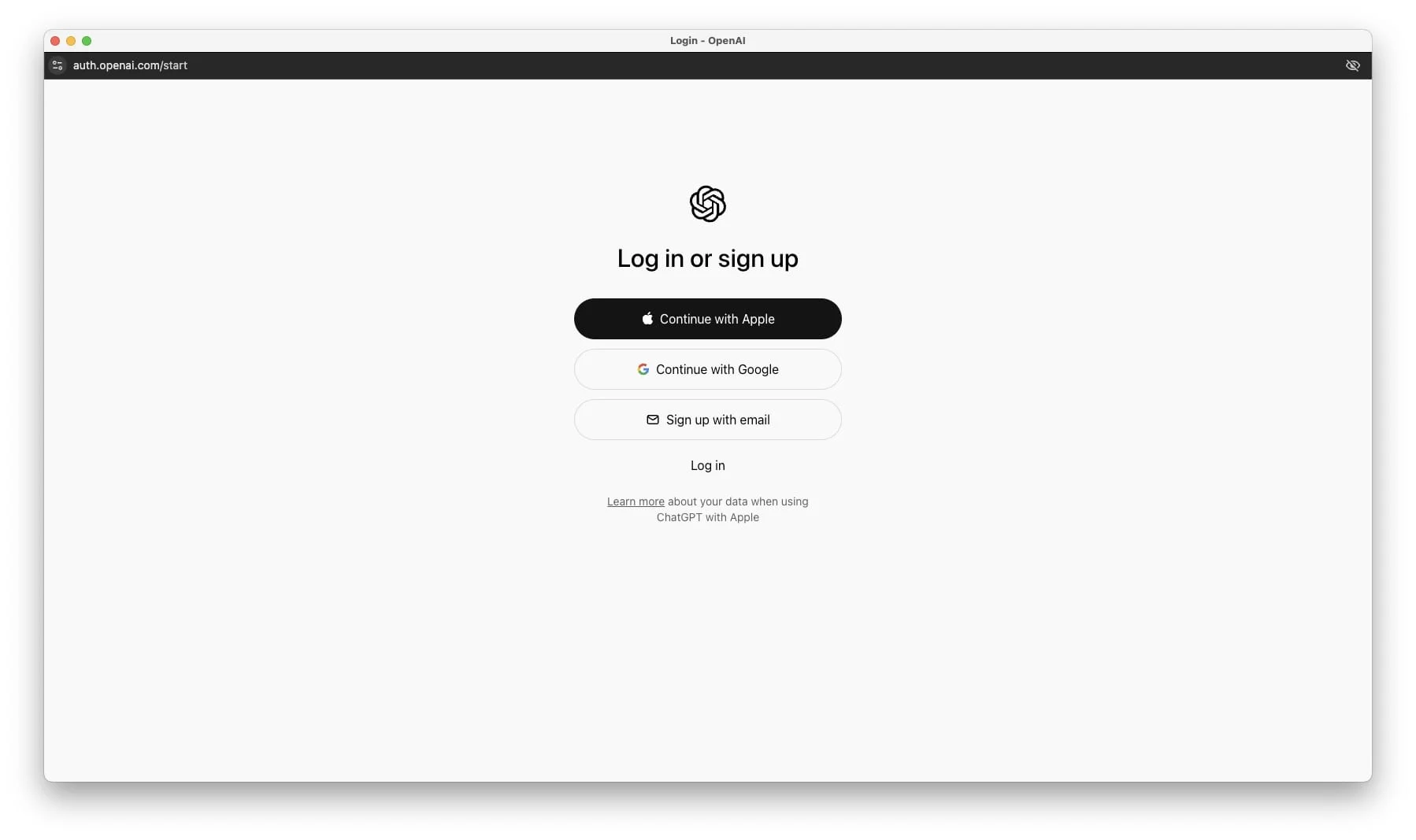
- Siga as instruções na tela para fazer login em sua conta ChatGPT.
Como desativar solicitações de confirmação ChatGPT com Apple Intelligence e Siri
Até agora, você provavelmente já configurou o ChatGPT com Apple Intelligence, tornando o Siri mais inteligente e eficiente. No entanto, há uma desvantagem: cada vez que o Siri consulta o ChatGPT, ele solicita uma solicitação de confirmação pedindo permissão para usar o ChatGPT para responder à sua pergunta. Você precisa confirmar essa solicitação sempre que o Siri perguntar, o que pode ser bem chato, certo?

Portanto, nesta parte do artigo, mostrarei como desativar esse pop-up de confirmação para que o Siri possa usar o ChatGPT perfeitamente, sem interrupções.
- Clique no logotipo da Apple e escolha Configurações do sistema.
- Vá para Apple Intelligence e Siri e clique em ChatGPT no painel direito.

- Por fim, desative o botão de alternância para a direita para Confirmar solicitações do ChatGPT.
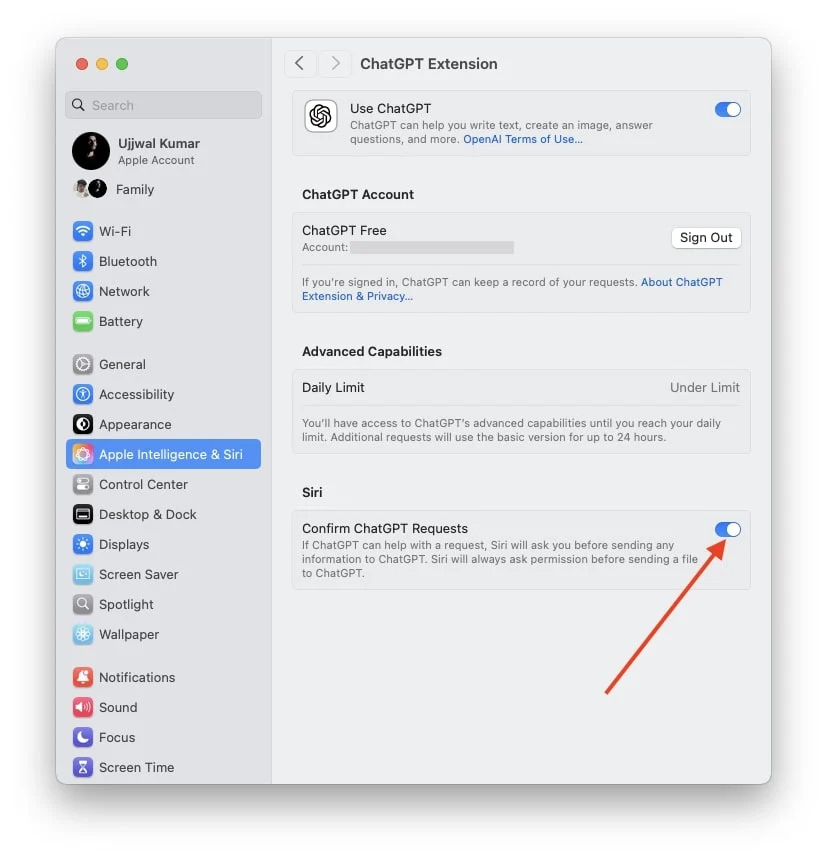
Como sair da conta ChatGPT com Apple Intelligence e Siri
Se você configurou o ChatGPT com Apple Intelligence e Siri no seu Mac e fez login na sua conta, mas está compartilhando comandos privados com o Siri e deseja garantir que eles não sejam armazenados em nenhum lugar ou acessados por outras pessoas, é melhor assinar fora do ChatGPT. Isso é especialmente importante se o seu Mac for usado por outras pessoas e você estiver preocupado com a privacidade. Siga as etapas abaixo para sair do ChatGPT com Apple Intelligence e Siri.
- Clique em Logotipo da Apple > Configurações do sistema > Apple Intelligence e Siri > ChatGPT.

- Clique no botão Sair à direita para ChatGPT Gratuito ou Pago, qualquer conta que você tenha.
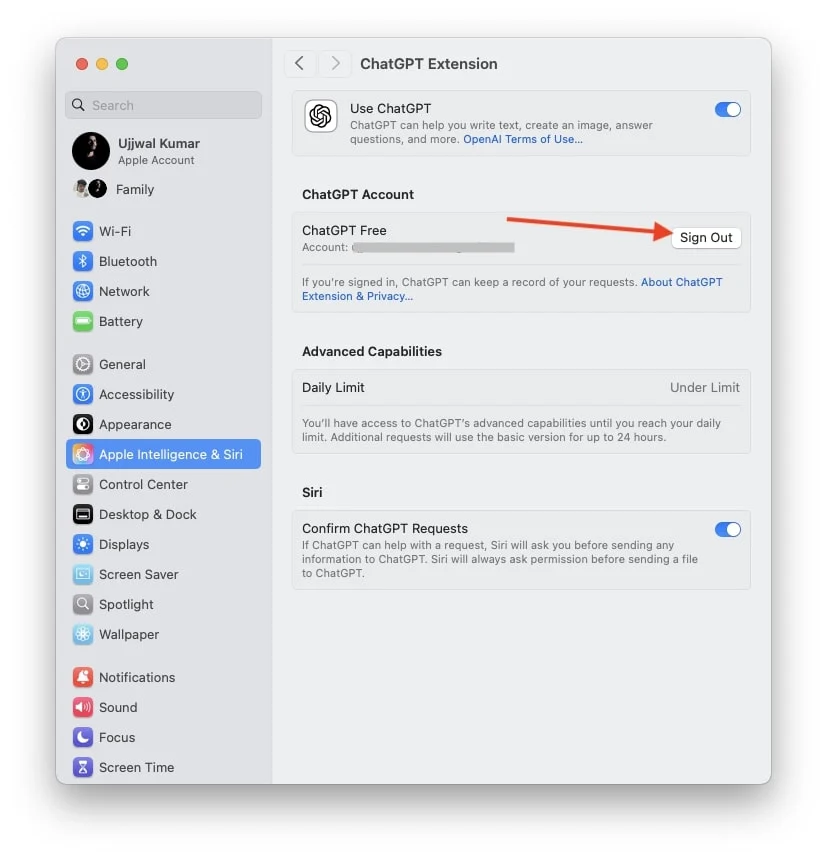
- Assim que você clicar em Sair, um pop-up de confirmação aparecerá. Clique em Sair novamente.
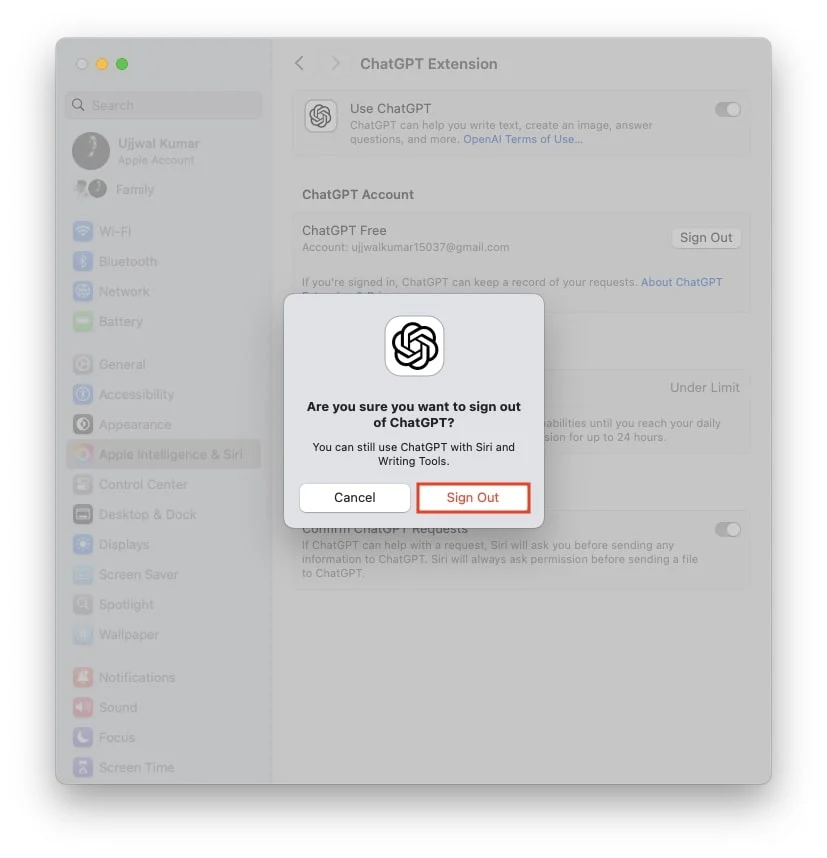
Como desligar o ChatGPT com Apple Intelligence e Siri
Se, depois de usar ChatGPT com Apple Intelligence e Siri por um tempo, você achar que seu assistente virtual Siri sem GPT é mais eficaz e útil para você, talvez seja melhor desligar o ChatGPT com Apple Intelligence e Siri em seu Mac. Veja como você pode fazer isso.
- Clique no logotipo da Apple e escolha Configurações do sistema > Apple Intelligence e Siri > ChatGPT.

- Desative o botão de alternância para a direita para usar o ChatGPT.
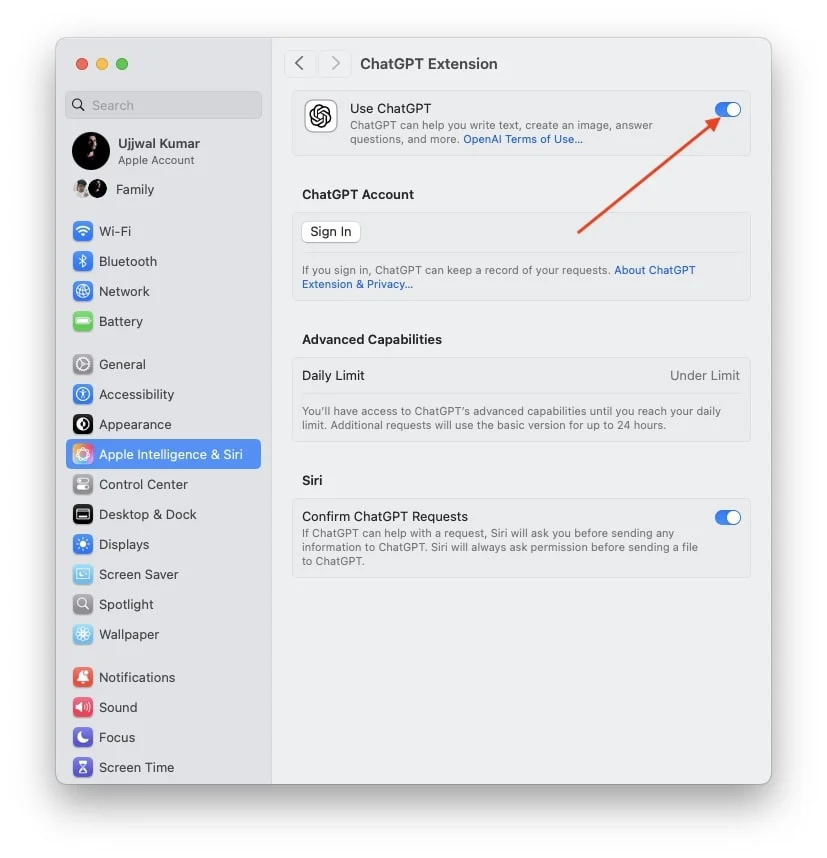
Conclusão
Pessoalmente, considero esse recurso útil, mas a escolha de configurar e usar o ChatGPT com Apple Intelligence e Siri depende inteiramente de você. No entanto, sugiro que você experimente configurando-o pelo menos uma vez. Se você achar que as respostas do Siri sem ChatGPT funcionam melhor para você, também incluí etapas para desativá-lo. Portanto, se não achar útil, você pode desativá-lo mais tarde e continuar usando o Siri como fazia antes.
Perguntas frequentes sobre como usar ChatGPT com Siri no Mac
Preciso pagar para configurar o ChatGPT com Apple Intelligence e Siri no meu Mac?
Atualmente, você não precisará pagar nenhum valor para configurar o ChatGPT com Apple Intelligence & Siri no seu Mac. No entanto, os relatórios sugerem que a Apple poderá lançar planos de assinatura no futuro, que poderão incluir recursos mais avançados para esta integração.
Que tipo de recursos avançados podem estar disponíveis em futuros planos de assinatura do ChatGPT com Apple Intelligence e Siri?
Os planos de assinatura futuros podem incluir recursos aprimorados, como respostas mais precisas da Siri e muito mais. No entanto, a Apple não confirmou isso em lugar nenhum, por isso é impreciso fazer uma suposição concreta sobre os planos de assinatura.
