7 maneiras divertidas e criativas de usar seu iPad e Mac juntos
Publicados: 2023-07-06A Apple é conhecida por seu ecossistema que oferece uma experiência única e perfeita. Isso torna o uso de produtos Apple mais conveniente e agradável. Com cada nova versão do software, a Apple apresenta novos recursos que permitem que os dispositivos da Apple funcionem perfeitamente juntos.
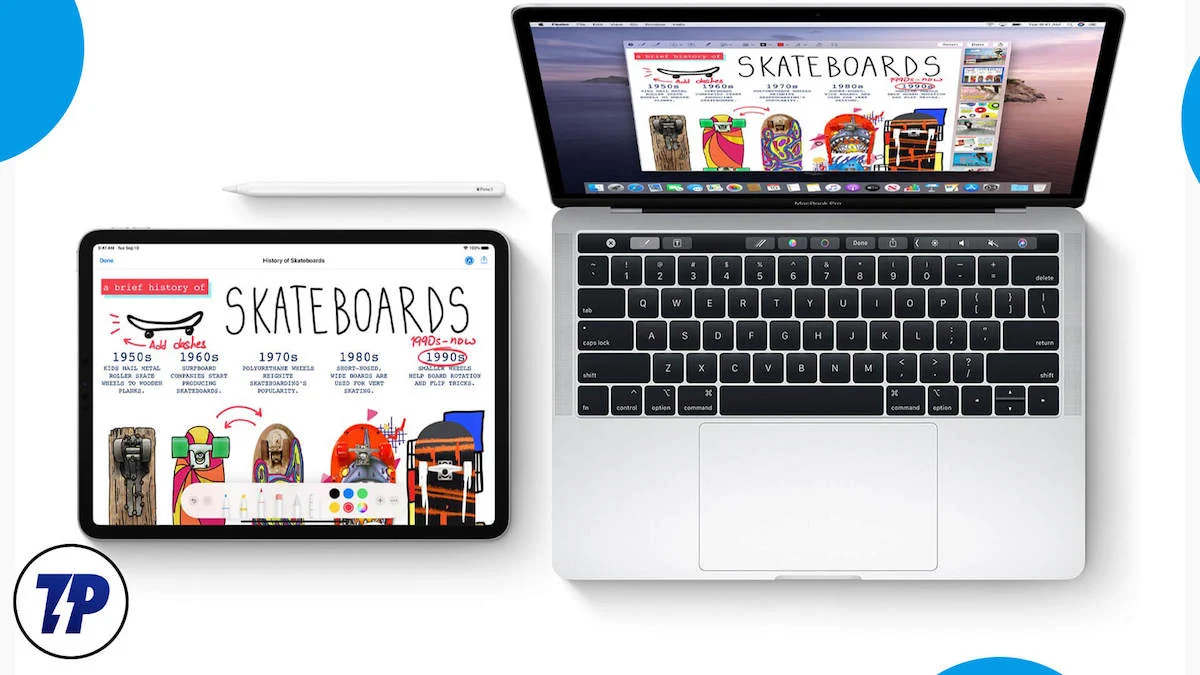
Se você possui um iPad e um Mac, aqui estão os sete recursos divertidos e criativos que aumentarão sua produtividade e melhorarão sua experiência geral. Você pode compartilhar arquivos, trocar tarefas, compartilhar áreas de transferência, fazer chamadas, enviar mensagens de texto, desenhar, compartilhar a Internet e muito mais ao compartilhar seu iPad e Mac.
Índice
7 recursos que você deve usar se você possui um Mac e iPad
Controle seu iPad usando o teclado e o mouse do Mac
Se você usa Mac e iPad ao mesmo tempo, esse recurso mudará a maneira como você interage com esses dispositivos. A Apple apresentou o novo Universal Control, um recurso que permite controlar vários dispositivos Apple (Macs e iPads) com um único mouse ou trackpad e teclado. Você não precisa configurar nada extra para fazer isso funcionar.
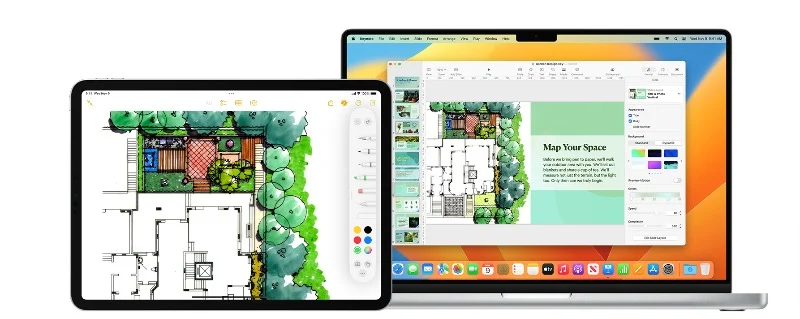
Se você possui um MacBook e um iPad, pode usar o teclado e o trackpad do MacBook para controlar o iPad Pro. Você pode clicar e rolar no seu iPad usando o teclado e o trackpad do seu MacBook. Além do mais, você também pode transferir arquivos facilmente entre dispositivos com a funcionalidade fácil de arrastar e soltar. Vou reservar um momento para agradecer à Apple por me poupar tanto tempo e permitir que eu interaja com meu iPad Pro facilmente.
Como configurar e usar o Universal Control no seu Mac e iPad
- Verifique se o Mac e o iPad estão atualizados com as versões de software mais recentes. O controle universal está disponível apenas no macOS e iPadOS mais recentes. Você pode ver os requisitos completos aqui.
- Além disso, verifique se os dispositivos iPad e Mac estão usando a mesma conta do iCloud.
- Vá para as Preferências do Sistema no seu Mac. Navegue até as Opções de exibição e clique em " Avançado ". Aqui você deve ver as opções que permitem mover o cursor e o teclado entre um Mac ou iPad próximo; ative esse recurso.
- No seu iPad, vá para “ Configurações do sistema ”, depois “ Geral ” > “ Airplay ” > “ Compartilhamento ”. Certifique-se de que a opção “ Handoff ” e a opção “ Cursor and Keyboard Controls ” estão ativadas.
- Depois de fazer essa configuração, coloque o iPad mais perto do seu Mac e agora mova o cursor do Mac para o iPad e vice-versa. Você também pode usar o teclado do Mac para digitar no iPad e também arrastar e soltar arquivos entre o Mac e o iPad.
- Se ainda estiver com problemas, vá para Configurações de vídeo no seu Mac, clique em “ Adicionar vídeo ” e você verá seu iPad na seção “ Vincular teclado e mouse ”. Clique nele para fazer a conexão.
Use seu iPad como monitor secundário
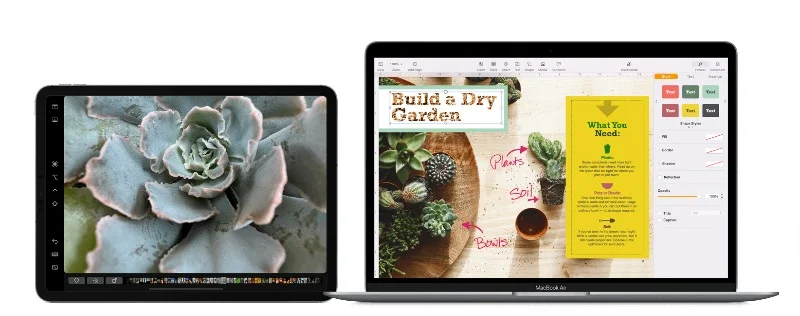
A configuração de uma tela secundária não é novidade. Muitas pessoas usam telas secundárias por vários motivos, como multitarefa, diferentes espaços de trabalho, jogos, codificação e design. Configurar uma tela secundária pode ser complicado, dependendo do tipo de configuração. No entanto, se você tiver um iPad e um Mac, poderá configurar e usar seu iPad como uma segunda tela com apenas alguns cliques. A Apple o chama de Sidecar e oferece muitos recursos úteis.
Primeiro, você pode usar seu iPad como uma segunda tela para seu Mac. Você pode mover janelas do Mac para o iPad, usar controles comuns do Mac na barra lateral do iPad e usar gestos Multi-Touch para várias ações. Você também pode usar seu Apple Pencil para interagir com a tela do iPad e até mesmo instalar uma Touch Bar no seu iPad se o seu Mac não tiver uma. Você pode digitar com um teclado conectado ao seu Mac ou iPad, alternar para aplicativos do iPad sempre que quiser e muito mais.
Como usar o recurso Apple Sidear:
- Verifique se você está conectado com a mesma conta do iCloud no Macbook e no iPad. Depois de fazer login, ative o Bluetooth e o Wi-Fi em ambos os dispositivos e certifique-se de que ambos estejam conectados à mesma rede Wi-Fi.
- Agora, no seu Mac, vá para Configurações > Geral e habilite Handoff . No seu iPad, faça o mesmo acessando Ajustes > Geral > Airplay e Handoff .
- No seu Mac, clique no ícone Airplay na parte superior e selecione seu iPad na lista para conectá-lo. Depois disso, você poderá arrastá-lo e soltá-lo para usá-lo como um monitor separado.
Copiar e colar entre dispositivos
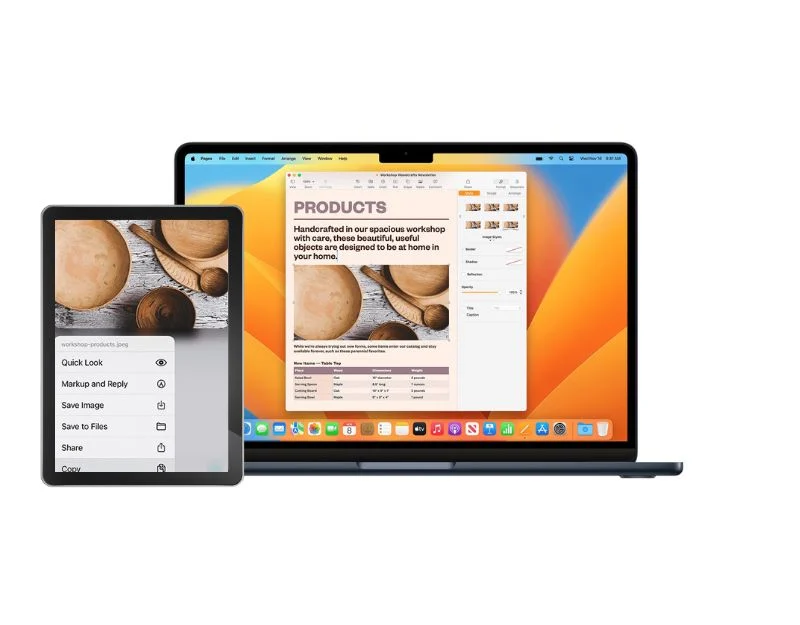
A área de transferência é um ótimo recurso para copiar e colar rapidamente coisas em seu dispositivo. Com a área de transferência universal, você pode copiar e colar rapidamente coisas em diferentes dispositivos. Com esse recurso, você pode copiar coisas como texto, imagens ou vídeos em um dispositivo Apple e colá-los em outro. É como uma área de transferência compartilhada para seus dispositivos. Se você copiar algo no Mac, poderá colá-lo no iPad e vice-versa.
Como configurar e usar o recurso Universal Clipboard no Mac e iPad:
- O recurso funciona apenas em um Mac executando o macOS Sierra (10.12) ou posterior e no iPad executando o iPadOS 16 ou posterior.
- Certifique-se de que o iPad e o Mac estejam conectados ao iCloud com o mesmo ID Apple.
- Agora ligue o Bluetooth e o Wi-Fi em ambos os dispositivos, e o Mac e o iPad devem estar conectados à mesma rede Wi-Fi.
- Agora habilite o recurso Handoff em ambos os dispositivos. No Mac, você pode habilitá-lo em System Preferences > General . No iPad, você pode encontrá-lo em Ajustes > Geral > Handoff .
- Coloque seus dispositivos a uma distância recomendada de cerca de 30 pés um do outro para usar esse recurso.
- Para usar esse recurso em um dispositivo, copie e cole o conteúdo que deseja transferir normalmente. O conteúdo copiado ficará disponível por um curto período de tempo.
Compartilhe sua tela
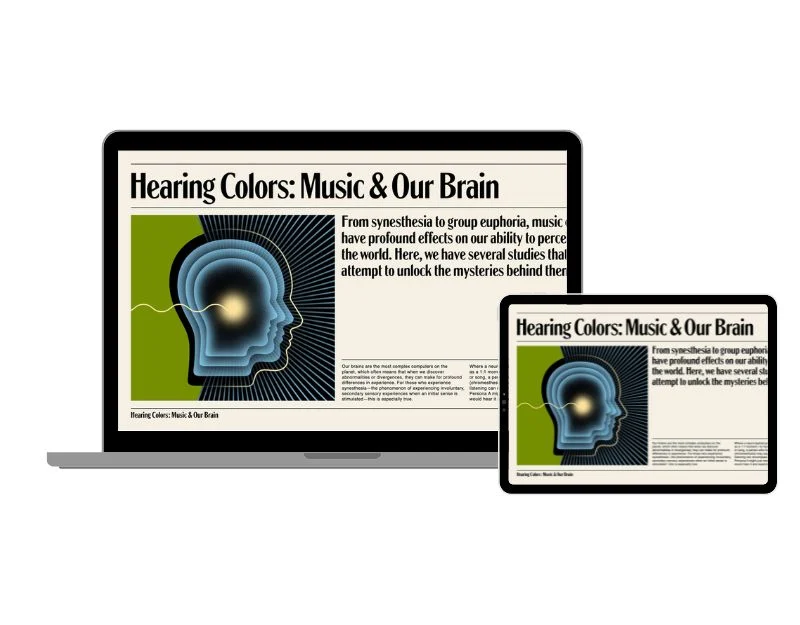
Em seguida, temos um recurso Airplay que permite transmitir vídeo, fotos e áudio sem fio do iPad para o Mac. Isso é especialmente útil se você estiver assistindo a um filme ou vídeo no seu iPad e quiser uma tela maior que possa transmitir facilmente para o seu Mac, ou se estiver fazendo uma apresentação, você pode usar o iPad para controlar a apresentação no seu Mac, ou se você estiver trabalhando em algo e precisar de uma tela maior para uma melhor experiência de visualização, o Airplay pode ser o melhor recurso para você. Você também pode escolher o destino de áudio onde pode usar os alto-falantes do Mac para obter um som melhor.
Como compartilhar a tela do iPad com o Mac:
No seu Mac:
- Abra o seu Mac e ative o recurso Handoff. Se o seu Mac estiver executando macOS Ventura ou posterior, vá para o menu Apple > Configurações do sistema > Geral > AirPlay e Handoff > Receptor AirPlay. Ligue-o. Se você estiver executando o macOS 12.5 ou anterior, vá para o menu Apple > Preferências do Sistema > Compartilhamento > Receptor AirPlay. Ligue-o.
- Se você deseja que apenas seus dispositivos sejam transmitidos para o Mac, selecione “Usuário atual. Se você quiser permitir outros, selecione "Todos na mesma rede" ou "Todos". Se você deseja exigir uma senha para usar o AirPlay com seu Mac, selecione a opção e digite uma senha.
- Agora abra o Centro de Controle e toque no ícone Screen Mirroring para mostrar o Macbook como uma opção.
- Toque na opção e você poderá ver imediatamente a tela do iPad no seu Mac
Mostrar fotos do seu iPad em um Mac:
- Abra o aplicativo Fotos no seu iPad.
- Toque na foto que deseja mostrar.
- Deslize para cima e toque no ícone do AirPlay
- Selecione seu Mac como destino.
- Para parar de mostrar as fotos, toque no ícone do AirPlay novamente e depois toque em “Desativar o AirPlay”.
Reproduzir áudio do seu iPad em um Mac:
- Abra um aplicativo de áudio no seu iPad.
- Selecione o que você quer jogar.
- Toque no ícone do AirPlay.
- Selecione seu Mac como destino.
Reproduzir vídeo do seu iPad em um Mac:
- Durante a reprodução de um vídeo (no aplicativo Apple TV ou em outro aplicativo de vídeo compatível) em seu iPad, toque na tela para exibir os controles.
- Toque no ícone do AirPlay.
- Selecione seu Mac como destino.
- Para alterar onde o vídeo é reproduzido, escolha uma opção AirPlay diferente na tela do iPad.
Compartilhe documentos instantaneamente no iPad e edite-os
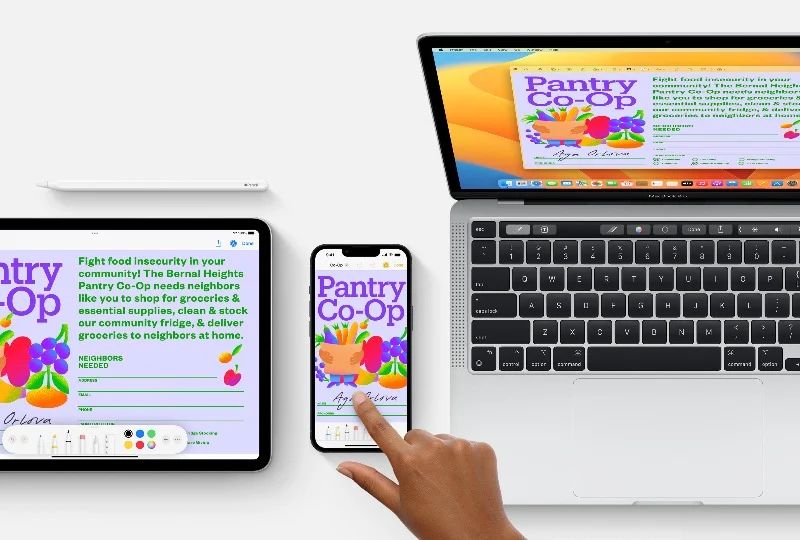
Imagine uma situação em que você precisa adicionar uma nota manuscrita ou assinar um documento importante que está no seu Mac. Esta pode ser uma tarefa tediosa. Graças ao recurso Marcação de Continuidade, você pode usar seu iPad para criar uma nota manuscrita rapidamente, adicionar um sinal digital ou marcar informações importantes em um documento no seu Mac. Você pode facilmente compartilhar o documento com o iPad e usar o dedo ou o Apple Pencil para fazer anotações no documento, adicionar documentos manuscritos, adicionar caracteres digitais e muito mais.

Como usar marcação de continuidade e esboço
- Para usar esse recurso, verifique se o Mac e o iPad estão próximos um do outro.
- Ative o Wi-Fi e o Bluetooth no Mac e no iPad. Faça login no iCloud em ambos os dispositivos usando o mesmo ID Apple.
- Seu Mac deve estar executando o macOS Catalina ou uma versão mais recente, e seu iPad deve estar executando o iPadOS 13 ou uma versão mais recente.
Desenhar com Esboço de Continuidade:
- Abra um documento no seu Mac.
- Vá para o menu 'Arquivo' ou 'Inserir' e selecione 'Inserir do iPad' e toque em 'Adicionar esboço'.
- Uma janela para o desenho será aberta em seu iPad. Você pode desenhar no iPad usando o Apple Pencil ou o dedo.
- Quando terminar de desenhar, toque em 'Concluído' no seu iPad. O desenho é exibido no documento do Mac.
Marcação com marcação de continuidade:
- Localize o PDF ou imagem que deseja marcar no seu Mac.
- Clique no documento e pressione a barra de espaço. Isso abre uma janela de visualização. Clique no botão "Marcação" na parte superior da janela.
- Clique no botão Anotar ou clique na barra de ferramentas Marcar na parte superior da janela de visualização e selecione um dispositivo.
- Uma janela de marcação é aberta em seu iPad. Você pode desenhar com o Apple Pencil ou com o dedo ou tocar no sinal de mais para adicionar texto, uma assinatura, uma lupa ou formas e setas.
- As alterações feitas no iPad aparecem em tempo real no Mac.
- Clique em Concluído no iPad quando terminar de fazer as alterações e clique em Concluído no Mac para salvar as alterações.
Pickup de onde você parou
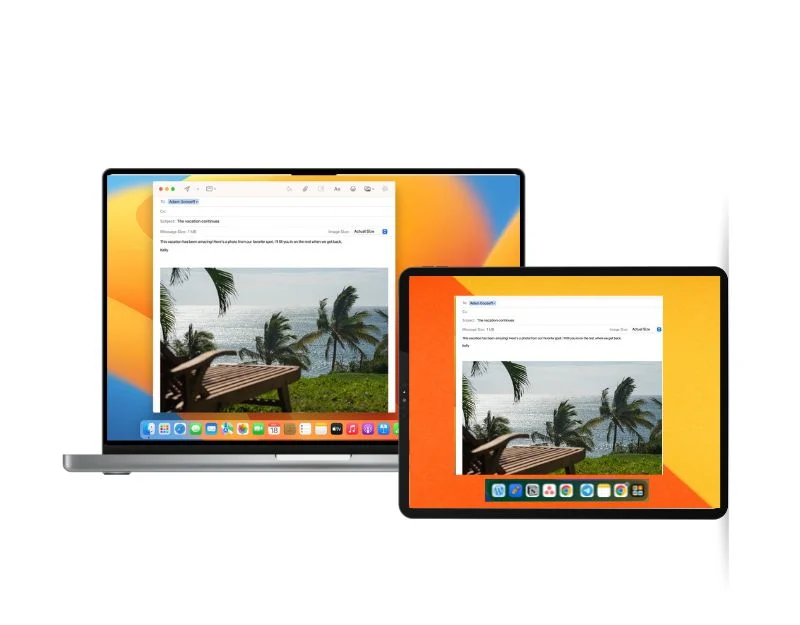
Se você é alguém que alterna fluxos de trabalho entre diferentes dispositivos, os recursos de Handoff da Apple podem ser muito úteis para você. Ao ativar o handoff, você pode continuar seu trabalho de onde parou no outro dispositivo, e esse processo é muito rápido e contínuo, o que torna esse recurso ainda mais atraente. Exemplo: Se você estiver escrevendo um e-mail no seu Macbook, pode alternar para o iPad para escrever seu e-mail. Ele retoma o fluxo de trabalho de onde você parou no Mac. O recurso Handoff também funciona em outros dispositivos como iPhone e Apple Watch, e o aplicativo deve oferecer suporte a esse recurso.
Como configurar o Handoff no seu Mac e iPad:
- Certifique-se de que todos os seus dispositivos iPad e Mac estejam próximos uns dos outros.
- Entre no iCloud em todos os dispositivos com o mesmo ID Apple.
- Ligue o Bluetooth e o Wi-Fi em todos os dispositivos.
- Habilite o Handoff em todos os dispositivos. Veja como: Em um Mac executando o macOS Ventura ou posterior: vá para o menu Apple > Preferências do Sistema, clique em Geral na barra lateral e, em seguida, AirDrop & Handoff no lado direito. Ative Permitir Handoff entre este Mac e seus dispositivos iCloud. Em um Mac executando versões anteriores do macOS: Vá para o menu Apple > Preferências do Sistema, clique em Geral e selecione Permitir Handoff entre este Mac e seus dispositivos iCloud.
- No iPad: Vá em Ajustes > Geral > AirPlay e Handoff e habilite Handoff.
Usando Handoff:
- Abra um aplicativo compatível com o Handoff. Os aplicativos populares incluem Safari, Mail, Apple Maps, aplicativo Lembretes, Calendário, Contatos, aplicativo Pages, FaceTime e muitos aplicativos de terceiros.
- Inicie uma tarefa no aplicativo, como escrever um e-mail ou criar um documento.
- Para alternar para o seu Mac, clique no ícone Handoff do aplicativo no Dock.
- Para alternar para o iPad, clique no ícone Handoff do aplicativo no Dock inferior, com um ícone de tela de computador sobreposto na parte superior.
Conecte-se ao ponto de acesso pessoal sem inserir uma senha
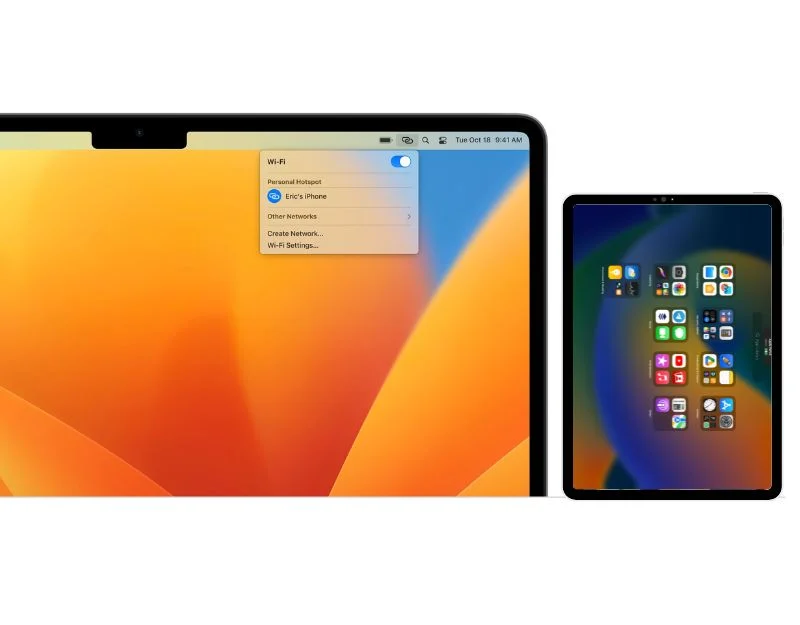
Se de repente você perdeu dados no seu Mac ou seu Wi-Fi parou de funcionar, não se preocupe. Você pode configurar um ponto de acesso pessoal em seu iPad e compartilhar a conexão de Internet com seu Mac. Espere um minuto, todos nós fazemos isso. Espere um minuto, eu estava prestes a mencionar isso – você pode se conectar sem precisar digitar a senha, e o processo é simples e contínuo, como sempre. Você precisará de um iPad com suporte para celular para usar esse recurso, e todos os dispositivos devem estar conectados ao iCloud com o mesmo Apple ID, além de Bluetooth e Wi-Fi devem estar ativados para todos os dispositivos.
Como configurar o Instant Hotspot no seu iPad:
- Abra as Configurações no seu iPad.
- Toque em dados móveis/celulares e ative-os.
- Volte para "Configurações" e selecione "Hotspot pessoal".
- Na próxima tela, habilite a opção “Permitir que outros participem”.
- Para conectar seu Mac ao seu ponto de acesso, vá para o Centro de Controle, clique em “Wi-Fi” e selecione seu iPad na lista de redes Wi-Fi.
Integração perfeita entre Mac e iPad
A Apple é conhecida por seu melhor ecossistema e, com novos recursos a cada iteração, a Apple o torna melhor e mais integrado. Se você possui um iPhone, iPad, Max ou Apple Watch, a Apple facilita o compartilhamento de arquivos, a expansão de telas e o controle de outros dispositivos sem nenhuma configuração adicional. Se você possui um iPad e um Mac, confira esses sete recursos para trabalhar melhor.
Perguntas frequentes sobre a integração entre Mac e iPad
Posso usar meu iPad como uma segunda tela para meu Mac? Como?
Sim, você pode usar seu iPad como uma segunda tela para seu Mac. Para habilitar isso, vá para Configurações no seu Mac > Tela > Clique na tela adicionada para adicionar seu iPad como uma segunda tela. Verifique se o Airdrop está ativado no iPad e no Mac.
Como posso usar meu Apple Pencil no meu Mac através do meu iPad?
Para usar o Apple Pencil no Mac no iPad, você pode ativar e usar os recursos do Apple Sidecar. Você precisará de um iPad para usar esse recurso. Quaisquer alterações feitas no iPad aparecerão em tempo real na tela do Mac.
Quais são alguns problemas comuns ao integrar um iPad e um Mac e como posso resolvê-los?
Os problemas mais comuns que os usuários enfrentam são problemas de conexão e latência. Para corrigir isso, certifique-se de que seus dispositivos estejam no intervalo especificado e usando a versão mais recente do software. Se você estiver tendo problemas, tente técnicas simples de solução de problemas, como reiniciar e reconectar seus dispositivos.
Posso fazer e receber chamadas telefônicas no meu Mac? Como habilitar esse recurso?
Sim, você pode fazer e receber chamadas no seu Mac. Para usar esse recurso, vá em "Configurações" no seu iPhone ou iPad (suporte Ceullar), "depois toque em "Telefone", selecione "Chamadas Wi-Fi" e ative o recurso. Permitir chamadas em outros dispositivos: em "Telefone " configurações, toque em "Chamadas em outros dispositivos" e ative esse recurso. Selecione seus dispositivos: em "Permitir chamadas", selecione os dispositivos nos quais deseja receber chamadas. Nesse caso, selecione seu Mac.
