Como usar notas rápidas no iPad no iPadOS 15
Publicados: 2022-02-04Com o iPadOS 15, a Apple introduziu um novo recurso de produtividade chamado Quick Notes para otimizar a experiência de anotações no iPad. Como o próprio nome indica, o Quick Notes torna a tomada de notas de qualquer lugar rápida e fácil - mais rápido do que criar notas na tela de bloqueio - para evitar o incômodo de ter que abrir o aplicativo Notes toda vez que você precisar fazer uma anotação.
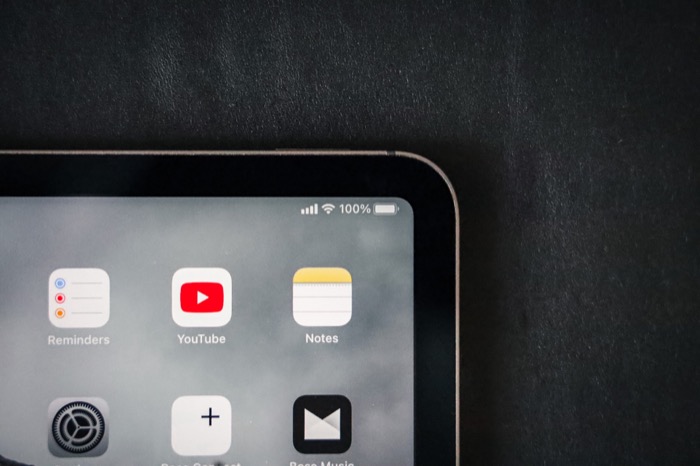
Se você usa o aplicativo Notas para todas as suas necessidades de anotações, pode começar a usar as Notas Rápidas no seu iPad imediatamente. Aqui está um guia detalhado sobre como usar as Notas Rápidas no iPad no iPadOS 15 para você começar.
Índice
Notas rápidas sobre o iPadOS 15: o que ele oferece?
No iPadOS 15, a Apple oferece várias opções diferentes para Quick Notes. Por exemplo, você pode escrever notas usando o Apple Pencil ou o teclado (software e hardware), adicionar links de sites para marcá-los para mais tarde, adicionar links para aplicativos abertos simultaneamente e formatar o conteúdo de suas notas de acordo com sua preferência.
Como criar uma nota rápida no iPad
O Quick Notes funciona melhor com um Apple Pencil. Torna mais fácil abrir a janela Quick Note para a tela e permite que você escreva à mão ou desenhe notas nela. No entanto, se você não tiver um Apple Pencil, ainda poderá usar o recurso Notas rápidas no iPad para fazer anotações.
Aqui estão quatro maneiras de criar uma Nota Rápida em um iPad executando o iPadOS 15:
Método 1. Crie uma nota rápida usando o Apple Pencil
Se você possui um Apple Pencil ou qualquer outra caneta de terceiros compatível, deslize diagonalmente para dentro a partir do canto inferior direito da tela — de qualquer aplicativo ou tela inicial — para abrir a janela Quick Note. Quando a janela Quick Note estiver aberta, você pode usar o Apple Pencil ou a caneta para anotar suas anotações. Alternativamente, você também pode desenhar nesta janela, se desejar.
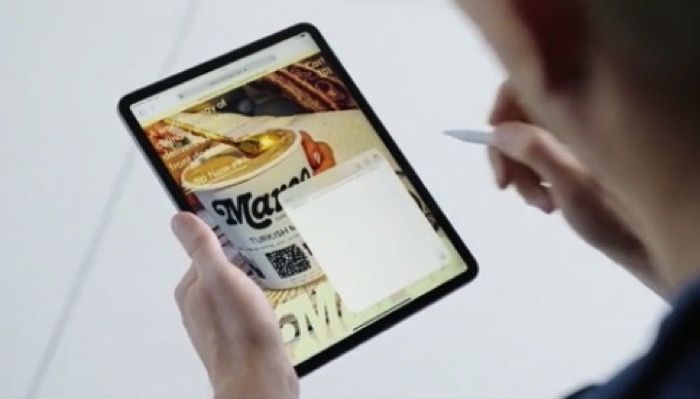
Além disso, você pode beliscar a janela do Quick Note para alterar seu tamanho ou arrastá-la para qualquer parte da tela para evitar que escureça o conteúdo da tela.
Depois de terminar de escrever a nota, pressione o botão Concluído no canto superior esquerdo da janela para salvá-la. Se você quiser encaixar a janela Quick Note, clique e arraste-a para a borda esquerda ou direita da tela e solte-a lá. Então, quando você quiser acessá-lo, pressione a barra de revelação para expandir a janela.
Método 2. Crie uma nota rápida usando o gesto do dedo
Para aqueles que não possuem um Apple Pencil ou uma caneta compatível, você pode executar o mesmo gesto (deslizar diagonalmente para dentro do canto inferior direito da tela) usando os dedos para abrir a janela Quick Note.
Quando a janela Quick Note estiver aberta, você pode tocar em qualquer lugar da nota para abrir o teclado e começar a inserir suas informações. Ou você pode clicar no ícone de marcação na parte inferior para obter as ferramentas de desenho.
Método 3. Crie uma nota rápida usando o atalho do teclado
A Apple oferece vários atalhos de teclado no iPadOS 15 para ajudá-lo a realizar ações com eficiência no seu iPad. A criação de uma nota rápida também tem um atalho de teclado dedicado que abre rapidamente a janela para ajudá-lo a anotar informações instantaneamente.
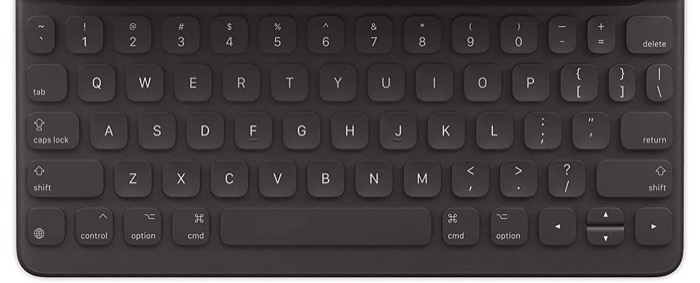
Se você usar um dos estojos de teclado do iPad ou qualquer outro teclado compatível com iPad ou qualquer outro teclado externo compatível com a tecla Globe, basta pressionar o atalho de teclado Globe + Q para obter a janela Quick Note. Uma vez que ele aparece, você pode movê-lo na tela usando os dedos/lápis da Apple e alimentar suas informações.
Método 4. Crie uma nota rápida usando o Centro de controle
O Control Center é o lar de várias alternâncias de ação rápida. No iPadOS 15, a Apple adicionou as Notas Rápidas para ajudá-lo a iniciar rapidamente a janela Notas Rápidas para anotações instantâneas.
Para isso, primeiro você precisa adicionar a ação Nota Rápida ao Centro de Controle. Para fazer isso, vá para Configurações > Centro de Controle . Aqui, role para baixo até a seção MAIS CONTROLES e pressione o botão verde ( + ) ao lado de Nota Rápida . Além disso, certifique-se de que a opção Access Within Apps esteja habilitada para que você possa acessar os controles do Control Center de qualquer aplicativo.
Agora, sempre que você quiser criar uma Nota Rápida, abra o Centro de Controle executando uma ação de deslizar para baixo no canto superior direito da tela. Em seguida, aperte o botão Quick Note e alimente suas informações nesta janela.

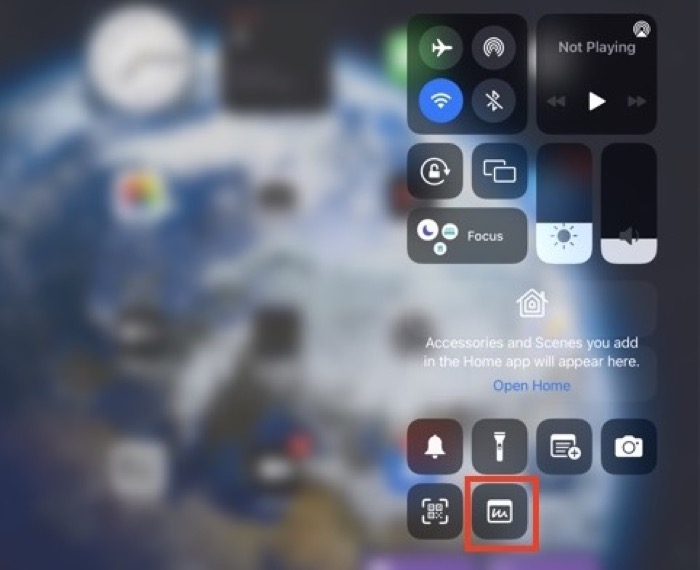
Clique em Concluído para salvar a nota.
Como visualizar todas as suas notas rápidas no iPad
Todas as Notas Rápidas que você faz no seu iPad são salvas em uma pasta dedicada no aplicativo Notas. Para acessá-los, você tem duas opções.
Se você tiver a janela Quick Note aberta, você pode clicar no ícone do quadrante quadrado no canto superior direito da tela para ver todas as suas Quick Notes. Ou, se você quiser ver suas Notas Rápidas mais tarde - depois de terminar de criar uma Nota Rápida - abra o aplicativo Notas e toque na pasta Notas Rápidas para visualizá-las.
Escolha a ação padrão para notas rápidas
Por padrão, o recurso Notas Rápidas está configurado para retomar a última Nota Rápida toda vez que você abrir a janela Nota Rápida. Como resultado, se você precisar criar uma nova Nota Rápida, precisará clicar no ícone Nova Nota no canto superior direito da tela para fazer isso.
Mesmo que isso possa ser útil às vezes, não é o ideal, pois isso exigiria que você clicasse no botão Nova Nota toda vez que desejasse criar uma nova Nota Rápida. Assim, adicionando uma etapa extra ao seu fluxo de trabalho.
Para evitar isso, o melhor que você pode fazer é desabilitar essa opção. Para isso, abra Configurações e vá para Notas . Aqui, desative o botão ao lado de Retomar Última Nota Rápida em NOTAS RÁPIDAS .
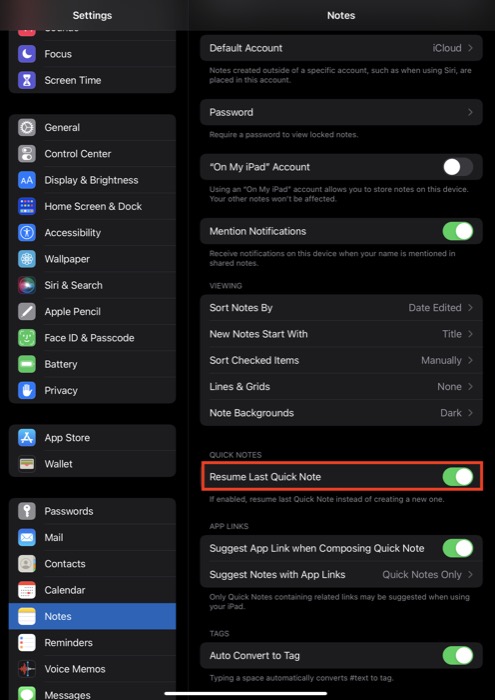
Agora, toda vez que você abrir a janela Quick Note, ela o levará a uma nova janela Quick Note.
Outras ações de notas rápidas que você pode executar
Como mencionamos inicialmente, além de fazer anotações ou esboços, você também pode formatar sua nota, compartilhá-la diretamente com outras pessoas, excluí-la e salvar links para aplicativos e sites em sua Nota Rápida para referência posterior.
1. Formatando uma Nota Rápida
Começando com as opções de formatação, você pode executar praticamente todos os tipos de formatação em sua Nota Rápida, como faria com uma nota normal. Isso inclui tudo, desde criar listas, adicionar imagens e criar tabelas até recuar texto, adicionar títulos e estilizar texto.
Para fazer isso, pressione a tecla Edit na janela Quick Note para abrir o teclado. Em seguida, com base na opção de formatação desejada, pressione a tecla de ação apropriada no teclado para exibir suas opções.
Quando terminar de formatar a nota, pressione Concluído para salvá-la.
2. Excluindo e Compartilhando Nota Rápida
Se você deseja excluir uma Nota Rápida que acabou de criar, pressione o botão de reticências no canto superior direito da tela e selecione Excluir . Essa nota excluída vai para a pasta Excluídas recentemente e você pode recuperá-la em até 30 dias após a exclusão.
Às vezes, você pode querer compartilhar uma Nota Rápida que acabou de criar instantaneamente ou salvá-la em outro aplicativo. Para simplificar isso, a Apple oferece a liberdade de realizar qualquer operação diretamente da janela Quick Note.
Para isso, basta clicar no botão de reticências na janela Quick Note e selecionar Compartilhar . Em seguida, na tela a seguir, selecione o aplicativo pelo qual deseja compartilhar a Nota Rápida ou a ação que deseja usar para salvar sua Nota Rápida.
3. Adicionando um Link
As Notas Rápidas são uma ótima maneira de salvar links para aplicativos ou sites que você pode precisar mais tarde. Para salvar um link para um aplicativo, abra o aplicativo (e o item que deseja salvar) e abra a janela Nota Rápida. Assim que fizer isso, você verá um botão Adicionar link seguido pelo título do link do aplicativo que deseja salvar. Clique neste botão para salvar o link em sua Nota Rápida.
Da mesma forma, se você estiver navegando em um site no Safari, também poderá marcá-lo usando o Quick Note. Para isso, certifique-se de ter aberto o site no modo de navegação normal (e não no modo Privado) e abra a janela Quick Note.
Aqui, você verá o link para o site que acabou de abrir. Toque nele para salvá-lo.
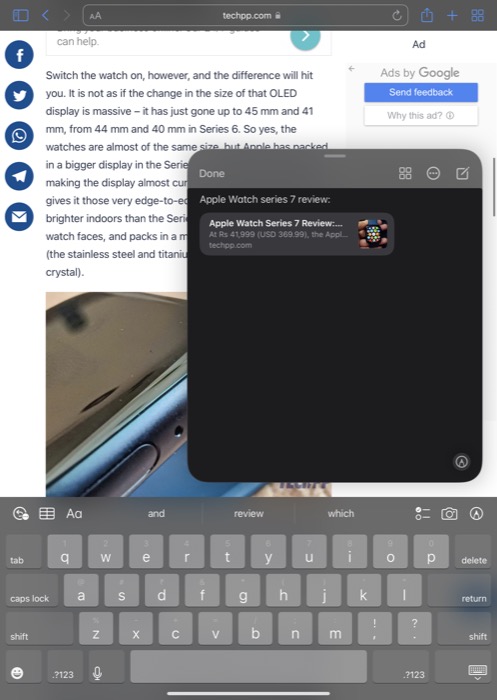
Além disso, se você quiser salvar o link com algum texto do site, selecione o texto, toque nele e clique em Adicionar à Nota Rápida .
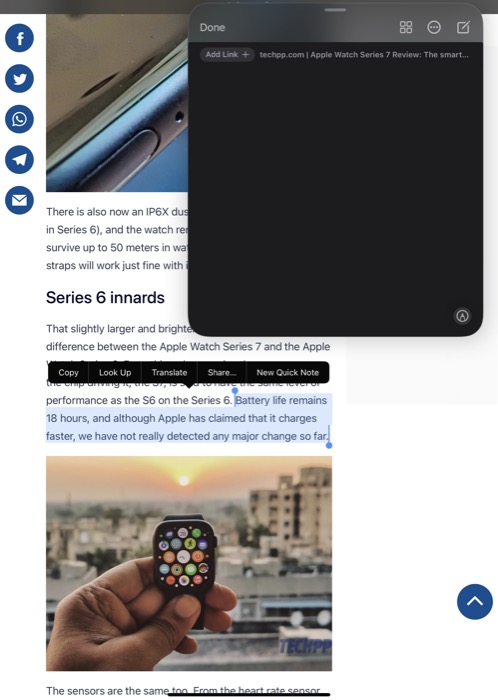
Em seguida, ele salvará seu texto, juntamente com o link do site em sua nota. Clique em Concluído para salvar a Nota Rápida.
Depois, você pode simplesmente clicar nos links em sua Nota Rápida para acessar seu conteúdo.
Anotações do iPad simplificadas com notas rápidas
O Quick Notes é um recurso de produtividade útil no iPadOS 15 que oferece uma maneira rápida e fácil de fazer anotações no iPad sem precisar ir e voltar para o aplicativo Notes.
Se o Notes for seu aplicativo de anotações padrão, este guia o ajudará a dominar o recurso Quick Notes para que você possa fazer anotações de qualquer lugar no seu iPad sem esforço. E assim como as notas normais, você pode realizar todos os tipos de operações em suas Notas Rápidas e acessá-las em qualquer um de seus dispositivos (iPad, iPhone ou Mac) a qualquer momento.
