Valorant não iniciando no erro do PC [CORRIGIDO]
Publicados: 2023-01-23Você pode ler este artigo para se familiarizar com as maneiras mais rápidas e fáceis de corrigir os problemas de inicialização do Valorant no PC.
Valorant está entre os jogos de tiro tático em primeira pessoa gratuitos mais populares desenvolvidos e publicados pela Riot Games. Milhões de jogadores ficam viciados neste jogo por seu trabalho em equipe adaptável e tiroteios precisos. Podemos entender como pode ser frustrante se o Valorant não estiver sendo iniciado no seu PC com Windows 10/11 e você não conseguir jogar este jogo interessante.
No entanto, você não precisa desanimar, pois encontrou o artigo certo para ler. Por meio deste artigo, apresentamos a você um guia fácil e eficaz para corrigir o problema de não inicialização do Valorant no PC.
Antes de iniciar a solução de problemas, acreditamos que é crucial entender por que o Valorant não inicia no seu dispositivo. Você pode corrigir o problema sem esforço se souber suas possíveis causas. Portanto, vamos primeiro discutir o mesmo.
Por que o Valorant não está sendo lançado
Os seguintes podem ser os prováveis motivos pelos quais o Valorant não inicia no seu PC.
- As especificações do seu PC e os requisitos do jogo não correspondem
- Driver gráfico desatualizado
- O TPM 2.0 ou Secure Boot não está ativado no seu computador com Windows 11
- Resolução de computador incompatível
- Arquivos de jogo corrompidos
- Indisponibilidade de redistribuíveis necessários
- Configurações de rede inadequadas
Acima, anotamos os motivos por trás do travamento do Valorant ou do não lançamento no PC. Agora, vamos ver as soluções rápidas, fáceis e eficazes para o problema.
Correções para o problema de não inicialização do Valorant no PC com Windows 11/10 (100% funcionando)
Abaixo estão algumas soluções testadas e comprovadas para o Valorant não iniciar ou travar problemas no Windows 10 e no Windows 11.
Correção 1: Combine as especificações do PC com os requisitos do Valorant
O Valorant não iniciará no seu PC se seus requisitos não forem atendidos. Portanto, antes de tentar qualquer outra correção, você deve verificar e combinar as especificações do seu computador com os requisitos de sistema do Valorant.
A seguir estão os requisitos de sistema do Valorant e a maneira de verificar as especificações do seu PC para ajudá-lo a combiná-los.
Requisitos mínimos de sistema do Valorant
CPU: Intel Core 2 Duo E8400 / AMD Athlon 200GE
RAM: 4GB
SO: Windows 7/8/10 64 bits
PLACA DE VÍDEO: Intel HD 4000 / Radeon R5 200
PIXEL SHADER: 3.0
VERTEX SHADER: 3.0
Etapas para verificar as especificações do PC
- Use o comando de atalho do teclado Windows+I para visualizar as configurações do seu computador.
- Selecione a configuração do sistema nas opções visíveis no painel de configurações.
- Escolha Sobre no painel esquerdo das configurações do sistema.
Agora, você pode verificar as especificações do seu computador e tomar as medidas necessárias para combiná-las com os requisitos de sistema do Valorant.
Leia também: Como corrigir o Genshin Impact não iniciando no Windows PC
Correção 2: Inicie o Valorant no modo compatível
Algumas atualizações do Windows podem ser responsáveis pelo Valorant não iniciar no PC. Portanto, você pode executar o Valorant no modo de compatibilidade para jogar. Abaixo está como fazê-lo.
- Em primeiro lugar, clique com o botão direito do mouse no ícone do Valorant na área de trabalho e escolha Propriedadesnas opções disponíveis.
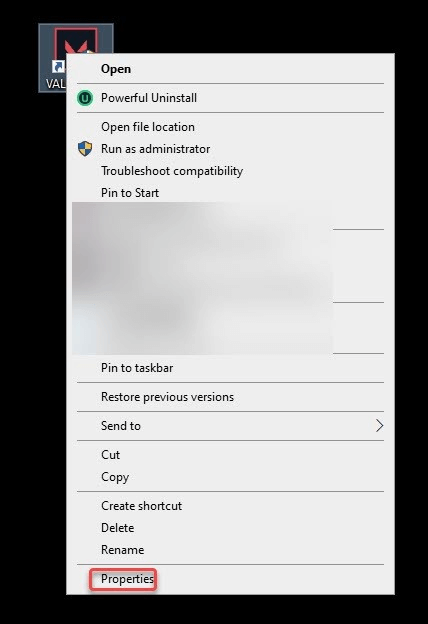
- Navegue até a guiaCompatibilidade e marque a opção Executar este programa em modo de compatibilidade. Se você estiver usando o Windows 10, execute o Valorant para Windows 8. Se o seu computador estiver executando o Windows 8, escolha o Windows 7 nas opções disponíveis.
- Por fim, reinicie o seu PC e reinicie o Valorant para verificar se está sendo iniciado ou não. Se ainda não iniciar, você pode tentar a próxima correção.
Correção 3: tente atualizar o DirectX
O DirectX desatualizado também pode ser um motivo pelo qual o Valorant não será lançado no PC. Portanto, atualizar o DirectX pode resolver o problema. Você pode seguir este guia para atualizar o DirectX para a versão mais recente do Windows 10.
Correção 4: altere a resolução do seu computador
A resolução de tela não suportada pode ser a razão por trás do problema do Valorant não iniciar no Windows 10/Windows 11. Portanto, você pode alterar a resolução do computador para corrigi-lo. O seguinte é o guia passo a passo para fazê-lo.
- Pressione as teclasWindows e Ino teclado para abrir a janela Configurações.
- Agora, escolhaSistema no menu da tela.

- SelecioneExibir no menu de configurações do sistema disponível.
- Clique na opção Resolução de exibição visível na seção Escala e layout.
- Selecione umaresolução mais baixa no menu de resolução de exibição.
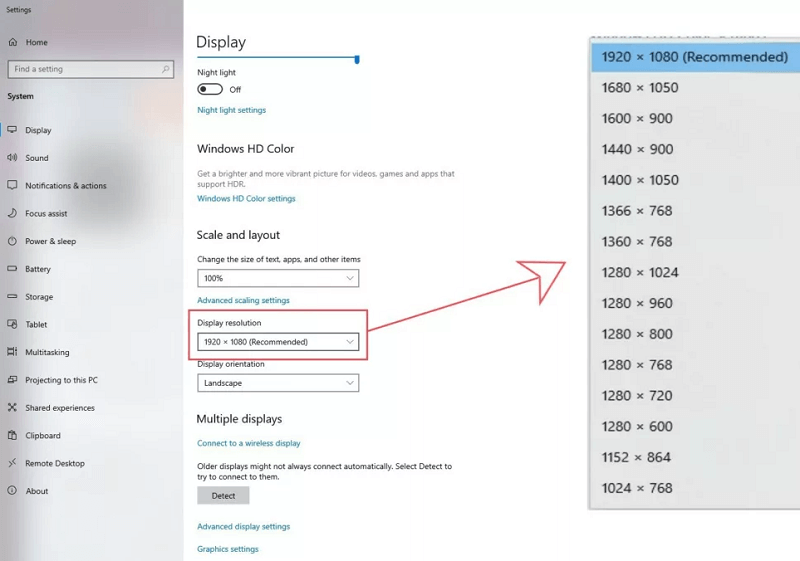
- Continue diminuindo a resolução até que o Valorant comece a funcionar no seu computador. Se o Valorant não iniciar no PC mesmo depois de diminuir a resolução, pule para a próxima solução.
Correção 5: atualize seu driver gráfico (recomendado)
A maioria dos problemas de jogos, incluindo Valorant não inicializando no PC, existe devido a gráficos desatualizados e outros drivers. Portanto, atualizar o driver quase certamente pode resolver seu problema.

Você pode atualizar os drivers sem complicações usando um software confiável como o Bit Driver Updater. O software Bit Driver Updater atualiza todos os drivers atualmente instalados com um clique.
Além das atualizações automáticas de drivers com um clique, ele possui muitos outros recursos, como agendamento de verificação, aceleração da velocidade de download do driver, backup e restauração de drivers.
A seguir está o link para baixar e experimentar este software incrível.
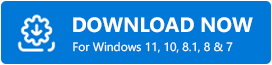
Depois de baixar o software e instalá-lo em seu dispositivo, aguarde alguns segundos até que a verificação seja concluída. Depois que a verificação for concluída, todos os drivers desatualizados serão listados na tela. 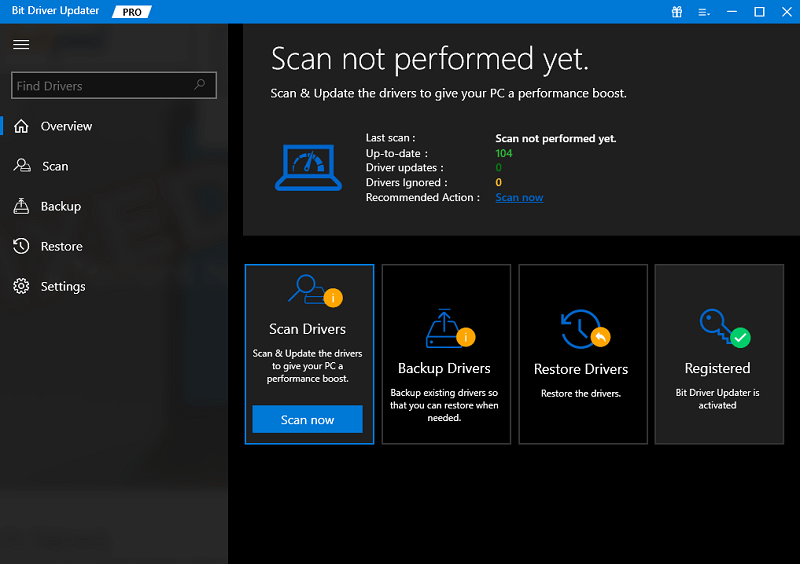
Você pode passar por todos os drivers listados eatualizar todos esses drivers com apenas um clique no botão para fazê-lo.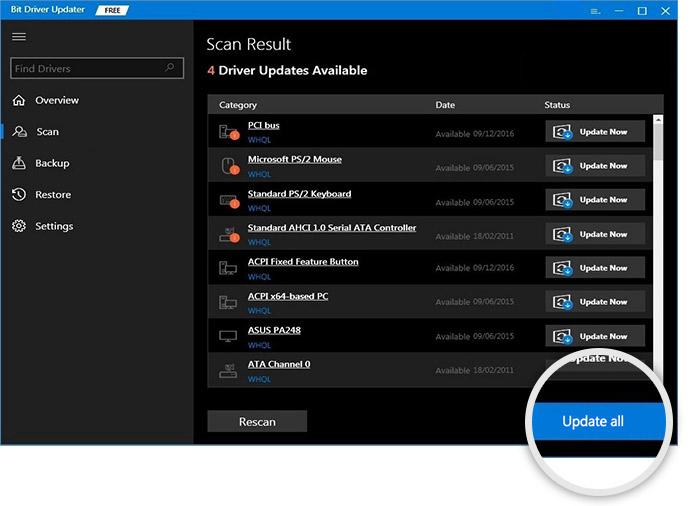
Há também uma opção Atualizar agora para atualizar apenas o driver gráfico. No entanto, achamos melhor atualizar todos os drivers, pois isso melhora o desempenho do computador.
Leia também: Como corrigir o erro Valorant 'Graphics Driver Crashed' {dicas rápidas}
Correção 6: verifique se a instância do Valorant não está sendo executada em segundo plano
Às vezes, uma instância do Valorant já pode estar aberta na sessão de jogo anterior. Portanto, o Valorant não será iniciado no seu PC. Você deve verificar e fechar a instância do Valorant em segundo plano para corrigir o problema. A seguir estão as instruções para fazê-lo.
- Clique com o botão direito do mouse noícone do Windows e selecione Gerenciador de Tarefasnas opções do menu da tela.
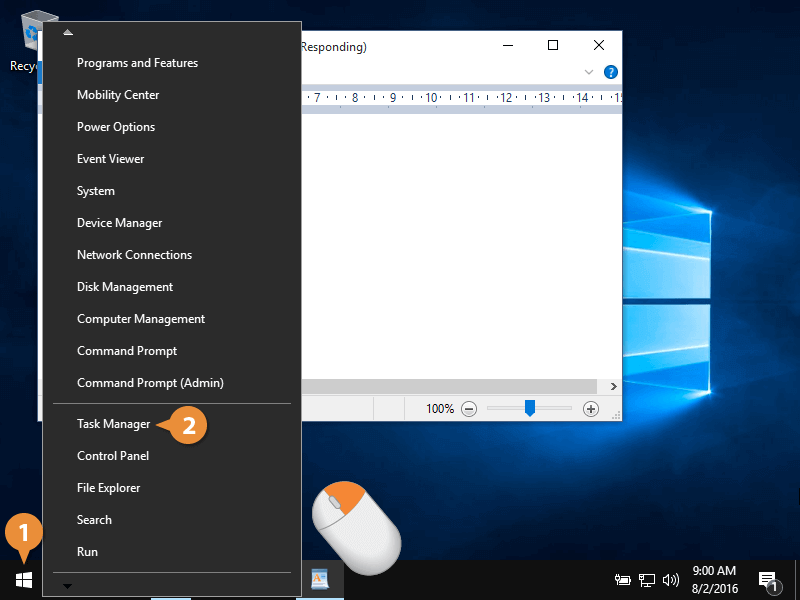
- Role para baixo para encontrar e clique com o botão direito do mouse emValorant.exe.
- Agora, você pode escolher Terminar tarefa no menu de contexto.
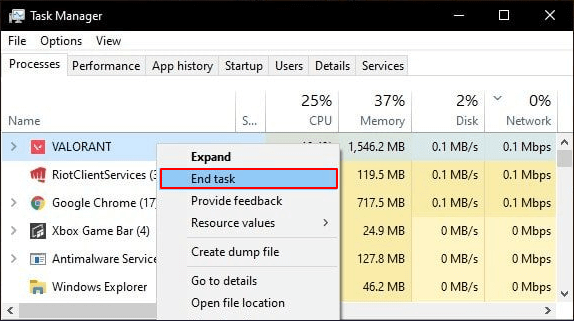
- Saia do Gerenciador de Tarefas e inicie o Valorant para verificar se ele é iniciado ou não no seu PC. Se o Valorant não iniciar mesmo depois de seguir as etapas acima, tente a próxima solução.
Correção 7: tente alterar as configurações de rede
O Valorant precisa de uma conexão com a Internet para iniciar e funcionar sem problemas. Portanto, configurações de rede ruins ou inadequadas podem ser o motivo pelo qual o Valorant não inicia no seu PC. Assim, você pode seguir estas etapas para redefinir as configurações de rede para resolver o problema.
- Inicie o painelConfigurações (você pode fazer isso usando o comando de teclado Windows+I).
- Agora, clique na configuração Rede e Internet para abri-la.
- Selecione as Configurações avançadas de rede para visualizá-las.
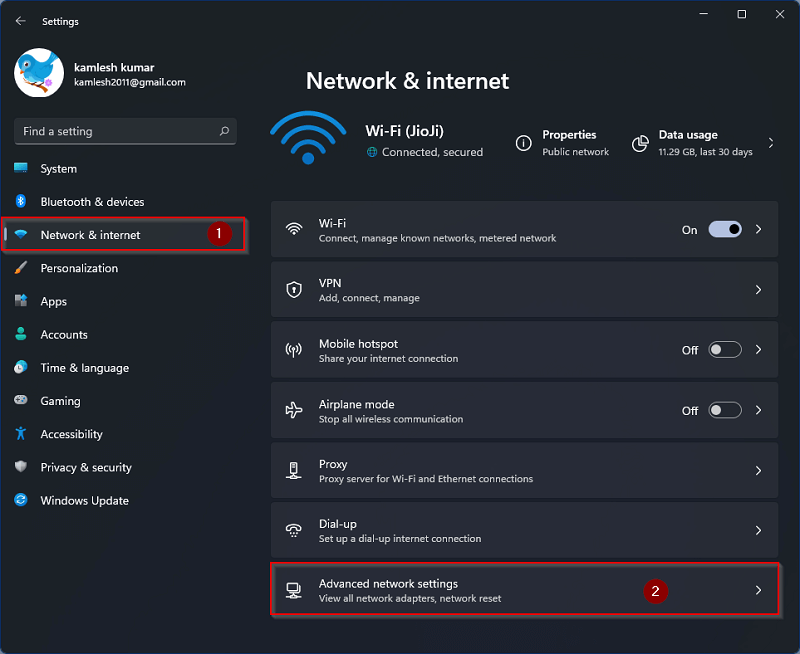
- Agora, escolhaRedefinição de rede na seção Mais configurações.
- Clique no botão Redefinir agora .
- Depois de concluir a redefinição da rede, verifique se o problema de não inicialização do Valorant foi corrigido. Tente a próxima correção se o problema persistir.
Leia também: Crusader Kings 3 está travando e não inicia
Correção 8: Ativar TPM 2.0 e UEFI Secure Boot (somente para usuários do Windows 11)
Para usuários do Windows 11, é essencial ter TPM 2.0 e UEFI ativados no BIOS da placa-mãe. Sem ele, o Vanguard não será executado quando você abrir o Valorant, resultando na falha do Valorant. Portanto, você deve ativar o TPM 2.0 e o UEFI Secure Boot para corrigir esses problemas. As etapas para fazer isso variam de placa-mãe para placa-mãe. Você pode verificar as configurações de marca da sua placa-mãe para saber como habilitar essas opções.
Correção 9: verifique a integridade do arquivo do jogo
Se arquivos cruciais do jogo estiverem ausentes ou corrompidos, você poderá encontrar o problema de não inicialização do Valorant. Portanto, você pode verificar a integridade dos arquivos do jogo por meio do iniciador do jogo para corrigir o problema. Abaixo estão as etapas para fazer isso nos inicializadores de jogos Steam e Epic.
Etapas para verificar a integridade dos arquivos do jogo no Steam
- Vapor aberto.
- Selecione Biblioteca.
- Clique com o botão direito do mouse em Valorant e selecione Propriedades no menu da tela.
- Navegue até Arquivos locais e selecione a opção Verificar integridade dos arquivos do jogo.
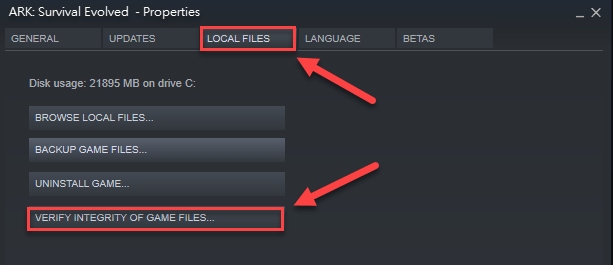
- Aguarde a conclusão do processo e reinicie o computador após a conclusão.
Etapas para verificar a integridade dos arquivos do jogo na Epic
- Lançamentoépico.
- Selecione a opção Biblioteca .
- Clique nos três pontos presentes ao lado de Valorant e escolha Gerenciarnas opções disponíveis.
- Clique na opção Verificar localizada ao lado da opção verificar arquivos para realizar a verificação dos arquivos do jogo.
- Por fim, reinicie o computador.
Leia também: Como consertar Resident Evil 5 não funcionando no Windows 10, 8, 7 PC
Problema de não lançamento do Valorant corrigido
Este artigo compartilhou várias correções rápidas e fáceis para o problema de inicialização do Valorant. Você pode tentar todas as correções acima sequencialmente ou aplicar diretamente a solução altamente recomendada (atualização do driver por meio do Bit Driver Updater) para resolver o problema.
Em caso de dúvidas/confusões/sugestões sobre este artigo, sinta-se à vontade para nos escrever um comentário. Teremos o maior prazer em ajudá-lo.
