Como corrigir o driver do controlador de vídeo para Windows 10, 11
Publicados: 2023-08-08Deseja saber como corrigir o driver do controlador de vídeo no Windows 10, 11?Se sim, então você veio ao lugar certo.Aqui está tudo o que você precisa saber sobre o mesmo assunto!
O driver do controlador de vídeo é o principal fator que determina a qualidade do vídeo em qualquer PC com Windows. Se você encontrou recentemente problemas com a tela, há uma boa probabilidade de que os drivers estejam corrompidos ou desatualizados. Além de problemas com a qualidade geral do vídeo, você pode usar o Gerenciador de dispositivos para verificar se há algum problema com o driver.
Se você abrir o Gerenciador de dispositivos, poderá ver que há um símbolo de aviso na cor amarela ao lado do controlador visual. Isso sugere que o problema está no driver, que é a causa fundamental dos problemas de exibição no Windows que você pode encontrar.
Então, que ação deve ser tomada para corrigir o problema? Existem, no entanto, métodos disponíveis para corrigir problemas de driver de controlador de vídeo no Windows 10/11. Neste blog, discutiremos diferentes maneiras de se livrar desse problema.
Soluções para corrigir driver de controlador de vídeo para Windows 10, 11
Listadas abaixo estão algumas táticas testadas e comprovadas que você pode considerar para corrigir o problema do driver do controlador de vídeo no Windows 11, 10. Portanto, sem mais delongas, vamos colocar esse show na estrada!
Solução 1: Desinstale o driver do controlador de vídeo
Como o driver do controlador de vídeo não está instalado ou o problema detectado ocorre devido ao driver, por que não excluí-lo e instalar um novo driver compatível com o seu sistema? De acordo com vários relatórios online, o problema do driver do controlador de vídeo pode ser resolvido principalmente baixando e instalando o driver VGA apropriado para Windows 11, 10, 8 ou 7.
No entanto, antes de iniciar o processo de atualização do driver do controlador de vídeo em seu computador, primeiro você precisará desinstalar o driver do controlador de vídeo com defeito do seu sistema. Para fazer isso, siga as etapas abaixo:
Passo 1: No teclado, pressione as teclas Windows + X juntas. Em seguida, escolha Gerenciador de dispositivos no menu exibido. 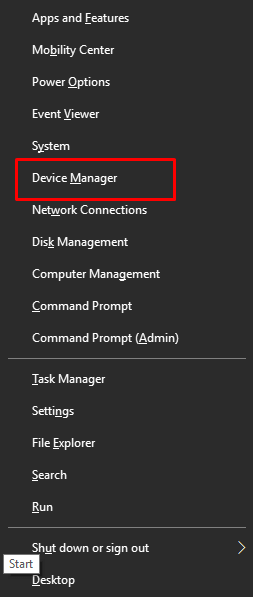
Etapa 2: Na janela do Gerenciador de dispositivos, navegue até a seçãoOutros dispositivos e clique com o botão direito do mouse na respectiva seção para expandi-la.
Etapa 3: Para desinstalar o adaptador do controlador de vídeo, clique com o botão direito do mouse em “ Outros dispositivos ” e escolha “Desinstalar”. 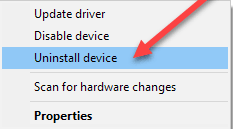
Passo 4: Para desinstalar o programa gráfico, vá ao Painel de Controle e escolha a opção de menu Programas e Recursos .E, em seguida, desinstale completamente o programa.
Passo 5: Reinicie o seu PC.
Mesmo se você tentar excluir o driver do controlador visual por meio do Gerenciador de dispositivos, ainda precisará desinstalar totalmente o programa gráfico. Isso é necessário independentemente de você ter tentado ou não remover o driver.
Leia também: Como corrigir um problema de driver de vídeo no Windows 10,8,7

Solução 2: atualize o driver do controlador de vídeo
Quando se trata de obter o driver do controlador visual, na maioria dos casos, você precisará localizar um driver de controlador de vídeo atualizado ou adequado para versões anteriores do Windows, como um driver de controlador de vídeo para Windows XP, Windows 7 ou Windows 8. , se você preferir instalar um driver de controlador visual adequado para a versão atualizada do Windows 10 ou Windows 11, essa é uma opção que faz sentido.
E, apesar do fato de você poder baixar ou atualizar o driver do controlador visual por conta própria, não pode garantir que seja autêntico ou apropriado. Por esse motivo, é recomendável usar o Bit Driver Updater, que é um baixador e atualizador de drivers que, além de rápido, é 100% seguro e profissional. Para obter a ferramenta de utilidade gratuitamente, clique no botão de download fornecido abaixo.
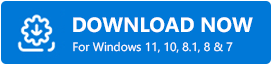
Siga as instruções abaixo depois de baixar e instalar o Bit Driver Updater com sucesso no seu PC.
Passo 1: Inicie o Bit Driver Updater em seu sistema. Em seguida, selecione “Scan” no painel de menu esquerdo. Depois disso, o Bit Driver Updater verificará seu PC em busca de drivers ausentes, obsoletos ou corrompidos. Isso inclui o driver do controlador de vídeo. 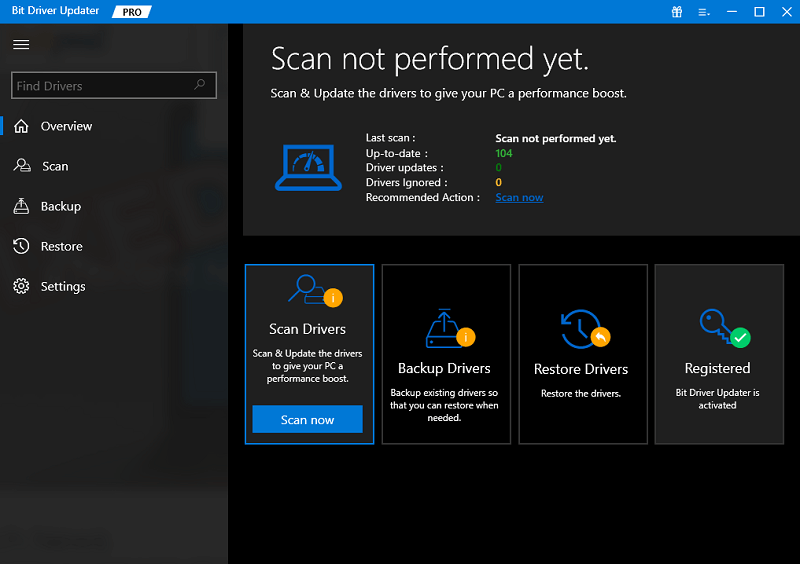
Etapa 2: localize os adaptadores de vídeo e clique no botão Atualizar agora disponível ao lado dele.
Passo 3: E, se você quiser atualizar todos os drivers desatualizados de uma só vez. Em seguida, você deve clicar no botão Atualizar tudo em vez de Atualizar agora. Isso instalará todos os drivers desatualizados de uma só vez, incluindo o driver do controlador de vídeo.
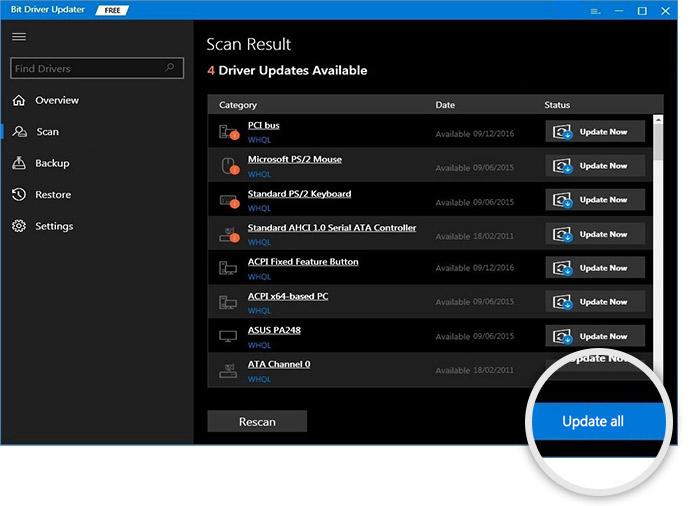
No entanto, para usar essa funcionalidade, você precisa atualizar para a versão pro do Bit Driver Updater. A versão pro vem com suporte técnico 24 horas por dia, 7 dias por semana e garantia de devolução do dinheiro em 60 dias.
Solução 3: reverter para a versão anterior
Caso nenhuma dessas duas soluções seja bem-sucedida, você também tem a opção de reverter o driver para uma versão anterior. Às vezes, a versão atualmente instalada do seu driver pode ser danificada, mas seu computador não será capaz de executar a versão mais recente que você baixou. Nesses tipos de circunstâncias, reverter para uma versão anterior é a ação recomendada a ser tomada. Aqui está como fazer isso:
Etapa 1: abra o Gerenciador de dispositivos e identifique o driver problemático lá.
Etapa 2: Localize as propriedades do driver de exibição usando o menu de contexto do botão direito do mouse.
Etapa 3: Navegue até a guia Driver dentro da janela de propriedades.
Passo 4: Agora, encontre a opção de reverter o driver . 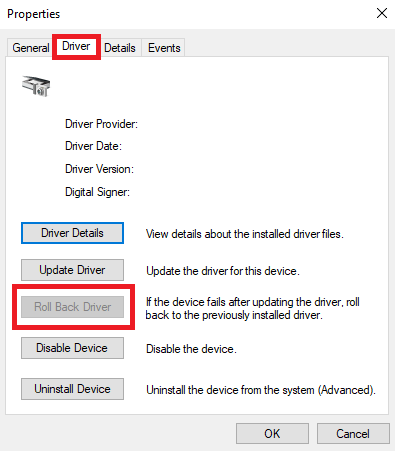
Etapa 5: Para reverter o driver do controlador de vídeo, você precisará seguir as instruções que aparecem na tela.
Leia também: Como atualizar os drivers da placa de vídeo no Windows 10? Confira 4 melhores maneiras!
Como corrigir o driver do controlador de vídeo para Windows 10, 11: explicado
Você não deve ter problemas para reparar problemas relacionados a vídeo em seu PC se usar essas soluções. Eles devem ser simples de colocar em ação e, ao mesmo tempo, compatíveis com o Windows 11 e 10. Experimente e diga-nos na seção de comentários abaixo qual deles resolveu o problema para você. Para obter mais informações relacionadas à tecnologia, assine nosso boletim informativo e siga-nos no Facebook, Instagram, Twitter ou Pinterest.
