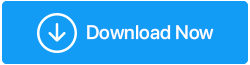Resolvido: o driver de vídeo travou e foi um erro de redefinição
Publicados: 2020-08-10Você está no meio de um vídeo ou curtindo seu jogo favorito e, de repente, aparece um erro, o driver de vídeo travou e foi redefinido! Verifique se os drivers estão atualizados. Saindo.
Você clica no botão OK e ignora a mensagem. No entanto, quando o erro continua chegando, torna-se realmente irritante e você começa a procurar uma solução.

Portanto, se você está lendo este artigo, significa que você está procurando uma solução para esse erro. E deixe-me garantir que você está no lugar certo, pois neste artigo resumimos vários métodos para corrigir esse problema.
Portanto, se você está enfrentando esse erro enquanto joga um jogo (especialmente Fortnite e Ark: Survival Evolved) ou assiste a um vídeo, abordamos a solução para ambos.
Causa do driver de vídeo travou e foi um erro de redefinição
Pode haver vários motivos para o erro, “O driver de vídeo travou e foi redefinido”, como drivers de exibição obsoletos, sobrecarga da Unidade de Processamento Gráfico (GPU), drivers gráficos corrompidos, vários aplicativos de memória excessiva em execução no sistema, etc.
Mas, independentemente do motivo, abordaremos todas as soluções possíveis para corrigir o erro. Então, sem vamos começar.
Leia também: Como corrigir o erro “O driver de vídeo parou de responder e se recuperou” no Windows 10
Fechar todos os programas e processos em execução
Se você está trabalhando em diferentes programas simultaneamente ou tem vários processos em execução em segundo plano ou abriu várias guias ou janelas no navegador, isso está sobrecarregando a GPU (Graphical Processing Unit) do seu computador. . E isso, por sua vez, está resultando no erro, o driver de vídeo travou e foi redefinido.
Para resolver esse erro, você pode diminuir a carga em sua GPU fechando todos os programas e processos em execução ativa, incluindo as guias do navegador. Você pode verificar o gerenciador de tarefas para obter uma visão dos processos de sobrecarga de memória e fechá-los. Além disso, esta é uma etapa genérica de solução de problemas que você pode seguir sempre que perceber que seu computador está atrasado.
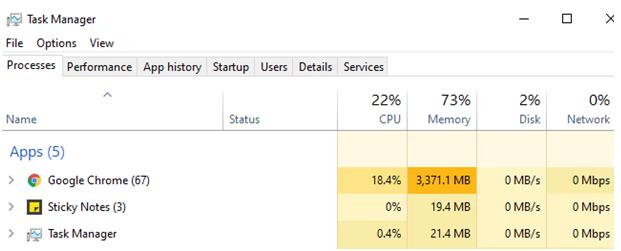
Depois de seguir todas as etapas acima, verifique se a mensagem de erro foi resolvida ou não.
Você está recebendo este erro ao jogar Fortnite?
Para muitos usuários, especialmente os amantes do jogo, a mensagem de erro, o driver de vídeo travou e foi redefinido, foi exibida durante o jogo Fortnite. Isso não estava apenas arruinando sua experiência, mas também essa mensagem de erro constante causa preocupação para vários usuários. No entanto, você não precisa se preocupar, pois os métodos abaixo o ajudarão a corrigir esse erro.

1. Abra a caixa de comando Executar pressionando as teclas Windows + R ao mesmo tempo.
2. Agora na caixa digite o seguinte %localappdata% e pressione a tecla Enter no teclado.
3. Isso abrirá a pasta de dados do aplicativo local. Aqui você encontrará os dados do aplicativo para vários programas instalados em seu computador.
4. Procure a pasta ForniteGame e clique duas vezes nela para abri-la.
5. Uma vez dentro da pasta, clique duas vezes na pasta “Saved”.
6. Na pasta Saved, clique duas vezes na pasta “Config” > Clique duas vezes na pasta “Windows Client”.
7. Dentro da pasta Windows Client você encontrará um arquivo chamado GameUserSettings.ini”.

8. Agora clique com o botão direito no arquivo GameUserSettings.ini e no menu selecione Propriedades.
9. Na janela Propriedades, desmarque a caixa Somente leitura na parte inferior e clique no botão “Aplicar” para salvar as configurações.
10. Agora clique duas vezes no arquivo GameUserSettings.ini para abri-lo.
11. Depois de abrir o arquivo, você encontrará muito conteúdo de texto dentro dele. Sem modificar nenhum texto, basta rolar para baixo até o final do arquivo, onde você encontrará “[D3DRHIPreference]”.
12. Abaixo de D3DRHIPreference você precisará substituir o valor para False de True.
13. Após alterar este valor, basta clicar na opção Arquivo na parte superior e no menu selecionar a opção Salvar para salvar a alteração que você acabou de fazer no texto. (Certifique-se de modificar qualquer outro conteúdo, exceto o que instruímos.
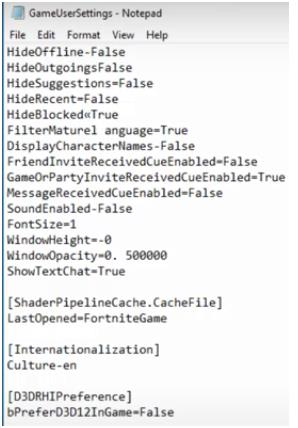
14. Agora, novamente, clique com o botão direito do mouse no arquivo “GameUserSettings.ini” no menu, selecione Propriedades.
15. Na janela Propriedades, marque novamente a caixa Somente leitura e clique no botão Aplicar para aplicar as configurações.
É isso. Agora você não receberá esta mensagem de erro, o driver de vídeo travou e foi redefinido.
Você está recebendo este erro ao jogar Ark: Survival Evolved?
Não é apenas o Fornite em que os usuários estão recebendo o erro, o driver de vídeo travou e foi redefinido, muitos dos usuários relataram isso com o jogo Ark: Survival Evolved. No entanto, a solução para corrigir esse problema está no próprio jogo, pois o próprio jogo é responsável por esse erro. Mas a boa notícia é que isso pode ser corrigido alterando as opções de lançamento dentro do jogo.
Para alterar as opções de inicialização no jogo, siga as etapas listadas abaixo:
1. Abra o Steam no seu computador e selecione Biblioteca, aqui você encontrará o jogo Ark: Survival Evolved.
2. Agora clique com o botão direito do mouse no jogo Ark: Survival Evolved e, no menu suspenso que preenche, selecione Propriedades.
3. Na janela de propriedades Ark: Survival Evolved, certifique-se de que a guia General esteja destacada. Agora clique em SET LAUNCH OPTIONS.
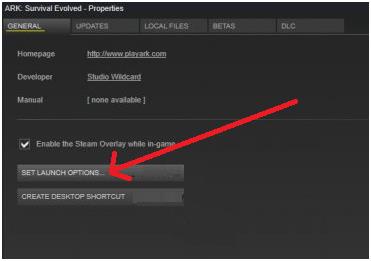
4. Agora digite o seguinte: -USEALLAVAILABLECORES -sm4 -d3d10 -nomansky -lowmemory –novsync na caixa de texto e clique em Ok para salvar as alterações.
5. Feche a janela Ark: Survival Evolved Properties e reinicie o jogo.
Alterar as configurações de inicialização do jogo diminuirá a carga no seu PC e, por sua vez, o ajudará a funcionar sem problemas, sem erros.
Execute o solucionador de problemas de reprodução de vídeo
Você não é um jogador, mas ainda está recebendo esta mensagem de erro, especialmente ao reproduzir vídeos no media player.
Em seguida, recomendamos que você execute o solucionador de problemas de reprodução de vídeo (um solucionador de problemas embutido que existe no Windows 10) para diagnosticar e corrigir o problema.
Para isso siga os passos indicados abaixo:
1. Clique no botão Iniciar do Windows e clique no ícone de engrenagem para abrir as Configurações do Windows.
2. Em Configurações do Windows, clique em Atualizações e Segurança.
3. Agora, na próxima janela que se abre, selecione Solução de problemas no painel esquerdo. No painel direito, procure por Reprodução de vídeo e clique nele e, em seguida, clique na opção Executar a solução de problemas.
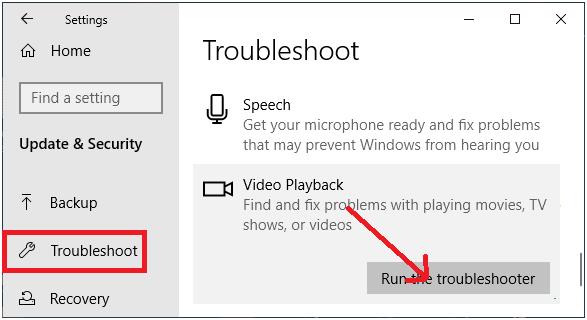
4. Agora você só precisa seguir as instruções na tela.
5. O solucionador de problemas de reprodução de vídeo diagnosticará completamente o problema e, se encontrado, o corrigirá. Pode ser necessário reiniciar o computador para aplicar as correções fornecidas pelo solucionador de problemas.
Agora comece a reproduzir vídeos para verificar se você ainda está recebendo a mensagem de erro. Se o problema for resolvido, então é ótimo. Caso contrário, vá para a próxima etapa de solução de problemas.
Reinstale os drivers de vídeo
Para muitos usuários, a reinstalação dos drivers de vídeo ajuda a corrigir o erro, o driver de vídeo travou e foi redefinido.
Para reinstalar os drivers gráficos em seu computador, siga as etapas abaixo:
1. Pressione o botão Windows + R para abrir a janela de comando Executar. Na janela de comando Executar digite msc e clique no botão OK. Isso abrirá o Gerenciador de Dispositivos no seu computador.

2. Na tela do Gerenciador de dispositivos, clique duas vezes em Adaptadores de vídeo. Agora clique com o botão direito do mouse no driver gráfico e, no menu, clique na opção Desinstalar dispositivo.
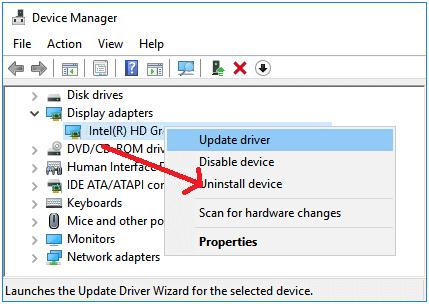
3. Reinicie o computador para concluir o processo de desinstalação do driver.
4. Após a reinicialização do computador, abra o Gerenciador de dispositivos novamente seguindo a Etapa 1
5. Agora clique na guia Ação na parte superior e selecione verificar se há alterações de hardware no menu que aparece.
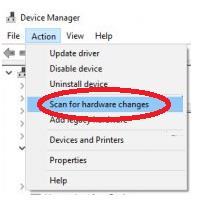
6. Agora seu sistema detectará automaticamente o driver de vídeo ausente e o instalará em seu computador.
Atualizar driver gráfico do Gerenciador de dispositivos
Você pode atualizar o driver gráfico do Gerenciador de dispositivos seguindo as etapas abaixo:
1. Pressione o botão Windows + R para abrir a janela de comando Executar. Na janela de comando Executar digite msc e clique no botão OK. Isso abrirá o Gerenciador de Dispositivos no seu computador.
2. Na tela do Gerenciador de dispositivos, clique duas vezes em Adaptadores de vídeo. Agora clique com o botão direito do mouse no driver gráfico e, no menu, clique na opção Atualizar driver.
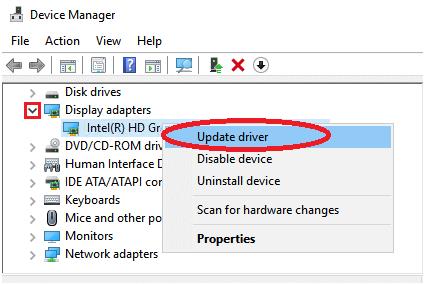
3. Na tela seguinte, clique na opção Pesquisar automaticamente por software de driver atualizado. Agora siga as instruções na tela para atualizar o driver.
4. Após atualizar o driver gráfico, reinicie o computador para concluir o processo de instalação. Após a reinicialização do computador, verifique se a mensagem de erro que você está recebendo foi resolvida.
Baixe o driver de vídeo mais recente
Se você não conseguir encontrar a versão mais atualizada do driver de vídeo por meio do Gerenciador de dispositivos, para obter o driver mais recente, você tem duas opções:
- Atualize manualmente o driver do site do fornecedor ou fabricante
- Atualize automaticamente o driver usando uma ferramenta de atualização de driver, como o Advanced Driver Updater.
A atualização manual dos drivers é gratuita, pois você só precisa visitar o site do fabricante para procurar o driver mais recente e instalá-lo em seu computador. O fornecedor ou fabricante nunca cobrará pela instalação do driver mais recente em seu site. Mas se você é um usuário iniciante e não conhece todos os detalhes técnicos por trás dos drivers, há um alto risco de obter drivers incompatíveis. E se você instalar acidentalmente um driver incompatível, isso pode até causar o travamento do computador. Portanto, se você deseja evitar esses problemas, recomendamos a opção B, que atualiza automaticamente os drivers com o Advanced Driver Updater .
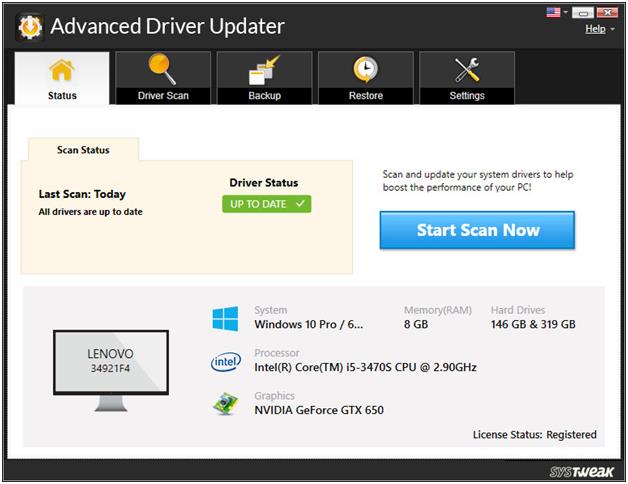
O Advanced Driver Updater é uma das melhores ferramentas de atualização de driver disponíveis que verifica minuciosamente o seu computador em busca de todos os drivers desatualizados. E depois que a verificação termina, ele fornece uma funcionalidade de um clique para atualizar todos os drivers de uma só vez. (Se desejar, você pode atualizar cada driver individualmente).
1. Baixe a versão mais recente do Advanced Driver Updater aqui:
2. Após instalar o programa, clique no botão Iniciar Digitalizar Agora.
3. Agora, o produto verificará se há drivers obsoletos em seu computador.
4. Após a conclusão da verificação, todos os drivers obsoletos serão exibidos. Agora você pode atualizar cada driver individualmente ou atualizar todos clicando no botão Atualizar tudo.
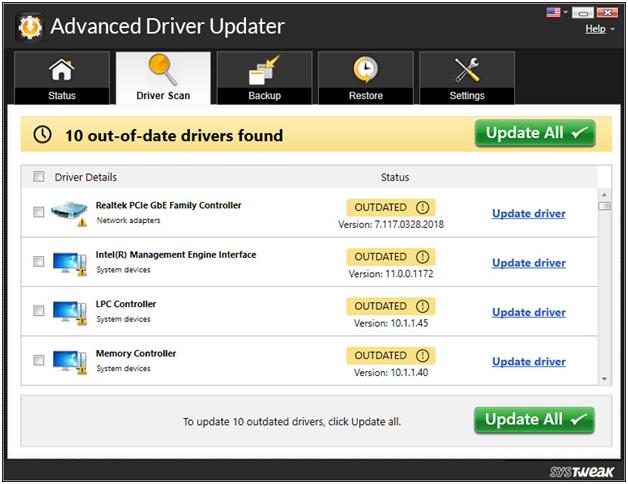
5. Depois de baixar todos os drivers atualizados, você precisa reiniciar o computador.
Antes de atualizar os drivers, o Advanced Driver Updater criará um backup dos drivers antigos para que, se algo der errado no caso mais raro, você possa reverter o driver facilmente.
Ajuste os efeitos visuais para o melhor desempenho
Como discutimos anteriormente no artigo, se houver muita carga na GPU, seu desempenho começará a se degradar, o que muitas vezes causa o erro, o driver de vídeo trava e é redefinido.
Portanto, a próxima etapa de solução de problemas que sugerimos é definir os efeitos visuais do seu computador para obter o melhor desempenho, caso esteja definido para a melhor aparência.
1. Clique com o botão direito do mouse no botão Iniciar do Windows e selecione a opção Executar. Isso abrirá a janela de comando Executar. Alternativamente, você pode pressionar a tecla Windows + R ao mesmo tempo para abrir a janela Executar.
2. Agora, na janela de comando Executar, digite o seguinte: SystemPropertiesAdvanced e pressione a tecla Enter.
3. Na janela Propriedades do Sistema, clique na guia Avançado. Agora, na seção Desempenho, clique no botão Configurações.
4. Na tela Opções de desempenho, clique na guia Efeitos visuais e selecione a opção Ajustar para obter o melhor desempenho.
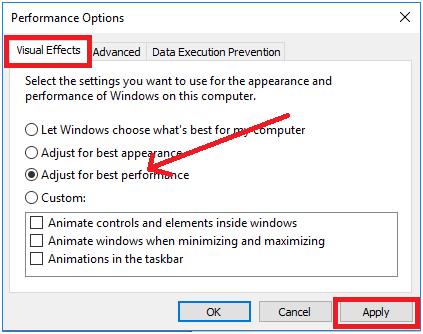
5. Agora, clique no botão Aplicar > OK para que as configurações sejam aplicadas.
Aumente o tempo de processamento da GPU
Como muitos dos erros relacionados aos drivers de vídeo são causados porque a GPU não responde no período de tempo alocado. No entanto, se você aumentar o tempo da GPU, isso ajudará a corrigir esse erro.
Para fazer isso, você precisa fazer algumas alterações no registro. Portanto, antes de prosseguir, recomendamos que você seja extremamente cauteloso e crie um backup completo do seu Registro do Windows.
Agora, uma vez que você tenha criado o backup do registro, sugerimos que você siga os passos abaixo para prosseguir:
1. Clique com o botão direito do mouse no botão Iniciar do Windows e selecione a opção Executar. Isso abrirá a janela de comando Executar.
2. Agora, na janela de comando Executar, digite Regedit e pressione a tecla Enter. Isso abrirá o Editor do Registro.
3. Agora, no Editor do Registro, navegue até o seguinte:
HKEY_LOCAL_MACHINE\SYSTEM\CurrentControlSet\Control\GraphicsDrivers
4. Clique em GraphicsDrivers no painel esquerdo. Agora crie um novo DWORD no painel direito. Para fazer isso, clique com o botão direito do mouse no espaço vazio no painel direito e selecione Novo > Valor DWORD (32 bits) (se você estiver no sistema operacional de 32 bits. E se estiver em uma máquina de 64 bits, selecione Novo > Valor QWORD (32 bits).
5. Agora nomeie este valor DWORD/QWORD recém-criado como TdrDelay.
6. Dê um duplo clique em TdrDelay, digite 8 no campo Value Data e clique em Ok para salvar as alterações.
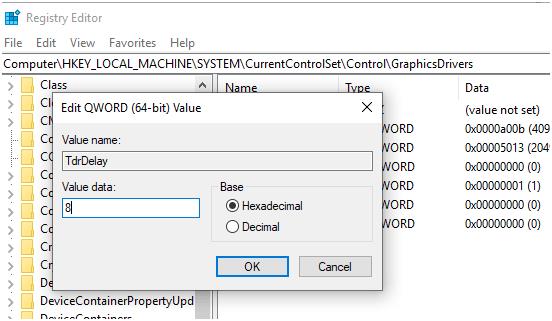
7. Agora feche o Editor do Registro, salve seu trabalho e reinicie o computador.
Se o erro for causado devido à GPU não responder no tempo alocado, ele será corrigido com certeza.
Empacotando
Então pessoal, esperamos que as resoluções acima tenham ajudado a corrigir o erro, o driver de vídeo travou e foi redefinido. Deixe-nos saber na seção de comentários abaixo, qual dos métodos funcionou para você. Além disso, para nunca perder nenhum de nossos artigos, siga-nos em nossos canais de mídia social.
Próxima leitura:
Como corrigir a falha do estado de energia do driver no Windows 10 PC
Como reinstalar drivers de áudio no Windows 10