VideoProc Review – Software de edição de vídeo único
Publicados: 2022-02-13Leia este artigo de revisão do VideoProc para conhecer os detalhes completos, como recursos, preço, etc., sobre o VideoProc. Você também receberá o guia de como usar o VideoProc.
Quer editar seu vídeo com efeitos incríveis? Quer converter seu vídeo para o formato desejado? Grave o vídeo e baixe o áudio do vídeo com a melhor ferramenta? Para todas essas funções, você tem softwares diferentes, como Final Cut pro X e Adobe Premiere Pro, mas esses são um pouco complicados.
VideoProc é a melhor ferramenta de substituição para isso e voltada para consumidores que procuram um editor de vídeo leve, mas avançado.
Índice
O que é Videoproc?
VideoProc é um software de edição e conversão de vídeo. É uma ferramenta fácil, estável e rápida que pode ser usada para pós-processar e reduzir o tamanho das imagens de vídeo. Ele pode processar o vídeo que você gravou com um smartphone, câmera ou até mesmo uma câmera de ação, como GoPro, filmadoras e outras câmeras 4k.
Por que precisamos do VideoProc?
Hoje em dia o streaming de vídeos é a nova moda para alimentar conhecimento, informação e entretenimento para a maioria das pessoas. Os criadores de vídeo e conteúdo também estão aumentando a cada dia. Mas para editar um vídeo você precisa da melhor ferramenta de software de edição. Então é melhor ir com VideoProc.
O VideoProc fornece as melhores ferramentas de edição de vídeo, como adicionar efeitos, cortar vídeos em partes menores, adicionar legendas, cortar o vídeo e também adicionar marca d'água. Com isso, você pode remover ruídos indesejados do vídeo. Você pode facilmente converter seu vídeo para os formatos que se encaixam no iPhone, iPad, Android e outros.
O VideoProc também é usado para baixar os vídeos desejados de mais de 1000 sites e gravar o vídeo em seu sistema usando uma tela e uma webcam. DVD Converter também é o melhor recurso fornecido pelo VideoProc que ajuda você a converter dados de DVD em arquivos de mídia digital facilmente.
- Relacionado: Revisão do Wondershare filmorapro - Facilidade de sua jornada de edição de vídeo
- 6 softwares de edição de vídeo baratos e melhores para edição de vídeo do youtube
Revisão do VideoProc
VideoProc é o melhor software para editar e converter um vídeo. Consiste principalmente em quatro ferramentas importantes para edição e conversão, como processamento de vídeo, conversão e backup de DVD, downloader de vídeo e gravador.
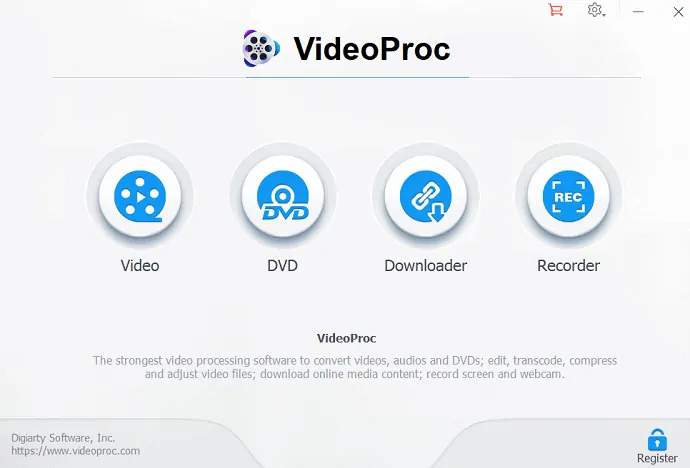
Processamento de vídeo
Ferramentas básicas de edição
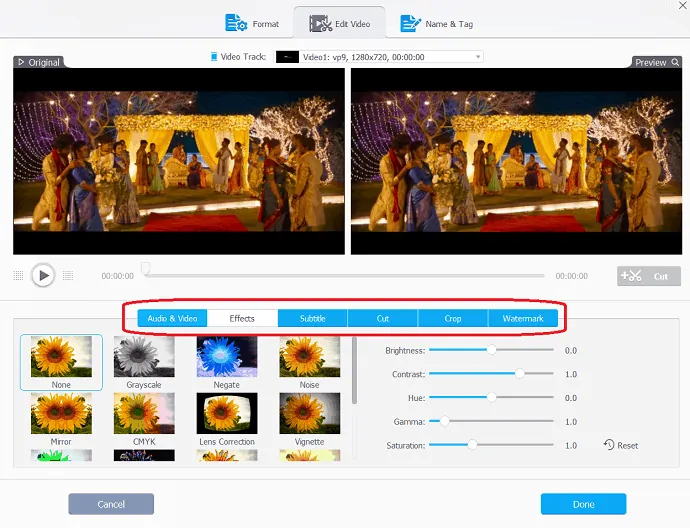
- Cut: Cut é uma opção muito comum na edição de vídeo. Video proc tem uma opção de corte flexível, usando-o você pode encurtar um vídeo, cortar segmentos indesejados, reorganizar clipes em uma nova sequência e reduzir o tamanho do arquivo para o youtube, etc.
- Mesclar: Às vezes, precisamos adicionar vários videoclipes em um dos diferentes formatos, como MP4, MKV, AVI, MOV ou de diferentes gadgets. Ao usar esta excelente opção de mesclagem, você pode juntar esses diferentes vídeos para criar um excelente vídeo. Você também pode mesclar os vídeos ajustando a duração do vídeo, proporções, velocidades de reprodução, resoluções e formatos de arquivo sem se preocupar com o problema de sincronização A/V. Ele também oferece outro recurso exclusivo “Multi-Track” que permitirá combinar diferentes faixas de vídeo/áudio/legendas em um arquivo MKV.
- Recortar: recortar é uma etapa fácil, porém importante, a ser considerada ao editar imagens/vídeos. Ao ato de excluir elementos de um quadro de imagem. Com a ajuda da opção de corte, você pode cortar seu vídeo para eliminar barras pretas, remover opções de distração, aumentar o zoom e destacar o ponto focal e melhorar a composição da imagem. Você também pode alterar ou expandir a proporção para atender aos requisitos do youtube, Instagram, TV widescreen, etc.
- Legenda: O Video proc possui um recurso de legenda diversificado. com ele você pode habilitar, desabilitar ou exportar legendas de um filme escolher legenda (idioma) faixa, adicionar (hardcode ou softcode) arquivos de legendas externas (.ass, .ssa, .srt) a vídeos, pesquisar legendas online para filmes, episódios de TV , etc
- Efeito: A opção de efeito no proc de vídeo permite aplicar efeitos visuais e filtros predefinidos como Escala de cinza, Espelho, Borda, Pintura e nitidez às suas faixas de vídeo. Ele também pode fornecer moldes rápidos para artificar e estilizar seus vídeos. Você também pode ter opções de ajuste fino de cores, brilho da imagem, contraste, matiz, gama e saturação.
- Girar: você pode girar seu vídeo para a esquerda ou para a direita (no sentido horário ou anti-horário) 90 graus, 180 graus ou 270 graus em um clique ou espelhar o vídeo vertical ou horizontalmente.
Ferramentas avançadas de edição
O editor de vídeo 4K ajuda você a editar vídeos em HD em um fluxo de trabalho simplificado com ferramentas de edição fáceis e avançadas da caixa de ferramentas. Ele fornece ferramentas de edição adicionais, como estabilizar vídeo, Fix Fisheye, Remove Noise, Make Gif, Add watermark, MakeMKV, create M3U8 e Enhance video.
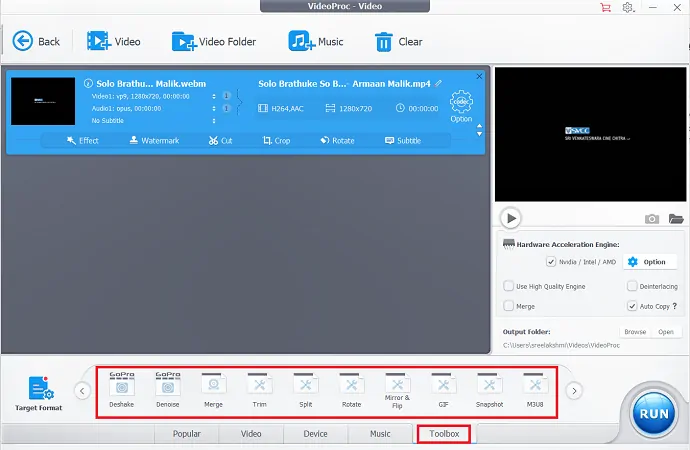
- Estabilizar vídeo: Se você tiver imagens tremidas, você pode estabilizá-las a partir de GoPro, iPhone, etc usando este recurso.
- Corrigir olho de peixe: Este recurso ajuda a corrigir a forma de distorção da lente olho de peixe do vídeo da câmera de ação para um vídeo incrível.
- Remover ruído: ajuda a reduzir ou remover o ruído indesejado do vídeo.
- Make GIF: É um excelente recurso no processo de vídeo. Com a ajuda disso, você pode converter vídeo em GIF facilmente, extrair jpg/png do vídeo, redimensionar a imagem.
- Adicionar marca d'água: após a conclusão do processo de edição, você pode marcar seu vídeo com texto, logotipo, imagem ou código de tempo.
- MakeMKV: Passe por streams de vídeo para MKV sem codificação.
- Criar M3U8: Crie uma lista de reprodução M3U8 com um ou vários arquivos .ts para streaming HTTP.
- Aprimorar vídeo: faça o vídeo mais aprimorado ajustando a reprodução, a velocidade e o volume.
- Relacionado: 5 melhores aplicativos gratuitos de edição de vídeo para Android
- 7 melhores softwares profissionais de edição de vídeo
Conversores de mídia de alta velocidade orientados à qualidade:
Conversor de vídeo
VideoProc é uma ferramenta de conversão de vídeo A_to_B que abrange 370 códigos de entrada e mais de 420 formatos de saída. Também torna possível comprimir o tamanho de vídeo grande em 90% com apenas uma diferença de qualidade no nível de pixel.
Com esta ferramenta de conversão de vídeo, você pode fazer o upscale de um vídeo 720p/1080p para um vídeo UHD 2160p (4K) para visualização em uma TV 4K sem bloco de pixels embaçado ou reduzir a proporção de qualquer vídeo 4K para caber no monitor 2K.
Ele é voltado exclusivamente para o modo “Auto Copy” super-rápido para mais de 1000 FPS, transmissão e conversão de vídeo rápida e sem perdas de qualidade, como MKV para MP4/iPhone, sem recodificação.
O modo de controle completo permite que você ajuste a taxa de bits alvo, escolha VBR/CBR, utilize codificação de 2 passagens, GOP e quadros B para uma qualidade mais fina.
Conversor de áudio
As conversões de áudio nunca são muito complicadas com o VideoProc. Você pode converter áudio entre formatos como MP3, AMR, WAV, OGG, FLAC, toque de iPhone, etc, com som surround de canal digital Dolby claro. Você também pode extrair áudio de vídeo, áudio para áudio das fontes para AAC, AC3, MP3, DTS, DTS-HD sem perda de qualidade.
conversor de DVD
DVD Converter é uma das ferramentas do VideoProc. Ele pode converter qualquer mídia de DVD em arquivos de mídia digital em poucos segundos, o que significa qualquer DVD de comprimento em destaque, imagens de disco ISO CDR e pastas de DVD em mídia MP3 em 5 minutos. Ele pode digitalizar DVDs para HEVC, MKV altamente compactados, outros formatos para caber em iPhone, iPad, Android, HDTV, Mac, etc. Você pode copiar os dados de DVD em seu vídeo atual na proporção de 1:1 com qualidade original. Ele suporta DVDs caseiros e DVDs comerciais protegidos contra cópia.
Baixar vídeo e música
O VideProc possui um downloader de mídia integrado que suporta mais de 1000 sites de áudio de vídeo. É um downloader de áudio de vídeo online poderoso e confiável e suporta o download de vídeo e música do youtube, Vevo, Vimeo, Dailymotion, Facebook, Break, Metacafe e mais de 1000 outros sites de vídeo online. Outro recurso útil é a capacidade de baixar vídeos em lote, incluindo sua lista de reprodução de assistir mais tarde. Ele também permite que o servidor proxy baixe vídeos e músicas em qualquer lugar.
Gravador
VideoProc é um componente de gravação de tela simples e poderoso. É a melhor ferramenta para jogadores, amantes do esporte, educadores para gravar gameplays, apresentações, webinars, chamadas skype, streaming de vídeo, screencasts, podcasts, análises de software e instruções em vídeo, facilitando a interação com seu público e colegas de equipe.
3 modos de gravação: o VideoProc possui principalmente 3 modos de gravação, como você pode gravar atividades na tela da área de trabalho / iOS com gravação de narração ou gravar da webcam ou gravar ambos ao mesmo tempo no modo picture-in-picture.
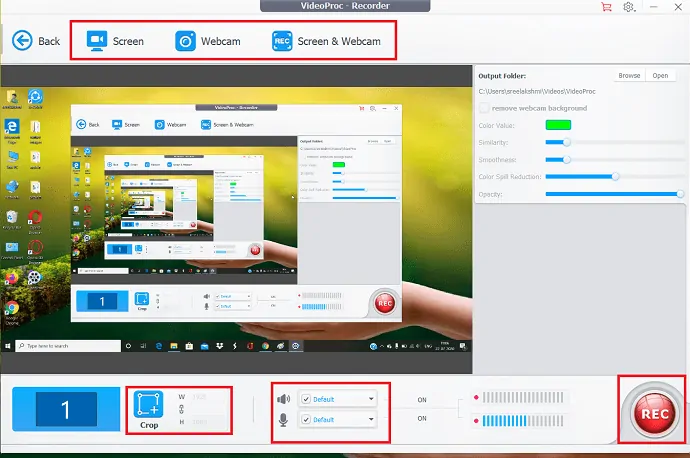
Janela redimensionável: É usada para cortar o vídeo gravado. Você pode selecionar uma área que gostaria de fazer uma captura de tela para gravar nos modos Janela ou tela cheia.
Ferramentas Utilitárias: Nesta, existem algumas ferramentas utilitárias para desenhar, destacar qualquer conteúdo, tipo de texto, dublagens, imagens, setas, contornos no vídeo durante as gravações.
Chroma keys: Este é o recurso especial que permite excluir o plano de fundo original da webcam e substituí-lo por um plano de fundo digital.
Apoiar
VideoProc é compatível com Windows e Mac. Funciona facilmente com qualquer vídeo gravado com GoPro, DJI, iPhone, Android, filmadora. Ele suporta mais de 370 códigos e mais de 420 conversões de formato sem pacotes de codecs de aplicativos de terceiros.

GPUs compatíveis para tecnologia de aceleração de hardware
- Intel: Intel HD Graphics 2000 ou superior
- NVIDIA: NVIDIA GeForce GT 630 ou superior
- AMD: AMD Radeon HD 7700 series (VCE 1.0) ou superior
Requisitos do sistema (SO compatível)
- Windows : Microsoft Windows 7, Windows 8/8.1, Windows 10 ou posterior (versão de 32 bits e 64 bits suportada)
- Versão para Mac: Mac OS X Snow Leopard, Lion, Mountain Lion, Mavericks, Yosemite, El Captain, macOS Sierra, High Sierra, Mojave, Catalina (10.15)
- Processador: processador Intel ou AMD de 1 GHz (mínimo)
- RAM: 1GB RAM (Recomendar: 2GB ou superior)
- Espaço em disco rígido: 200 MB de espaço em disco rígido para instalação
Preço e desconto do VideoProc:
O VideoProc está disponível em três licenças, como One year, Lifetime e Family License. A Licença de um ano é usada para 1 PC, a Licença Vitalícia é usada para 1 PC com suporte gratuito de atualização vitalícia. A licença familiar para 2-5 PCs com atualizações gratuitas vitalícias.
Você receberá até 49% de desconto nos planos VideoProc através desta página de preços com desconto. Os preços com desconto são mostrados abaixo.
- Licença de um ano: $ 29,95
- Licença vitalícia: $ 42,95
- Licença Família: $ 57,95
Como usar o VideoProc

Neste, vamos explicar como editar, converter, baixar e gravar vídeos usando o VideoProc.
Tempo total: 7 minutos
Passo:1 Selecione o vídeo da janela exibida
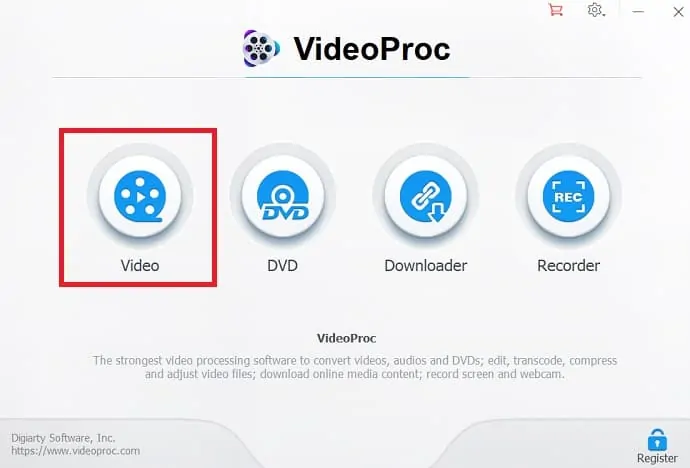
Abra o aplicativo VideoProc e selecione “ Vídeo ” na janela exibida.
Etapa: 2 Carregar Vídeo
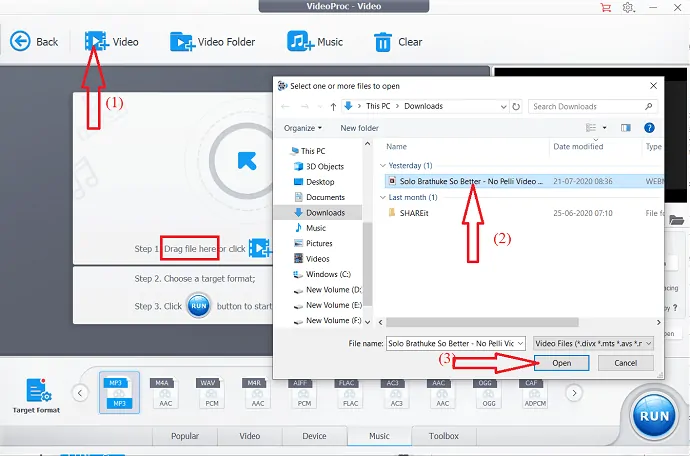
Arraste e solte o vídeo desejado na tela VideoProc-Video ou clique na opção de vídeo no canto superior esquerdo e clique duas vezes no vídeo que deseja editar.
Etapa: 3 Selecionar Efeitos
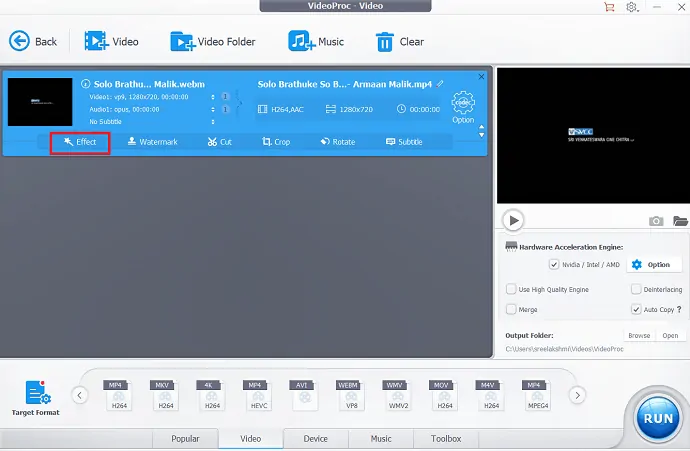
O vídeo é exibido na tela com opções básicas de edição como efeitos, marca d'água, cortar, cortar, girar e legendar . Entre eles, selecione a opção “ Efeitos ”.
Passo:4 Adicionando efeitos
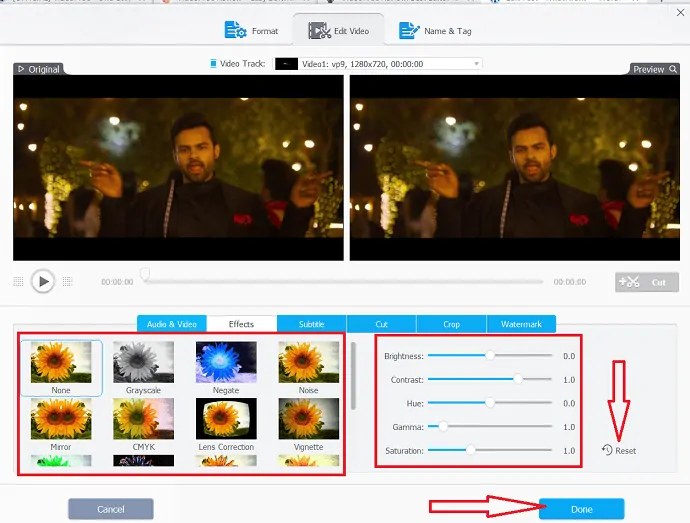
Vários efeitos são exibidos na tela, a partir disso, selecione o efeito desejado e ajuste o brilho, contraste, matiz, gama e saturação usando as opções na parte inferior direita da tela.
Após a conclusão de todo o processo não se esqueça de clicar na opção “Concluído” para salvar as alterações. Se você não quiser o efeito específico, poderá removê-lo facilmente selecionando a opção Redefinir no canto direito.
Passo:5 Adicionar legenda
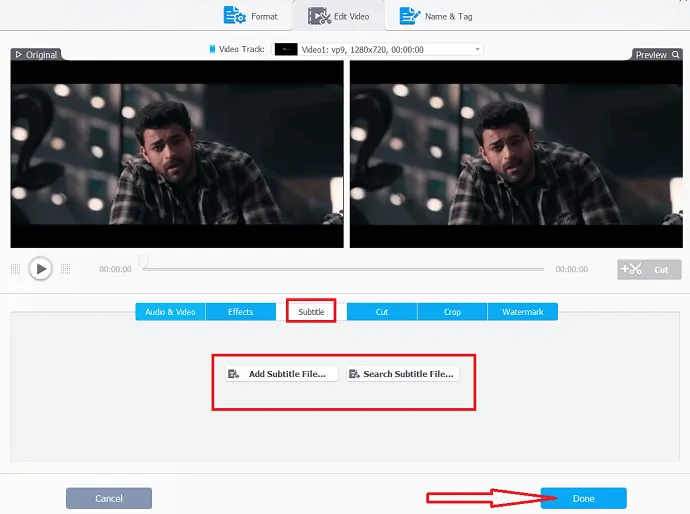
Selecione a opção “Adicionar legenda” ao lado da opção de efeito. Você pode observar duas opções diferentes, como “ Adicionar arquivo de legendas ” ou “ Pesquisar arquivo de legendas ”. Se você deseja selecionar o arquivo de legenda do seu sistema, selecione a opção Adicionar arquivo de legenda, caso contrário, vá com a opção de arquivo de legenda de pesquisa.
Passo: 6 Corte a parte específica do vídeo
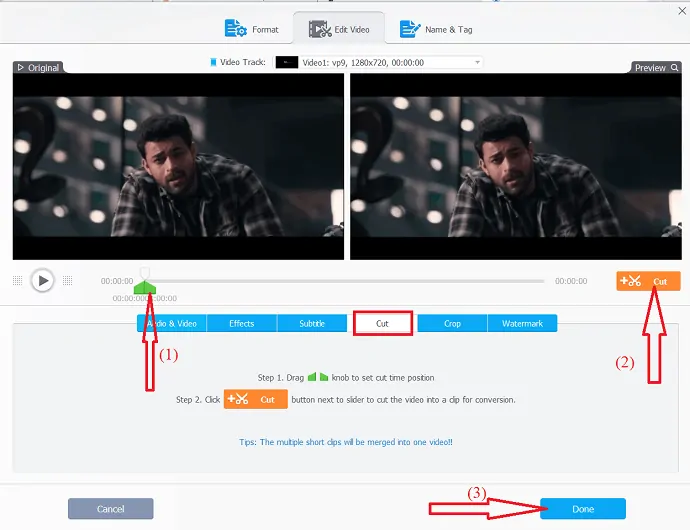
Usando a opção Recortar, encurte um vídeo, corte segmentos indesejados, reorganize os clipes em uma nova sequência e reduza o tamanho do arquivo para o youtube, etc. Basta arrastar o botão para definir a posição do tempo de corte e selecionar a opção de corte para recortar o vídeo no clipe. Não se esqueça de selecionar a opção concluído no canto inferior direito para salvar as alterações.
Passo:7 Cortar o vídeo
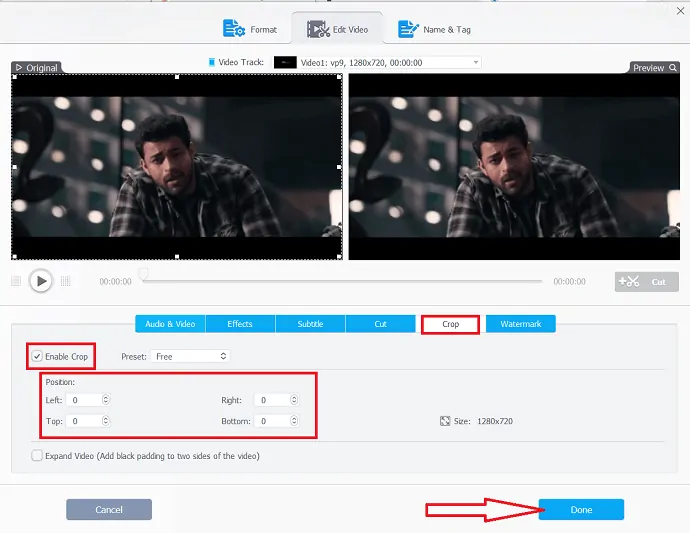
Para destacar a área específica do vídeo e melhorar a composição da imagem, selecione a opção de corte e clique na opção Ativar corte. Selecione a área de corte selecionando os valores nos quatro lados na opção de posição.
Etapa: 8 Adicionar marca d'água
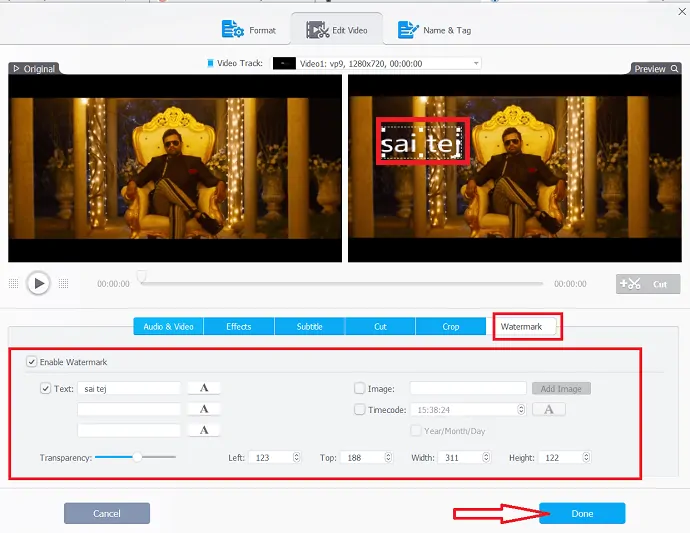
Você pode adicionar uma marca d'água ao vídeo. A marca d'água pode ser uma imagem, texto ou código de tempo. Selecione o texto para adicionar marca d'água de texto e digite o texto na caixa. Selecione imagem para adicionar marca d'água de imagem e opção de código de tempo para adicioná-la como marca d'água. selecione o tamanho usando a opção e o nível de transparência alterando o controle deslizante. finalmente, selecione a opção “Concluído”.
Passo: 9 Gire ou vire o vídeo
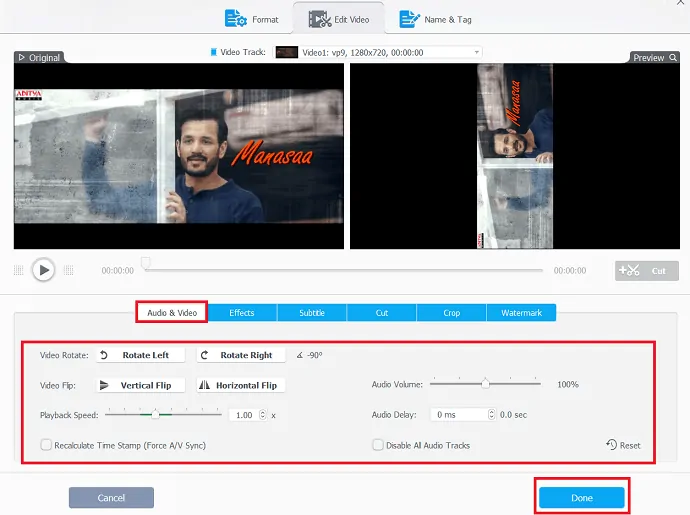
Se você quiser girar ou inverter o vídeo, basta selecionar a opção Áudio e vídeo. você pode observar várias opções como vídeo flip, vídeo girar abaixo do vídeo. selecione-os com base em seu desejo.
Você pode criar vídeo em câmera lenta ou vídeo mais rápido usando o controle deslizante de velocidade de reprodução e criar um atraso no áudio usando a opção de atraso de áudio à direita. Por fim, clique na opção “Concluído”.
passo:10 Estabilize o vídeo
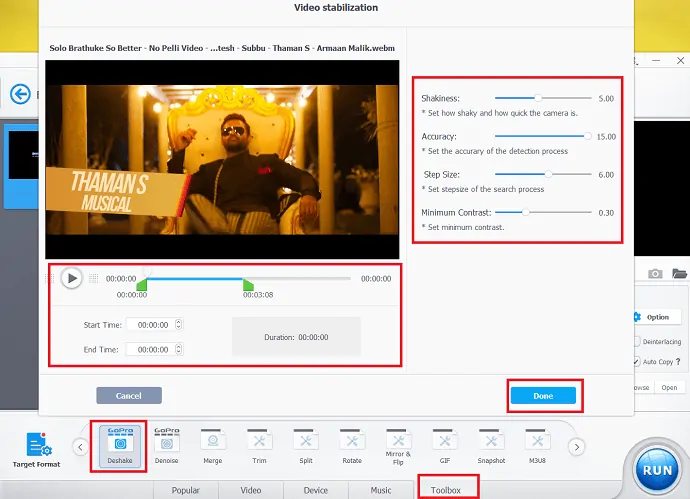
usando a opção Deshake estabilizar vídeo de filmagem de vídeo instável. Vá para a guia Toolbox na parte inferior da interface e clique duas vezes na opção Deshake.
Agora, defina a hora de início e a hora de término ajustando os botões. Ajuste a trepidação, precisão, tamanho do passo e contraste mínimo usando o controle deslizante. E clique em concluído quando terminar.
Passo: 11 Remova o ruído indesejado
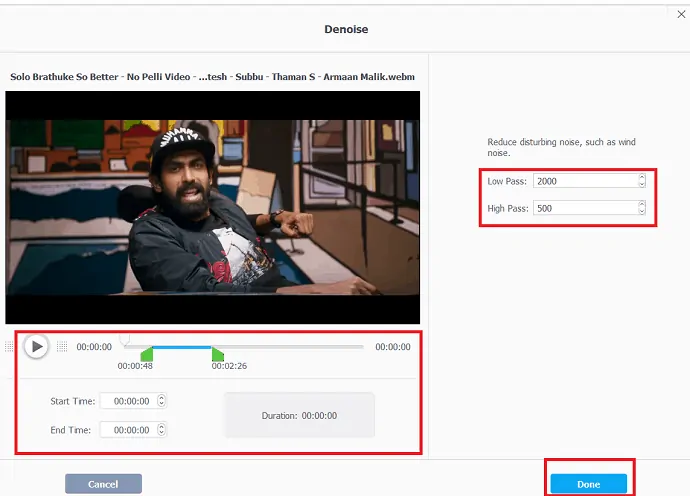
Clique duas vezes na opção “Denoise” na guia “Barra de ferramentas”.
Agora, defina os pontos inicial e final onde você encontra ruído indesejado ajustando os botões. defina os valores de passagem baixa e alta e o relógio em “Concluído” uma vez concluído.
Passo: 12 Corte o vídeo
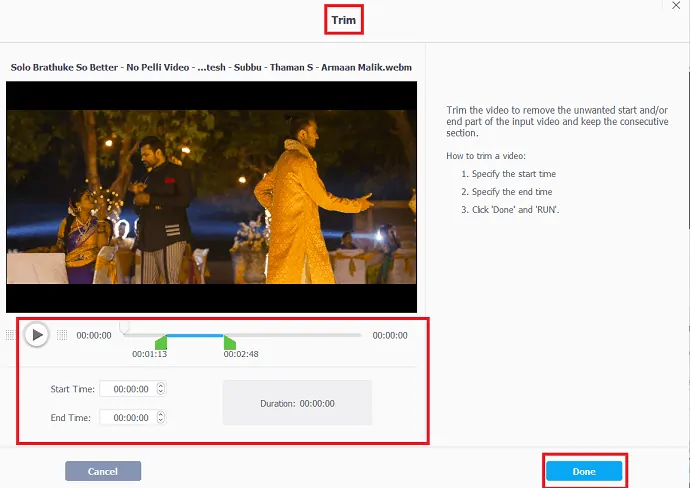
Apare o vídeo para remover a parte inicial e final indesejada do vídeo de entrada.
Agora defina a hora inicial e final usando os botões ou você pode definir a hora inicial e final manualmente. finalmente selecione a opção "Concluído".
Passo: 13 Dividir o vídeo
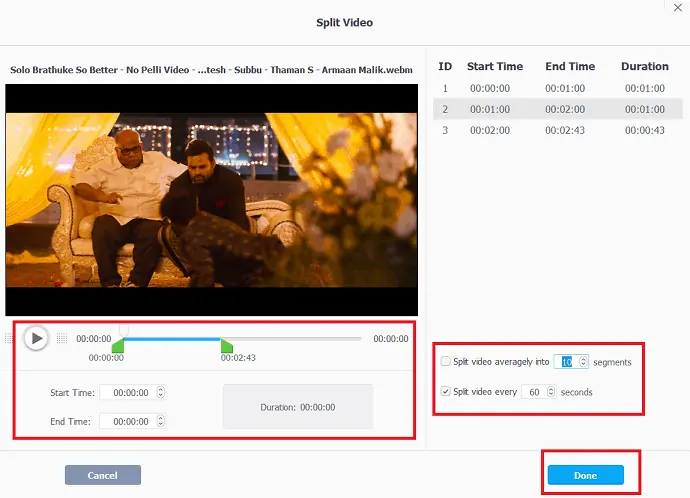
Selecione a opção "Dividir" na guia "Barra de ferramentas". Você pode dividir o vídeo com base em segmentos e com base no tempo. selecione qualquer uma das opções à direita e observe a hora de início, hora de término, duração na parte superior das opções e toque em "Concluído".
Passo: 14 Selecione o formato de saída

Após a conclusão da edição, a tarefa final é selecionar um perfil de saída. Selecione o “ Formato de destino ” no canto esquerdo. A janela Selecionar perfil de saída é exibida na tela a partir da qual selecione o formato de saída desejado do vídeo e clique na opção concluído.
- Relacionado: O melhor editor de vídeo online gratuito da internet
- Revisão do conversor de vídeo Wonderfox DVD
Palavras de encerramento - VideoProc
VideoProc é o software de processamento de vídeo rápido No.1 que atinge o pico de aceleração de hardware de nível 3 totalmente alimentado por GPUs Intel, AMD e NVIDIA, oferecendo edição e transcodificação de vídeo suave (4K) sem comprometer a qualidade.
Não importa se você é um profissional experiente ou está apenas começando, o editor de vídeo 4K ajuda você a editar vídeos HD/4K em um fluxo de trabalho simplificado. Você pode editar os vídeos adicionando efeitos, legendas, recortando e recortando vídeos, todos feitos em minutos. Você pode remover o ruído indesejado do vídeo, baixar vídeos de mais de 1000 sites facilmente, mesclar vários vídeos em um. Ele é projetado para Windows e Mac.
Ele também possui recursos incríveis para editar vídeos em alta velocidade e vídeos em câmera lenta, alterar a velocidade do vídeo e áudio usando suas opções específicas. Outros ótimos recursos, como downloader de vídeo, conversor e gravador de DVD, adicionam uma mania adicional ao software de edição.
Espero que esta revisão do VideoProc tenha ajudado você a conhecer os detalhes do software de edição e conversão de vídeo VideoProc. Se você gostou deste artigo, compartilhe-o e siga o WhatVwant no Facebook, Twitter e YouTube para mais dicas.
Revisão do VideoProc - Perguntas frequentes
O VideoProc é gratuito?
O software digital está oferecendo a oportunidade de baixar o software VideoProc gratuitamente para Mac e PC. Usando VideoProc você pode converter vídeos, áudios e DVDs em seus formatos desejados.
Como faço para combinar vários vídeos em um?
Usando a opção de mesclagem na Caixa de ferramentas, você pode combinar vários vídeos em um.
Como adicionar legendas no VideoProc?
Selecione a ferramenta de vídeo> Carregar vídeo> clique na opção de legendas à direita abaixo do vídeo> Faça o upload dos arquivos de legenda e, finalmente, selecione a opção concluída no canto inferior direito.
Posso baixar vídeo do youtube usando VideoProc?
sim. Você pode baixar vídeos do youtube com a ajuda de uma ferramenta de download de vídeo no VideoProc.
É possível gravar vídeo usando a webcam e a tela no VideoProc?
sim. O VideoProc fornece esse ótimo recurso para gravar vídeo usando a webcam e a tela ao mesmo tempo. Você pode observar esta opção na ferramenta “Gravador”.
