Truques para visualizar senhas salvas no Windows 10 Internet Explorer
Publicados: 2022-02-13Você está salvando suas senhas no Windows 10 Internet Explorer enquanto pesquisa no seu dispositivo? Depois de salvá-los, onde todas essas senhas salvas são colocadas? Como você pode visualizar essas senhas salvas? Nesse contexto, mostraremos como visualizar as senhas salvas no Windows 10 Internet Explorer.
Você visitará vários sites no Internet Explorer diariamente para pesquisar, trabalhar ou se comunicar com as pessoas. Em alguns casos, para a proteção de sua conta, você define uma senha forte e longa que contém uma combinação de letras, números e caracteres especiais. Você não consegue lembrar de todas aquelas senhas de sites na internet na maioria das vezes, então você as salvou para um acesso fácil e rápido.
Dica: sugerimos que você use Sticky password (link com desconto de 85%), que é um ótimo gerenciador de senhas que ajuda a salvar e gerenciar senhas complexas para todos os seus dispositivos.
A questão principal aqui é, suponha que se você quiser visualizar essas senhas salvas, como você pode visualizá-las? Nesse contexto, discutiremos como exibir senhas salvas no Windows 10 Internet Explorer.
- Leia também : 2 melhores maneiras de proteger senhas podem torná-lo invencível
- Como alterar o navegador da web padrão no Windows 7,8,8.1&10
Índice
Como visualizar as senhas salvas no Windows 10 Internet Explorer?
Vamos ver quais são os métodos para visualizar as senhas salvas no Internet Explorer. Principalmente, estamos discutindo três métodos simples para visualizar as senhas salvas neste artigo. Esses três métodos são
- Exibir senhas salvas usando o menu Ferramentas do Internet Explorer
- Visualize senhas salvas pesquisando credenciais da web
- Exibir senhas salvas usando o método Win+R (Executar)
1. Como visualizar as senhas salvas usando o menu Ferramentas do Internet Explorer?
Vídeo tutorial:
Fornecemos este artigo na forma de tutorial em vídeo para conveniência do nosso leitor. Se você estiver interessado em ler, pode pular o vídeo e começar a ler.
Neste método estamos iniciando o procedimento a partir do Internet Explorer.

Neste artigo, discutiremos como ver as senhas que foram salvas anteriormente e quais são as etapas a serem seguidas para visualizar essas senhas no Internet Explorer.
Tempo total: 3 minutos
Etapa 1: clique nas opções da Internet no menu Ferramentas
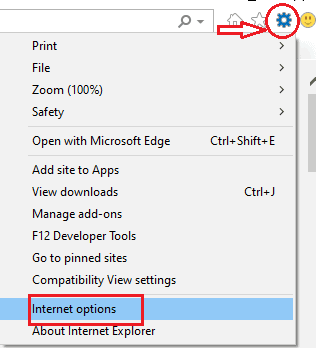
A primeira coisa que você precisa fazer é abrir o Internet Explorer. No lado esquerdo da tela, você encontrará algumas opções como home, favorite, tools, etc.
Clique no menu “Ferramentas” . No menu de ferramentas, você encontrará várias opções, conforme mostrado na imagem acima.
Clique em “Opções da Internet” nas opções de menu disponíveis.
Passo 2: Clique em Conteúdo e vá para a seção AutoCompletar
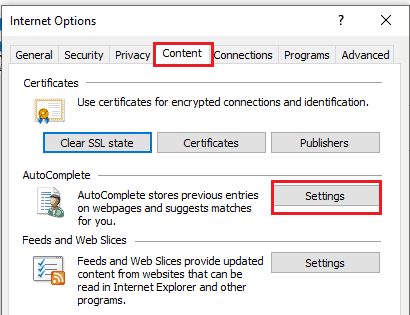
Ao clicar nas opções da Internet, uma nova janela será aberta com algumas opções. Lá você encontrará o menu Conteúdo junto com algumas outras opções.
Clique na opção “ Conteúdo ”.
Então você encontrará a janela como mostrado na imagem acima.
No menu Conteúdo, você encontrará principalmente três seções. Vá para a seção AutoCompletar .
Na seção AutoCompletar, clique nas opções “Configurações” conforme mostrado na imagem acima.
Etapa 3: clique em Gerenciar senhas
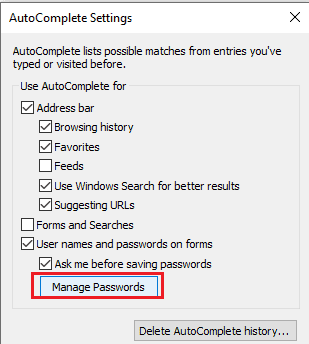
Nesta etapa, você encontrará alguns menus de opções referentes às configurações do AutoCompletar, como usar o autocompletar para a barra de endereços, formulários, buscas, etc. Clique em “Gerenciar Senhas” . Isso é mostrado na imagem acima.
Etapa 4: clique em Credenciais da Web
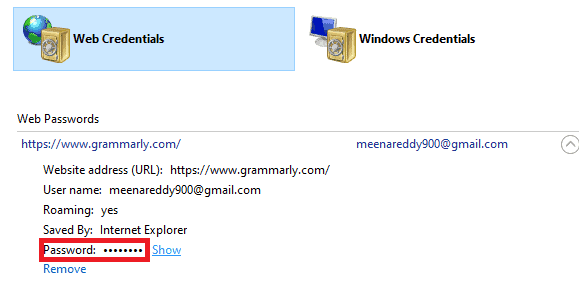
Ao clicar na opção Gerenciar senhas, ele abrirá o menu do painel de controle. Lá você verá duas seções, a saber, credenciais da Web e credenciais do Windows.
Clique em “ Credenciais da Web” . Na seção de credenciais da web, você verá as senhas da web, mas elas estão ocultas. Agora clique na opção “ Mostrar ” que fica ao lado da senha para visualizá-los. Em seguida, ele abre uma janela pop-up para verificar suas credenciais, conforme mostrado na imagem abaixo. 
Digite seu PIN ou senha que você definiu anteriormente para proteger seu dispositivo de terceiros.
Etapa 5: ver suas senhas salvas

Esta é a etapa final para visualizar suas senhas. Depois de verificado pelo seu PIN ou senha, a senha salva será exibida automaticamente. Lá você pode ver o endereço do site, nome de usuário e senha salva, conforme mostrado na imagem acima. Acima da senha, você pode ver que essas senhas são salvas pelo Internet Explorer.

Estas são as etapas a serem seguidas para visualizar as senhas salvas no Internet Explorer. Depois de visualizá-los, você pode alterá-los facilmente a qualquer momento, se precisar.
- Leia também: Proteção na Internet 2020 | Gerenciadores de senhas
- Como usar a videoconferência com zoom para reuniões, aulas e treinamento no desktop e no celular
2. Como visualizar senhas salvas pesquisando credenciais da Web?
Nem sempre é necessário iniciar o procedimento de visualização de senhas do Internet Explorer. Você pode visualizá-los usando credenciais da web, pois todas as senhas salvas são armazenadas em credenciais da web.
Vamos ver quais são as etapas a serem seguidas para visualizar as senhas salvas nesses métodos.
Etapa 1: pesquisar credenciais da Web em sua área de trabalho
Digite as credenciais da Web na barra de pesquisa. Em seguida, os resultados adequados para credenciais da Web são exibidos conforme mostrado na imagem abaixo.
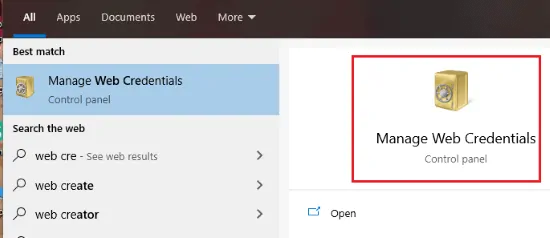
Abra as credenciais da web dando um duplo clique em “ Gerenciar credenciais da web ”.
Etapa 2: clique em Credenciais da Web
Depois de abrir as credenciais da Web Gerenciar, você encontrará duas seções nessa janela. Uma são as credenciais da web e a outra são as credenciais da janela.
Agora clique na seção “ Credenciais da Web ”. Na seção de credenciais da Web, você verá a opção de senhas da Web. Aqui você pode ver as senhas que são salvas pelo Internet Explorer. Você pode ver o nome do site, nome de usuário e senhas salvas, conforme mostrado na imagem abaixo.
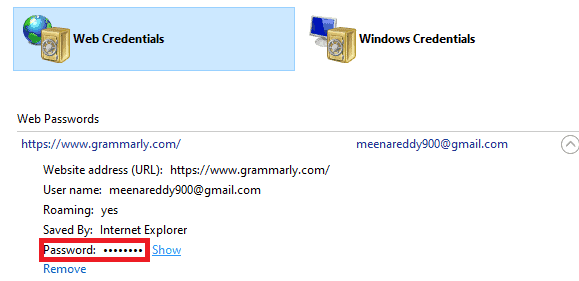
Mas as senhas estão escondidas pelos pontos, então você não pode visualizá-las inicialmente. Então clique na opção “ show ” que é exibida ao lado da senha.
Etapa 3: verifique suas credenciais
Ao clicar na opção de exibição, uma tela será aberta conforme mostrado na imagem abaixo.

Para visualizar as senhas no dispositivo, primeiro você precisa verificar suas credenciais. As credenciais podem ser verificadas digitando seu PIN ou senha que você definiu no seu dispositivo. Depois de verificar digitando o pin/senha, a senha é exibida automaticamente na tela, conforme mostrado na imagem abaixo. Esse processo é para garantir que a pessoa que está acessando seja o usuário original do dispositivo.
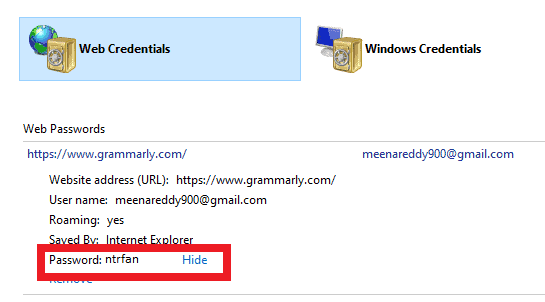
Este é o segundo método para exibir senhas salvas no Internet Explorer usando o método de credenciais da Web.
3. Como visualizar as senhas salvas usando o método Win+R?
Existe outro método para visualizar as senhas salvas. Nesse método, usaremos as teclas Windows e R simultaneamente para visualizar as senhas salvas. Siga as etapas abaixo para este método.
Etapa 1: pressione as teclas Win + R simultaneamente no teclado
No seu teclado, pressione a tecla “ Win(windows) ” e a tecla “ R” simultaneamente. Depois de pressionar essas duas teclas, o sistema entra no modo de execução para inspecionar os elementos.
Etapa 2: digite inetcpl.cpl
Agora, na janela do modo de execução, há uma caixa vazia para digitar o nome do elemento. Lá digite inetcpl.cpl e clique em OK como mostrado na imagem abaixo.
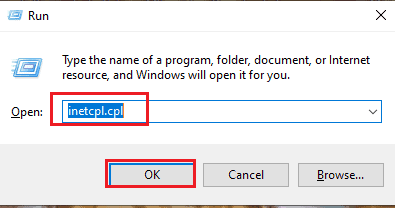
Passo 3: Clique no menu de conteúdo
Ao clicar em ok, ele abre o menu de propriedades da internet como mostrado abaixo. Clique no menu de conteúdo nas opções de menu disponíveis.
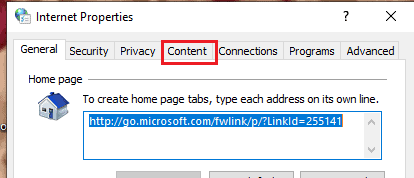
Agora o procedimento é o mesmo que no primeiro método. Siga o procedimento do primeiro método (usando o menu de ferramentas do Internet Explorer) a partir da etapa 2 para ver as senhas.
- Clique no menu de conteúdo
- No menu de conteúdo, vá para a seção Autocomplete
- Clique na opção de configurações no Autocomplete
- Nas configurações de preenchimento automático, clique no botão Gerenciar senhas
- Vá para a seção de credenciais da web.
- Selecione a opção de senhas da Web na seção de credenciais da Web
- Verifique suas credenciais digitando seu pin ou senha e veja as senhas salvas ocultas
Três são três métodos simples para visualizar as senhas salvas no Internet Explorer.
- Leia também: Como usar o LastPass para proteger suas senhas
- Truque incrível para salvar a página da web como PDF a partir de qualquer navegador
Neste tutorial, expliquei o procedimento passo a passo para visualizar as senhas salvas no Internet Explorer. Espero que você entenda o processo de visualização de senhas salvas. Se você gostou deste artigo, compartilhe-o e siga o WhatVwant no Facebook, Twitter e YouTube para mais dicas.
Truques para visualizar senhas salvas no Windows 10 Internet Explorer- FAQ
Não salvei minha senha no Internet Explorer e esqueci a senha, então como posso entrar no site?
Bem, não é um problema em tudo. Se você não consegue lembrar sua senha, você tem outra opção para redefinir sua senha, a saber, “esqueci a senha”. Lá você pode clicar nessa opção e, em seguida, o link da senha será enviado para o seu e-mail ou telefone de registro. Você pode redefinir sua senha clicando nesse link e digite uma nova senha para fazer login em seu site no Internet Explorer. Em seguida, ele solicita que você salve a senha e clique em OK . Para que o Internet Explorer salve sua nova senha.
O Internet Explorer vai salvar todas as senhas dos sites que visitei?
Existem algumas configurações que você deve observar no Internet Explorer. Se você definir a opção "Salvar senhas" como "Ativado" ou "Ativar", as senhas serão salvas com o nome do site, nome de usuário e senha no Internet Explorer.
Quando você visita o site pela primeira vez e faz o login com a senha, ele pede permissão para salvar a senha e o nome de usuário no Internet Explorer, então você deve clicar na opção “Sim”. Assim, os endereços do seu site junto com as senhas são salvos. Portanto, os sites que você permitiu salvar senhas são salvos apenas com suas senhas, mas não todas. Mas existem alguns sites que têm a opção de nunca salvar nomes de usuário e senhas.
Por que todas as senhas salvas pelo Internet Explorer estão inicialmente escondidas pelos pontos?
Pode haver uma chance de que seu sistema seja usado por terceiros depois de desbloqueá-los. Para evitar atividades de terceiros na segurança do nosso site, essas senhas são ocultadas. Sem a verificação do usuário do dispositivo, eles não podem ser exibidos. Isso é para garantir a segurança do nosso site visitado de outras pessoas.
O que é inetcpl.cpl?
inetcpl.cpl é um prompt de comando usado para iniciar a janela de propriedades da Internet. Funciona em todas as edições do Windows.
