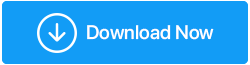5 maneiras de inicializar no modo de segurança no Windows 11
Publicados: 2022-05-14O modo de segurança é um modo de diagnóstico do Windows que inicia o Windows com arquivos de sistema e drivers essenciais para funcionar no estado básico. O modo de segurança é normalmente usado para desfazer erros de configuração do Windows, instalações de drivers e erradicação de vírus.
Pode haver várias maneiras de entrar no modo de segurança no Windows 11, listamos todas elas para você decidir qual escolher o modo de segurança. Vamos começar!
Quais são os diferentes tipos de modos de segurança e quando você deve usá-los?
A Inicialização Avançada oferece três tipos diferentes de opções de Modo de Segurança usadas para diferentes propósitos. Vamos ver como saber qual opção escolher ao abrir o modo de segurança:
- Modo de segurança: o Windows iniciará no modo de segurança com drivers e arquivos de sistema necessários no estado básico. Com esta opção, a conexão de rede também é bloqueada.
- Modo de segurança com rede: o Windows iniciará no modo de segurança com rede com um conjunto básico de drivers e os drivers de rede necessários para se conectar a uma rede ou à Internet. Este modo não suporta conectividade Wi-Fi.
- Modo de segurança com prompt de comando: para usuários experientes que não precisam da interface gráfica do Windows, mas desejam usar o prompt de comando no modo de segurança para executar a varredura ou inspecionar o disco.
1. Como entrar no modo de segurança na página de configurações
A página Configurações é a maneira mais simples de entrar no modo de segurança. Você pode visitar as opções de inicialização avançada e, em seguida, inicializar no modo de segurança usando a opção de recuperação. É assim que se faz.
- Para abrir Configurações, pressione Win + I.
- Role para baixo até a opção Recuperação na guia Sistema.
- Para início avançado, clique na opção Reiniciar agora.
- Para confirmar a ação, clique na opção Reiniciar agora.
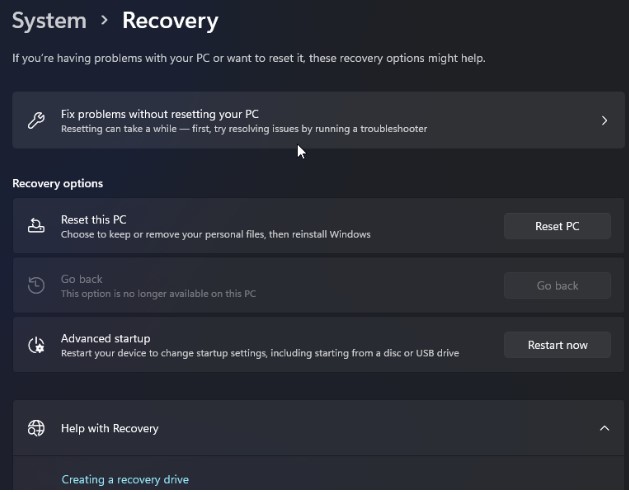
- Clique em Solução de problemas na tela Escolha uma opção.
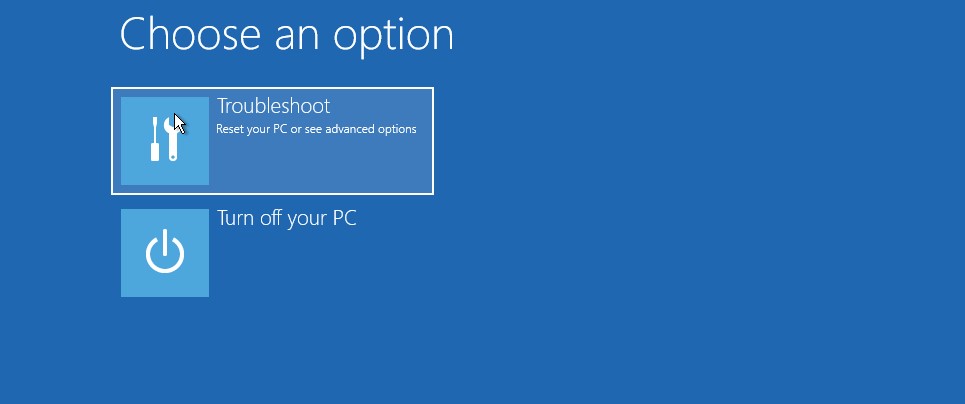
- Em seguida, escolha Configurações avançadas.
- Em Opções avançadas, escolha Configurações de inicialização.
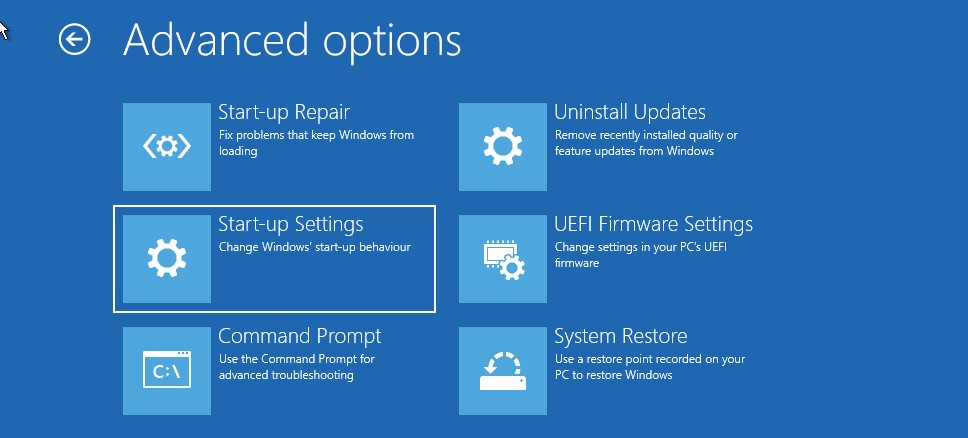
- Para confirmar e abrir as configurações de inicialização, clique no botão Reiniciar. Várias alternativas numéricas aparecerão na tela do Windows.
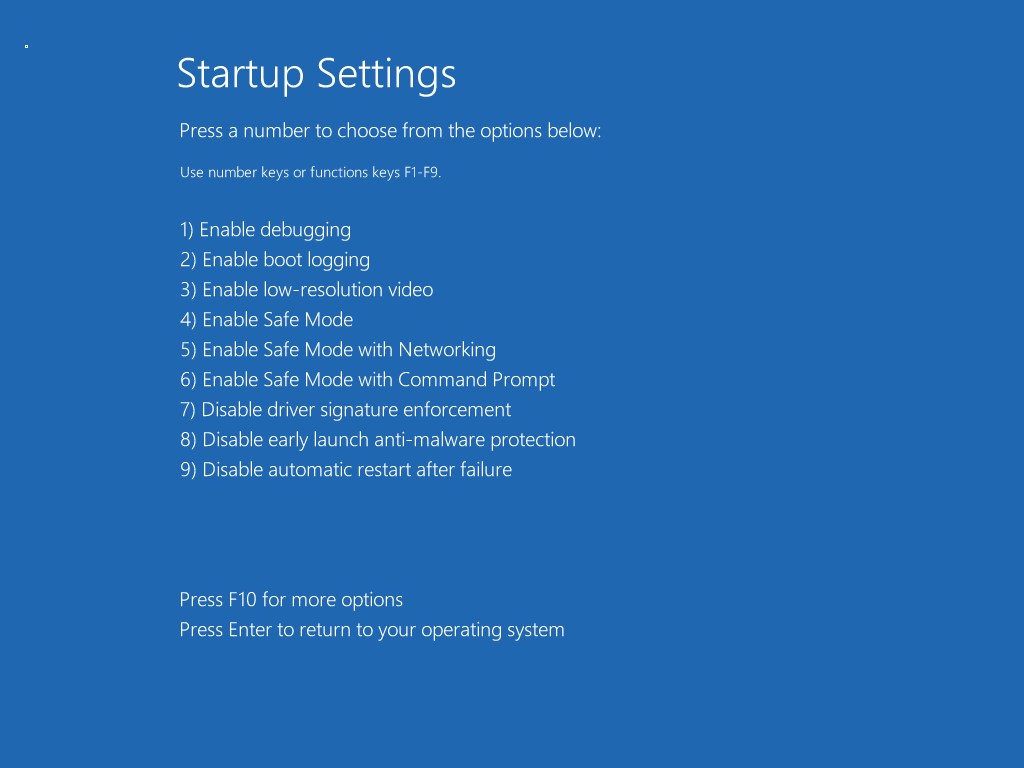
- Dependendo de qual modo de segurança você deseja entrar, pressione o número, por exemplo, 3. Agora o Windows será reiniciado e entrará no modo de segurança.
- Reinicie o computador para sair do modo de segurança e o Windows inicializará normalmente.
2. Inicialize no modo de segurança usando o prompt de comando
Usando o Prompt de Comando, você precisa acessar o Ambiente de Recuperação do Windows. Em seguida, usando as opções de inicialização, você pode inicializar no modo de segurança.
- Para abrir Executar, pressione Win + R.
- Para iniciar o prompt de comando, digite cmd e clique em OK.
- Digite o seguinte comando na janela do prompt de comando e clique em Enter para executá-lo:
shutdown.exe /r /o
- Quando uma caixa de diálogo pop-up for exibida, clique no botão Fechar. É isso. Em um minuto, o Windows será reiniciado. Como resultado, aguarde até que o computador reinicie e entre no Ambiente de Recuperação do Windows.
- Vá para Solução de problemas > Opções avançadas > Configurações de inicialização > Reiniciar no Windows RE.
- Para entrar no modo de segurança após a reinicialização, pressione a tecla correspondente.
3. Como inicializar no modo de segurança a partir da tela de bloqueio
O modo de segurança também pode ser acessado a partir da tela de bloqueio. É assim que se faz.
- Reinicie seu computador.
- Para ver sua tela de logon, pressione qualquer tecla enquanto estiver na tela de bloqueio.
- Pressione e segure o botão Power. Em seguida, mantendo pressionada a tecla Shift, selecione Reiniciar. Se a confirmação for solicitada, clique em Reiniciar mesmo assim.
- O Ambiente de Recuperação do Windows aparecerá. Vá para Solução de problemas > Opções avançadas > Configurações de inicialização > Reiniciar a partir deste ponto.
- Para reiniciar e entrar no modo de segurança, pressione 4.
4. Inicialize no modo de segurança quando o Windows não está inicializando
Todas as formas de entrar no modo de segurança listadas acima requerem um computador funcional com pelo menos a tela de logon acessível. Então, como você pode entrar no modo de segurança se o Windows não inicializar ou reiniciar rapidamente?

Após três tentativas malsucedidas de carregar o sistema operacional, o Windows assume como padrão o Ambiente de Recuperação do Windows. Você pode forçar o desligamento do computador algumas vezes para fazer o Windows acreditar que o sistema falhou ao iniciar corretamente. Ele será inicializado no Windows RE e permitirá que você altere suas opções de inicialização. É assim que se faz.
- Se o computador estiver ligado, desligue-o.
- Para ligar o computador, pressione o botão Liga/Desliga. Quando ele começar a carregar, pressione e segure o botão Power para forçar o computador a desligar. Para forçar o desligamento do PC novamente, repita as instruções.
- Na terceira tentativa, pressione o botão liga/desliga e espere o Windows carregar e inicializar no Ambiente de Recuperação do Windows.
- Clique em Solucionar problemas em Escolha uma opção.
- Em seguida, selecione Opções avançadas > Configurações de inicialização > Reiniciar no menu suspenso.
- Pressione 4,5 ou 6 após a reinicialização para entrar no modo de segurança com várias configurações.
5. Usando uma unidade USB inicializável, faça uma inicialização limpa
Tente uma inicialização limpa se estiver com problemas para entrar no modo de segurança. O Windows começa no modo de inicialização limpa com um conjunto limitado de drivers, mas mais controle sobre serviços e aplicativos do que no modo de segurança.
A caixa de diálogo Configuração do sistema pode ser usada para fazer uma inicialização limpa. Se você não conseguir inicializar no Windows, poderá usar um dispositivo USB inicializável para fazer uma inicialização limpa.
Se você não tiver uma mídia de instalação, use este tutorial para criar uma unidade USB inicializável para o Windows 11. Depois disso, siga as instruções abaixo.
- Desligue o computador e conecte o dispositivo USB inicializável.
- Aperte o botão Power e toque na tecla F9 em um laptop HP ou F2 em um laptop Lenovo para abrir o Boot Manager. Dependendo do fabricante do laptop/placa-mãe, a chave do Gerenciador de inicialização pode ser diferente.
- Use as teclas de seta para escolher a unidade USB inicializável como o dispositivo de inicialização no Gerenciador de inicialização. Selecione a opção para iniciar o assistente de instalação do Windows pressionando Enter.
- Clique em Avançar no processo de instalação do Windows.
- Em seguida, clique em Reparar sua máquina no canto inferior esquerdo para entrar no Windows RE.
- Vá para Solucionar problemas > Prompt de comando em Escolha uma opção.
- Para modificar o arquivo de dados de configuração de inicialização (BCD), execute o seguinte comando na janela do prompt de comando e clique em Enter.
- O procedimento será executado com sucesso se for bem sucedido.
- Para sair do prompt de comando, digite exit e pressione Enter.
- Clique em Continuar no Windows RE. O modo de inicialização limpa agora será usado para reiniciar o Windows.
Dica para escritores:- Além disso, recomendamos instalar o Advanced System Optimizer, um utilitário de otimização do sistema que pode ajudar a limpar e melhorar seu PC. Você pode usá-lo para remover arquivos indesejados, aplicativos indesejados ou duplicados, etc.
Baixe e instale o otimizador de sistema avançado
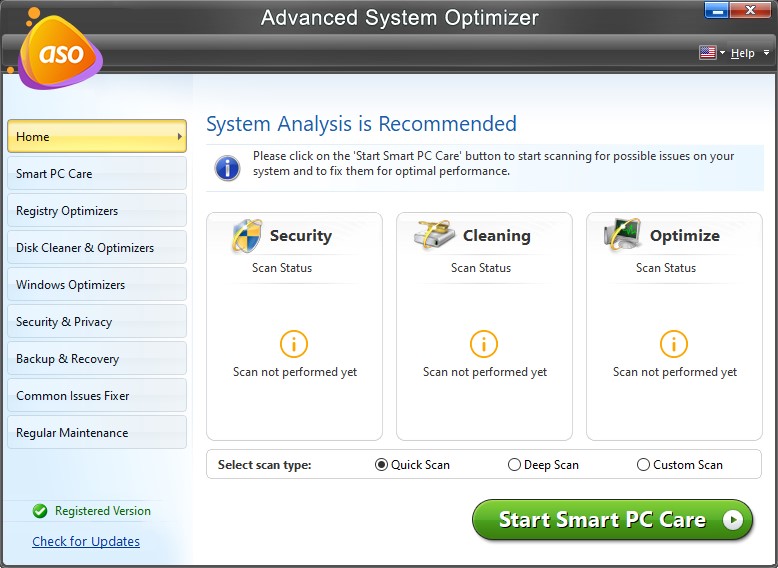
O utilitário fornece os seguintes módulos que ajudam seu computador a funcionar sem problemas.
- Atualizador de driver
- Cuidados com PC Inteligente
- Otimizadores de registro
- Limpadores e Otimizadores de Disco
- segurança e privacidade
- Backup e recuperação
- Corretor de problemas comuns
- Manutenção regular
Usando todos esses módulos, você pode verificar seu computador em busca de todo o lixo e aplicativos indesejados. Você pode se livrar deles para manter seu PC funcionando mais suave do que nunca.
Conclusão
No Windows, o modo de segurança é um modo de diagnóstico útil. Ele fornece acesso a drivers cruciais e é útil para solucionar problemas de hardware. A inicialização limpa é uma boa opção para solucionar problemas de software de terceiros. Ele permite que você carregue seu computador no estado básico com drivers e arquivos de sistema essenciais para executar etapas de solução de problemas no computador sem distrações. Além disso, use o Advanced System Optimizer para que seu computador forneça resultados rápidos e possa ser otimizado.