5 melhores maneiras de corrigir o Gmail falhou ao baixar anexos
Publicados: 2021-06-29Se o Gmail está impedindo você de anexar arquivos aos seus e-mails ou não consegue baixar anexos multimídia? Tente estas correções para solucionar o problema.
Quando se trata de enviar e receber e-mails, o Gmail é a plataforma preferida. No entanto, a ferramenta tem seu conjunto de falhas. Recentemente, os usuários do Gmail foram encontrados relatando um problema, que não conseguem baixar arquivos anexados ao e-mail no Windows 10.
Quando isso acontece, você não pode arrastar e soltar arquivos no Gmail, nem o botão de anexo responde. Geralmente, uma mensagem de erro pop-up que diz: “Ocorreu um erro ao anexar seu arquivo” ou “Falha no anexo, aparece.
Portanto, se você estiver familiarizado com essa situação, veja o que você precisa fazer para corrigir o erro de falha no anexo do Gmail.
O que faz com que o Gmail não baixe o anexo?
O motivo mais comum para essa mensagem de erro é um firewall ou um servidor proxy. No entanto, existem outras razões também e são elas:
- Por motivos de segurança, o Gmail bloqueia o envio ou recebimento de arquivos executáveis e outros anexos que acredita que possam estar infectados
- Pode ser o resultado de alguma extensão do navegador que limita a funcionalidade do Gmail.
- Usando um navegador não suportado. Para evitar esses problemas, é melhor usar o Chrome, Firefox, Edge e Safari.
Agora que as causas da falha no download de anexos no Gmail foram divulgadas, vamos aprender como corrigi-lo.
5 melhores maneiras de corrigir anexos do Gmail não serão baixados
1. Desative o Firewall
Uma das maneiras comprovadas de superar essa mensagem de erro é desabilitar o Firewall. Para isso, siga os passos abaixo:
1. Pressione Windows + R e abra a janela Executar
2. Digite firewall.cpl > OK .
3. Na frente do painel esquerdo, clique em Ativar ou desativar o Firewall do Windows Defender .
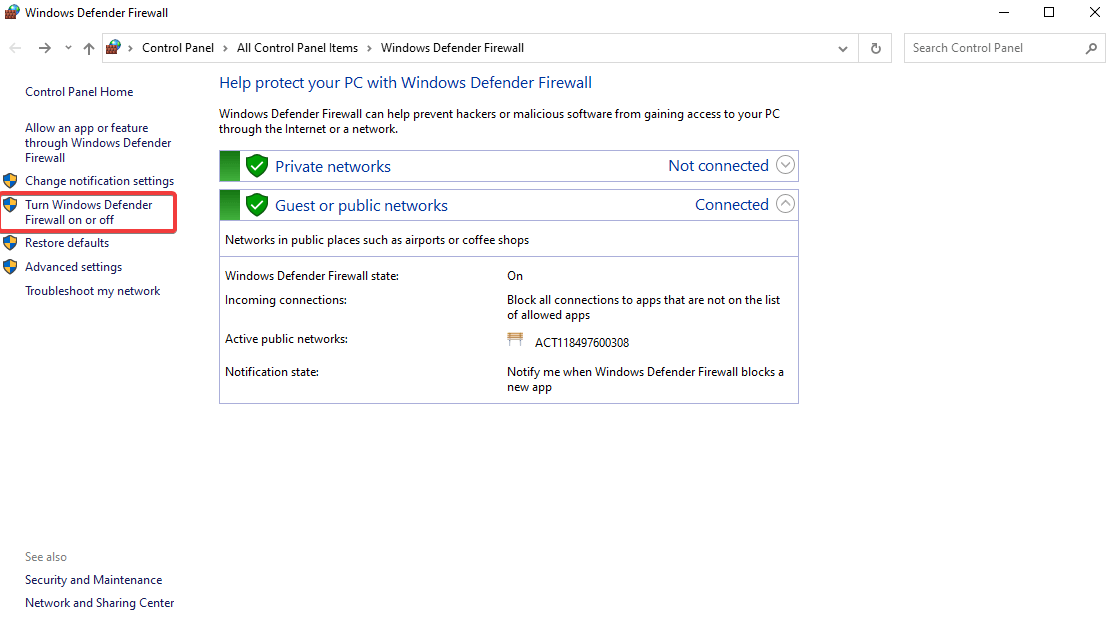
4. Isso abrirá uma nova janela. Nas configurações de rede privada> selecione o botão de opção ao lado de Desativar o Firewall do Windows Defender (não recomendado) e selecione o mesmo botão em Configurações de rede pública .
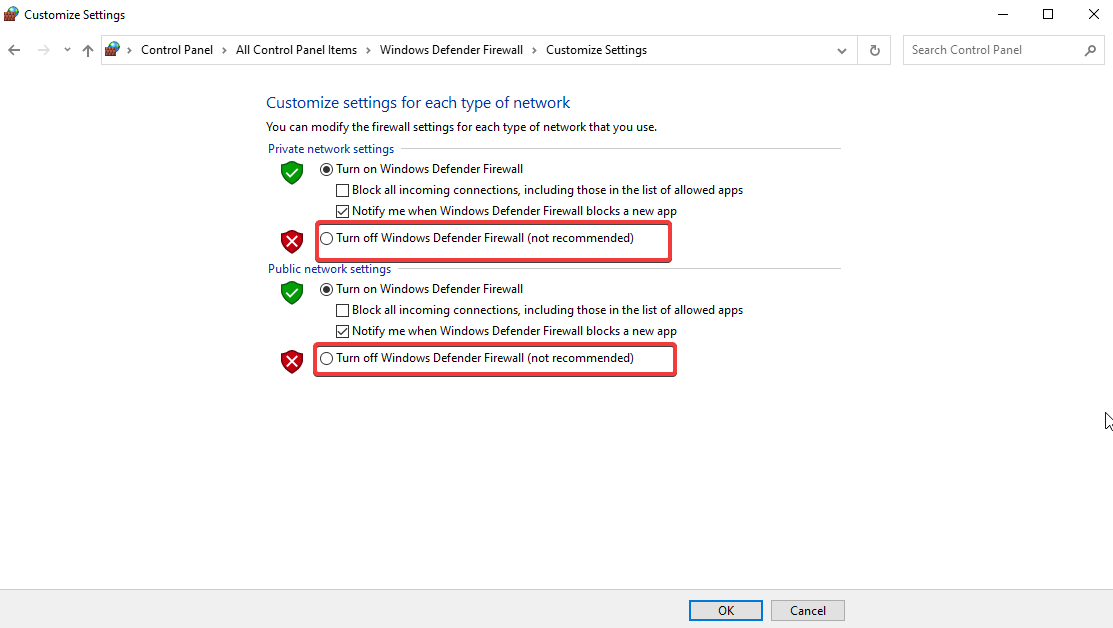
5. Pressione OK para aplicar as alterações e sair da janela.
6. Além disso, se você estiver usando uma ferramenta de segurança de terceiros, sugerimos desativá-la temporariamente também. Agora tente enviar ou baixar o anexo, ele deve funcionar. Uma vez feito, certifique-se de habilitar o Firewall.
2. Desative o servidor proxy
Outra maneira de corrigir falha ao baixar anexos de multimídia é desabilitar o servidor proxy. Siga estas etapas para fazer isso:
1. Na barra de pesquisa do Windows, digite Opções da Internet . Selecione o melhor resultado.
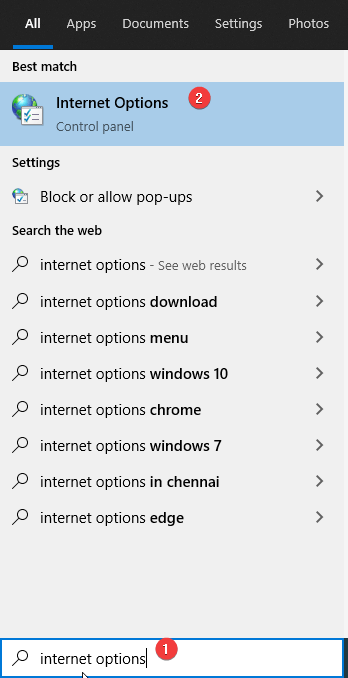
2. Clique na guia Conexões > Configurações de LAN .
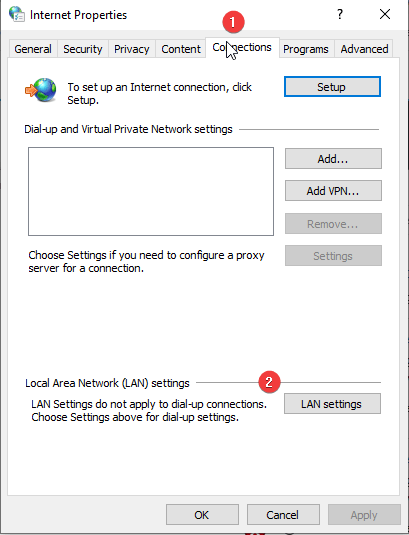
3. Desmarque a opção Usar um servidor proxy para sua LAN > OK .
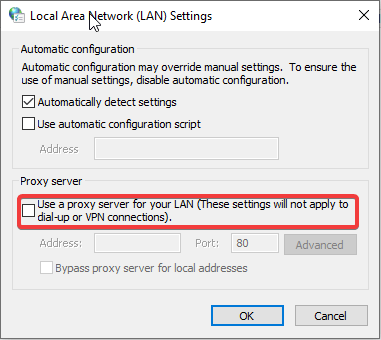
4. Para salvar as configurações, clique em Aplicar > OK.
5. Feche a janela Propriedades da Internet.
Agora tente baixar o anexo usando o Gmail, deve funcionar. Se não, vá para a próxima etapa.
3. Atualize seu navegador
Quando você fecha e reabre um navegador da Web, ele é atualizado automaticamente. No entanto, se você não o fecha há algum tempo, há chances de ele estar desatualizado. Portanto, sugerimos que você verifique a atualização do navegador (se disponível) faça o download seguindo as etapas abaixo:
Como atualizar o Chrome:
1. Inicie o Google Chrome
2. Clique nos três pontos verticais no canto superior direito da tela.
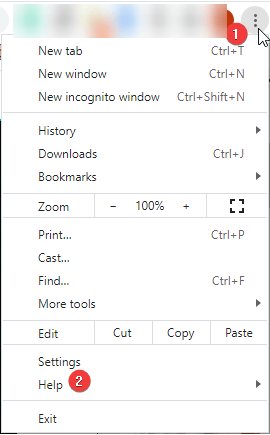
3. Selecione Ajuda > Sobre o Google Chrome .
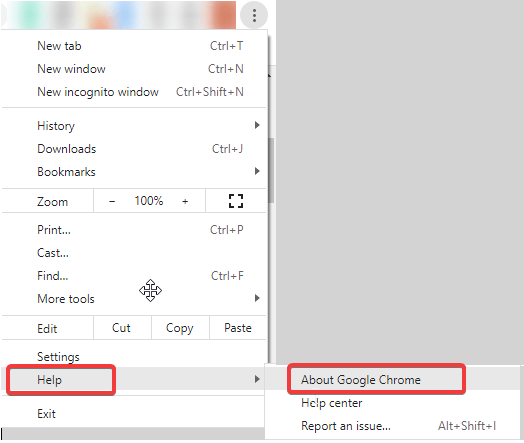
4. Aguarde o Chrome verificar se há atualizações.
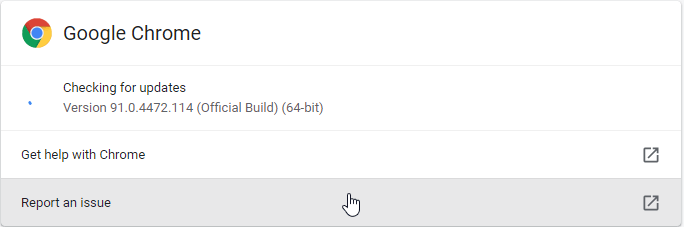

5. Se houver algum disponível, você será notificado. Baixe e instale as atualizações.
Em seguida, para aplicar as atualizações, clique no botão Reiniciar .
Como atualizar o Firefox:
1. Inicie o navegador Firefox
2. Clique nas três linhas horizontais no canto superior direito da tela.
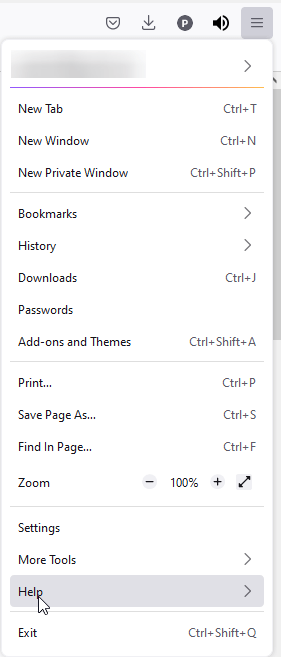
3. Clique em Ajuda > Sobre o Firefox .
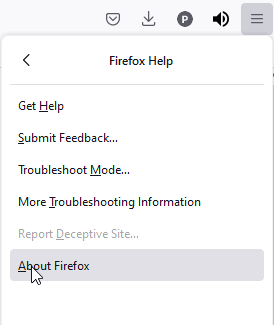
4. Aguarde o Firefox verificar se há atualizações.
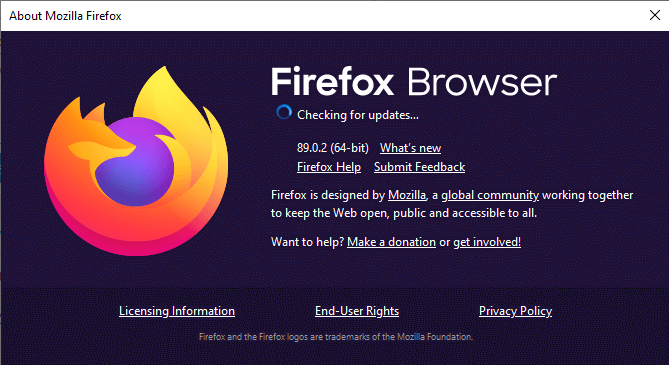
5. Se disponível, baixe e instale-os. Clique em Reiniciar para atualizar o Firefox.
Como atualizar a borda:
1. Inicie o Microsoft Edge
2. Clique nos três pontos horizontais no canto superior direito da tela.
3. Clique em Ajuda e comentários > Sobre o Microsoft Edge .
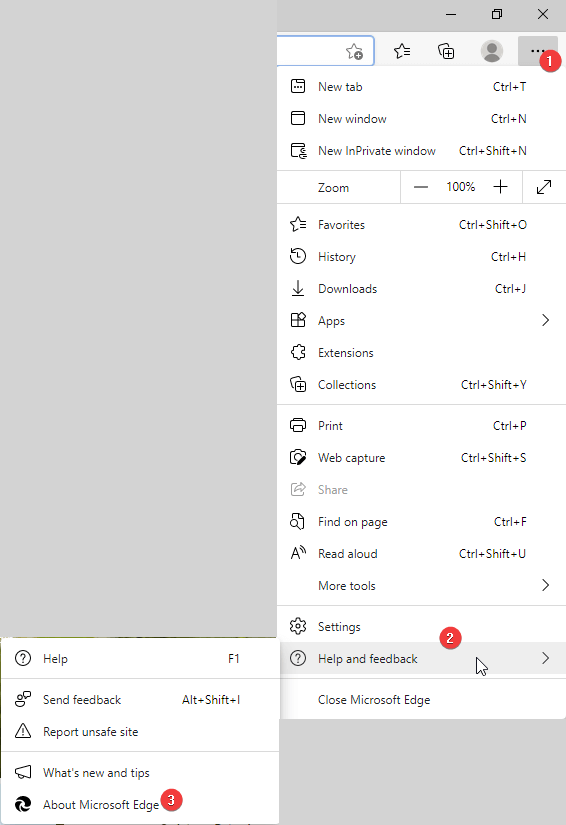
4. Aguarde a verificação de atualizações.
5. Se houver algum disponível, será baixado automaticamente.
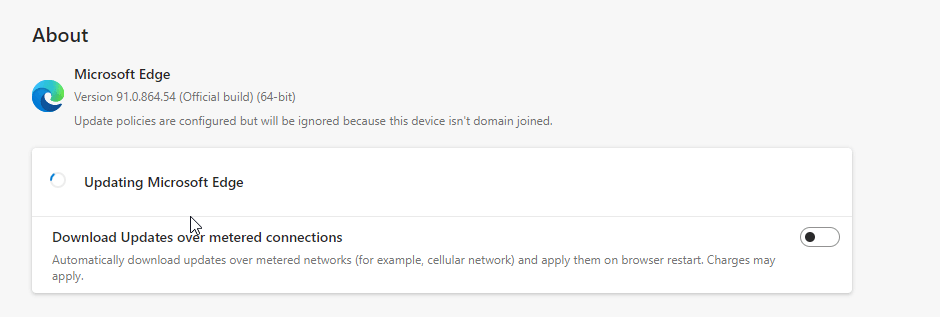
6. Reinicie o navegador Microsoft Edge para aplicar as alterações.
Agora tente usar o Gmail e baixe o anexo que você não conseguiu baixar.
4. Limpe o cache e os cookies do navegador
Se a falha no download de anexos do Gmail for causada por um navegador, a limpeza de cookies e cache ajudará.
Os cookies melhoram a experiência de navegação, mas com o tempo, à medida que ficam desatualizados, interferem na funcionalidade do navegador. Além disso, o Cache que armazena informações sobre as partes de uma página ou imagens também pode criar problemas. Portanto, a limpeza do cache e dos cookies do navegador é solicitada.
A melhor maneira de limpar o cache e os cookies de todos os navegadores de uma só vez é usar o Advanced System Optimizer. Usando o módulo Privacy Protector oferecido por esta melhor ferramenta de otimização de PC, você pode identificar e limpar o cache e os cookies de todos os navegadores ao mesmo tempo.
Para usá-lo, siga os passos abaixo:
1. Baixe e instale o Advanced System Optimizer
2. Inicie a ferramenta
3. Clique em Segurança e privacidade no painel esquerdo
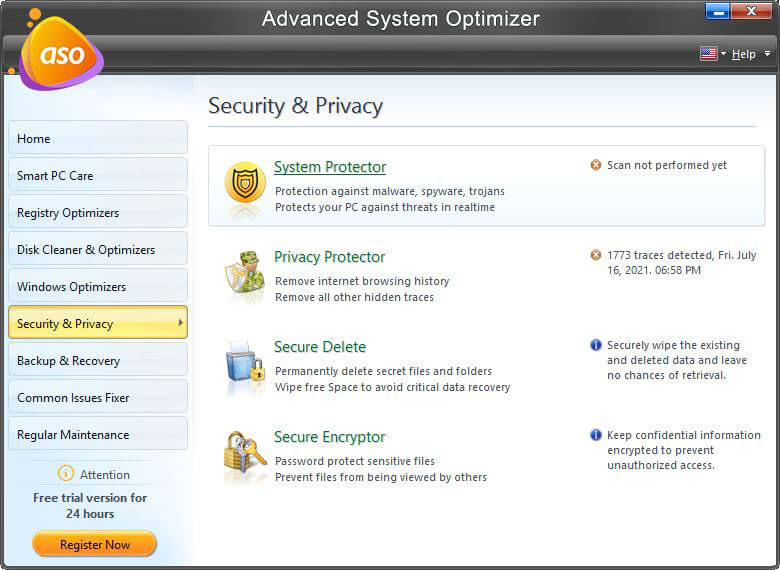
4. Selecione Protetor de Privacidade > Iniciar Verificação de Privacidade
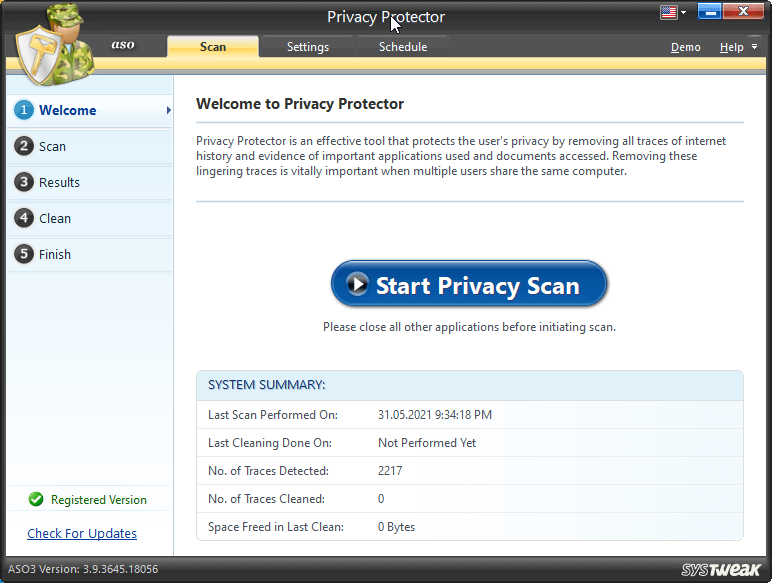
5. Aguarde a conclusão da verificação e verifique os resultados da verificação.
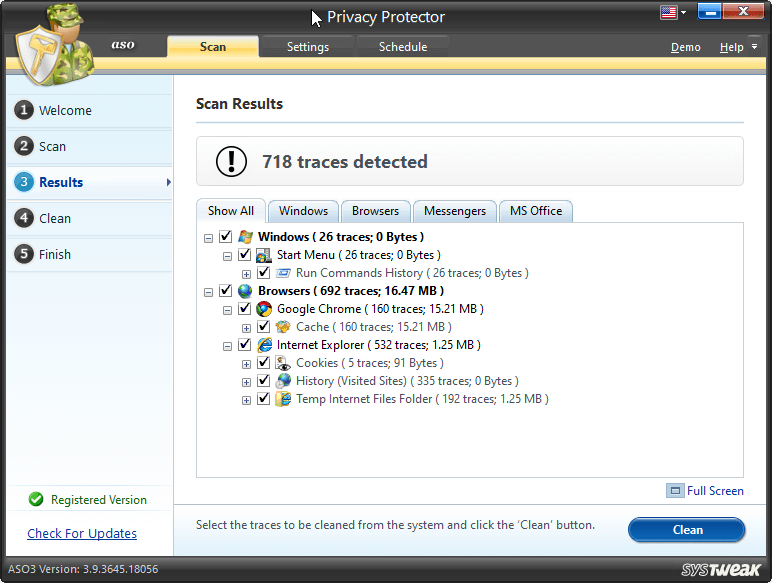
6. Clique em Limpar para corrigir erros.
7. Isso ajudará a limpar o cache e os cookies do navegador.
5. Use o modo de navegação anônima
Se você adora usar extensões e complementos em seu navegador, é provável que um deles esteja impedindo o Gmail de baixar anexos. Para verificar se esse é o caso, sugerimos usar o modo de navegação anônima ou privado do navegador.
Ao usar o modo privado, você terá que fazer login novamente na conta do Gmail.
Agora, tente anexar ou baixar anexos de ou para o Gmail. Se isso funcionar, você terá que desabilitar cada extensão para encontrar o culpado. Depois de encontrar o anexo problemático, remova-o.
Isso ajudará a evitar a falha do Gmail ao baixar o erro de anexo.
Se todas as etapas acima falharem, tente usar um navegador diferente.
Melhores navegadores da Web para Windows para 2021
Correção falhou ao baixar anexo Gmail
As soluções explicadas acima ajudarão a anexar arquivos ao Gmail e baixar os arquivos anexados sem nenhum problema. Apenas certifique-se de estar usando um navegador compatível e os arquivos são seguros para download. Caso você não consiga resolver o problema, sugerimos usar um novo provedor de e-mail. Para saber mais sobre as opções, leia nosso post sobre os mais populares e os melhores serviços de e-mail de 2021
Esperamos que você tenha achado as informações úteis e as compartilhe com outras pessoas que enfrentam um problema semelhante. Compartilhe seus comentários na seção de comentários.
