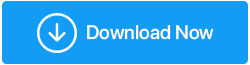As 8 principais maneiras de corrigir o som que não funciona no Windows 11
Publicados: 2022-04-28Cada grande atualização do Windows adiciona uma série de novos recursos e melhorias. No entanto, você deve esperar alguns pequenos problemas para acompanhá-lo. Quando o som para de funcionar no Windows 11, por exemplo, pode ser bastante inconveniente para qualquer usuário.
Não há necessidade de se alarmar; problemas de som no Windows são mais prováveis de serem causados por configurações incorretas ou drivers com defeito do que por hardware quebrado. Seja qual for o caso, este artigo deve simplificar a resolução de qualquer uma das suas dificuldades de som no Windows 11.
Então, vamos dar uma olhada.
Melhores maneiras de corrigir o som que não funciona no Windows 11
1. Verifique o volume
Para começar, verifique o volume do seu computador Windows 11. Embora possa parecer evidente, vale a pena verificar novamente antes de realmente passar para outras possibilidades.
Clique no alto-falante na barra de tarefas e mova o controle deslizante para cima ou para baixo para alterar o nível. Verifique se os fones de ouvido ou alto-falantes que você está usando têm controles de volume.
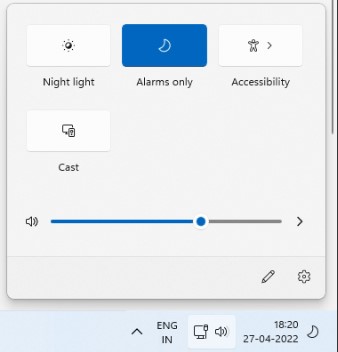
2. Atualizações do Windows
Quando se trata de resolver bugs e erros, o Windows geralmente responde rapidamente. O Windows pode já ter publicado uma atualização para corrigir os problemas de som que você está tendo. Como resultado, você deve verificar e instalar quaisquer atualizações pendentes para o seu PC com Windows 11.
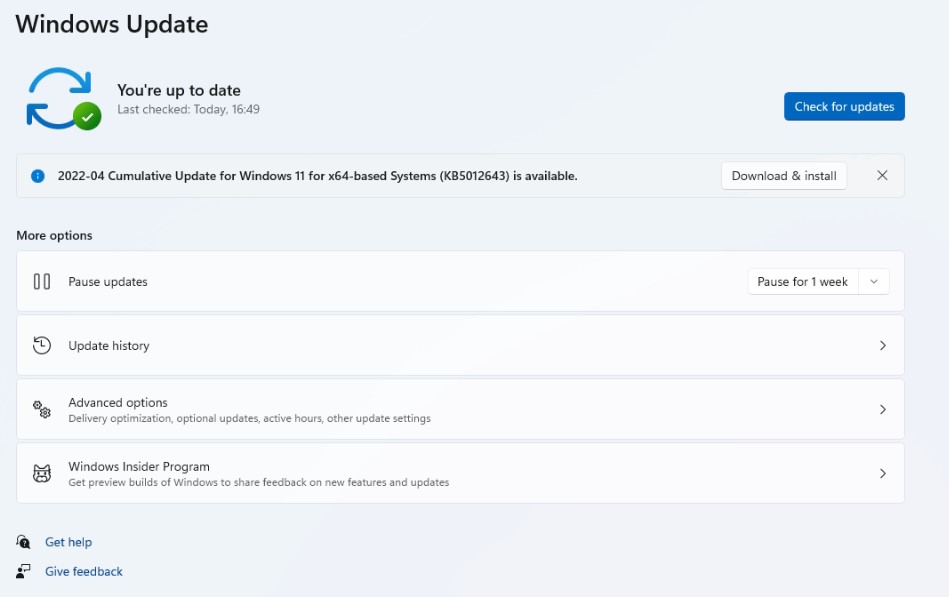
3. Alterar dispositivo de reprodução
Se você tiver muitos dispositivos de áudio conectados ao seu computador, o áudio pode vir apenas de um deles. Para certificar-se de que o dispositivo selecionado está configurado como o dispositivo de reprodução, clique com o botão direito do mouse no ícone do alto-falante na barra de tarefas e selecione Abrir mixer de volume.
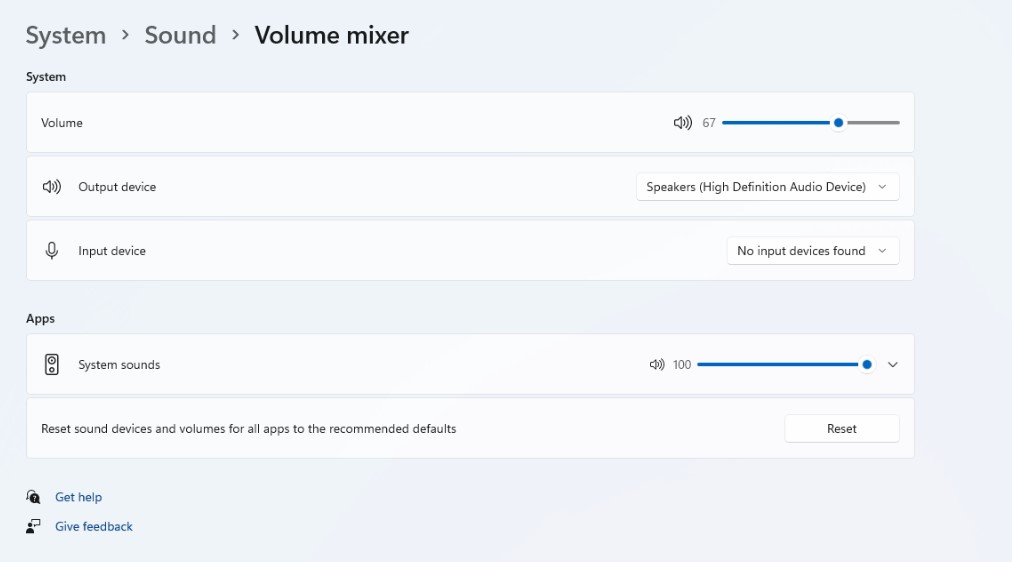
Certifique-se de que os dispositivos de entrada e saída estejam configurados para o dispositivo de áudio desejado na próxima janela.
4. Reinicie os serviços de áudio
Cada função no Windows tem um serviço que é iniciado toda vez que o computador é inicializado. Provavelmente, o serviço de áudio não foi iniciado corretamente, causando o problema de som que você está enfrentando. Para testar se isso ajuda, você deve reiniciar o serviço de áudio. Como você faz isso?
Passo 1: Pressione Enter após abrir o menu Iniciar e digite services.
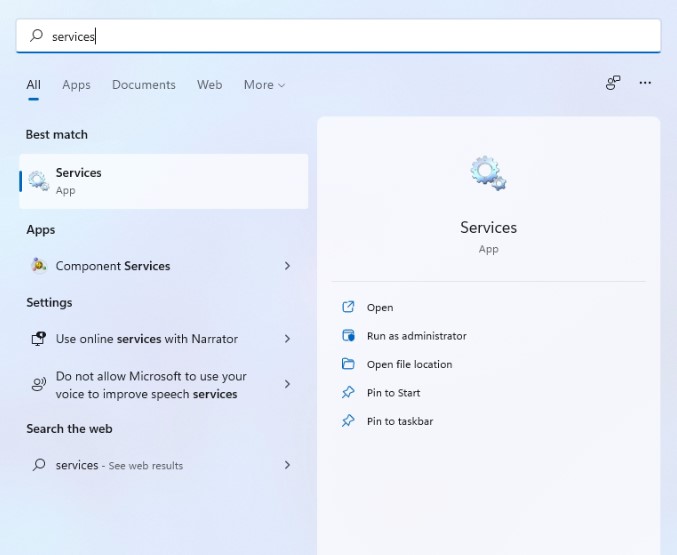
Etapa 2: role para baixo até Áudio do Windows no painel Serviços. Selecione Reiniciar no menu ao clicar com o botão direito do mouse em Áudio do Windows.
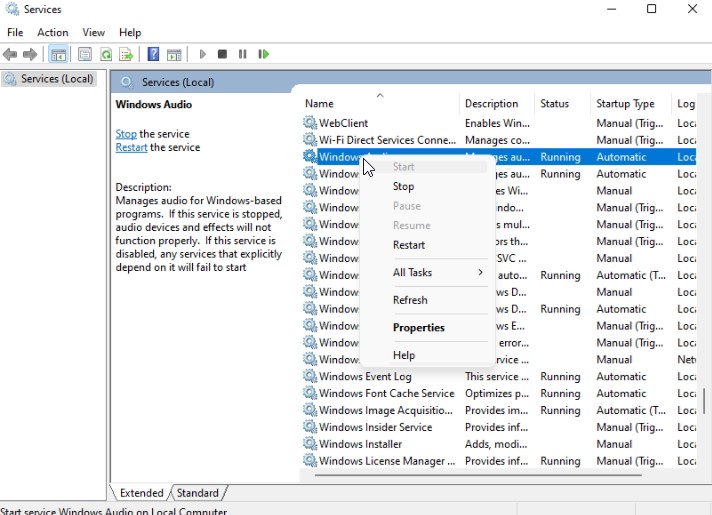
Reinicie os serviços 'Windows Audio Endpoint Builder' e 'Remote Procedure Call' repetindo o procedimento descrito acima.
5. Inicie o solucionador de problemas de áudio
Se o problema persistir, você pode usar o Solucionador de problemas do Windows para ajudá-lo. Ele possui um solucionador de problemas de áudio integrado que pode detectar e corrigir pequenos problemas de áudio automaticamente. Veja como juntá-lo.
Passo 1: Abra o menu Iniciar, digite configurações de solução de problemas e clique no primeiro resultado.
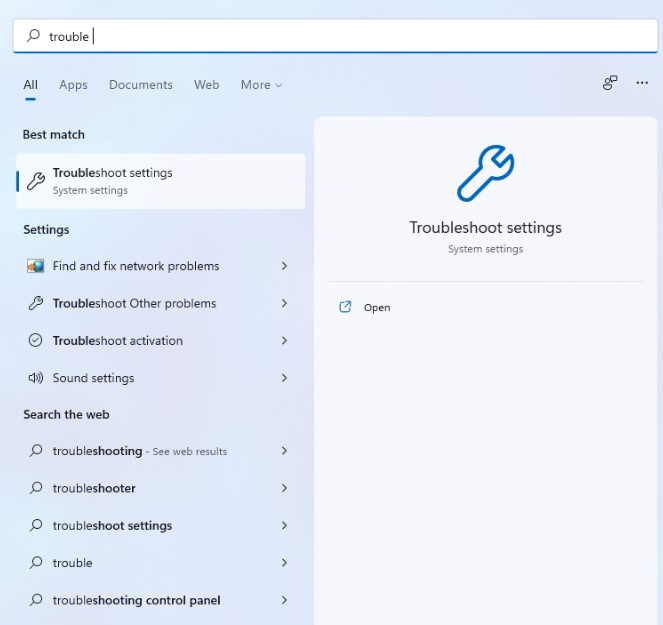
Etapa 2: selecione Outros solucionadores de problemas no menu suspenso.
Etapa 3: Para concluir a solução de problemas, clique no botão Executar ao lado de Reproduzindo áudio e siga as instruções na tela.
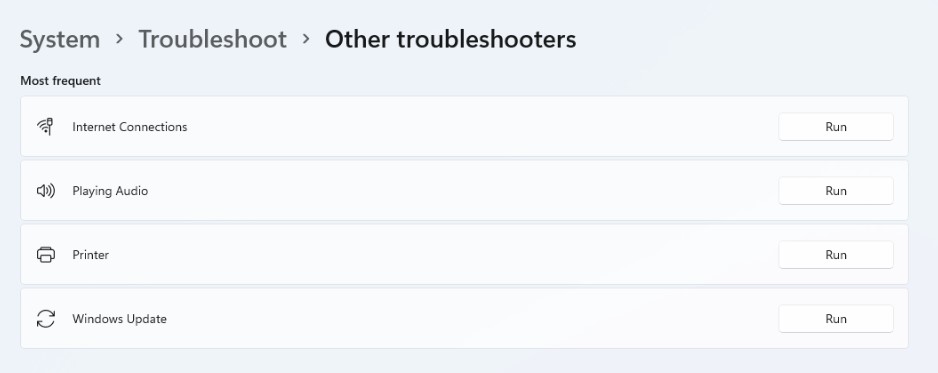
6. Desligue o aprimoramento de som
Você pode utilizar os pacotes de melhorias de áudio que acompanham o PC com Windows 11 para obter a melhor qualidade de som. No entanto, se você estiver tendo problemas de som, o Windows sugere desativá-los completamente. Aqui está como fazê-lo.
Etapa 1: no Windows, abra o aplicativo Configurações e selecione Som.
Passo 2: Vá para a seção Avançado e escolha Todos os dispositivos de som no menu.
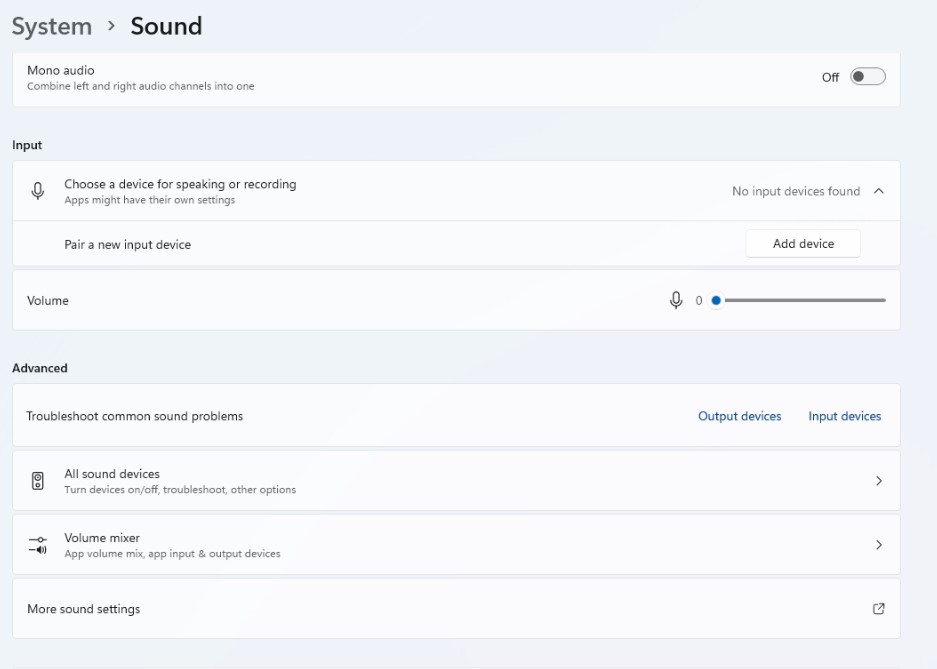
Etapa 3: escolha o dispositivo de saída com o qual você está tendo problemas.
Etapa 4: desative a opção ao lado de Melhorar áudio em Configurações de saída.
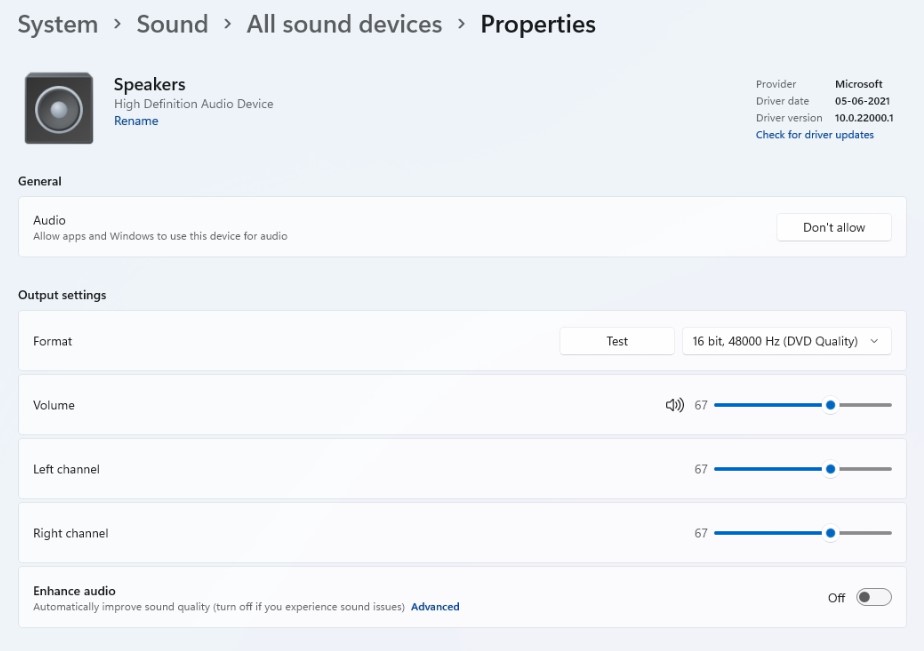

Se isso não ajudar, avance para a próxima etapa.
7. Atualize ou reinstale o driver de áudio
O driver de áudio do seu PC ajuda o Windows a reconhecer e interagir com o hardware do seu computador. E não é incomum que os drivers de áudio se tornem obsoletos ou corrompidos com o tempo. Como resultado, você pode tentar atualizar o driver de áudio para ver se isso ajuda. Aqui está como fazê-lo.
Passo 1: Clique no ícone Pesquisar na barra de tarefas, digite gerenciador de dispositivos e clique no primeiro resultado que aparecer.
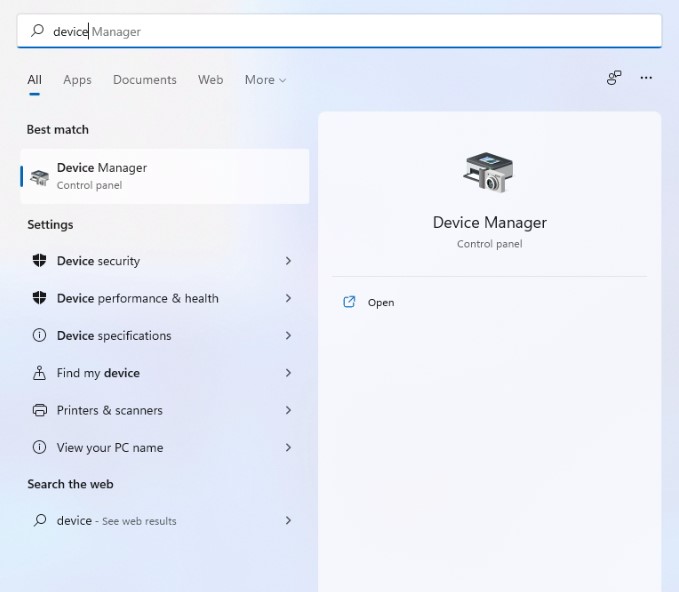
Etapa 2: procure por 'Controladores de som, vídeo e jogos e expanda-os. Em seguida, no menu de contexto, clique com o botão direito do mouse no dispositivo de áudio e escolha 'Atualizar driver no menu suspenso.
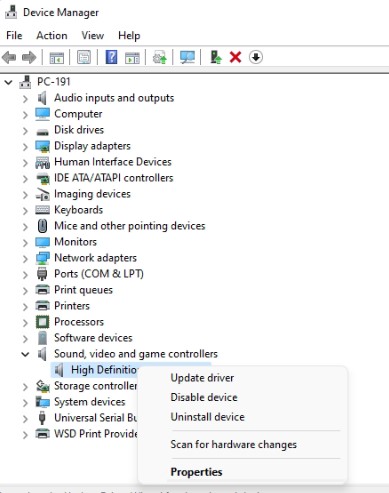
Para concluir a atualização do driver, siga as instruções na tela. Se a atualização do driver não resolver o problema, exclua o driver de áudio problemático e reinicie o computador para permitir que o Windows o reinstale. Se você não conseguir seguir essas etapas manuais, poderá usar um atualizador de driver de terceiros, como o Advanced Driver Updater.
Atualizar Drivers Automaticamente —
O Advanced Driver Updater simplifica a atualização de drivers incompatíveis ou obsoletos. Este atualizador de driver detecta software desatualizado e apresenta o driver mais recente disponível para seu PC com Windows. Esta ferramenta de atualização de driver mantém o seu PC funcionando sem problemas enquanto também faz backup de seus drivers.
Quer saber mais sobre o Advanced Driver Updater, leia isso em sua análise completa do produto
Para atualizar drivers com o Advanced Driver Updater, siga estas etapas:
Etapa 1: Para obter o Advanced Driver Updater, acesse este link e clique no botão de download:
Etapa 2: Clique duas vezes no arquivo de configuração para instalar o Advanced Driver Updater for Windows.
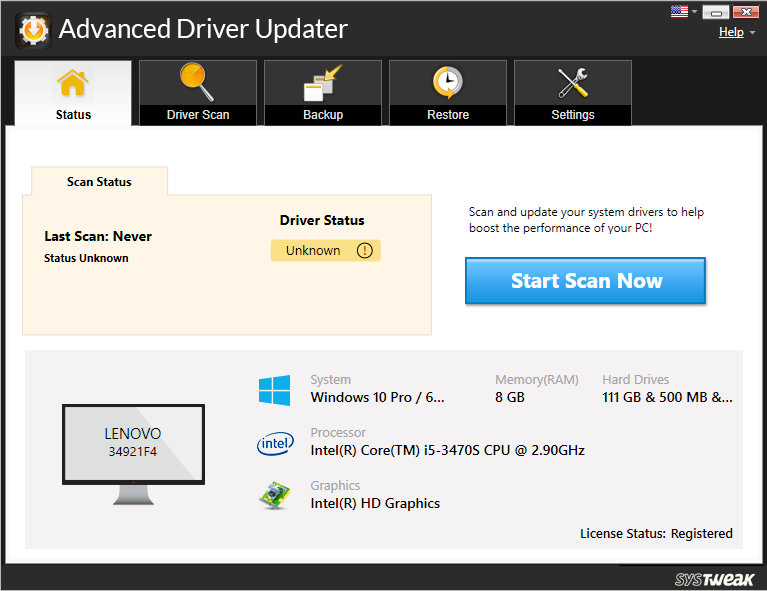
Etapa 3: inicie o Atualizador de driver avançado, selecione Iniciar verificação agora e aguarde os resultados da verificação.
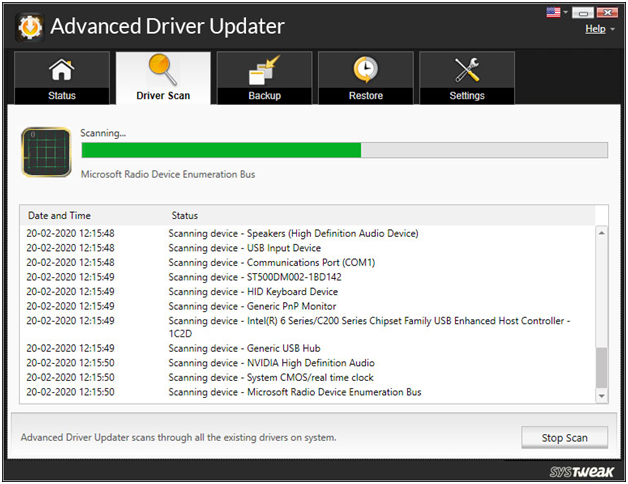
Etapa 4: revise os resultados da verificação > selecione Atualizar qualquer para atualizar todos os drivers desatualizados (para usuários da versão registrada). Clique no botão Atualizar driver ao lado dele se estiver usando a versão de avaliação. Na versão GRATUITA, apenas um driver pode ser atualizado por vez.
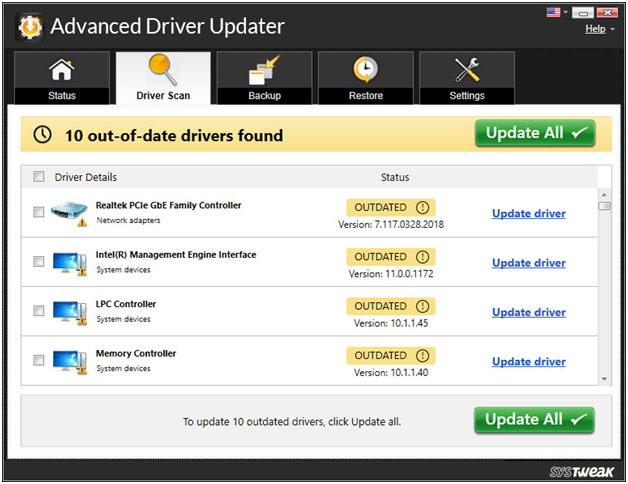
Etapa 5: Para afetar as modificações, reinicie o computador.
É assim que você pode usar o Advanced Driver Updater para atualizar drivers desatualizados.
8. Redefinir o sistema operacional Windows 11
Finalmente, se tudo mais falhar, você pode ser forçado a reinstalar o Windows. Todas as suas opções serão redefinidas para seus valores padrão. É assim que se faz.
Etapa 1: pressione a tecla Windows + I para iniciar o aplicativo Configurações. Agora navegue até a guia Windows Update e selecione Opções avançadas no menu suspenso.
Etapa 2: vá para a seção Opções adicionais e selecione Recuperação.
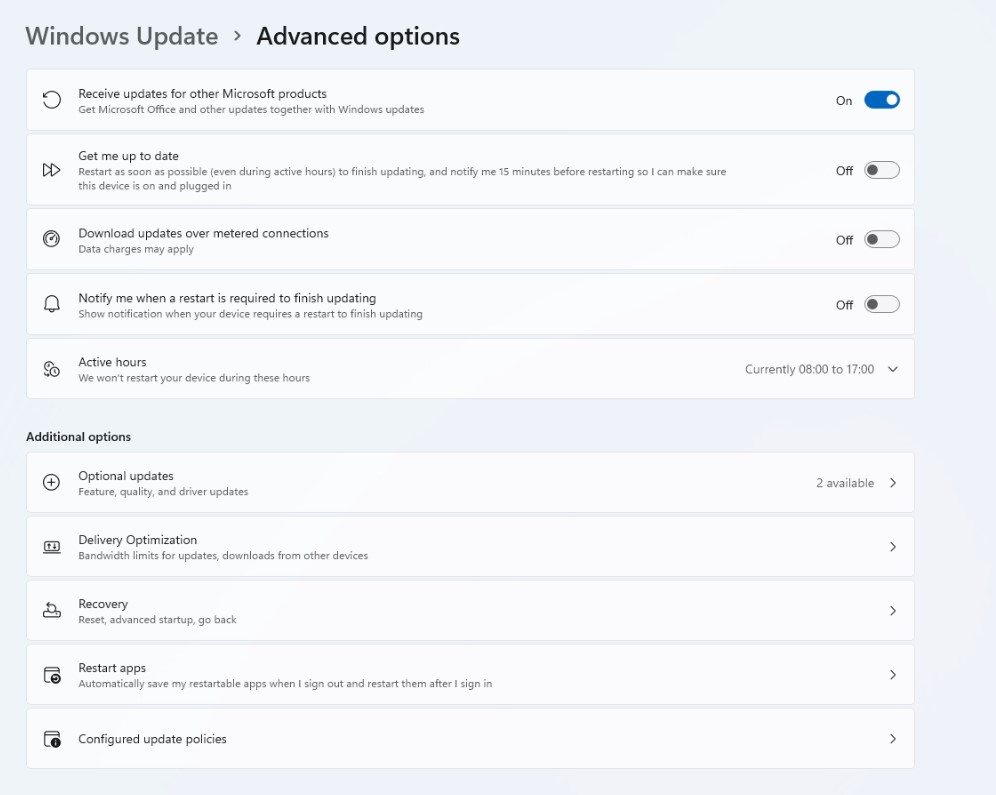
Etapa 3: Por fim, em Opções de recuperação, selecione Redefinir PC para começar a redefinir seu computador.
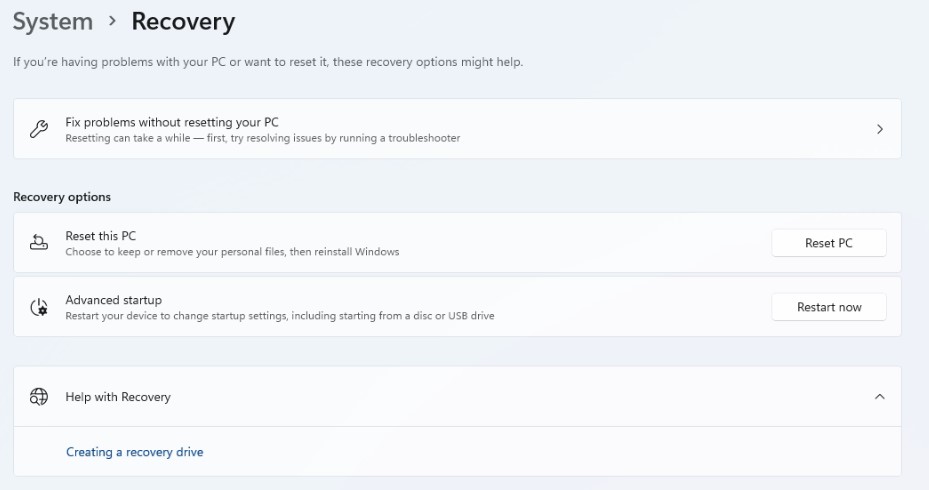
Ao redefinir seu PC, você tem a opção de manter ou excluir arquivos pessoais.
Conclusão:
O som que não funciona no Windows 11 é um problema enfrentado por muitos usuários. Neste blog, mencionamos todas as possíveis correções por meio das quais você pode resolver esse problema. Drivers desatualizados são um dos principais motivos para o som não funcionar e usar o Advanced Driver Updater é a melhor ferramenta para atualizar todos os drivers desatualizados no Windows. Tente as etapas mencionadas no blog e informe-nos na seção de comentários se você conseguiu resolver o problema de não funcionamento do som ou não.