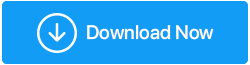8 melhores maneiras de melhorar o desempenho dos jogos no Windows 11
Publicados: 2022-04-30Segundo a Microsoft, diz-se que o Windows 11 oferece uma melhor experiência de jogo. O desempenho de jogos do Windows 11 decepcionou os primeiros adaptadores. Existem, no entanto, métodos para melhorar sua experiência de jogo no PC com Windows 11.
Principais maneiras de melhorar o desempenho de jogos no Windows 11
1. Atualize o sistema operacional Windows 11
Muitos revisores notaram que o mais novo sistema operacional da Microsoft ainda é um trabalho em andamento em suas avaliações do Windows 11. Algumas das primeiras questões estão sendo trabalhadas pela empresa. As CPUs AMD, por exemplo, não funcionaram bem com as primeiras versões do Windows 11.
Com as atualizações do SO, a Microsoft resolveu essas vulnerabilidades. Para atualizar o sistema operacional do seu computador, vá para Configurações do Windows e clique em Windows Update.
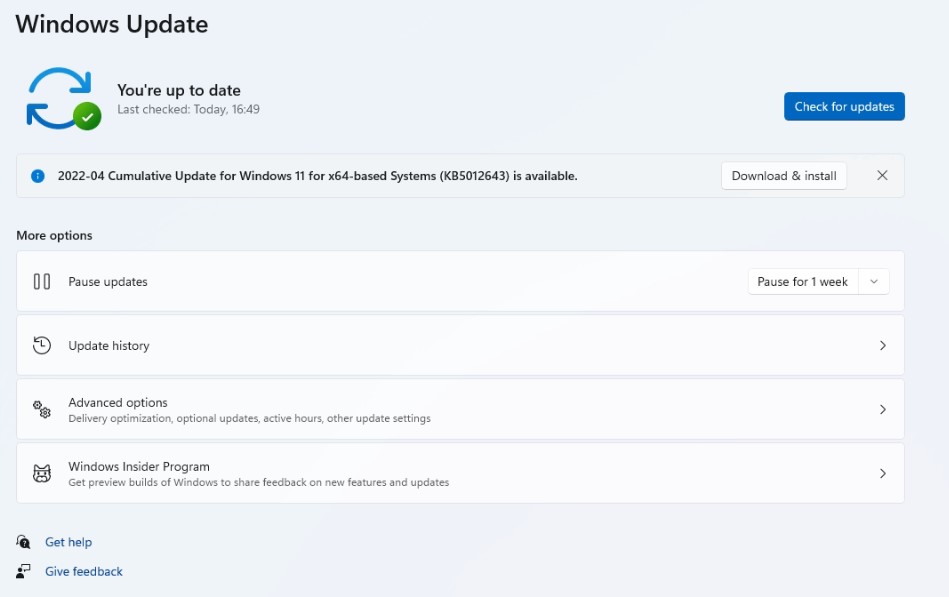
2. Ative o modo de jogo
O modo de jogo costumava ser ineficaz, mas a Microsoft fez melhorias significativas nessa função.
Quando você habilita o Modo de Jogo em seu PC, o Windows prioriza sua experiência de jogo eliminando operações em segundo plano, serviços de atualização do Windows, instalação de driver e outros recursos. O sistema garante que você tenha recursos suficientes de CPU e GPU para jogar sem problemas.
A ideia é manter uma taxa de quadros consistente, independentemente do jogo ou computador.
Etapa 1: no Windows 11, use as teclas Windows + I para abrir o aplicativo Configurações.
Etapa 2: vá para a barra lateral esquerda, selecione Modo de jogo e ative-o.
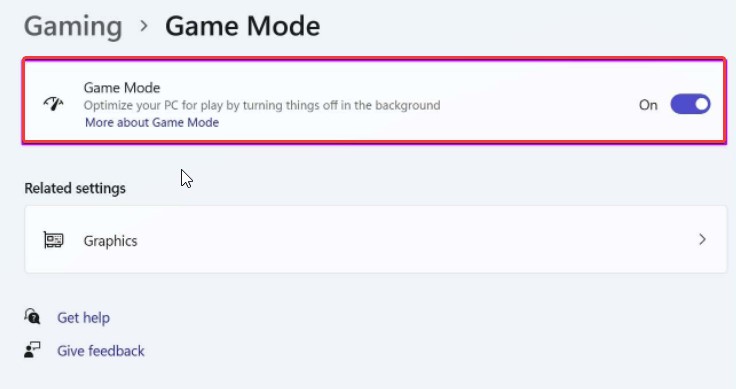
3. Desativar a precisão do ponteiro aprimorado
A maioria dos mouses para jogos vem com software que desativa a aceleração do mouse. O Windows 11 pode tê-lo reativado. A precisão aprimorada do ponteiro é apropriada para uso em um laptop se você planeja deixar o trackpad por um longo período.
Vale a pena desativar a opção em uma configuração de jogos para desktop. Aqui está como fazê-lo.
Passo 1: Pressione a tecla Windows e digite “Mouse” na caixa de pesquisa. Abra o menu Preferências do Mouse.
Etapa 2: selecione configurações adicionais do mouse no menu de configurações correspondente.
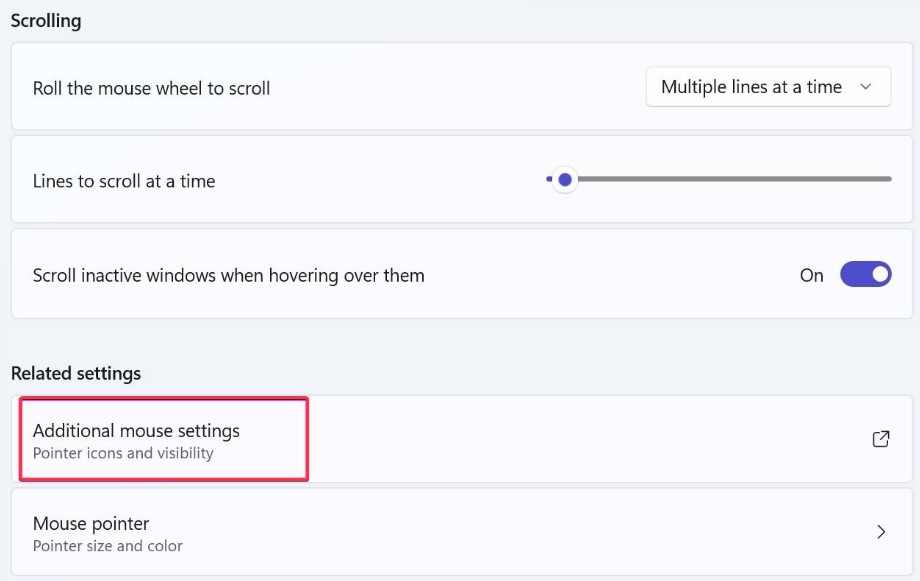
Etapa 3: selecione a opção Opções de ponteiro no menu.
Etapa 4: desative Aprimorar a precisão do ponteiro.
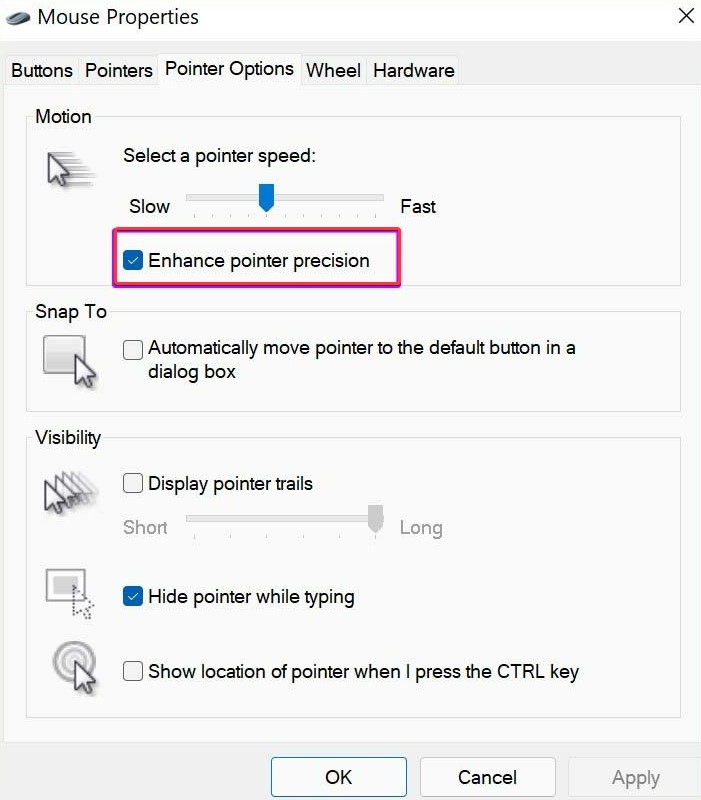
4. Em jogos específicos, priorize a GPU
A GPU integrada na maioria das CPUs de desktop modernas é suficiente para jogos leves. Você sempre pode atualizar com uma GPU dedicada de uma empresa como a NVIDIA e jogar jogos de ponta.
Com a atualização do Windows 11, agora você pode alocar uma GPU dedicada para cada programa. Os modos de alto desempenho e economia de energia têm apenas uma GPU para escolher. Portanto, isso pode não fazer sentido para desktops com um sistema de desktop com uma única placa gráfica.
Faz sentido para jogos de última geração em laptops ou desktops para jogos com GPUs discretas. Você pode dizer a um jogo para começar com a GPU integrada para economizar bateria ou com uma GPU separada para fornecer energia bruta imediatamente.
Passo 1: Pressione a tecla Windows e digite Gráficos na caixa de pesquisa.
Etapa 2: Pressione Enter para acessar o menu Opções de gráficos.
Etapa 3: escolha um jogo e selecione Opções.
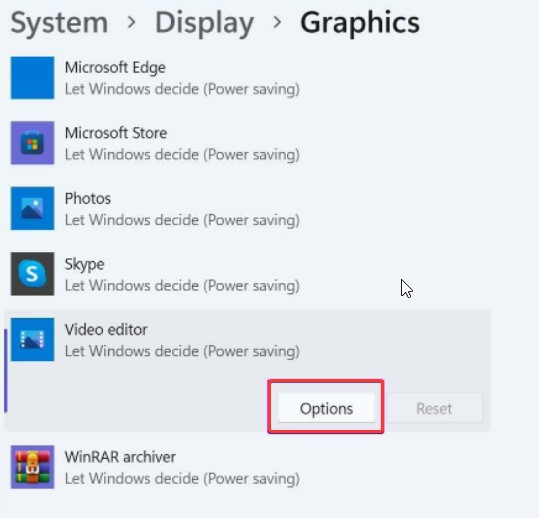
Passo 4: Pressione Salvar depois de selecionar a opção de GPU que deseja utilizar com o jogo.
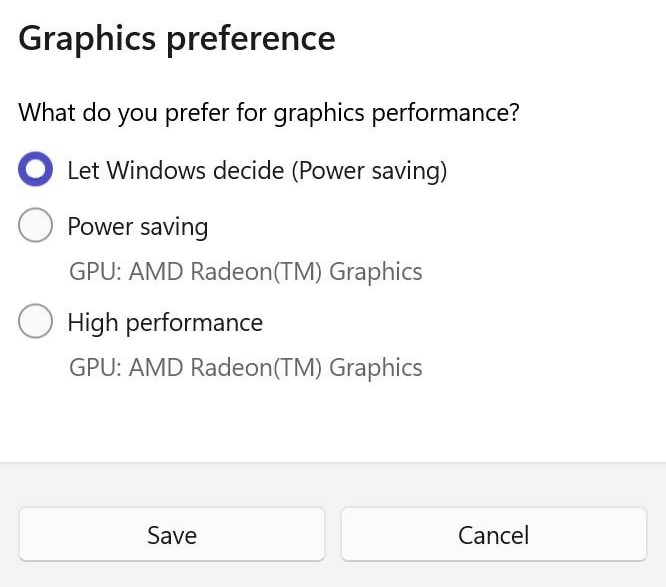
5. Desative os aplicativos de inicialização
Este é um método testado e comprovado para melhorar o desempenho geral do Windows 11. Você deve desativar o recurso no menu Configurações se houver muitos programas e serviços inicializando durante a inicialização.
Passo 1: Vá para o menu Aplicativos nas Configurações do Windows.
Etapa 2: role para baixo até Inicialização em Aplicativos e recursos.
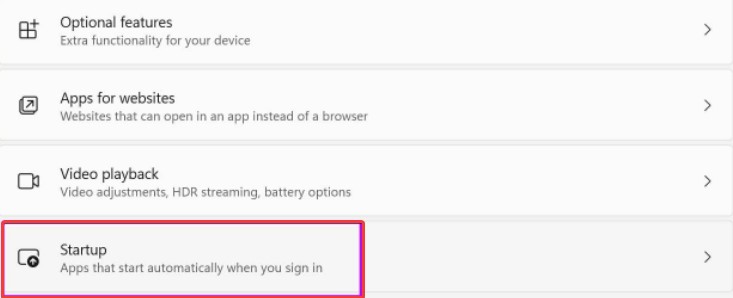
Etapa 3: desative a inicialização de aplicativos ou serviços desnecessários durante o processo de login.
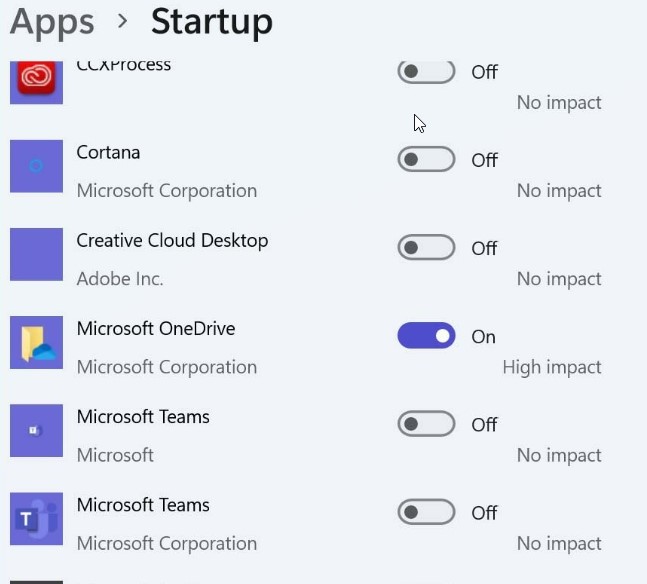
6. Desligue o registro do que aconteceu
Os jogadores avançados geralmente usam as configurações de captura/gravação baseadas em driver AMD ou NVIDIA. Vamos desligar o que vem com o Windows.
Etapa 1: Abra o aplicativo Configurações do Windows
Etapa 2: selecione Capturas no menu Jogos.
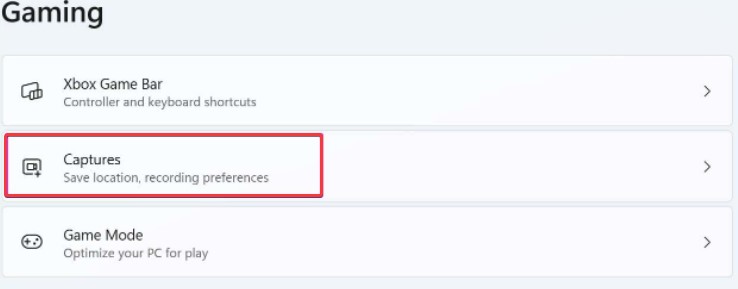
Passo 3: Desligue o computador. Alterne a chave “gravar o que aconteceu”.

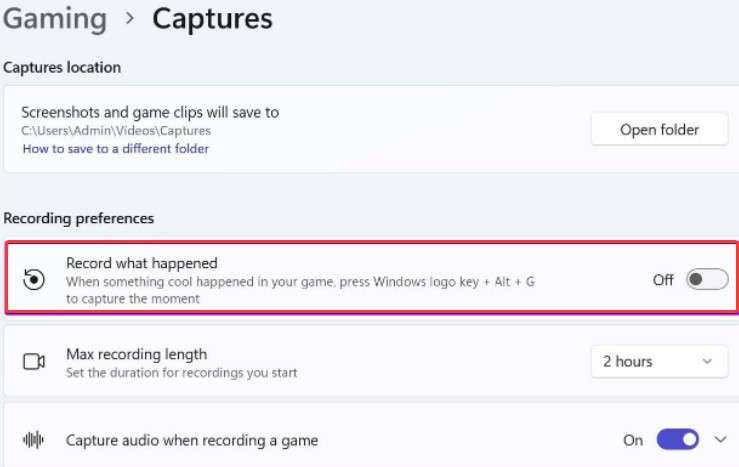
Se você deseja capturar momentos de vitória usando o método padrão do Windows, também deve alterar a taxa de quadros e a qualidade do vídeo.
Use 30 qps em vez de 60 qps e qualidade de vídeo comum em vez de alta qualidade para capturar o vídeo do mesmo menu.
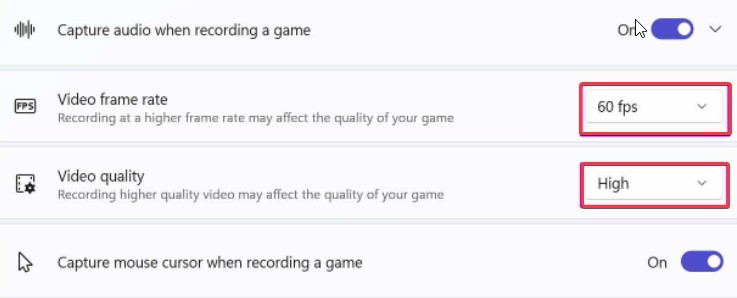
Você pode notar uma queda na qualidade do conteúdo gravado, mas isso não afetará o desempenho do jogo durante a gravação.
7. Use o plano de energia para obter alto desempenho
O Windows oferece a opção de habilitar o plano de alto desempenho, que prioriza o desempenho enquanto economiza energia. O recurso aprimora sua experiência de jogo no Windows 11. Veja como fazê-lo funcionar.
Etapa 1: pressione a tecla Windows e digite Editar plano de energia na caixa de pesquisa.
Passo 2: Pressione Enter para abrir o menu Opções de energia.
Passo 3: Na parte superior, selecione a opção Energia.
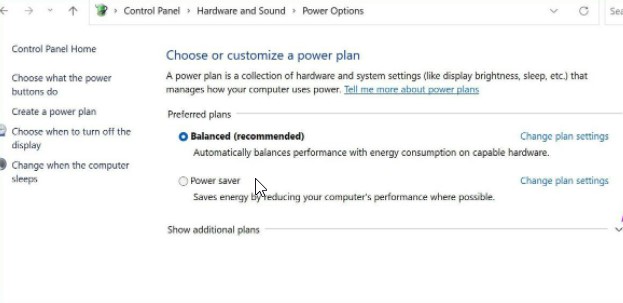
Etapa 4: Estenda na caixa suspensa, selecione Mostrar outros planos e Alto desempenho.
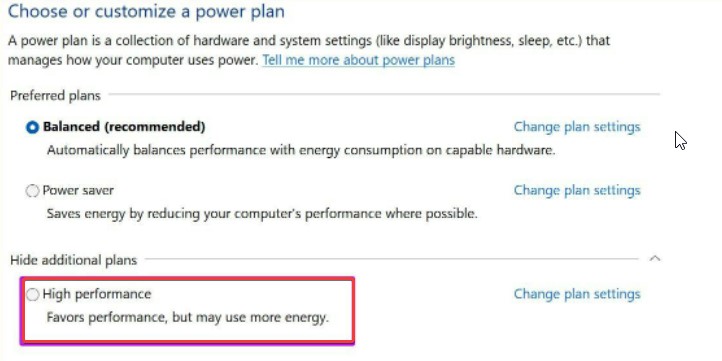
8. Atualize os drivers gráficos
O driver de gráficos em seu computador ajuda o Windows a reconhecer e se comunicar com o hardware do computador. Os drivers gráficos também tendem a ficar desatualizados ou corrompidos com o tempo. Como resultado, você pode testar se alterar o driver de áudio ajuda.
Etapa 1: selecione o ícone Pesquisar na barra de tarefas, digite gerenciamento de dispositivos e selecione o primeiro resultado que aparece.
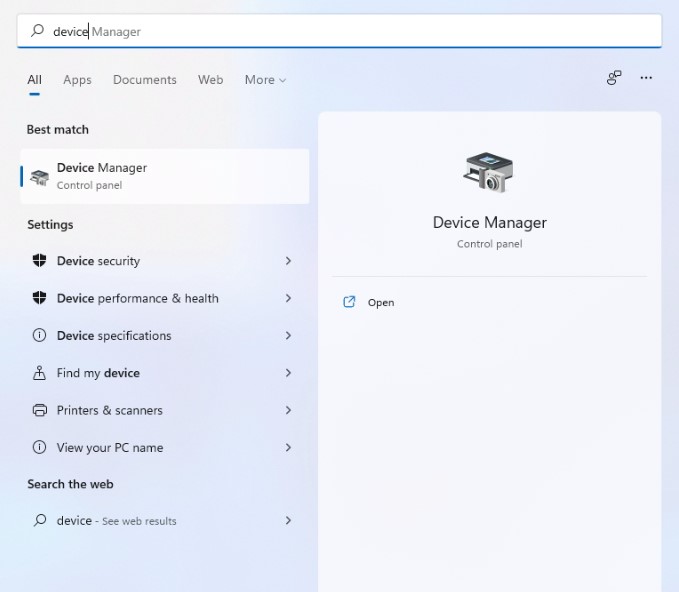
Etapa 2: expanda a categoria 'Controladores de som, vídeo e jogos'. Em seguida, clique com o botão direito do mouse no dispositivo gráfico no menu de contexto e selecione 'Atualizar driver no menu suspenso.
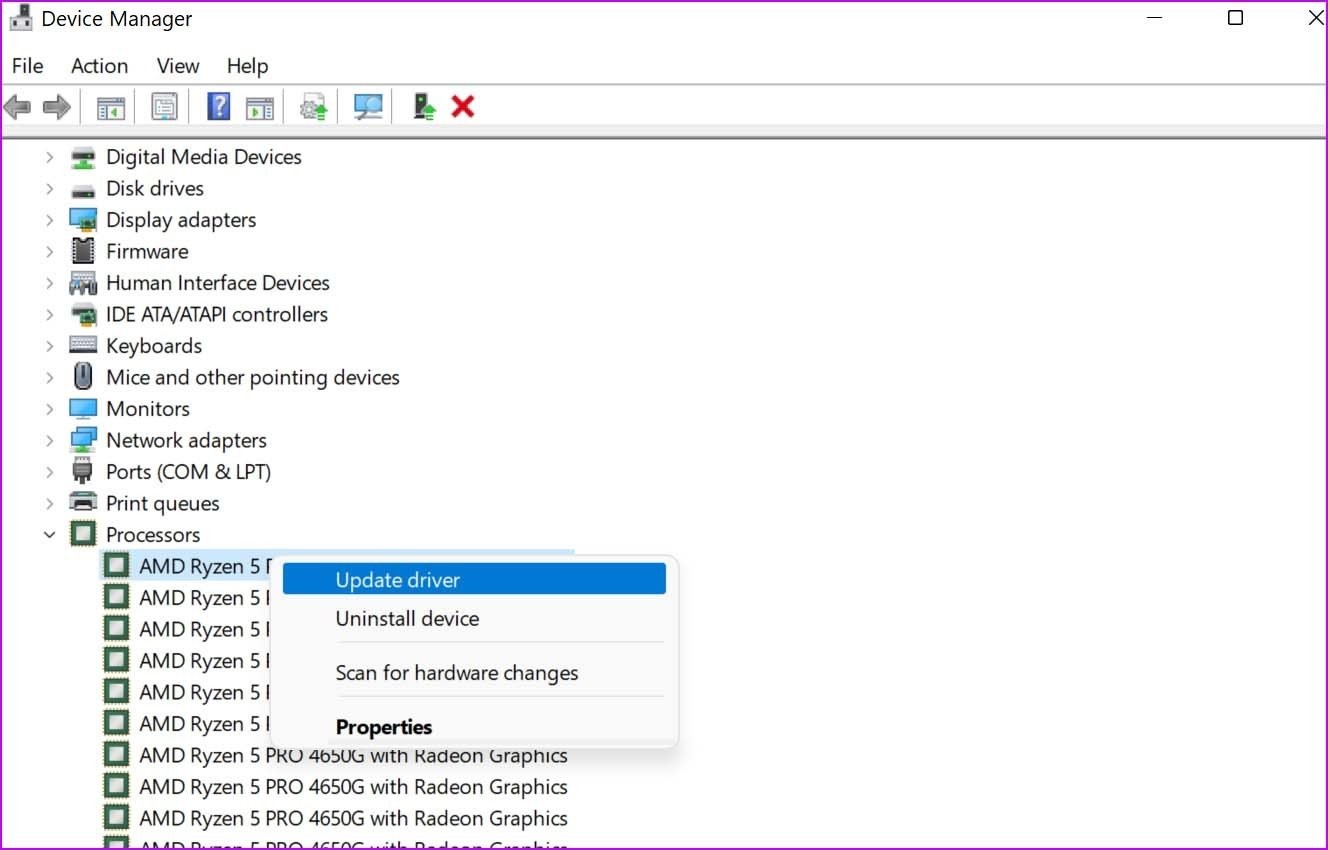
Siga as instruções na tela para concluir a atualização do driver. Se a atualização do driver não resolver o problema, desinstale o driver de áudio com defeito e reinicie o computador para permitir que o Windows o reinstale. No entanto, se você não conseguir atualizar o driver manualmente, poderá usar um atualizador de driver de terceiros, como o Advanced Driver Updater.
Atualizar drivers automaticamente —
O Advanced Driver Updater simplifica o processo de atualização de drivers incompatíveis ou desatualizados. Este atualizador de driver identifica software desatualizado e exibe o driver mais atualizado para seu PC com Windows. Este utilitário de atualização de driver garante que seu PC funcione sem problemas durante o backup de seus drivers.
Leia a revisão completa do Advanced Driver Updater
Siga estes procedimentos para atualizar drivers usando o Advanced Driver Updater:
Etapa 1: acesse este link e clique no botão de download para obter o Advanced Driver Updater:
Etapa 2: Abra o Atualizador de driver avançado, clique em Iniciar verificação agora e aguarde os resultados da verificação.
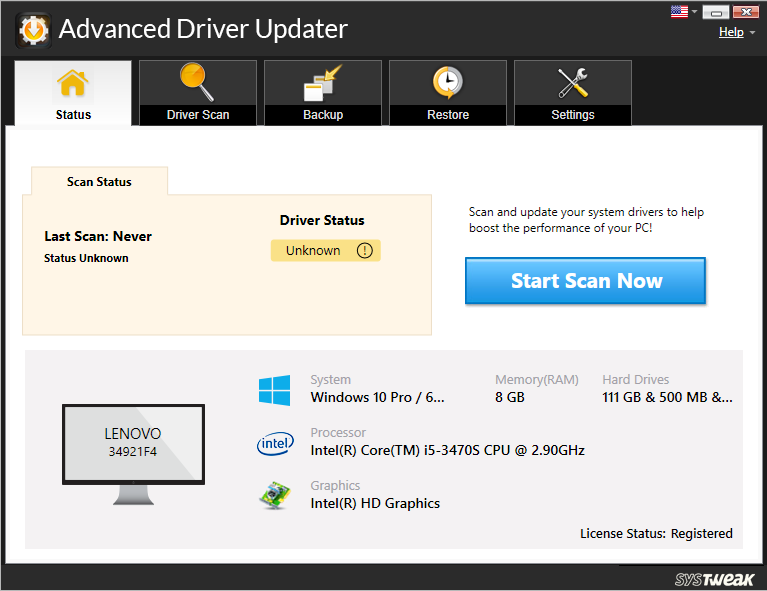
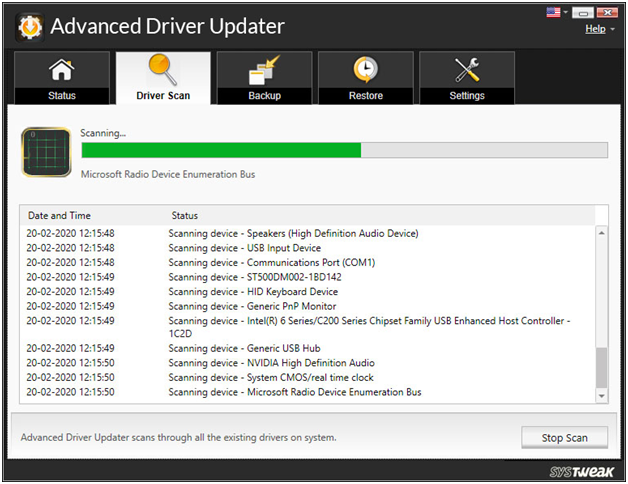
Etapa 3: examine as descobertas da verificação e escolha Atualizar qualquer para atualizar todos os drivers desatualizados (para usuários da versão registrada). Se você estiver usando a versão de avaliação, clique no botão Atualizar driver. Apenas um driver pode ser atualizado por vez na edição GRATUITA.
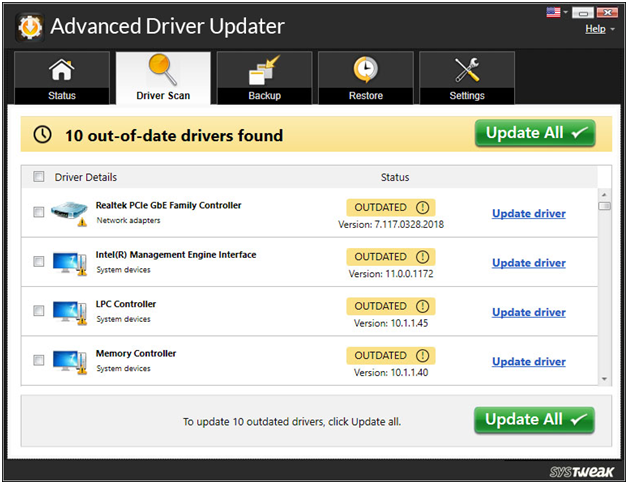
Etapa 4: reinicie o computador para aplicar as alterações.
É assim que você pode atualizar drivers desatualizados usando o Advanced Driver Updater.
Conclusão:-
Você pode se sentir compelido a reverter para o Windows 10 em seu PC ou laptop de jogos devido a uma experiência de jogo ruim no Windows 11. Antes de fazer isso, experimente os métodos listados acima para ver se o desempenho aprimorado dos jogos corresponde às suas expectativas.
Você viu uma diferença no seu desempenho de jogo desde que usou as dicas acima? Por favor, conte-nos sobre sua experiência na seção de comentários abaixo.