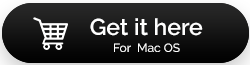Maneiras de acelerar o macOS Catalina e melhorar o desempenho
Publicados: 2020-04-17Com o macOS Catalina, a versão mais recente do macOS, seu Mac deve funcionar da melhor maneira possível. No entanto, se você estiver enfrentando problemas de desempenho no seu Mac e demorar uma eternidade para inicializar, será necessário corrigi-lo para obter o desempenho ideal do seu Mac.
Vamos aprender rapidamente a solução para esse problema persistente neste post. Discutimos métodos de ferramentas manuais e de terceiros para você escolher. O método manual não tem as peculiaridades e requer mais tempo. Por outro lado, usar uma ferramenta de terceiros como o CleanMyMac pode minimizar o processo e produzir ótimos resultados.
Acreditamos que o CleanMyMac é a solução definitiva para otimizar a saúde geral do seu Mac. É uma ótima ferramenta capaz de otimizar o Mac em todos os aspectos. Seja protegendo-o de infecções maliciosas e protegendo sua privacidade ou organizando o lixo desnecessário. Esta ferramenta de limpeza para mac vem com vários recursos, que ajudarão a acelerar o Mac, recuperar espaço em disco e melhorar o desempenho do seu Mac.
Captura de tela da página inicial do CleanMyMac
Continue lendo para saber sobre os problemas mais comuns responsáveis pela lentidão do Mac e soluções para corrigi-los.
1. Corrija os programas de inicialização
Uma das razões para o seu sistema estar lento pode ser vários aplicativos sendo iniciados na inicialização. Portanto, desabilitar itens de login desnecessários pode ajudar. Bem, para desabilitar os itens de login, você precisa seguir estas etapas:
Passo 1: Vá para Preferências do Sistema no ícone do Menu Apple no canto superior esquerdo da tela.
Passo 2: Na guia Preferências do Sistema, localize Usuários e Grupos e clique nele.
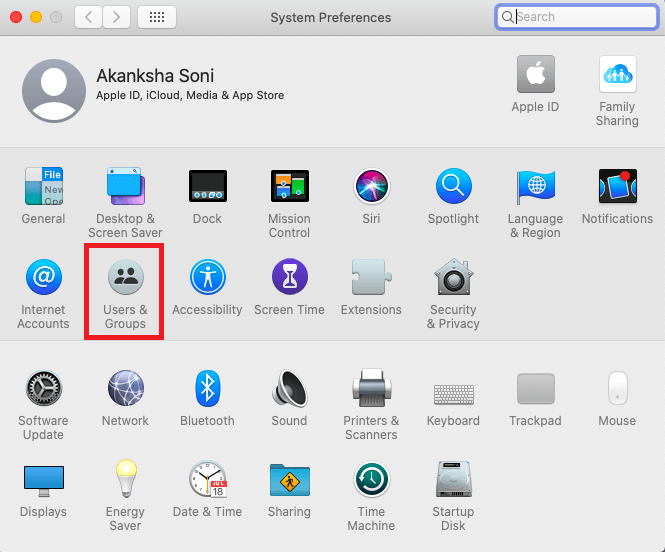
Passo 3: No painel esquerdo desta guia, você obterá uma lista de usuários, clique no seu nome de usuário.
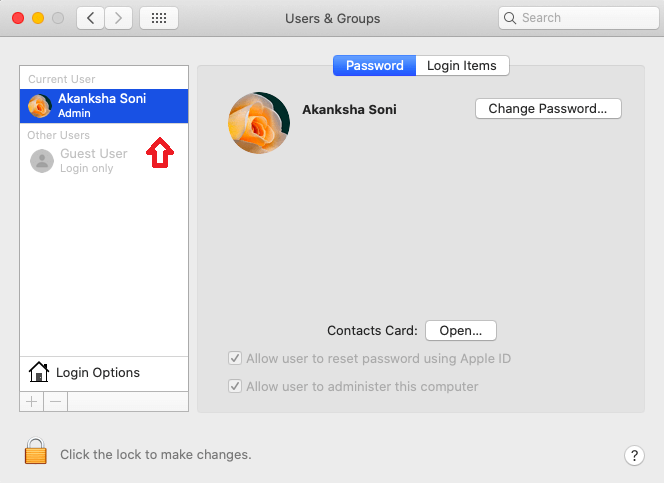
Passo 4: Agora, o painel direito mostrará as opções de Senha e Itens de Login. Navegue até Itens de Login e esta guia mostrará a lista de todos os aplicativos que estão aparecendo na inicialização.
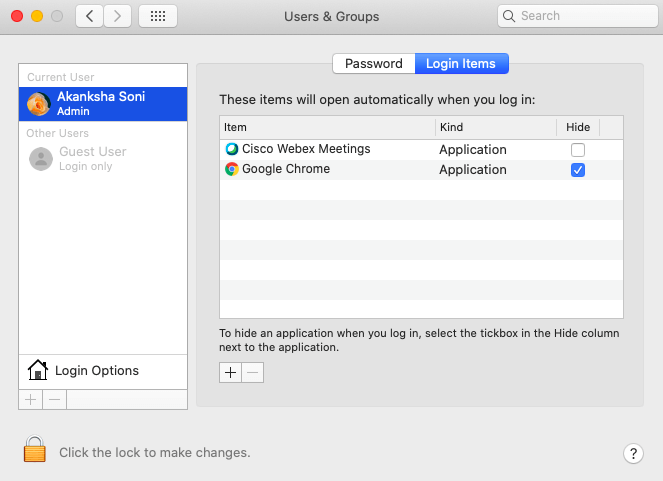
Etapa 5: remova os aplicativos desnecessários desta lista marcando a caixa na frente deles. Mais tarde, clique no sinal de menos dado na parte inferior.
Este processo remove os itens de login que aparecem nesta lista. No entanto, o que acontece com os processos ocultos. Sim, vários processos são executados silenciosamente no seu Mac, resultando em um desempenho lento. Portanto, para limpeza e remoção completa desses processos, você deve usar uma ferramenta de terceiros, CleanMyMac. Este limpador para Mac elimina programas ocultos desde a inicialização com apenas alguns cliques.
Tudo o que você precisa fazer é baixar o Software no seu Mac e seguir os passos simples. Depois que o programa for instalado com sucesso, você poderá executar o CleanMyMac.
Passo 1: Depois de acessar a página inicial do CleanMyMac, você precisa explorar a seção Velocidade (painel do lado esquerdo).
Etapa 2: em Velocidade, a subseção Otimização permitirá que você explore os itens de login no Mac específico. Você pode passar por eles individualmente e começar a adicioná-los ou removê-los de acordo com sua conveniência.
Fazer isso interromperá todo o processo demorado assim que você iniciar o Mac.
2. Limpe lixo e programas não utilizados
Costumamos instalar muitos programas e aplicativos em nossos dispositivos; no entanto, nem todos eles são úteis por muito tempo. Seu Mac, ao contrário de você, é afetado por ele, pois ocupa espaço em seu disco; logo, outra razão para o desempenho lento do seu Mac. Uma maneira pode ser encontrar e excluir esses aplicativos manualmente do sistema. Para fazer isso, selecione-o e arraste-o para o ícone da Lixeira, geralmente localizado no Dock. Da mesma forma, você pode filtrar arquivos, pastas e aplicativos para excluir os indesejados. Parece complicado, e sim, leva tempo. Além disso, tem uma desvantagem, o aplicativo que você desinstalou, deixa arquivos residuais para trás e você precisa removê-los, o que é novamente uma tarefa demorada.
No entanto, se você precisar de uma solução rápida para o macOS Catalina, deverá obter a ajuda dos melhores aplicativos de limpeza para Mac disponíveis. Um dos melhores limpadores para Mac é o CleanMyMac, e é uma solução para todos os nossos problemas. Vamos aprender os passos rápidos para desinstalar programas desnecessários do Mac.

Passo 1: Abra o CleanMyMac e vá para a seção Aplicativos no painel do lado esquerdo.
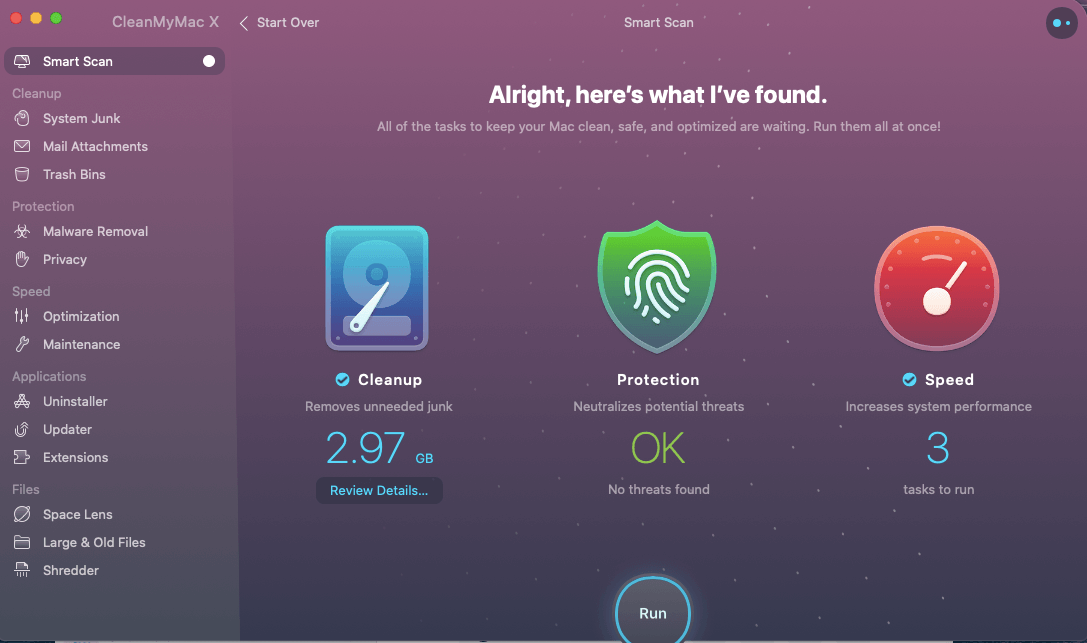
Passo 2: Aqui você precisa clicar na primeira opção, Desinstalador.
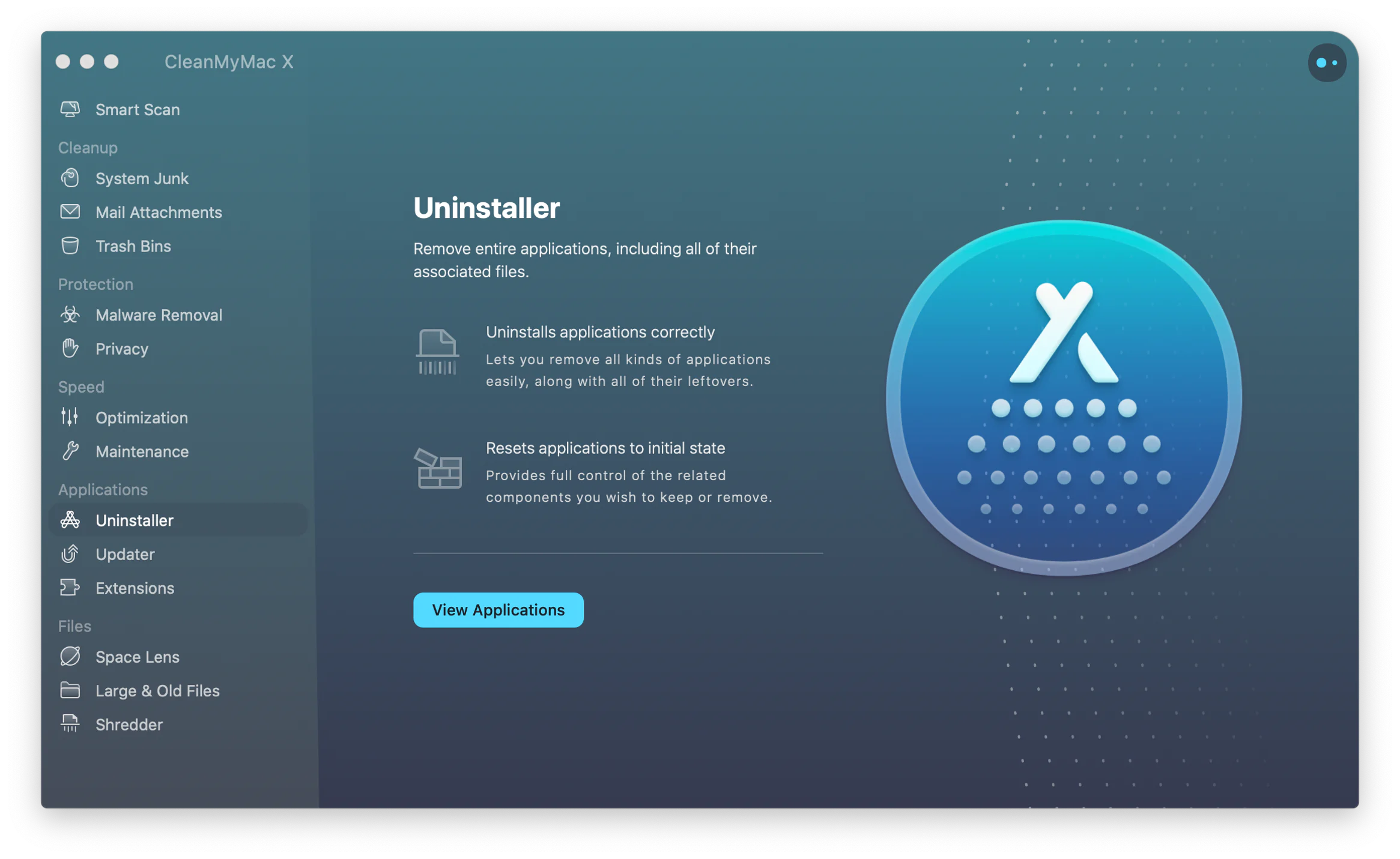
Passo 3: Aqui você verá uma lista de todos os aplicativos não utilizados junto com o tamanho do arquivo. Você pode facilmente marcar a caixa na frente de seus nomes e clicar no botão ' Limpar agora' . Simples assim!!
Os programas selecionados serão removidos do seu Mac e agora você pode desfrutar de um melhor desempenho com boa velocidade. Esta é a maneira mais eficiente de limpar programas não utilizados sem perder tempo.
Leia mais: Como excluir o backup do iPhone no Mac.
3. Exame geral de saúde
É importante sempre monitorar seu dispositivo para garantir a velocidade e o desempenho ideais do seu computador. Fazê-lo manualmente pode ser cansativo; portanto, você precisa do CleanMyMac, pois ele vem com várias ferramentas para melhorar sua velocidade e aumentar seu desempenho.
4. Verificação de malware
É um mito que o Mac não pode ser infectado. No entanto, é verdade que, até certo ponto, como o sistema de segurança embutido e robusto do Mac pode impedir a entrada de malware no computador, infelizmente, não é 100% eficiente. Isso ocorre porque o malware pode entrar por meio de downloads, transferências de arquivos e navegação na Internet. A infecção por malware também pode ser outro motivo para o desempenho lento do Mac e, portanto, precisamos escanear o sistema para detectá-los. Caso contrário, oculto para o usuário, o malware pode ser detectado por meio do recurso Remoção de Malware do CleanMyMac (na seção Proteção). Vamos aprender o processo nestas etapas abaixo:
Passo 1: Abra o CleanMyMac e toque em Remoção de malware no painel do lado esquerdo.
Passo 2: Aqui você encontrará os resultados da Remoção de Malware, então você precisa tocar em Corrigir. Isso ajudará você a se livrar da infecção por malware no Mac.
5. Otimize a memória
Depois de concluir as maneiras acima de acelerar o macOS e melhorar o desempenho, experimente esta. Como você removeu todos os aplicativos indesejados e não utilizados, tente otimizar a memória para processamento adicional. Um recurso bacana que vem com o CleanMyMac pode ser usado para otimizar a memória do sistema. Siga as instruções para atingir o objetivo final e você notará mudanças positivas no desempenho do seu Mac, assim que terminar.
Passo 1: Abra o CleanMyMac e vá para a subseção Otimização em Velocidade .
Etapa 2: Esta seção fornece informações sobre como o sistema geral pode ser otimizado junto com a memória do sistema.
Veredito
Com a ajuda dessas dicas, você pode melhorar a saúde geral do seu Mac. Com as ferramentas de aceleração para Mac, como CleanMyMac, você pode contar com o macOS Catalina para melhorar o desempenho. Quer um Mac mais rápido, experimente estes truques para melhorar sua máquina Mac.
Esperamos que este artigo seja útil para você otimizar a velocidade do seu Mac e aumentar seu desempenho para obter a melhor experiência. Gostaríamos de saber sua opinião sobre este post para torná-lo mais útil. Suas sugestões e comentários são bem-vindos na seção de comentários abaixo. Compartilhe as informações com seus amigos e outras pessoas compartilhando o artigo nas mídias sociais.
Nós gostamos de ouvir de você!
Estamos no Facebook, Twitter e YouTube. Para quaisquer dúvidas ou sugestões, por favor, deixe-nos saber na seção de comentários abaixo. Adoramos retornar para você com uma solução. Publicamos regularmente dicas e truques, além de respostas para problemas comuns relacionados à tecnologia. Assine nossa newsletter para receber atualizações regulares sobre o mundo da tecnologia.
Tópicos relacionados:
Melhores aplicativos para ter no seu Mac
Como instalar o Windows no Mac
Como fazer o espelhamento de tela do iPhone e iPad para a TV
Como converter PDF para Word no Mac
Corrija problemas de teclado do Macbook com esses métodos