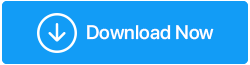Como e por que desinstalar / remover completamente os drivers no Windows 10
Publicados: 2020-09-23Os drivers de dispositivo no Windows atuam como intermediários entre o hardware do PC e o sistema operacional. Instalá-los é muito fácil, mas quando as coisas dão errado por causa deles, seu sistema pode travar. Portanto, para evitar tais situações imprevistas e combater um driver problemático, é necessário saber como atualizar ou desinstalar um driver de dispositivo.
Isso ajudará a corrigir o problema e fará com que seu sistema operacional Windows funcione sem problemas. Portanto, neste post, primeiro discutiremos como atualizar drivers desatualizados ou corrompidos, seguidos de como desinstalar drivers de dispositivo do Windows 10.
Por que você deve reverter ou desinstalar drivers antigos?
Quando você enfrenta problemas como:
Microfone não funciona no Windows 10
Mouse não funciona no Windows 10 PC
Gerenciador de áudio Realtek HD ausente no Windows 10
O Windows não pode se conectar ao problema da impressora
PS4 Sound Not Working etc. atualizar o driver antigo ou reverter a atualização do driver torna-se uma obrigação. Isso é necessário para corrigir quaisquer problemas causados pelo driver antigo ou pela atualização do driver.
Mas fazer isso manualmente é demorado e nem todos são tão versados com os drivers do Windows.
Portanto, se você estiver enfrentando algum problema de driver, é recomendável usar a melhor ferramenta de atualização de driver.
Leia também: Como fazer backup de drivers no Windows 10 e restaurá-los
Como atualizar drivers antigos e corrigir problemas relacionados ao driver?
Aqui vamos listar todas as maneiras possíveis de atualizar drivers e removê-los se as coisas não funcionarem.
Maneira mais fácil de atualizar drivers antigos
A maneira mais rápida, segura e rápida de atualizar drivers antigos é usar o Smart Driver Care – uma ferramenta definitiva de atualização de drivers para Windows. Usando esta ferramenta, você pode não apenas atualizar drivers desatualizados, mas também fazer backup de drivers antigos.
Além disso, esta ferramenta também ajuda a atualizar programas desatualizados, o motivo mais comum responsável por ataques de malware.
Para usar o Smart Driver Care e atualizar drivers desatualizados, siga as etapas abaixo:
1. Instale o Smart Driver Care
2. Clique em Iniciar digitalização agora . Seu PC agora será verificado em busca de drivers antigos e desatualizados
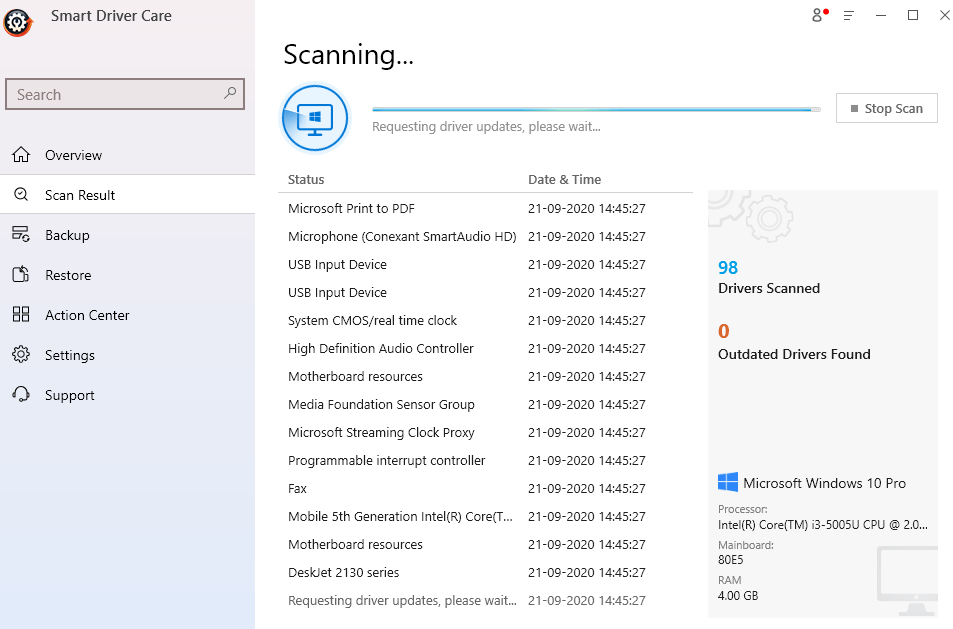
3. Quando a verificação estiver concluída, você poderá atualizar o driver. Se você estiver usando uma versão registrada do produto, clique em Atualizar tudo e corrija todos os drivers desatualizados. No entanto, se você estiver usando a versão de teste, você terá que clicar na opção Atualizar Driver em cada driver. Isso pode ser demorado, mas essa é a limitação da versão de avaliação.
4. Depois de atualizar os drivers, reinicie o sistema para aplicar as alterações e ver um aumento de desempenho.
Além disso, se você estiver usando uma versão registrada do produto, poderá usar o recurso Backup e fazer backup de drivers antigos ou drivers selecionados.
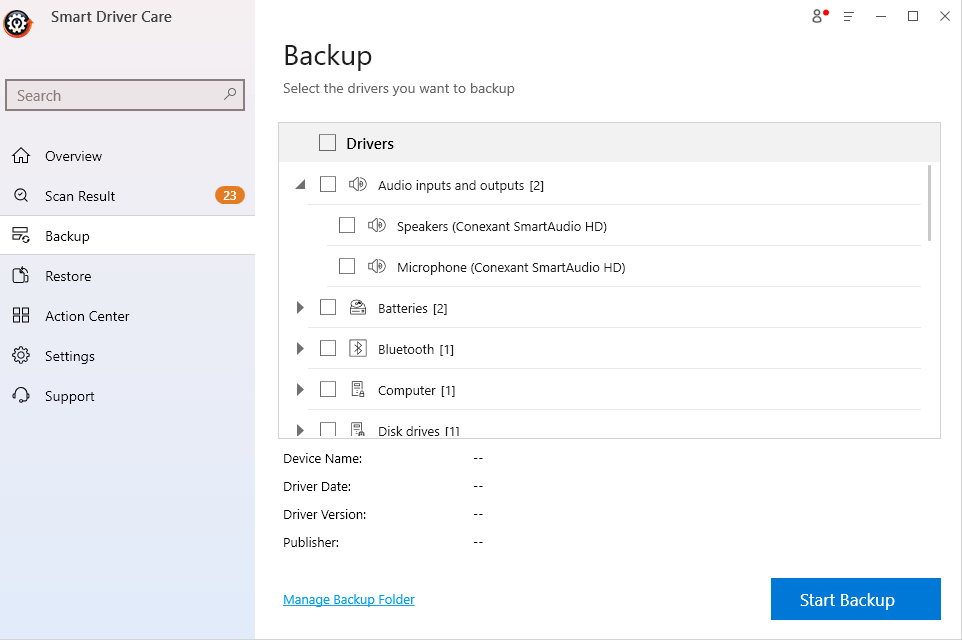
Leia também: Outro melhor software gratuito de atualização de driver para Windows 10
Caso a atualização de um driver de dispositivo não resolva o problema e você deseja desinstalar os drivers, siga as etapas abaixo.
Maneiras de desinstalar/remover drivers antigos de forma organizada
1. Remova os drivers de dispositivos ocultos
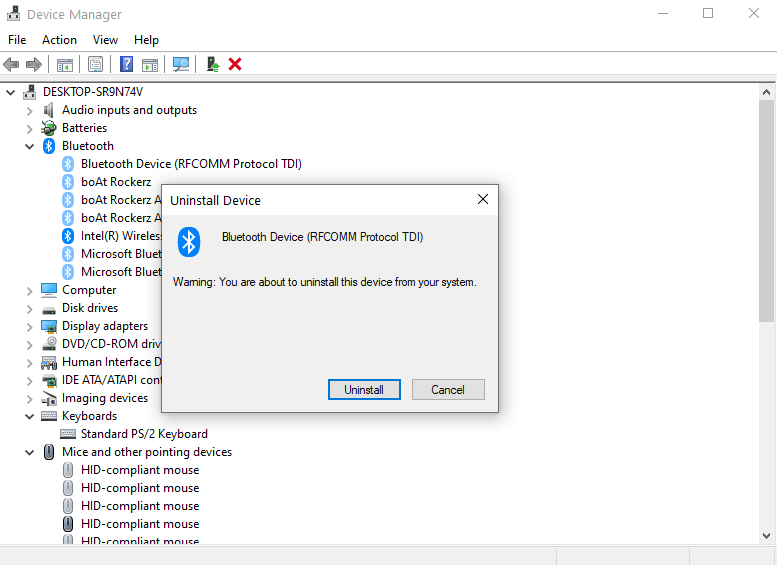
Uma maneira de remover ou desinstalar drivers antigos no Windows 10 é colocar os dispositivos ocultos em primeiro plano e desinstalar seus drivers. Para fazer isso, siga os passos mencionados abaixo –

1. Digite Gerenciador de dispositivos na barra de pesquisa do Windows, clique no resultado da pesquisa para abrir o Gerenciador de dispositivos
2. Agora, clique no menu Exibir e clique em Mostrar dispositivos ocultos . Esta etapa mostrará todos os dispositivos ocultos. Depois de clicar nesta opção, você verá ícones desbotados
3. Clique com o botão direito do mouse em uma entrada desbotada e clique em Desinstalar dispositivo
Agora você poderá remover qualquer driver antigo. Agora, para verificar isso, você pode clicar nas propriedades de qualquer dispositivo oculto e encontrará a mensagem Atualmente, este dispositivo de hardware não está conectado ao computador. Para corrigir esse problema, reconecte este dispositivo de hardware ao computador
2. Exclua as chaves do registro
Observação: se você não se sentir à vontade para fazer alterações no registro do Windows, pule esta etapa. Uma alteração incorreta pode tornar seu Windows inoperante. Portanto, use-o apenas quando estiver seguro e confiante.
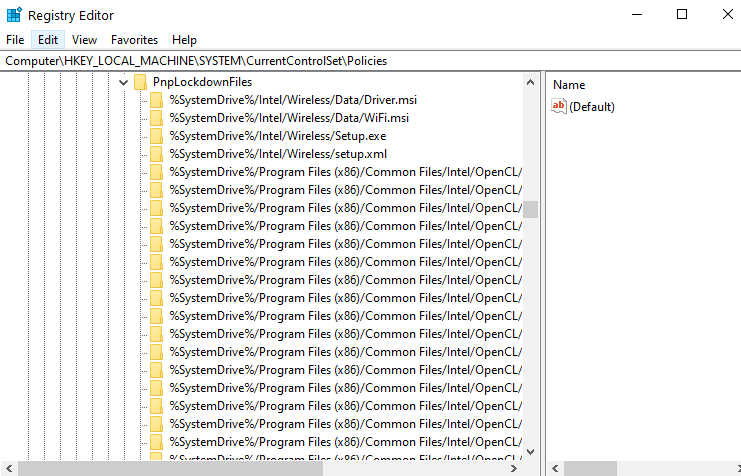 Além disso, antes de fazer alterações no registro, faça um backup do Registro do Windows. Uma vez feito, siga as etapas para excluir as chaves relacionadas ao driver.
Além disso, antes de fazer alterações no registro, faça um backup do Registro do Windows. Uma vez feito, siga as etapas para excluir as chaves relacionadas ao driver.
1. Abra a caixa de diálogo Executar pressionando as teclas Windows + R
2. Digite Regedit
3. Navegue pelo seguinte caminho
HKEY_LOCAL_MACHINE\SOFTWARE\Microsoft\Windows\CurrentVersion\Setup\PnpLockdownFiles
4. Agora, você poderá encontrar todas as chaves relacionadas ao driver
5. Exclua todas essas chaves clicando nelas com o botão direito do mouse e pressionando delete
3. Usando o Gerenciador de Dispositivos
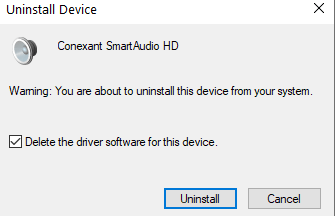
Você pode desinstalar os drivers do Windows 10 usando o gerenciador de dispositivos. As etapas para o mesmo são mencionadas abaixo -
1. Clique com o botão direito do mouse no ícone do Windows (Iniciar) e selecione Gerenciador de dispositivos
2. Vá para o dispositivo cujo driver é antigo ou problemático
3. Clique no menu suspenso (tecla de seta para baixo) e clique com o botão direito do mouse no driver
4. Selecione o dispositivo Desinstalar
5. A etapa ainda não foi concluída, marque a caixa que diz Excluir o software do driver para este dispositivo
6. Agora, clique em Desinstalar
7. Reinicie o computador e verifique se o driver do dispositivo desejado foi removido ou não.
4. Reverter driver
Pode ser que sua intenção por trás da remoção de drivers antigos seja substituir o driver corrompido por um novo. Em vez de remover o driver antigo, você pode reverter para uma versão mais estável. Para reverter -
1. Para isso, abra novamente o Gerenciador de Dispositivos
2. Clique no dispositivo cujo driver você deseja reverter e clique no ícone de seta
3. Clique com o botão direito do mouse no dispositivo e clique em Propriedades
4. Clique na guia Driver e depois em Roll Back Driver
Conclusão
Esperamos que, usando as etapas explicadas acima, quando necessário, você possa desinstalar ou remover completamente os drivers antigos no Windows 10. No entanto, é altamente recomendável atualizar os drivers primeiro, para isso você pode usar o Smart Driver Care para instalar e atualizar drivers. Esta ferramenta de atualização de driver do Windows foi projetada para verificar se há drivers incompatíveis, desatualizados ou ausentes no seu PC e substituí-los por novos. Se você gostou do blog, dê um joinha e para mais conteúdo continue lendo Tweak Library e siga-nos no Facebook e YouTube também.
Leituras recomendadas:
Falha na solicitação do descritor de driver de dispositivo no Windows 10 (erro corrigido)
Como corrigir a falha do estado de energia do driver no Windows 10 PC
Como desativar as atualizações automáticas de drivers do Windows 10