O que é um gerenciador de dispositivos e como usá-lo no Windows PC
Publicados: 2022-05-19Neste artigo, responderemos a todas as suas perguntas, como o que significa o Gerenciador de dispositivos, como funciona, como resolver problemas relacionados a drivers e muito mais.
Falhas frequentes do sistema são uma indicação de problemas de hardware. Complicações com periféricos de computador podem ser atribuídas a drivers desatualizados. E, como muitos especialistas acreditam, uma das maneiras mais seguras de corrigi-los é por meio do Gerenciador de dispositivos. Portanto, este artigo esclarece o que é um Gerenciador de Dispositivos e como usá-lo para resolver problemas com um dispositivo.
Sem mais delongas, vamos começar a aprender sobre o Gerenciador de Dispositivos com seu significado.
Definição de Gerenciador de Dispositivos
Em termos simples, o Gerenciador de Dispositivos é um utilitário do Painel de Controle que permite ter uma visão organizada de todos os dispositivos periféricos conectados ao seu computador. Alguns exemplos desses dispositivos são teclado, impressora, mouse, disco rígido, etc.
O Gerenciador de Dispositivos categoriza perfeitamente todos os dispositivos em várias categorias, dependendo do tipo de dispositivo e de outros critérios. Quando qualquer dispositivo, por exemplo, uma impressora, para de funcionar, é tarefa do Gerenciador de Dispositivos notificá-lo e ajudá-lo a corrigi-lo.
Para usar o Gerenciador de Dispositivos, você pode acessá-lo seguindo as instruções dadas na próxima seção.
Como encontrar o Gerenciador de dispositivos
Acessar o Gerenciador de Dispositivos é uma tarefa bastante simples. Você pode seguir as etapas abaixo para abrir o Gerenciador de dispositivos com facilidade.
- Procure o Painel de Controle no seu computador e clique no primeiro resultado da pesquisa para abri-lo.
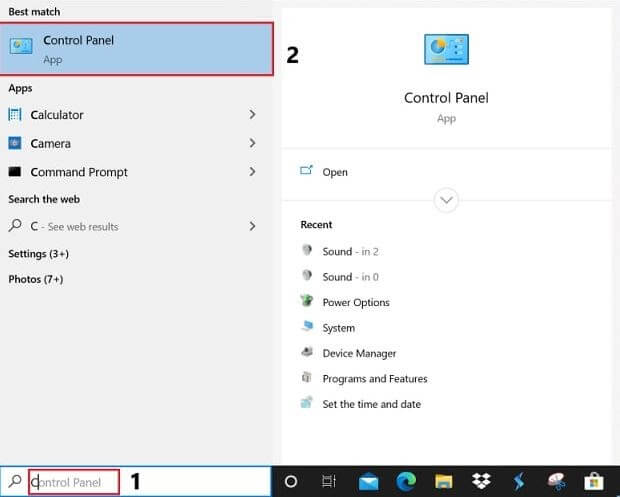
- Altere a visualização para Ícones grandes.
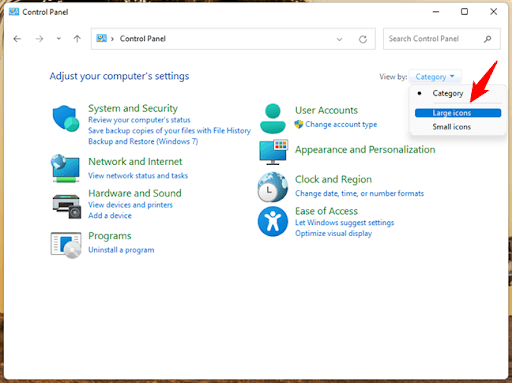
- Escolha Gerenciador de dispositivos na lista de atalhos que aparecem na tela.
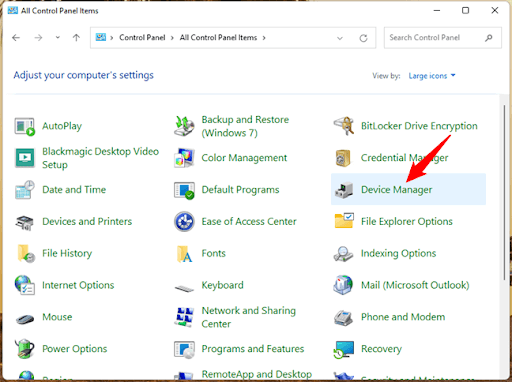
Depois de abrir o Gerenciador de dispositivos, você pode usá-lo para corrigir problemas de hardware. Abaixo estão duas maneiras de usar o Gerenciador de dispositivos para resolver problemas com um dispositivo.
Como usar o Gerenciador de dispositivos do Windows para solução de problemas
Se algum dispositivo estiver causando problemas, você poderá desativá-lo ou gerenciá-lo usando as opções disponíveis no Gerenciador de dispositivos. Primeiro, você precisa identificar o dispositivo problemático seguindo as etapas mostradas abaixo para fazer qualquer uma delas.
Etapas para identificar os dispositivos que não estão funcionando corretamente
A seguir estão as etapas que você pode implementar para localizar o dispositivo causador do problema em seu computador.
- Depois de iniciar o Gerenciador de dispositivos, ele exibe todos os dispositivos conectados ao seu sistema em categorias bem organizadas, como dispositivos de imagem, controladores de som, vídeo e jogos, impressoras, etc. Expanda cada categoria uma a uma para encontrar o dispositivo com um ponto de exclamação amarelo. O dispositivo marcado em amarelo está causando problemas em seu computador.
Se você já sabe qual dispositivo é problemático, pode clicar diretamente em sua categoria para visualizá-lo. Por exemplo, se o driver de vídeo parou de responder, você pode clicar na categoria de adaptadores de vídeo para localizar e corrigir o driver gráfico. 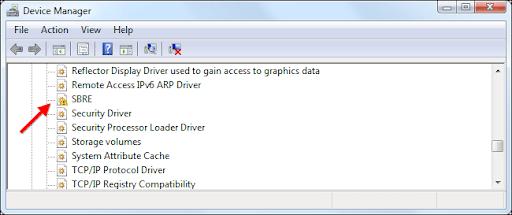

- Agora, você pode clicar duas vezes no dispositivo com a marca amarela ou no dispositivo causador do problema para visualizar suas Propriedades.
Depois de aprender sobre os problemas com o dispositivo, você pode executar as ações descritas abaixo para resolver os problemas.
Desabilitar o dispositivo
Se um dispositivo não estiver funcionando ou tiver outros problemas, você pode optar por desativá-lo por meio do Gerenciador de dispositivos. Desativar o dispositivo é uma boa opção quando o dispositivo não é mais necessário ou pode representar alguns riscos de segurança para o computador. A seguir estão as etapas para desativar qualquer dispositivo por meio do Gerenciador de dispositivos. Aqui, estamos tomando a porta USB como exemplo, mas as etapas se aplicam a todos os dispositivos.
- Inicie o Gerenciador de dispositivos e clique na categoria do dispositivo que você deseja desativar. Em nosso exemplo, queremos desabilitar a porta USB, portanto, clicamos nos Universal Serial Bus Controllers.
- Clique com o botão direito do mouse no dispositivo e selecione a opção Desativar dispositivo .
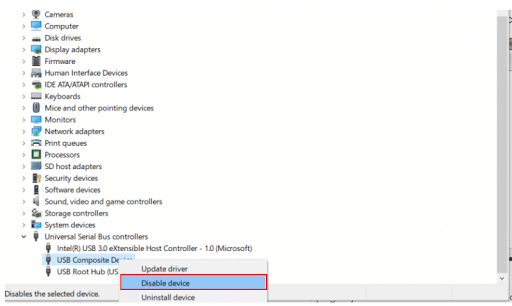
- Agora, clique em Sim para prosseguir com a desativação do dispositivo.
- Deixe o processo terminar.
Se você não quiser desabilitar o dispositivo, o Gerenciador de Dispositivos tem algumas outras opções de gerenciamento de driver que você pode usar para resolver os problemas relacionados.
Opções do Gerenciador de Dispositivos para Gerenciar Drivers
Depois de clicar duas vezes em um dispositivo no Gerenciador de dispositivos, você obtém uma janela Propriedades com várias opções, conforme descrito abaixo.
Detalhe do motorista
Não é exatamente uma opção, mas a janela Propriedades exibe detalhes do driver que podem ser úteis.
Atualização do driver
O Gerenciador de Dispositivos também vem com a opção Atualizar Driver. Para acessar esta ferramenta, você pode clicar com o botão direito do mouse no dispositivo ou ir até a guia Driver na janela Propriedades.
Existem duas maneiras de atualizar drivers por meio do Gerenciador de dispositivos, você pode optar por “Pesquisar automaticamente por software de driver atualizado” ou selecionar a opção “Procurar software de driver no meu computador”.
Se você pesquisar automaticamente por software de driver atualizado, o Windows localizará, baixará e instalará a atualização de driver mais recente em seu computador. No entanto, pode levar um tempo consideravelmente longo para fazê-lo.
A opção “Procurar software de driver no meu computador” funciona quando você tem um arquivo de driver salvo em seu computador (você pode baixar o arquivo de driver do site do fabricante do dispositivo).
Observação: você pode usar o software de atualização de driver gratuito para Windows 11, 10, 8 e 7 para obter o driver atualizado rapidamente
Reversão do driver
O Gerenciador de Dispositivos também oferece a opção de usar o driver instalado anteriormente se o driver atualizado for incompatível com o seu computador. Para reverter o driver, você precisa ir às propriedades do dispositivo, ir até a guia Driver, clicar no botão Roll Back Driver, escolher qualquer motivo para a reversão e selecionar OK. 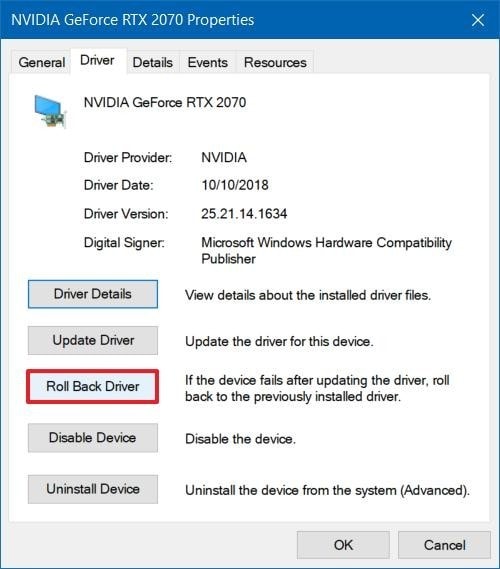
Desinstale o driver
Desinstalar o driver é outra opção que você tem para se livrar de problemas de driver. Para desinstalar um dispositivo, localize e clique com o botão direito do mouse no Gerenciador de dispositivos e selecione “Desinstalar” nas opções disponíveis.
Como alternativa, você também pode seguir as propriedades do dispositivo de hardware do caminho>guia Driver>Desinstalar. 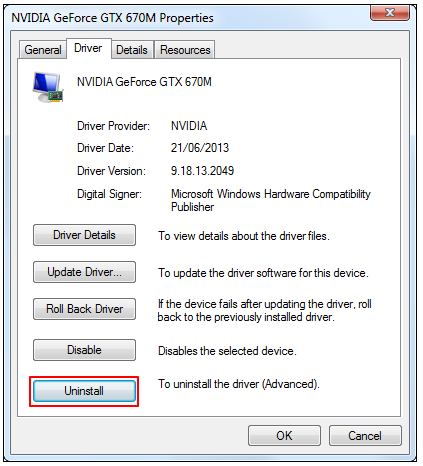
Leia também: Obtenha todos os drivers de dispositivo para o seu PC com Windows
Resumindo
Acima estava como o Gerenciador de dispositivos funciona para corrigir problemas comuns do computador. Esperamos que agora você entenda o que é um Gerenciador de Dispositivos no Windows e como usá-lo para solucionar problemas.
Se você tiver alguma dúvida ou sugestão sobre este artigo, use a seção de comentários para entrar em contato conosco.
Agora vamos nos despedir, retornaremos em breve com outro artigo útil sobre tecnologia. Enquanto isso, você pode dar uma olhada neste blog para mergulhar em artigos de tecnologia interessantes.
