O que fazer quando o ChatGPT exibe a mensagem “Ocorreu um erro”
Publicados: 2023-07-06Você continua recebendo uma resposta “Ocorreu um erro” enquanto conversa com o ChatGPT da OpenAI? É um erro genérico que aparece devido a muitos fatores, incluindo servidores OpenAI sobrecarregados, problemas de conectividade com a Internet ou problemas com o navegador da web.
Este guia o guiará por várias técnicas de solução de problemas para abordar e resolver a mensagem “Ocorreu um erro” no ChatGPT.
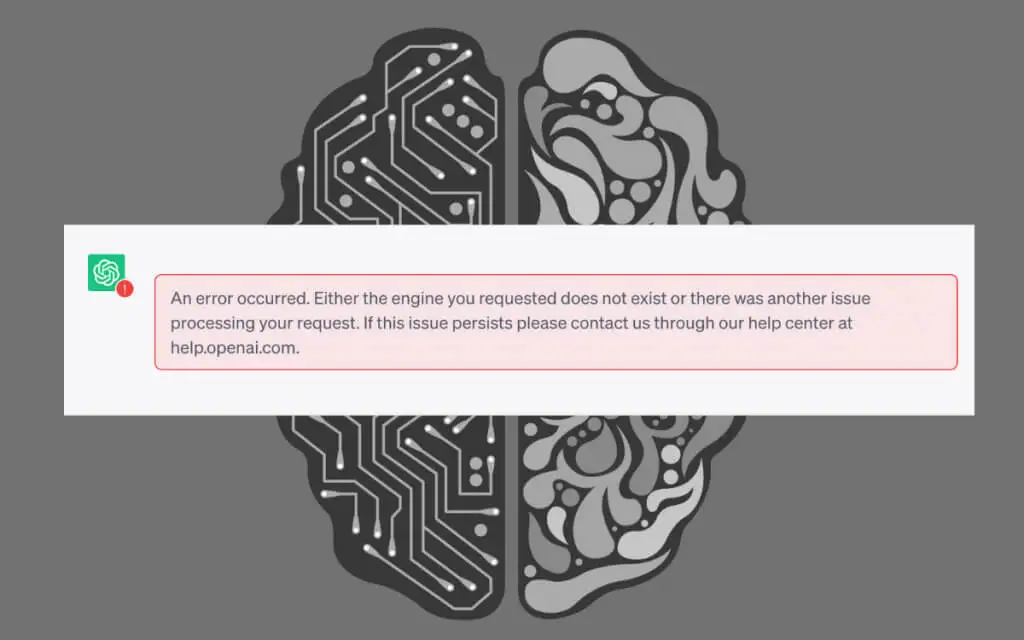
Gere novamente a resposta ou recarregue a guia do navegador
ChatGPT é o chatbot AI (inteligência artificial) mais popular do planeta, com milhões de usuários interagindo constantemente com ele. Naturalmente, isso afeta os servidores da OpenAI e resulta em interrupções aleatórias do sistema.
Se você encontrar uma mensagem “Ocorreu um erro”, comece gerando novamente a resposta — selecione o botão Regenerar resposta na parte inferior da tela.

Se isso não eliminar o erro, recarregue a guia do navegador (ou pressione Control + R ou Command + R ) - essa ação atualiza a sessão do ChatGPT, reconecta você aos servidores e elimina falhas temporárias.
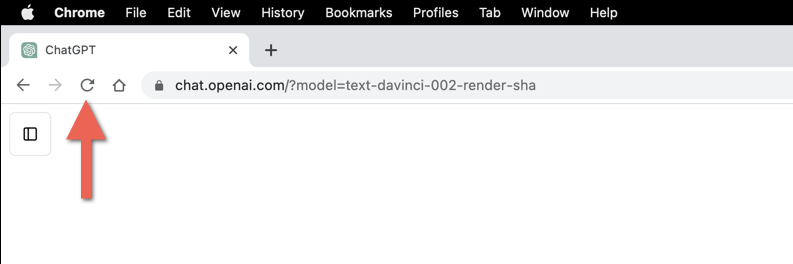
Depois de recarregar o ChatGPT, selecione sua conversa na barra lateral e continue de onde parou - você precisará inserir sua consulta novamente do zero.
Verifique o status do servidor ChatGPT
Deixando de lado as interrupções aleatórias do sistema, os servidores do ChatGPT podem sucumbir à intensa atividade do usuário e ficar offline por minutos, se não horas, de cada vez. Se a mensagem “Ocorreu um erro” persistir, visite a página de status do sistema do OpenAI. Se o sistema ChatGPT não estiver operacional, espere até que o OpenAI o coloque online novamente.
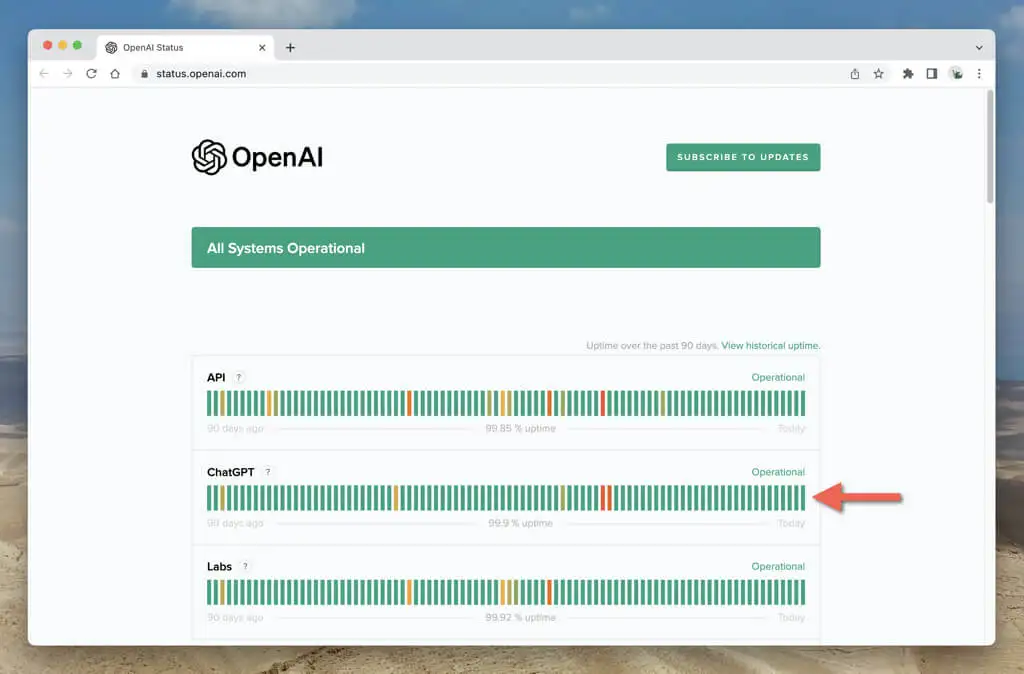
Sair e voltar ao ChatGPT
Se não houver nada de errado com os servidores OpenAI, tente sair e voltar para sua conta OpenAI. Fazer isso:
- Selecione seu endereço de e-mail no canto inferior esquerdo da guia do navegador.
- Selecione Sair .
- Faça login novamente com as credenciais da sua conta OpenAI.
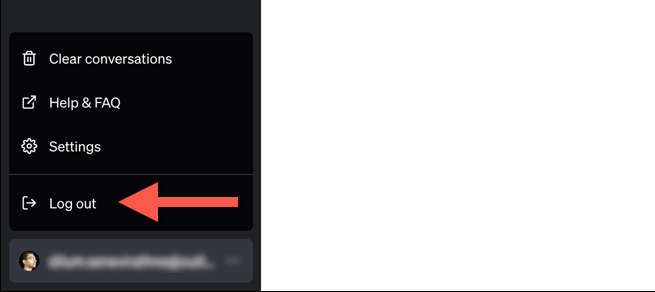
Verifique a sua conexão com a internet
Uma conexão de internet estável e confiável é crucial para uma experiência ChatGPT tranquila. Se o seu Wi-Fi ou Ethernet estiver errático, espere respostas frequentes de “Ocorreu um erro” do ChatGPT.
Execute uma verificação de velocidade e estabilidade da Internet usando o comando Ping no seu PC ou Mac. Ou tente uma ferramenta Ping online.
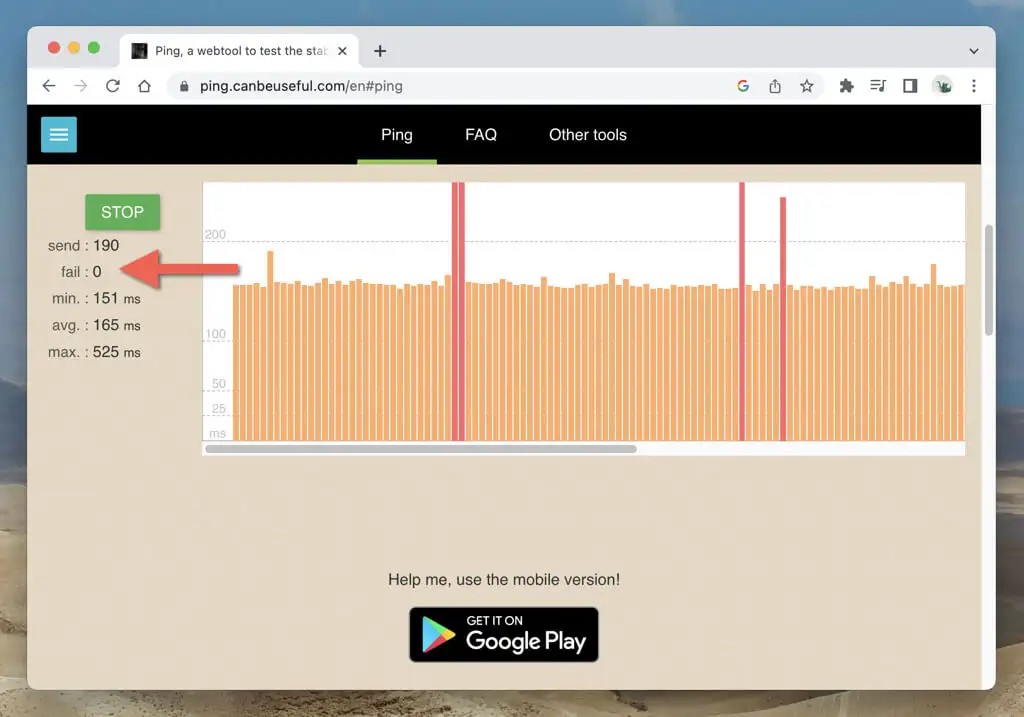
Se a sua internet não for confiável, reiniciar ou redefinir o roteador pode fazer com que o problema desapareça. Caso contrário, entre em contato com seu provedor de serviços de Internet (ISP).
Desativar rede privada virtual
As VPNs (ou redes privadas virtuais) são conhecidas por sua privacidade e capacidade de desbloquear conteúdo com restrição geográfica, mas também causam problemas com aplicativos baseados na Web, como o ChatGPT. Se você usa uma VPN no seu PC ou Mac, desconecte-a e verifique se isso faz diferença.
Evite Gerar Respostas Longas
Solicitar que o ChatGPT gere respostas longas pode sobrecarregar o modelo de idioma e acionar uma mensagem “Ocorreu um erro”. Divida seus prompts e imponha limites de palavras – por exemplo, 250 palavras – às respostas.
Usar outra versão do GPT
Se você assinar o ChatGPT Plus, é possível escolher uma versão diferente do GPT para gerar respostas. Por exemplo, se a mensagem “Ocorreu um erro” aparecer com GPT-4 (um modelo lento e sujeito a erros), mudar para GPT-3.5 (menos preciso, mas mais rápido) pode ajudar. O problema é que você não pode alterar as versões do GPT no meio de uma conversa - você deve criar um novo chat.
Limpe o cache do navegador
Um cache de navegador obsoleto é outro motivo que leva a conflitos e erros no ChatGPT. Comece limpando o cache relacionado ao site ChatGPT. Supondo que você use o Google Chrome:
- Selecione o símbolo do cadeado ao lado de chat.openai.com na barra de endereço do Google Chrome.
- Selecione Configurações do site .
- Selecione Limpar dados .
- Volte para a guia ChatGPT e recarregue-o.
- Entre com as credenciais da sua conta OpenAI.
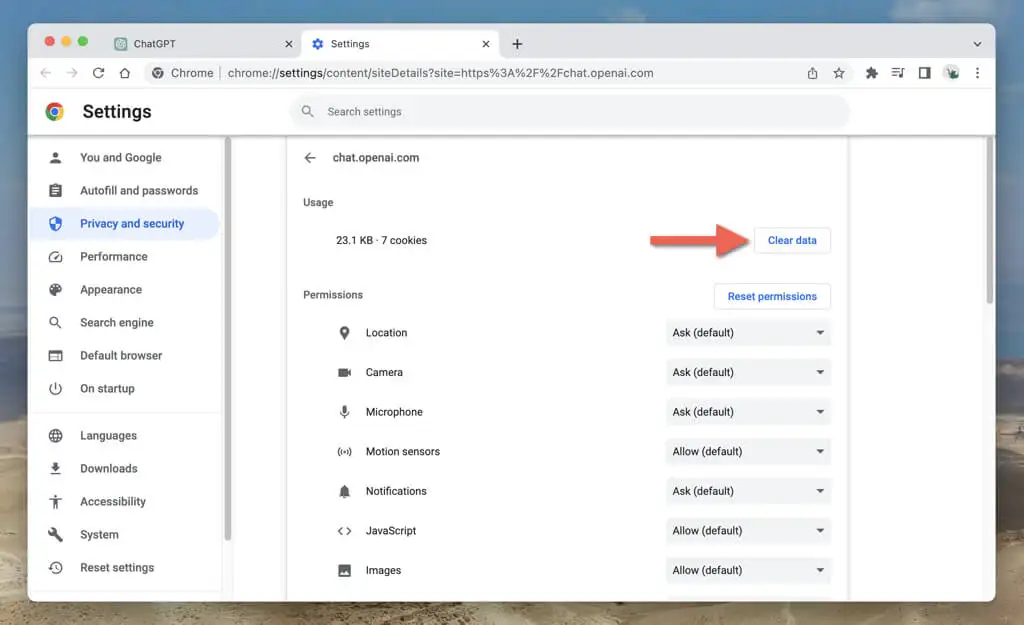
Exclua todo o cache do navegador se o problema persistir. Fazer isso:

- Abra o menu do Chrome (toque nos três pontos no canto superior direito da janela).
- Selecione Mais ferramentas > Limpar dados de navegação .
- Defina Intervalo de tempo como Todo o tempo .
- Marque as caixas ao lado de Cookies e outros dados do site e Imagens e arquivos em cache .
- Selecione Limpar dados .
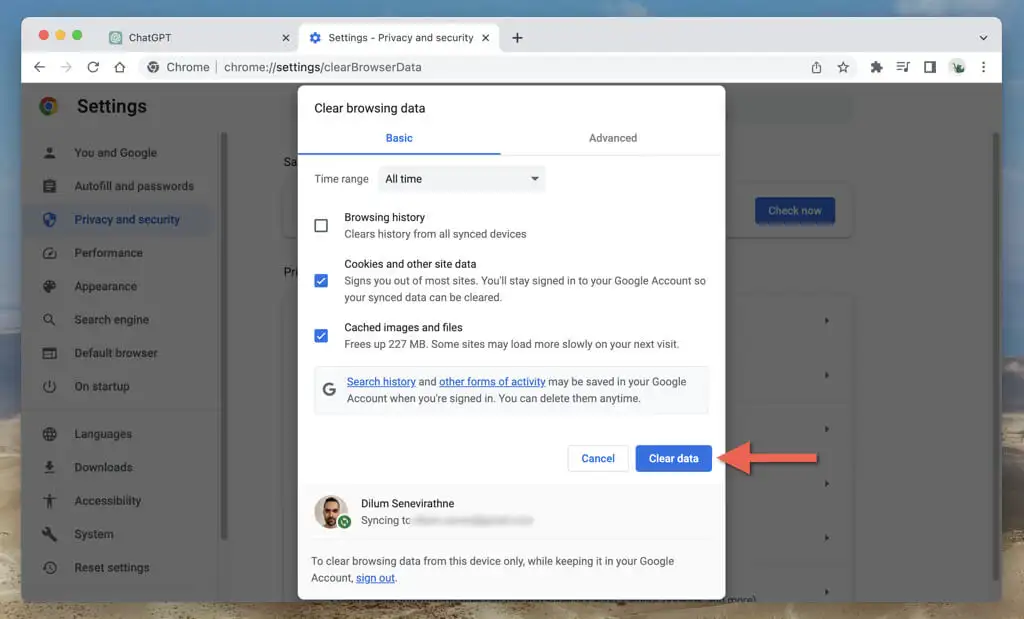
Saiba como limpar dados de sites em cache em qualquer navegador da web.
Limpe o cache do DNS (servidor de nome de domínio)
Se limpar seus dados de navegação não ajudar, concentre-se no cache DNS (Domain Name System) a seguir. O cache DNS contém endereços da Web potencialmente obsoletos – limpá-lo força o sistema operacional a resolver as conexões novamente, melhorando a conectividade.
Para limpar o cache DNS no Windows:
- Clique com o botão direito do mouse no botão Iniciar e selecione Windows PowerShell / Terminal (Admin) .
- Digite o comando abaixo:
Clear-DnsClientCache
- Pressione Entrar .
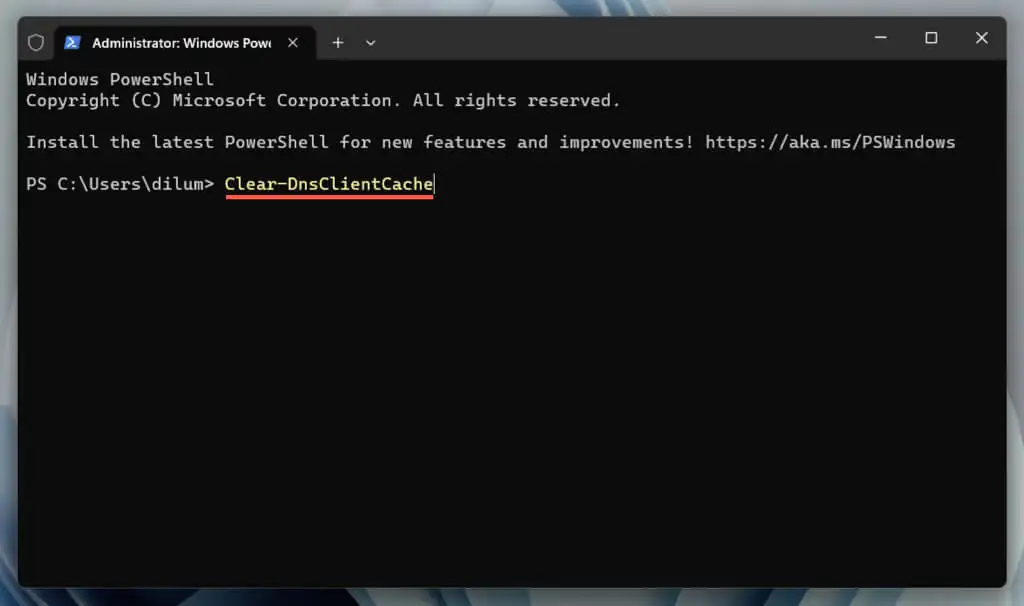
Se você usa um Mac:
- Abra o Launchpad e selecione Outro > Terminal .
- Digite o seguinte comando:
sudo dscacheutil -flushcache;sudo killall -HUP mDNSResponder
- Pressione Return — digite a senha da sua conta de usuário do Mac para autenticar a ação.
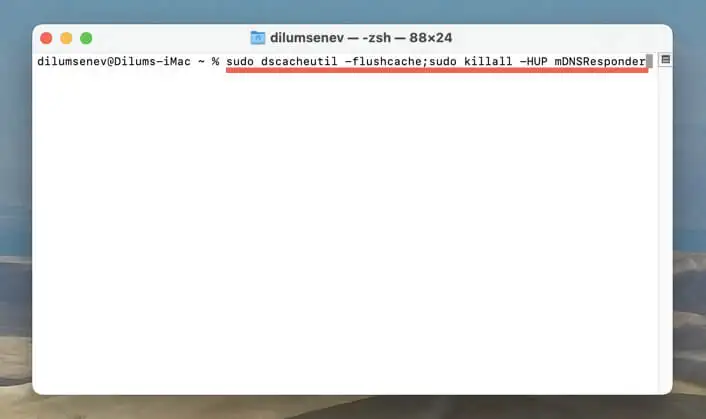
Desativar extensões do navegador
As extensões do navegador interferem no funcionamento de aplicativos da web, como o ChatGPT. Desativá-los permite identificar itens conflitantes. Você pode visualizar e gerenciar uma lista de extensões por meio do menu ou das configurações do navegador. Por exemplo, no Chrome:
- Abra o menu do Chrome (selecione o ícone de três pontos no canto superior direito) e selecione Extensões > Gerenciar extensões .
- Desligue os interruptores ao lado de todos os ramais.
- Use o ChatGPT. Se a resposta “Ocorreu um erro” desaparecer, reative as extensões individualmente ou em lotes até isolar o complemento problemático. Depois de fazer isso, mantenha o item desativado, atualize a extensão (ative a opção ao lado do modo Desenvolvedor e selecione Atualizar ) ou remova-o do navegador.
Atualize seu navegador
As versões desatualizadas do navegador levam a problemas de compatibilidade com aplicativos da Web e acionam erros. Embora os navegadores da Web sejam atualizados automaticamente, é melhor iniciar as atualizações manuais de vez em quando. Se você usa Google Chrome:
- Abra o menu do Chrome .
- Selecione Ajuda > Sobre o Google Chrome .
- Aguarde até que o Google Chrome detecte e instale as atualizações mais recentes.
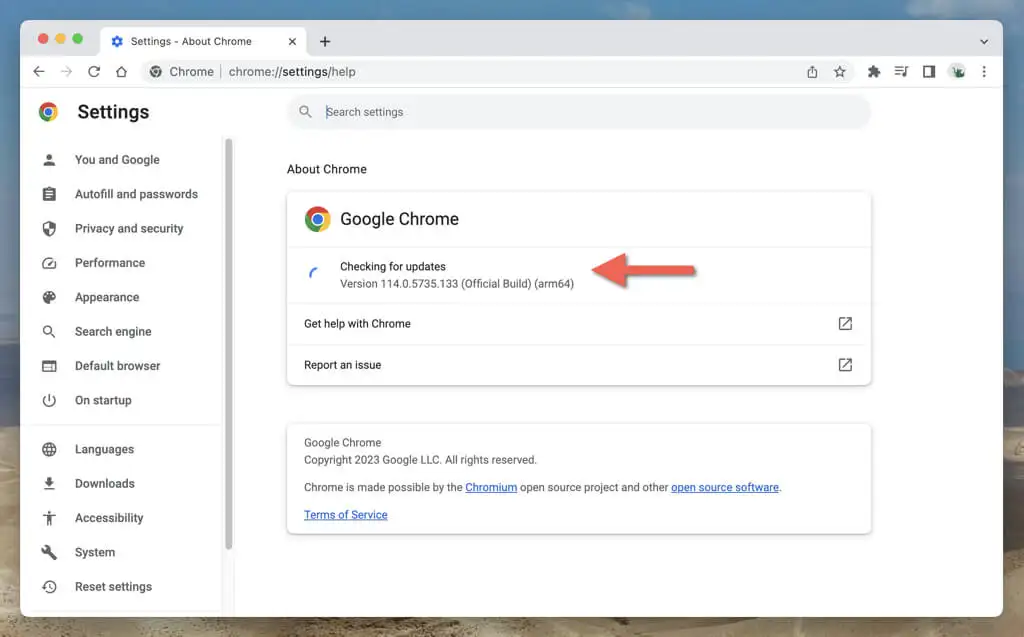
Saiba como atualizar qualquer navegador no PC e Mac.
Tente um navegador da Web diferente
Diferentes navegadores têm níveis variados de compatibilidade com aplicativos da web. Se você continuar encontrando a mensagem “Ocorreu um erro”, mudar para um navegador alternativo pode ajudar a evitar problemas específicos do navegador.
Por exemplo, se o erro ocorrer no Google Chrome, mude para um navegador não Chromium, como Mozilla Firefox ou Apple Safari. A OpenAI está em parceria com a Microsoft, então vale a pena conferir também o Microsoft Edge.
Inscreva-se no ChatGPT Plus
O ChatGPT Plus é a versão paga do chatbot AI e oferece vários benefícios, incluindo acesso prioritário quando a demanda é alta e tempos de resposta mais rápidos. Se você é um usuário frequente do ChatGPT, frequentemente encontra a mensagem “Ocorreu um erro” e deseja uma experiência mais integrada, assinar o ChatGPT Plus pode ser uma atualização significativa de usabilidade.
Para assinar o ChatGPT Plus:
- Selecione seu endereço de e-mail no canto inferior esquerdo da tela e escolha Meu plano .
- Selecione Plano de atualização .
- Preencha suas informações de cobrança e selecione Assinar .
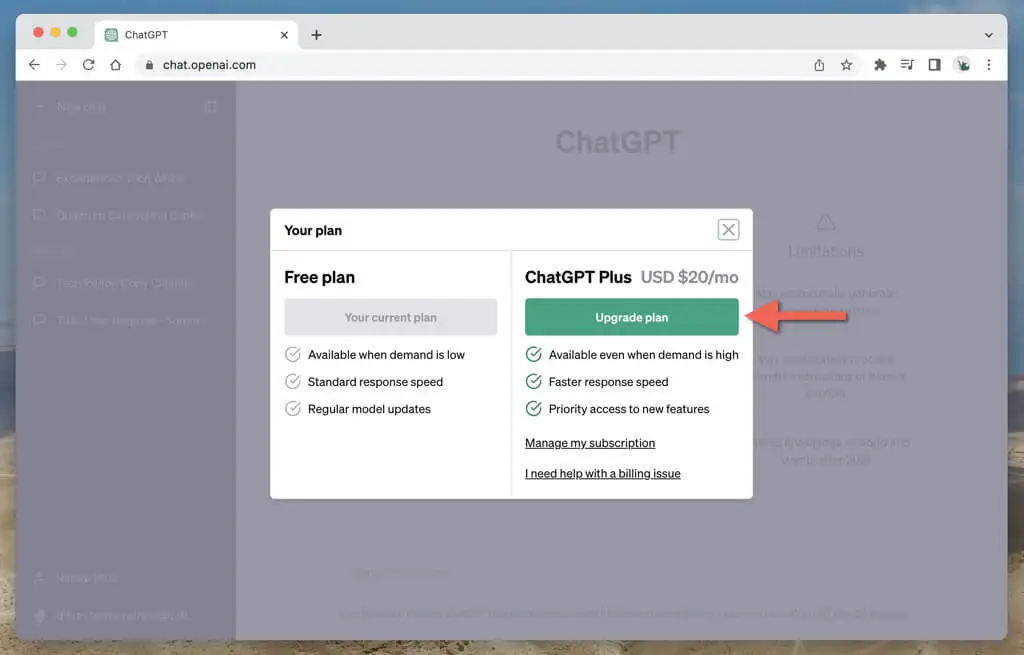
Observação : no momento da redação deste artigo, uma assinatura do ChatGPT Plus custa US$ 20 por mês.
Volte a ter conversas contínuas com o ChatGPT
A mensagem “Ocorreu um erro” no ChatGPT pode ser frustrante, mas é um problema comum que desaparece com uma pequena solução de problemas. Seja recarregando a guia do navegador, verificando o status do servidor ChatGPT ou limpando os caches do navegador/DNS, você tem várias opções para trabalhar. Se o problema persistir, faça o que o resto da mensagem de erro sugere e vá para o OpenAI Help Center.
