Placa de vídeo não funciona? Aqui está o que fazer [correções fáceis]
Publicados: 2022-09-19As placas gráficas são a salvação dos jogadores, permitindo-lhes jogar jogos com muitos gráficos no seu PC. A maioria dos jogos modernos requer uma placa gráfica e, sem ela, o catálogo de jogos que você pode desfrutar diminui substancialmente.
Embora não ter uma placa gráfica seja desanimador, ter uma placa gráfica e não ser detectada é realmente triste e frustrante.
Às vezes, um usuário pode descobrir que seu PC parou de detectar sua placa gráfica sem mostrar nenhum motivo. Isso também pode acontecer com placas gráficas recém-adquiridas.
Se você está enfrentando isso sozinho, não entre em pânico, pois aqui eu dei um guia completo sobre como descobrir por que a placa gráfica não é detectada e como corrigi-la.
- O que fazer quando a placa gráfica não é detectada
- Método 1: habilitar driver gráfico
- Método 2: Reinicie o driver gráfico
- Método 3: Verifique se os drivers gráficos corretos estão instalados
- Para corrigir vários problemas do PC, recomendamos DriverFix
- Método 4: Reinstale o driver gráfico
- Método 5: Verifique se os cabos estão conectados corretamente
- Método 6: Reinstale a placa gráfica
- Método 7: Atualizar o BIOS
- Método 8: Verifique se há outros problemas de hardware
- Método 9: Repare ou compre uma nova placa gráfica
- Empacotando
O que fazer quando a placa gráfica não é detectada
Você precisa levar em conta muitas coisas quando sua placa gráfica não está funcionando. Siga as soluções que forneci abaixo e você poderá resolver esse problema.
Método 1: habilitar driver gráfico
Suponha que seu PC de repente não esteja detectando seu driver gráfico ou mude para os gráficos integrados automaticamente.
Nesse caso, você precisa verificar se o driver gráfico dedicado foi desabilitado no Gerenciador de dispositivos.
Isso é bem simples, e aqui está como você pode fazer isso:
- Digite Gerenciador de dispositivos na barra de pesquisa do Windows e selecione o resultado principal.
- Procure a opção Adaptadores de vídeo e expanda-a.
- Clique com o botão direito do mouse no driver gráfico e clique na opção Enable Device.
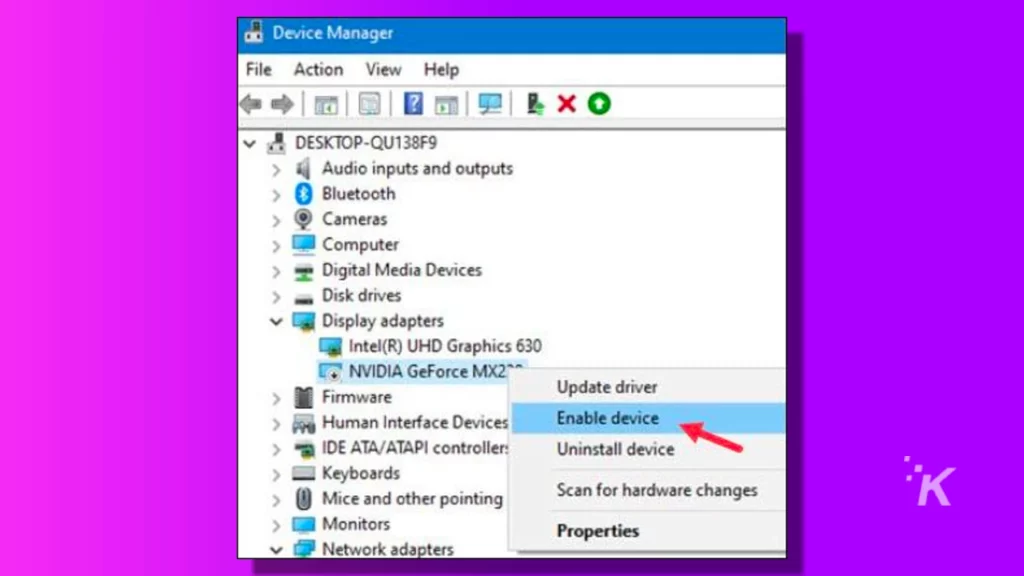
NOTA : Se a opção Ativar dispositivo estiver ausente e você desativá-la, o driver gráfico já está ativado. Você pode simplesmente ir para a próxima solução.
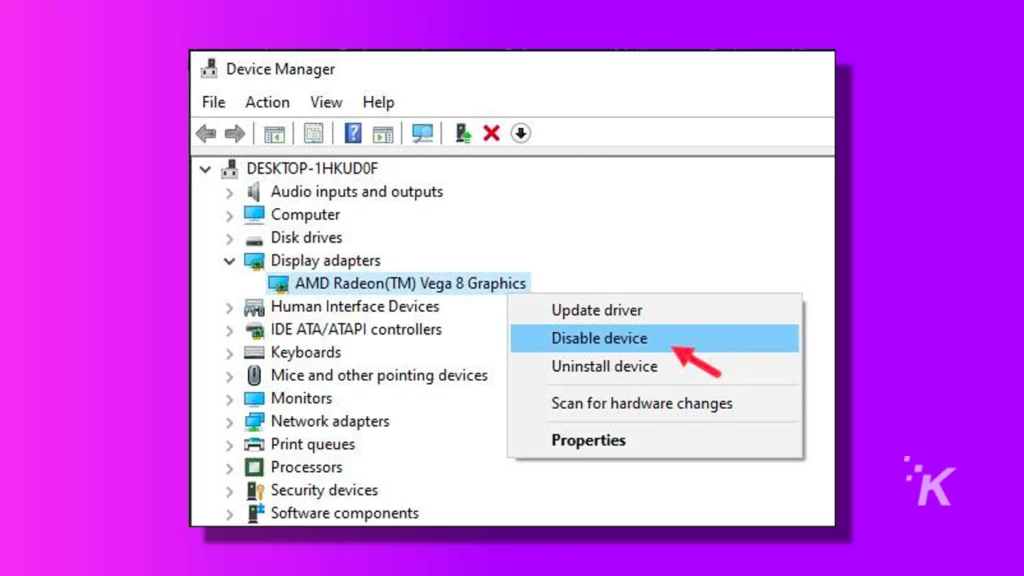
Depois de habilitar o driver gráfico, seu PC agora deve detectar a placa gráfica.
Método 2: Reinicie o driver gráfico
Outra solução fácil para esse problema é reiniciar o driver gráfico. Quando o seu PC não consegue detectar a placa gráfica, reiniciar o driver gráfico pode forçá-lo a ser detectado se o problema estiver relacionado aos drivers.
Reiniciar o driver gráfico redefine o driver gráfico. O Windows faz isso automaticamente quando um driver de vídeo falha para recuperá-lo reinicializando o driver de vídeo.
Você também pode redefinir manualmente o driver gráfico, conforme mostrado aqui, o que pode corrigir esse problema.
Método 3: Verifique se os drivers gráficos corretos estão instalados
Outra coisa que você precisa verificar é se os drivers gráficos corretos estão instalados. Isso é especialmente relevante se você comprou uma nova placa gráfica ou se o processador vem com gráficos integrados.
O Windows pode detectar apenas os gráficos integrados e instalar seus drivers em vez da placa gráfica dedicada.
Além disso, mesmo que o Windows detecte a nova placa gráfica dedicada, ele instalará apenas os drivers padrão.
Instalar os drivers corretos pode ajudá-lo a resolver esse problema. Então, como instalar os drivers gráficos corretos?
É bastante fácil, pois você só precisa do software correto para instalá-lo automaticamente. Usando uma placa gráfica Nvidia, você deve usar o GeForce Experience.
Da mesma forma, os usuários de placas gráficas AMD precisam instalar o software Radeon.
Para corrigir vários problemas do PC, recomendamos DriverFix
Este software manterá seus drivers em funcionamento, mantendo-o protegido contra erros comuns de computador e falhas de hardware. Verifique todos os seus drivers agora em três etapas fáceis:
- Baixar DriverFix (arquivo de download verificado)
- Clique em Iniciar verificação para encontrar todos os secadores problemáticos
- Clique em Atualizar Drivers para obter novas versões e evitar o mau funcionamento do sistema.
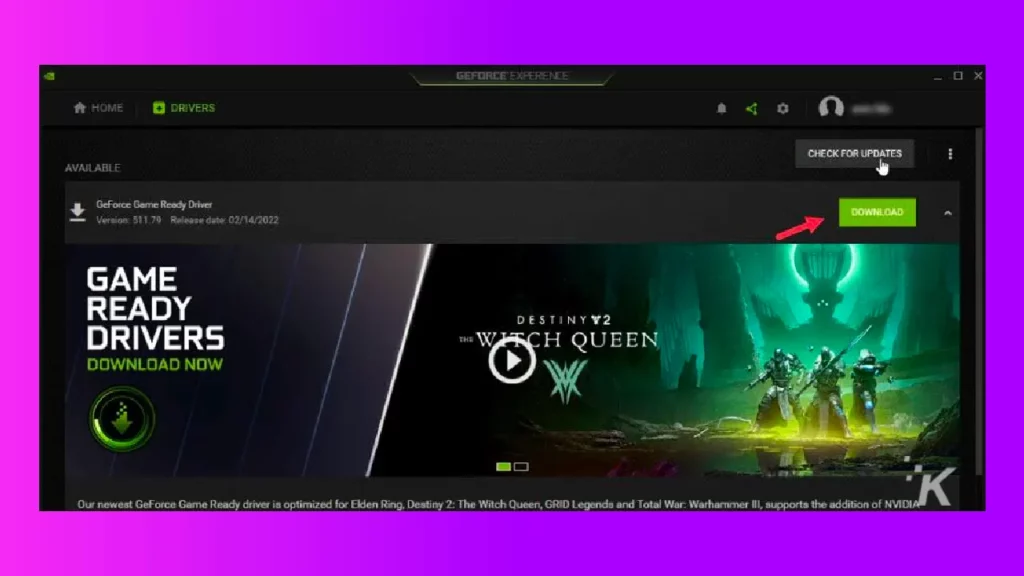
A execução desses aplicativos instalará automaticamente os drivers relevantes e você poderá atualizá-los ainda mais no mesmo local.
Método 4: Reinstale o driver gráfico
Se os drivers gráficos forem corrompidos, seu PC pode não detectar a placa gráfica. Tente reinstalar o driver gráfico e veja se isso corrige esse problema.

Aqui está como você pode reinstalar seu driver gráfico:
- Abra o Gerenciador de dispositivos novamente e expanda os adaptadores de vídeo.
- Clique com o botão direito do mouse no driver de gráficos e selecione a opção Desinstalar dispositivo.
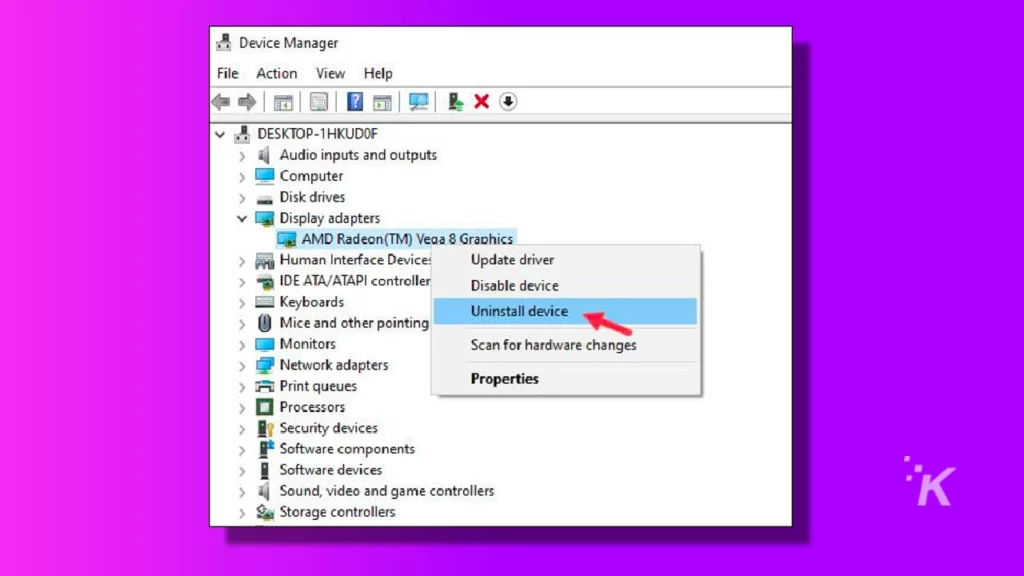
- Siga as instruções na tela para desinstalar completamente os drivers.
- Reinicie o seu PC.
Você pode reinstalar os drivers gráficos usando GeForce Experience ou Radeon, conforme mencionado no método 3.
Método 5: Verifique se os cabos estão conectados corretamente
Agora estamos nos movendo para as causas mais relacionadas ao hardware que podem levar a esse problema.
A primeira coisa que você precisa verificar é se o monitor está conectado aos gráficos integrados, à porta da placa-mãe ou diretamente à placa gráfica.

Um dos muitos erros que os usuários não experientes em tecnologia cometem é conectar o cabo HDMI ou o cabo Display à porta da placa-mãe em vez da placa gráfica.
Esta pode ser a razão pela qual sua placa gráfica não está sendo detectada.
Além disso, verifique se os cabos estão danificados ou rasgados. Cuidar desses cabos é importante, pois eles são propensos a rasgar.
Método 6: Reinstale a placa gráfica
A próxima coisa que você pode fazer é certificar-se de que a placa gráfica esteja encaixada corretamente no slot PCIe x16.
Os novos fabricantes de PCs geralmente têm problemas para encaixar suas placas gráficas corretamente, não aplicando a força necessária com medo de danificar a placa-mãe.
Se a placa gráfica não estiver encaixada corretamente, seu PC não a detectará.
Portanto, desligue o PC, remova os cabos de alimentação, abra o gabinete do PC e verifique se a placa de vídeo está encaixada corretamente. Remova-o e recoloque-o, depois ligue o PC.

Agora, verifique se o seu PC detecta a placa gráfica. Caso contrário, outra coisa que você pode tentar é remover a placa gráfica e instalá-la em outro PC.
Verifique se a placa gráfica funciona no outro PC. Se isso acontecer, passe para a próxima solução. Se isso não acontecer, então vá para a última solução.
Método 7: Atualizar o BIOS
Se a placa gráfica estiver funcionando no outro PC, provavelmente é um problema de hardware ou BIOS. A única coisa que você pode fazer agora é atualizar o BIOS.
Você precisa acessar o site do fabricante da sua placa-mãe e ler as instruções sobre como atualizá-la.
Lembre-se sempre de que atualizar o BIOS é arriscado e você precisa fazê-lo corretamente ou enfrentará danos permanentes.
Método 8: Verifique se há outros problemas de hardware
Se a atualização do BIOS também não funcionar, provavelmente é um problema relacionado ao hardware. Um dos principais suspeitos é o slot PCIe em que você colocou sua placa gráfica.
Se houver mais slots PCIe x16 em sua placa-mãe, tente encaixar a placa gráfica lá e veja se o PC a detecta agora.

Além disso, verifique se os cabos SATA estão conectados corretamente e não estão rasgados.
Método 9: Repare ou compre uma nova placa gráfica
Se nenhuma das soluções acima o ajudou a corrigir esse problema, sua placa gráfica provavelmente está com defeito ou quebrada. Se o cartão ainda tiver garantia, leve-o a qualquer centro de serviço próximo e conserte-o.
Se não estiver coberto pela garantia ou tiver terminado, seria melhor comprar uma nova placa gráfica.
Empacotando
Então, aí está. Agora você sabe o que fazer quando sua placa gráfica não for detectada. Não se esqueça de deixar seu feedback na seção de comentários e fique conectado.
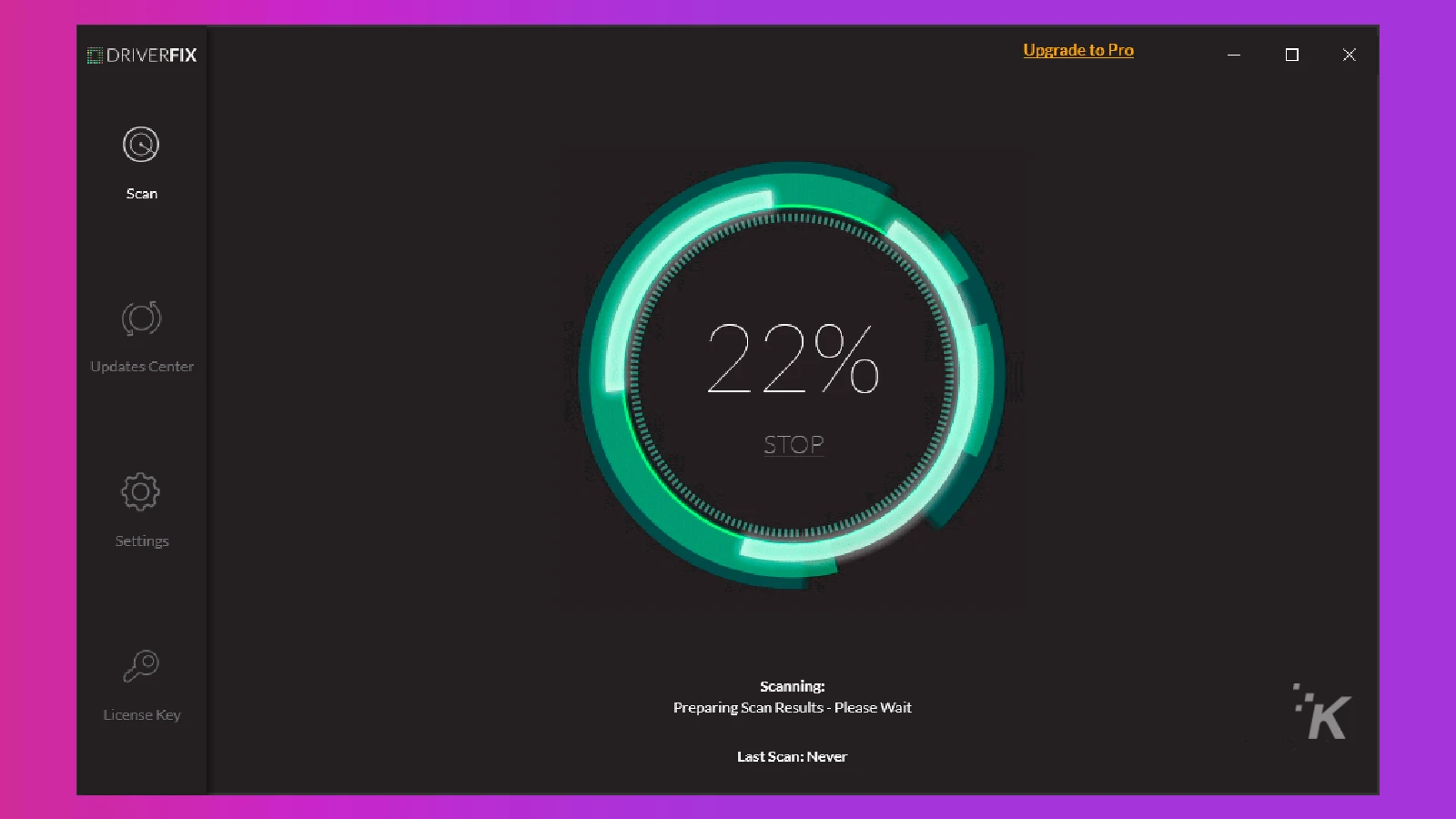
Para corrigir vários problemas do PC, recomendamos DriverFix
Este software manterá seus drivers em funcionamento, mantendo-o protegido contra erros comuns de computador e falhas de hardware. A execução deste aplicativo instalará automaticamente todos os drivers relevantes.
Tem alguma opinião sobre isso? Deixe-nos saber abaixo nos comentários ou leve a discussão para o nosso Twitter ou Facebook.
