Como consertar WiFi conectado, mas sem Internet Windows 10, 11 PC
Publicados: 2023-01-04Para todos aqueles que enfrentam problemas relacionados ao WiFi conectado, mas sem internet no Windows 10/11, este guia será um salva-vidas para você. Experimente as soluções fornecidas aqui e livre-se do problema em minutos.
Todos nós usamos WiFi em nossos laptops ou desktops com Windows. Para a conexão, você pode contar com a ajuda de um adaptador Wifi integrado (geralmente para laptops) ou externo (geralmente para desktops). No entanto, às vezes você enfrenta alguns problemas com a conexão de rede, mesmo que o adaptador esteja funcionando perfeitamente. Isso ocorre porque, embora o adaptador seja capaz de receber e ler a conectividade, o sistema pode falhar ao compartilhá-la com outras partes ou servidores do seu sistema.
Nesses casos, é bastante comum enfrentar erros como WiFi conectado, mas sem internet. Você pode identificar o erro ao tentar usar o Wi-Fi ou a seção de conexão do seu dispositivo e mostra Sem Internet abaixo da rede conectada.
Qual é a razão por trás do WiFi conectado sem erro de Internet?
O Wi-Fi conectado, mas nenhum problema de conectividade com a Internet, pode aparecer em seu sistema por qualquer motivo. Geralmente, as razões comuns por trás de tal problema são
- Driver do adaptador de rede desatualizado
- Adaptador com defeito ou danificado
- Roteador com defeito ou danificado
- Endereço IP impróprio
- Problemas com o provedor de internet
- Problemas de software
- Servidor DNS e problemas de cache, etc.
Às vezes, até mesmo um ou mais desses motivos podem resultar em WiFi conectado, mas nenhum erro de Internet no seu dispositivo. A melhor maneira de se livrar desses problemas e usar a Internet de maneira suave e consistente é abordar todos os possíveis motivos.
Com a ajuda deste artigo, compartilharemos algumas das soluções mais eficazes e funcionais para corrigir o erro de rede conectada, mas sem acesso à Internet no Windows 10. Então, vamos dar uma olhada nessas soluções imediatamente e nos livrar dos incômodos e problema repetitivo em um único tiro.
Métodos para corrigir WiFi conectado, mas sem Internet Erro do Windows 10,11
Abaixo estão algumas das principais soluções que permitirão que você se livre do WiFi conectado sem erro de internet em seu dispositivo Windows 10,11 com facilidade. Para se livrar do erro de forma rápida e eficaz, sugerimos que você faça todas as soluções cronologicamente. Uma ou mais dessas soluções certamente eliminarão o erro para você.
Nota: Porém, antes de mergulhar nas soluções, sugerimos que você verifique a luz do modem para ver se há algum problema com a conexão. Se a luz estiver funcionando bem, o erro está no sistema.
Então, mergulhe no guia e no Wi-Fi conectado, mas sem soluções de internet imediatamente para se livrar do erro.
Correção 1: desligue o sistema e o roteador
Uma das soluções mais comuns e bastante óbvias para esse problema é desligar o dispositivo e o roteador. Depois de desligá-lo, aguarde algum tempo (normalmente, 2-3 minutos) e reinicie os dispositivos novamente. Esta é a solução mais fácil para o WiFi conectado, mas sem erro de internet.
Isso permitirá que seu sistema e o roteador/modem comecem do zero e forneçam conectividade com a Internet para outras pessoas. Você deve ser capaz de navegar e usar a Internet em seu dispositivo agora. No entanto, se o problema persistir, tente a próxima solução.
Leia também: Como consertar o WiFi que não está funcionando no Windows
Correção 2: descubra se o ISP está com defeito
Outro motivo comum por trás do erro de WiFi conectado, mas sem internet no Windows 11, 10 é o problema do provedor de serviços de Internet. Às vezes, a rede do seu ISP pode estar inoperante devido a manutenção ou manutenção regular. Nesse caso, consulte o site oficial do seu ISP para ver se o servidor está inoperante em sua área.
Você também pode conectar suporte para essas informações. Como alternativa, você pode esperar algum tempo para restabelecer a conexão. No entanto, sugerimos que você use a conexão Wi-Fi em outro dispositivo para descartar o erro do ISP.
Correção 3: mude para 4Ghz de 5Ghz
A próxima solução que você pode tentar corrigir o erro é mudar a frequência da rede para 4Ghz. Mas esta solução só funciona se o seu dispositivo estiver usando uma conexão de 5Ghz e enfrentando o erro de Wifi conectado, mas sem acesso à Internet no Windows 10. Para isso, você pode contar com a ajuda das seguintes etapas:
- Clique no logotipo Wifi presente na barra de tarefas do Windows.
- Selecione a rede 4Ghz , insira as credenciais de rede e clique em Conectar .
- Esqueça a rede 5Ghz para que seu sistema não mude para esta rede automaticamente.
Tente a próxima solução se a troca de redes não funcionar para corrigir o erro.
Correção 4: desative o software de segurança da Internet ou o antivírus
Se você estiver usando um software antivírus ou software de segurança da Internet, esta ferramenta também pode interromper a conectividade e apresentar problemas relacionados ao WiFi conectado, mas sem Internet no Windows 10, 11.
A melhor solução, se for o caso, é desabilitar o software de proteção e segurança. Isso permitirá que seu sistema supere as interrupções impostas pelo software e use a internet livremente. No entanto, se o software antivírus não for responsável pelo problema e ele persistir, tente a próxima solução.
Leia também: Melhor software para PC
Correção 5: Desligue a VPN
Se as soluções acima não funcionaram, então esta pode funcionar. Se você estiver usando uma ferramenta VPN em seu dispositivo para acessar a Internet, poderá enfrentar o problema de um WiFi conectado, mas sem Internet Windows 11. Isso ocorre porque o trabalho da ferramenta VPN é interferir na rede e, às vezes, esta interferência pode afetar a conectividade. Portanto, a solução óbvia é fechar ou desligar a conexão VPN. Isso permitirá que seu sistema acesse uma conexão genérica e não modificada.
Se você não estiver usando uma VPN, mas enfrentar esses problemas, siga a próxima solução para facilitar.
Correção 6: atualize o driver do adaptador de rede para corrigir WiFi conectado, mas sem Internet
Outra solução viável para corrigir os erros relacionados à falta de acesso à Internet, mas um erro conectado no Windows 11/10 é atualizar o driver de rede. Como você deve saber, você precisa de um adaptador de rede para usar a internet em seu dispositivo. Este adaptador funciona em harmonia com seu sistema somente se seus drivers estiverem atualizados. O driver é um conjunto de arquivos do sistema que definem o uso, o desempenho e a conectividade de qualquer dispositivo com o sistema.
Portanto, é crucial atualizar os drivers regularmente. Existem métodos manuais e automáticos que podem atualizar o driver e corrigir o WiFi conectado, mas sem internet. Como os métodos manuais são um pouco complicados, sugerimos que você use o automático. O método automático indica que você deve usar um dos melhores atualizadores de driver para esta tarefa. Nosso amado e confiável é o Bit Driver Updater.
Esta é uma ferramenta incrível que permite atualizar os drivers para todos os tipos de dispositivos com um único clique e, assim, corrigir o Wi-Fi conectado, mas sem internet. Além disso, alguns dos excelentes recursos e benefícios de usar o Bit Driver Updater são:
- Atualizações instantâneas e de ombro do driver
- Drivers com certificação WHQL
- Opções para fazer backup e restaurar drivers
- Ignorar atualizações de driver para qualquer dispositivo
- Varredura profunda, porém rápida, de todo o sistema.
No entanto, esses são apenas alguns dos recursos oferecidos pelo Bit Driver Updater. Por enquanto, vamos ver como esta ferramenta permite consertar um WiFi conectado, mas sem internet Windows 10 com facilidade:
Procedimento para usar o Bit Driver Updater para atualizações de driver
- Clique no botão abaixo e baixe a configuração do Bit Driver Updater .
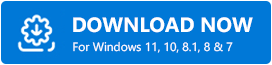
- Instale o software e execute-o para iniciar a verificação do seu sistema. Pode ser necessário pressionar o botão Scan Driver se a digitalização não iniciar automaticamente.
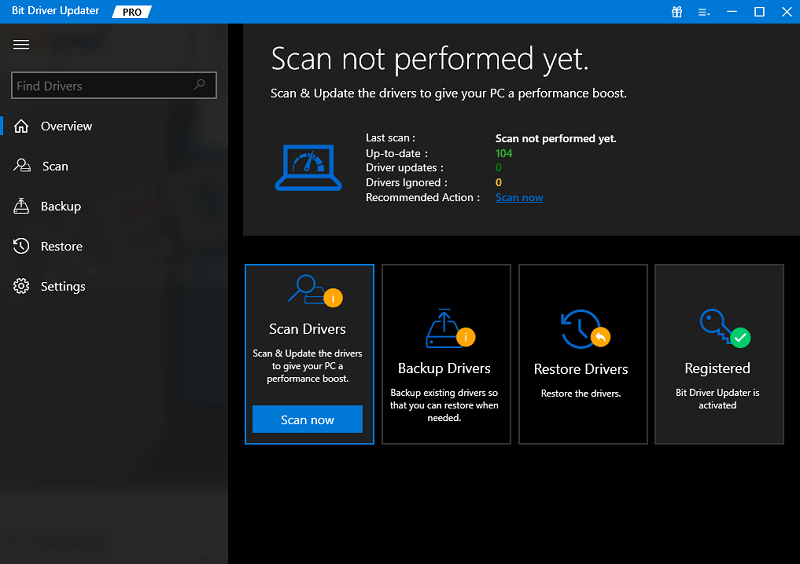
- Aguarde enquanto as atualizações aparecem. Clique no botão Atualizar agora para obter as atualizações mais recentes para o adaptador de rede. Como alternativa, se você possui a versão Pro do software, pode usar a ajuda do botão Atualizar tudo para obter as atualizações de todos os drivers; rede e outros.
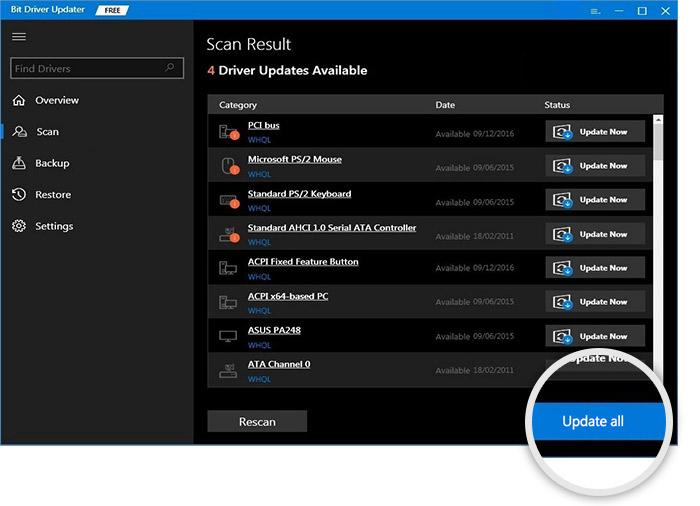
- Reinicie o sistema quando as atualizações do driver estiverem concluídas.
Se o problema com a conectividade Wi-Fi persistir, siga a próxima solução para facilitar.
Leia também: Atualize o driver Wifi no Windows
Correção 7: Obtenha a ajuda da solução de problemas do Windows
Outra maneira que você pode optar por corrigir o WiFi conectado, mas nenhum problema de Internet do Windows 10, é usar a solução de problemas. O Solucionador de problemas do Windows é um utilitário integrado que procura problemas profundamente arraigados em seu sistema e os localiza e corrige. Você também pode usar esta ferramenta para corrigir todos os tipos de problemas de internet, incluindo os que envolvem a conexão Wi-Fi. Siga as etapas abaixo para saber como corrigir o problema:
- Pressione a combinação de teclas Win+S , digite Troubleshoot Settings e pressione a tecla Enter .
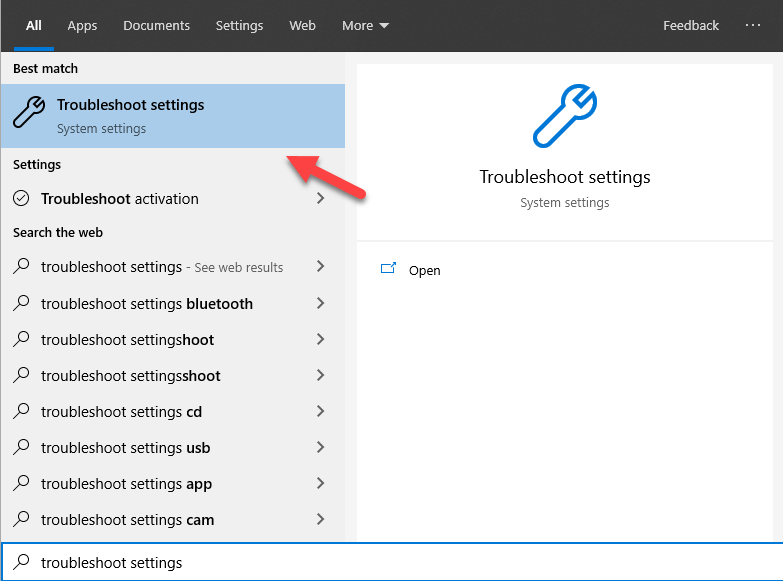
- Na página de solução de problemas, clique em Solucionadores de problemas adicionais .
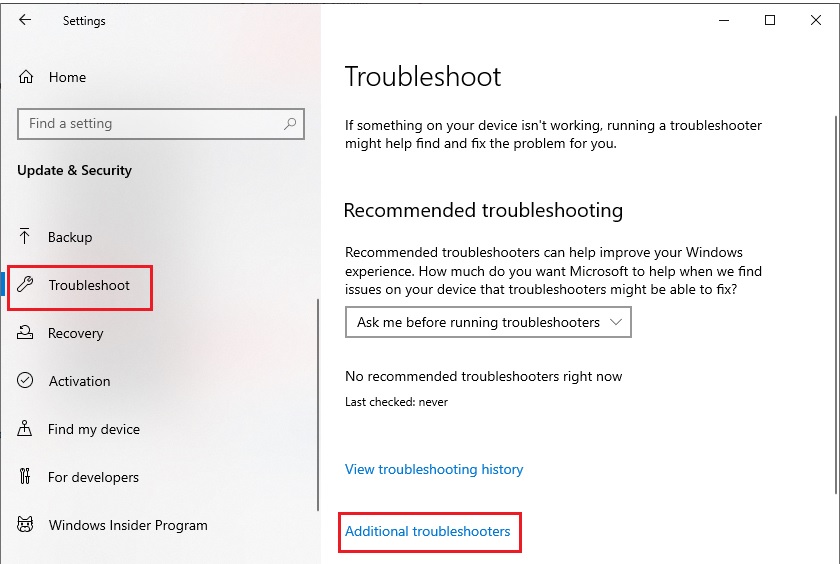
- Na próxima janela, clique em Conexões com a Internet e selecione Executar a solução de problemas .
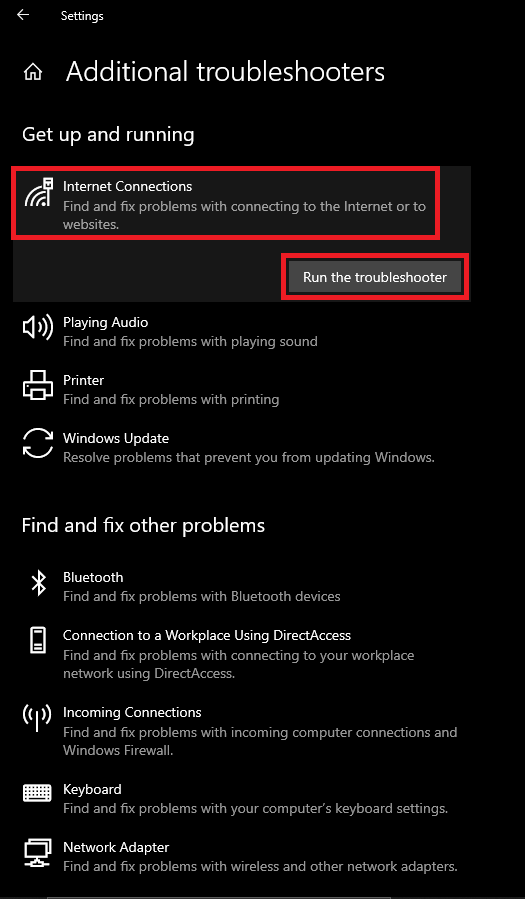
- Aguarde enquanto o solucionador de problemas procura o problema com a rede. Siga as instruções na tela que aparecem (se houver).
- Da mesma forma, você também precisa executar a solução de problemas para o adaptador de rede .
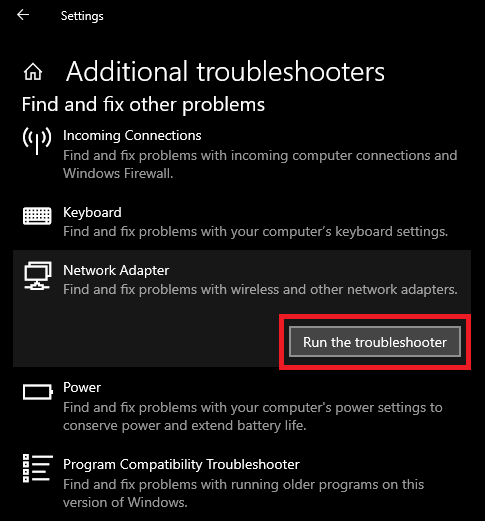
O método acima poderá corrigir o WiFi conectado sem erro de internet se a raiz estiver dentro do sistema. Se o problema persistir, siga a próxima solução.

Correção 8: recupere o DNS e o IP automaticamente para IPv4 e IPv6
Outra solução que pode funcionar para corrigir o WiFi conectado, mas sem erro de internet no Windows 10/11, é obter o DNS e o endereço IP do servidor automaticamente. Isso permitirá que seu sistema obtenha as credenciais de rede de acordo com seus requisitos. Para permitir o mesmo, siga os passos abaixo:
- Pressione a combinação de teclas Win+S , digite Rede e centro de compartilhamento e pressione a tecla Enter .

- Nas configurações de rede, clique em Alterar opções do adaptador .
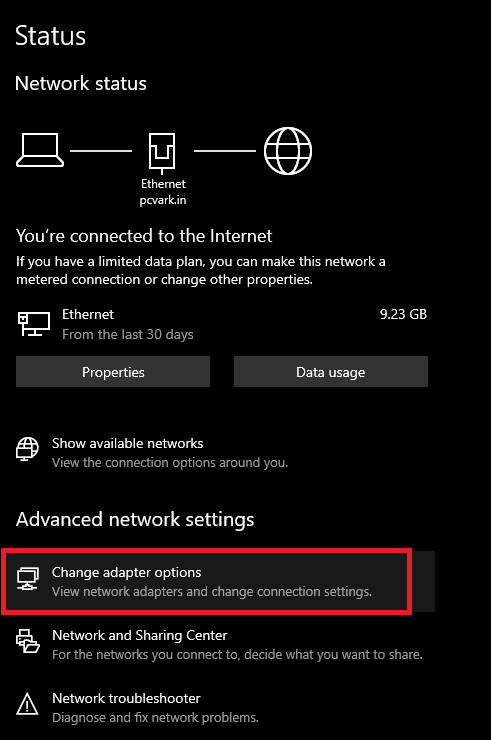
- Clique com o botão direito do mouse na rede Wifi específica e abra suas Propriedades .
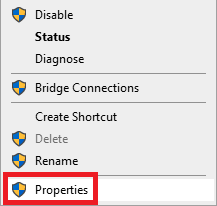
- No menu de rolagem, selecione as configurações do Protocolo da Internet Versão 4 (TCP/IPv4) e abra suas Propriedades .
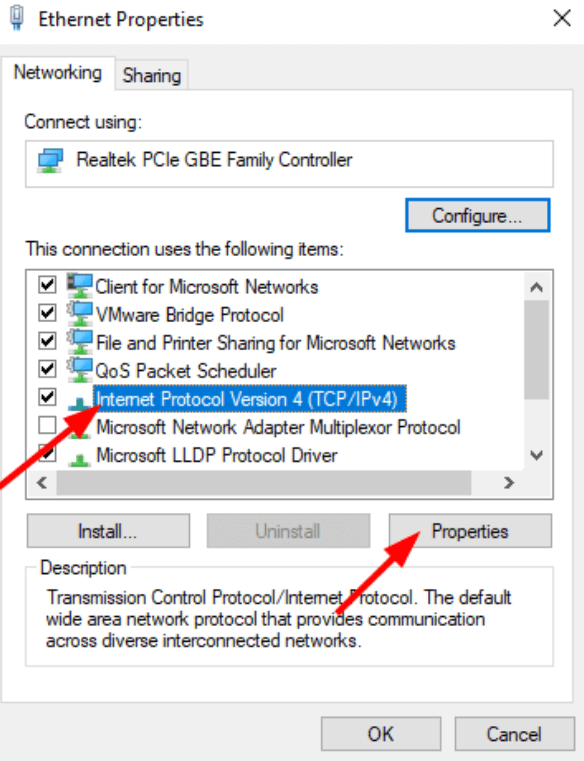
- Selecione as opções Obter endereço do servidor DNS automaticamente e Obter um endereço IP automaticamente .
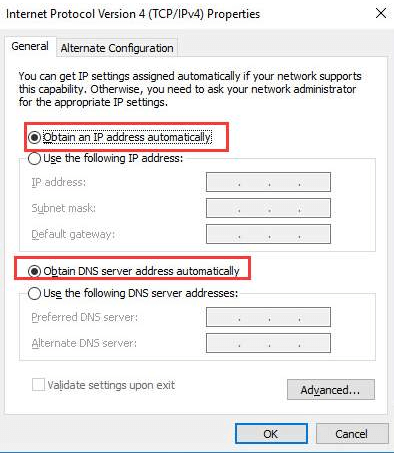
- Introduza as alterações clicando em Ok .
- Repita o mesmo processo para as configurações do protocolo Internet versão 6 (TCP/IPv6) .
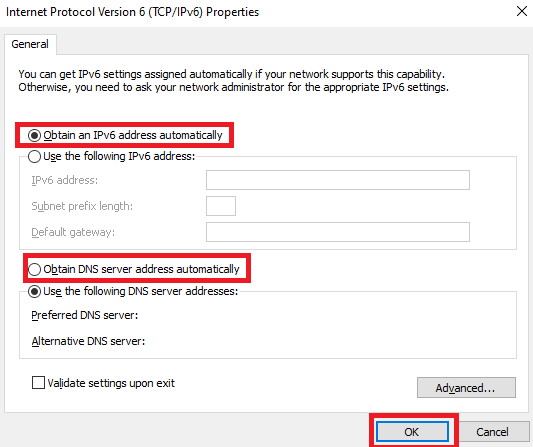
Se alterar as configurações para o método automático não funcionar no seu dispositivo, reverta as alterações. Siga a próxima solução para corrigir o erro de conexão, mas sem acesso à Internet no Windows 10.
Correção 9: tente liberar o DNS
O prompt de comando permite liberar e renovar todo o DNS do seu sistema. Isso permite que seu DNS obtenha um novo começo sem erros. Portanto, fazer o mesmo também pode ajudá-lo a corrigir o WiFi conectado, mas nenhum erro de Internet do Windows 11. Siga as etapas abaixo para liberar o DNS completamente:
- Pressione a combinação de teclas Win+S , digite Prompt de Comando e execute-o como Administrador .
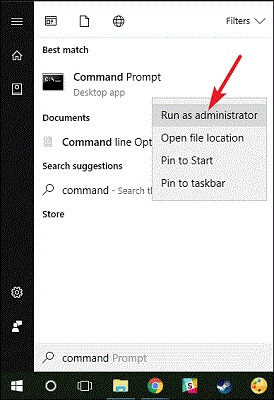
- Clique em Sim para prosseguir.
- Na janela Prompt de Comando, digite os seguintes comandos seguidos da tecla Enter.
ipconfig /flushdnsipconfig /releaseipconfig /renovar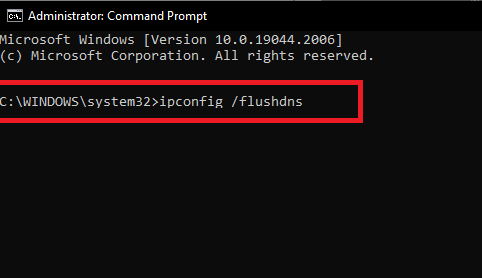
- Feche a janela quando o processo estiver concluído.
Se o sistema ainda mostrar WiFi conectado sem internet no Windows 10, siga a próxima solução.
Leia também: Como resolver o problema DNS_PROBE_FINISHED_NXDOMAIN
Correção 10: Edite as configurações de data e hora
Outra ótima solução para corrigir o erro do Wi-Fi conectado, mas sem internet no Windows 10, é configurar a data e a hora. Isso pode parecer uma solução bizarra, mas funciona como um encanto. Muitas coisas se envolvem quando qualquer navegador ou site está acessando a internet. Data e hora são dois desses fatores.
Tanto a internet, quanto o seu sistema, possuem data e horário específicos. Quando a data e a hora de ambos os atributos forem iguais, a internet funcionará perfeitamente em seu sistema. Visto que, se houver alguma discrepância entre as configurações de data e hora dos dois, você poderá enfrentar problemas relacionados à conectividade com a Internet. Portanto, para evitar esses erros, siga as etapas abaixo para garantir que as configurações de dados e hora estejam perfeitas para executar a Internet sem problemas, sem se preocupar com um Wi-Fi conectado, mas sem Internet:
- Pressione a combinação de teclas Win+S , digite as configurações de data e hora e pressione a tecla Enter .
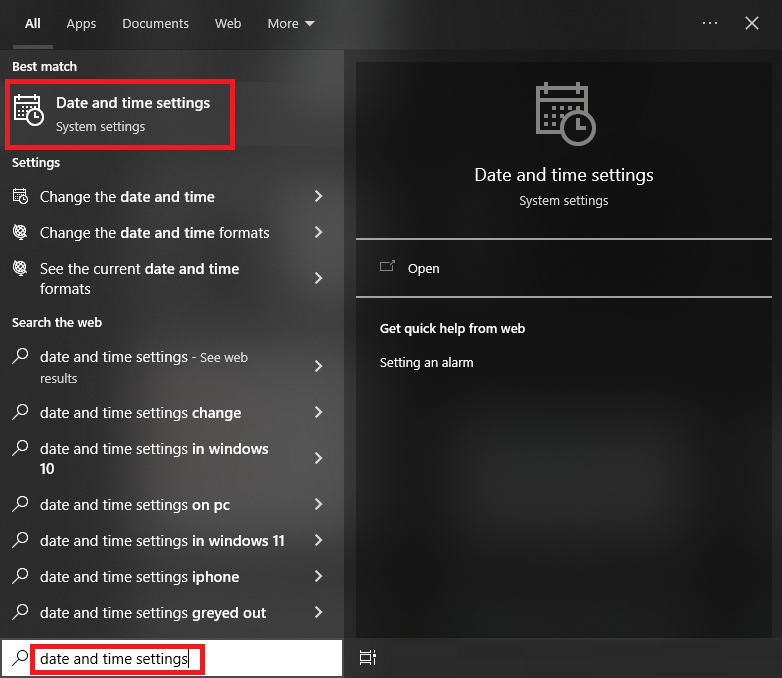
- Ative as configurações para Definir o fuso horário automaticamente e Definir a hora automaticamente.
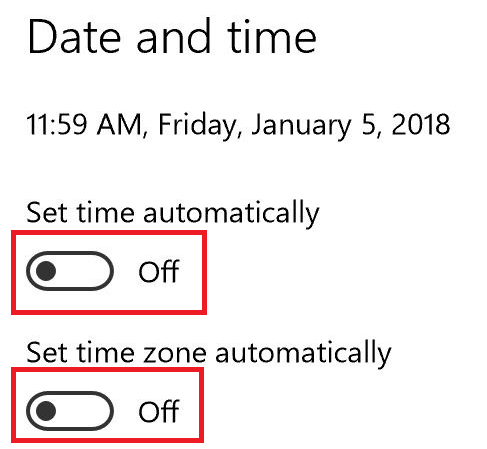
- Depois de alterar as configurações, clique em Sincronizar agora .
Agora rode a internet e veja se funciona perfeitamente. Se o erro de WiFi conectado sem internet persistir, siga a próxima solução abaixo.
Correção 11: redefina sua rede e corrija WiFi conectado, mas sem Internet
Outra solução viável que funciona na maioria dos casos é redefinir as configurações de rede. A redefinição permite que sua rede e o sistema comecem do zero e funcionem corretamente. Para o mesmo, você pode seguir as etapas abaixo e corrigir o erro sem acesso à Internet, mas conectado:
- Pressione a combinação de teclas Win+S , digite Network Status e pressione a tecla Enter .

- Role para baixo as configurações de rede e clique em Redefinir rede .
- Clique no botão que diz Redefinir agora .
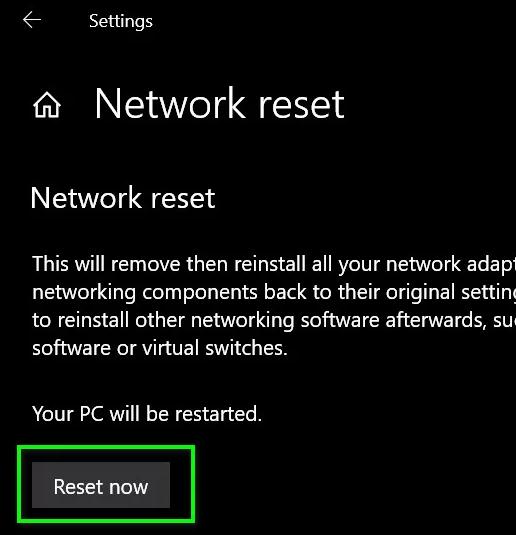
Portanto, esta é a solução que permitirá que sua rede se conecte e se reconecte ao seu sistema como um novo dispositivo. Siga a próxima solução se, de alguma forma, esta não conseguir se livrar dos erros relacionados à rede.
Correção 12: Desative as configurações de inicialização rápida
As configurações de inicialização rápida do seu dispositivo podem interferir no funcionamento e no desempenho do dispositivo. Nesse caso, pode ser necessário desligar a inicialização rápida e corrigir o WiFi conectado, mas nenhum erro de internet instantaneamente. Para facilitar o acesso e garantir, siga as etapas abaixo e desative o recurso:
- Pressione a combinação de teclas Win+S , digite Painel de controle e pressione a tecla Enter .
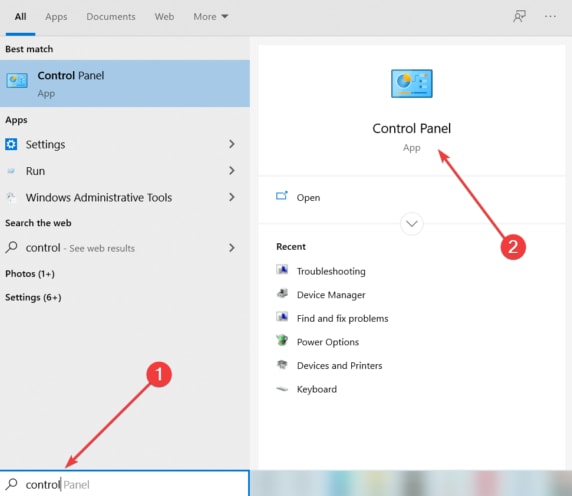
- Clique em Sistema e Segurança .
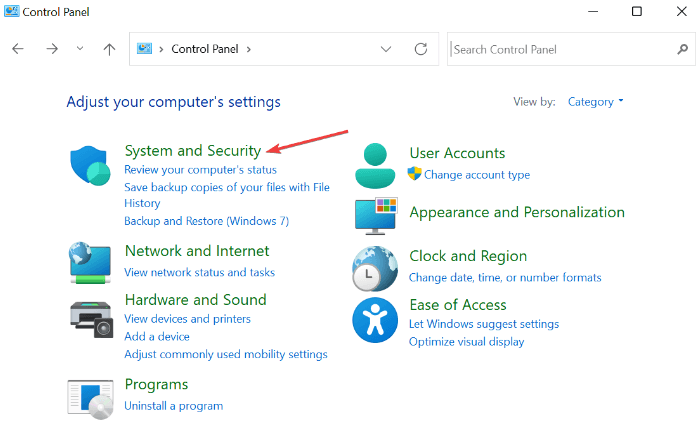
- Abra as opções de energia para continuar.
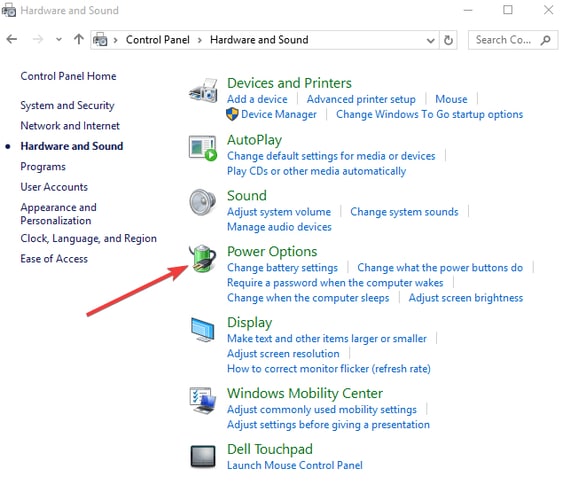
- No painel esquerdo da janela, clique na opção Escolher a função do botão liga /desliga .
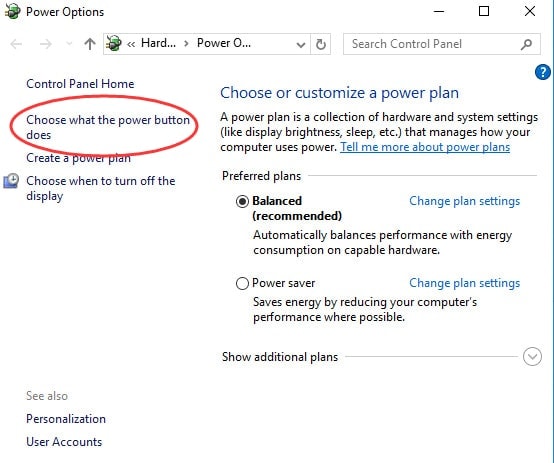
- Clique na opção para alterar as configurações indisponíveis no momento .
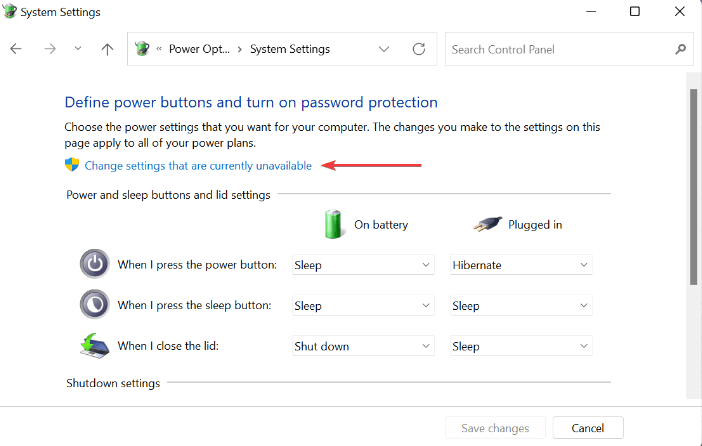
- Procure as configurações de desligamento e desmarque a caixa que diz Inicialização rápida e reinicialização do PC .
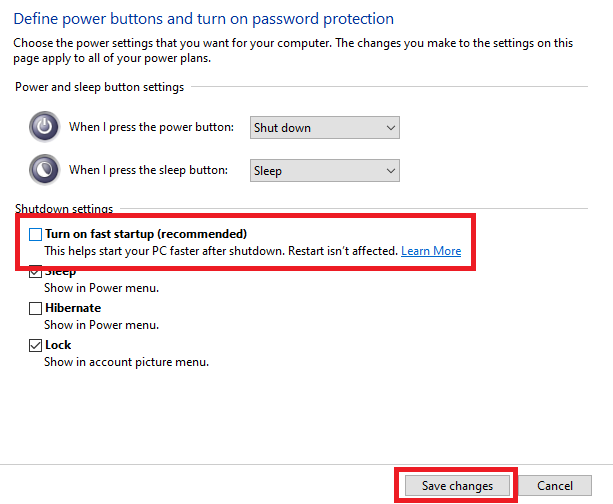
- Clique em Salvar alterações e feche tudo.
Se nenhuma solução ainda o ajudou a se livrar do erro de wifi, aceite a ajuda do último abaixo que certamente ajudará.
Correção 13: verifique as permissões do roteador
Você pode não saber, mas pode modificar as configurações do seu roteador e garantir que um sistema ou dispositivo possa acessar a internet ou não. Se o dispositivo errado foi impedido de usar a Internet, você pode enfrentar um problema relacionado ao Wi-Fi conectado, mas sem internet Windows 10. Para garantir as configurações adequadas do roteador, siga as etapas abaixo:
- Pressione a combinação de teclas Win+S , digite Prompt de Comando e execute-o como Administrador .
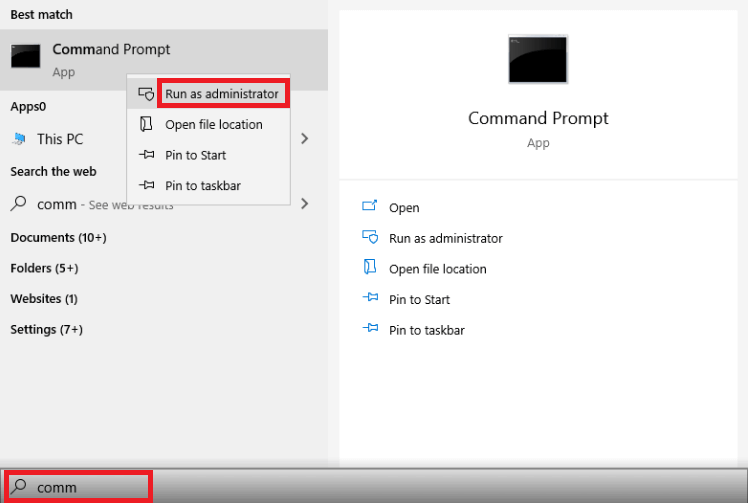
- Clique em Sim para prosseguir.
- Insira o seguinte comando na ferramenta e pressione Enter .
ipconfig Copie o número que aparece na tela, cole o mesmo na barra de pesquisa do navegador da Web e pressione Enter . (192.XXX) - Digite suas credenciais de console de rede e faça login em sua conta.
- Navegue pelas configurações do console para procurar as opções de filtragem de endereços MAC. Desative esse recurso se estiver ativado. Além disso, habilite o acesso a qualquer dispositivo que você possa ter desativado.
Correção 14: redefinir o roteador
A próxima solução que você pode usar caso o problema de WiFi conectado, mas sem internet Windows 10 persista, é redefinir o roteador. É muito fácil redefinir um roteador. No entanto, você deve proceder com cautela ao redefinir o roteador. Redefinir significa que a senha do seu roteador também será removida. Se você se sentir confortável com o mesmo, pode prosseguir.
Para redefinir o roteador, procure um pequeno orifício ao redor do corpo do dispositivo. Você pode ver que indica Redefinir sob o orifício. Parece algo assim: 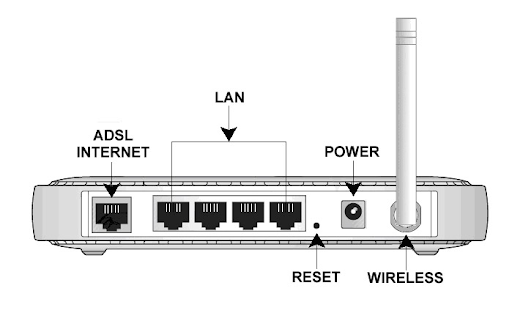
Para redefinir o roteador, você precisa inserir um pino no orifício e empurrá-lo. Depois que o roteador for redefinido, execute a Internet no seu dispositivo e veja se o problema é corrigido.
Leia também: Correção: a Ethernet não tem uma configuração de IP válida [Windows 11/10]
Resumindo: O que fazer quando o WiFi está conectado, mas nenhum erro de Internet aparece
Portanto, esperamos que, depois de usar as soluções fornecidas acima, você consiga corrigir os problemas relacionados ao seu WiFi conectado sem erro de Internet no Windows 11/10. Se você enfrentar algum problema para resolver o problema ou se o problema persistir, use a seção de comentários abaixo e procure ajuda.
Apoie a nossa página subscrevendo a newsletter do nosso blog. Isso permitirá que você obtenha atualizações mais interessantes sobre novos blogs e adições de notícias. Deixe-nos saber sua opinião e comentários relacionados a este guia sobre como corrigir o WiFi conectado, mas sem erro de internet.
