Wi-Fi não conecta no Mac? Experimente estas correções para restaurar a Internet no seu Mac
Publicados: 2021-04-22Embora os Macs ofereçam uma ótima experiência ao usuário, eles também não são imunes a alguns problemas que surgem do nada. Entre esses problemas, um que pode ser particularmente frustrante e prejudicar sua produtividade é quando o seu Mac se recusa a se conectar ao Wi-Fi – isso também, a uma conexão Wi-Fi com a qual funcionou há algum tempo.
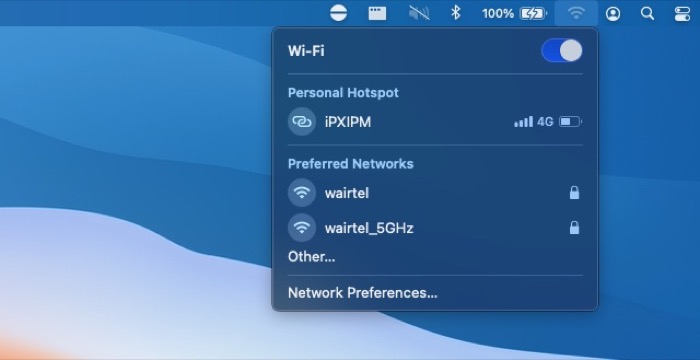
Em geral, existem vários fatores que podem impedir o seu Mac de se conectar ao Wi-Fi: tudo, desde um problema de hardware com seu roteador/modem até configurações de Wi-Fi mal configuradas no seu Mac, interferência de canal, uma conexão de internet irregular em seu Fim do ISP. Tudo isso torna mais difícil determinar a causa raiz do problema no seu Mac.
Portanto, se você estiver com dificuldades para conectar seu Mac ao seu Wi-Fi, aqui estão algumas correções para ajudá-lo a corrigir o problema e restaurar a conectividade no seu Mac.
Índice
Corrigindo problemas de conexão Wi-Fi no Mac
1. Realize a solução de problemas básicos
Antes de entrar em correções técnicas e alterar diferentes preferências no seu Mac, vamos primeiro descartar quaisquer causas triviais que possam fazer com que seu Mac não se conecte ao WiFi.
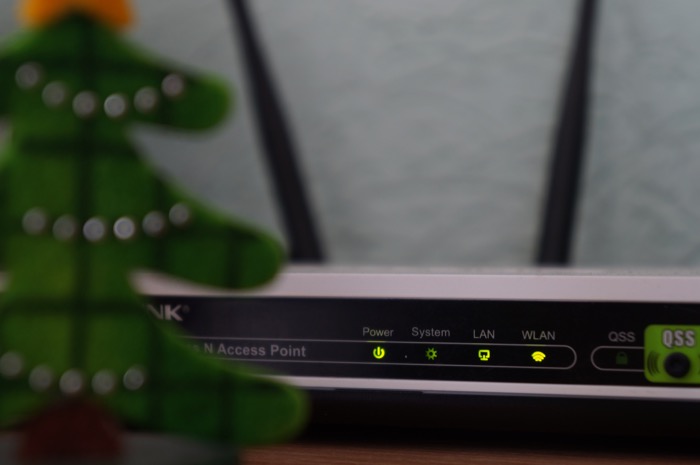
Aqui estão algumas dicas de solução de problemas para fazer isso.
- Verifique se o seu modem/roteador está conectado à internet. Para isso, certifique-se de que todas as luzes indicadoras, incluindo a da internet, estejam piscando em verde. Além disso, certifique-se de que todas as conexões, incluindo o cabo Ethernet e o cabo de alimentação, estejam conectadas ao roteador Wi-Fi.
- Se o seu modem/roteador tiver conectividade adequada, vá para o seu Mac, desative o Wi-Fi e ligue-o novamente.
- Caso o problema persista, reinicie o roteador/modem e tente conectar-se novamente. Da mesma forma, se isso não funcionar, reinicie o Mac e tente se conectar à sua conexão Wi-Fi.
- Obviamente, não é preciso dizer que você deve verificar se o Wi-Fi está ativado no seu Mac. Clique no ícone Wi-Fi na barra de menu para verificar.
- Se tudo parecer bem com a rede, desligue o Mac. Aguarde alguns segundos e ligue-o novamente.
2. Verifique se há interferência de canal
Na maioria das vezes, os problemas de Wi-Fi surgem devido à interferência, que pode ser devido ao alcance ou ao canal. Uma maneira de garantir que sua rede não seja vítima do mesmo é verificar a posição do seu roteador/modem para ver se ele está colocado em um local apropriado, sem obstruções bloqueando a transmissão do sinal. Da mesma forma, os canais de rede são outro culpado que pode causar interferência em seus sinais Wi-Fi e inutilizar a conexão. E, portanto, estes também devem ser verificados de tempos em tempos para impedir qualquer tipo de interferência em sua rede.

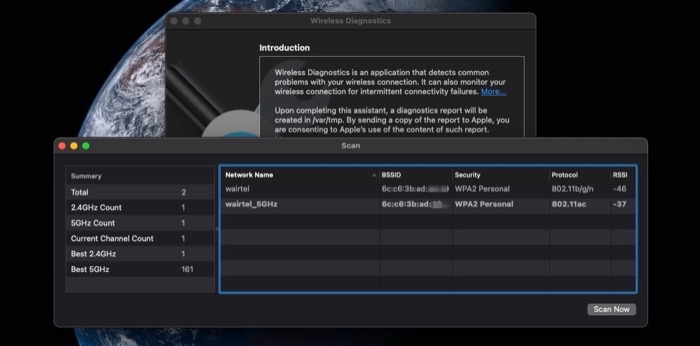
- Option-clique no ícone Wi-Fi na barra de menus e escolha Open Wireless Diagnostics .
- Clique na opção Janela na barra de título e selecione Digitalizar . Seu Mac agora fará a varredura de todas as redes Wi-Fi disponíveis em sua proximidade e apresentará uma lista dessas redes junto com o canal que elas estão usando no momento.
- Verifique se sua conexão não está usando um dos canais superlotados.
- Caso seja, a melhor forma de resetar o canal do seu modem/roteador é reiniciá-lo.
- Mas, se não funcionar no seu caso, você pode acessar as configurações do roteador/modem (ou a página de administração do roteador/modem) e alterar o canal a partir daí. [ Observe que cada modem/roteador tem etapas diferentes para fazer isso e que nem todos os ISPs permitem que você altere o canal da sua rede .]
- Além disso, se o seu roteador suportar a rede de 5 GHz, habilite-o e verifique se o seu Mac pode estabelecer uma conexão com ele.
3. Esqueça a rede Wi-Fi
De um modo geral, quando você altera o SSID (ou nome da rede) ou a senha da sua rede Wi-Fi, pode começar a ter problemas de rede. E, não ser capaz de se conectar a uma rede é um desses problemas. Em tal situação, uma aposta segura é esquecer sua rede para que seu Mac não se lembre mais de suas configurações.
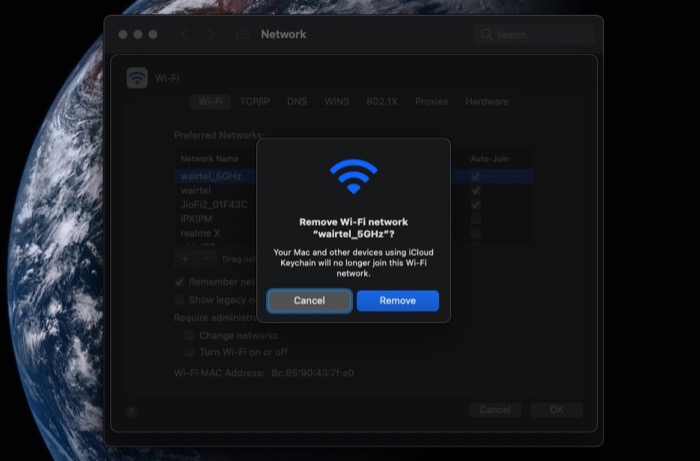
- Clique no ícone da Apple no canto superior esquerdo e escolha Preferências do Sistema .
- Selecione Rede e clique em Avançado .
- Nas configurações de rede , escolha a rede que deseja esquecer e clique no sinal de menos .
- Clique em OK e clique em Aplicar .
- Depois de excluir a rede, desligue o Wi-Fi e ligue-o novamente.
- Escolha a rede Wi-Fi à qual deseja se conectar, clique nela e digite sua senha para entrar.
4. Verifique as configurações de IP da rede
O endereço IP (Internet Protocol) é um identificador exclusivo que desempenha um papel crucial na conexão de um dispositivo à Internet. Tem dois tipos: estático e dinâmico. Mas, em geral, a maioria dos usuários tem um IP dinâmico configurado em sua rede. O IP dinâmico depende de um servidor DHCP (Dynamic Host Configuration Protocol) para atribuir automaticamente um endereço IP a cada host na rede. Portanto, se o seu dispositivo não conseguir estabelecer uma conexão, pode ser devido a um problema de IP subjacente; nesse caso, você pode renovar a concessão de DHCP para renovar seu endereço IP atual.
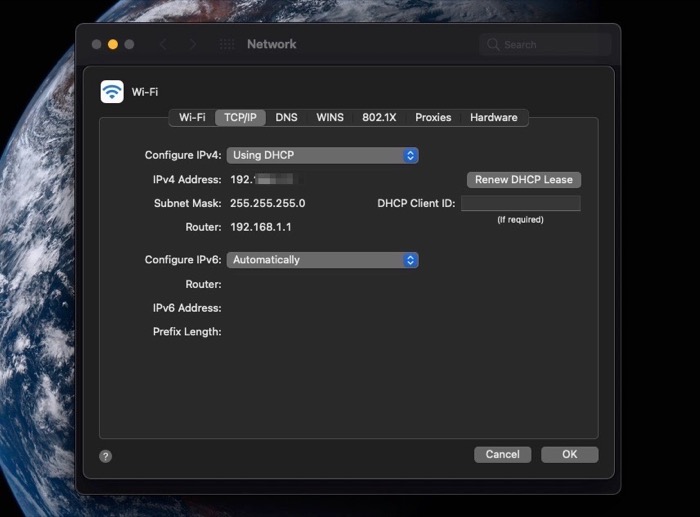
- Clique no logotipo da Apple no canto superior esquerdo da tela e selecione Preferências do Sistema .
- Selecione Rede e, na barra lateral esquerda, clique em Wi-Fi .
- Clique em Avançado e vá para a guia TCP/IP .
- Aperte o botão Renovar Concessão de DHCP .
- Clique em OK .
5. Atualize o macOS para a versão mais recente
A Apple lança regularmente novas atualizações do sistema para o macOS, a maioria das quais é para resolver problemas no sistema. Se você estiver enfrentando um problema com a conectividade Wi-Fi e nenhum dos métodos mencionados até agora o resolver, atualizar seu Mac para a versão mais recente é uma aposta segura.
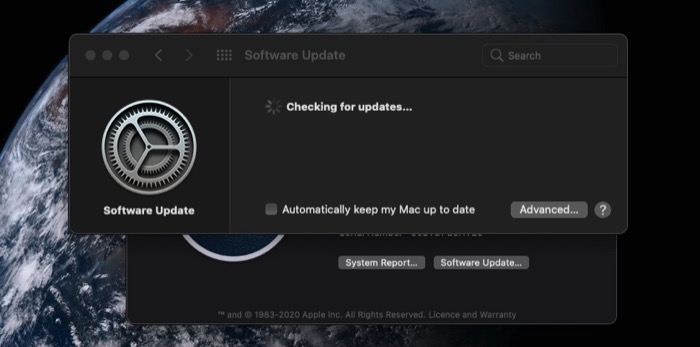
- Clique no ícone da Apple no canto superior esquerdo da tela e escolha Sobre este Mac .
- Clique no botão Atualização de software . Se houver uma nova atualização, o Mac exibirá a mesma junto com seus detalhes.
- Toque no botão Atualizar agora para atualizar seu Mac para a versão mais recente do macOS.
Solucionando problemas do seu jeito de consertar o Wi-Fi no Mac
Na maioria dos casos, os problemas de conexão Wi-Fi são resolvidos redefinindo as configurações do adaptador Wi-Fi ou reiniciando/atualizando o Mac. Mas, caso esses problemas ainda persistam, as outras correções de solução de problemas listadas acima devem ajudá-lo a restaurar a conectividade do seu Mac e ele deve ser capaz de se conectar ao seu Wi-Fi como fez anteriormente.
Dito isto, porém, existem alguns casos em que mesmo essas correções não podem resolver os problemas de conectividade. Nesses momentos, você deve verificar se outros dispositivos podem se conectar ao seu Wi-Fi. Se o fizerem, é provável que haja algum problema de hardware no seu Mac. Mas, caso nenhum outro dispositivo possa se conectar ao seu Wi-Fi, você deve entrar em contato com seu ISP (Internet Service Provider) para alterar seu roteador/modem.
