Guia para o prompt de comando do Windows 10
Publicados: 2016-03-02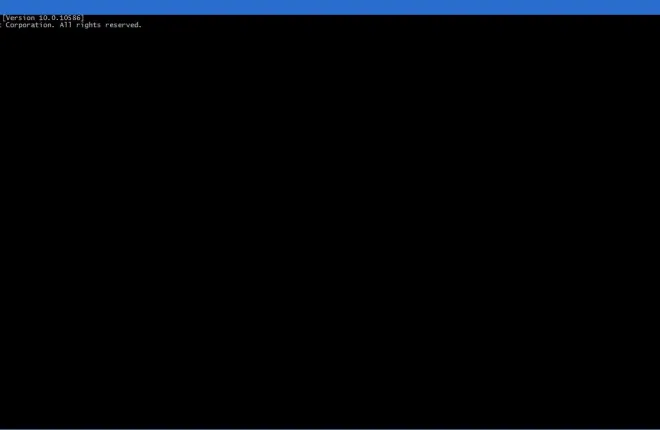
O DOS, também conhecido como Sistema Operacional de Disco, já foi a plataforma principal antes que o Windows o deixasse de lado. Esta era uma plataforma onde você digitava texto para abrir o software e selecionar outras opções. Ao contrário do Windows, você só pode executar um programa por vez. Embora o DOS agora seja antiquado, você ainda pode usar o Prompt de Comando, que a Microsoft reformulou para o Windows 10.
Existem várias maneiras de executar o prompt de comando no Windows 10. Uma das melhores é pressionar a tecla Windows + X para abrir o menu abaixo. Lá você pode selecionar para abrir a janela CP.

Clique em Prompt de Comando a partir daí para abrir a janela no instantâneo abaixo. Provavelmente será aberto em sua própria pasta. Isso seria C:\Users\ e, em seguida, o título da pasta que inclui suas subpastas Pictures, Videos e Documents.

Personalizando as cores do prompt de comando
Você pode personalizar a janela do prompt de comando com algumas opções. Abra a janela Propriedades do “Prompt de Comando” clicando com o botão direito do mouse na barra de título do CP na parte superior e selecionando Propriedades . Isso abrirá a janela mostrada abaixo.

A janela inclui algumas guias. Primeiro, você pode ajustar o texto no prompt de comando selecionando a guia Fonte. A guia inclui as opções mostradas na foto logo abaixo. Insira um número alternativo na caixa de texto Tamanho para selecionar tamanhos de fonte alternativos. Em seguida, você também pode escolher entre algumas fontes alternativas na caixa Fonte. Clique na caixa de texto Fontes em negrito para adicionar alguma formatação extra e pressione o botão OK para aplicar as opções selecionadas.
Você também pode personalizar as cores do prompt. Clique na guia Cores na janela Propriedades para abrir mais opções de cores. Em seguida, selecione o botão de opção Screen Background de uma cor da paleta. Insira números alternativos nas caixas Selected Color Values para alterar ainda mais a cor selecionada.

Você pode personalizar a cor do texto da mesma forma. No entanto, selecione a opção Texto pop -up e escolha uma cor alternativa. A guia inclui uma visualização das cores de texto selecionadas.
Uma nova opção do Windows 10 aqui é a barra de opacidade . Esta é uma barra que adiciona transparência à janela do prompt de comando. Arraste essa barra mais para a esquerda para adicionar transparência à janela. Em seguida, pressione o botão OK para aplicar todas as opções selecionadas aqui.

Redimensionando a janela do prompt de comando
Agora você pode redimensionar a janela do prompt de comando apenas arrastando suas bordas para a esquerda e para a direita. Mova o cursor para a borda da janela. Em seguida, deve se tornar uma seta com a qual você pode arrastar e redimensionar as janelas segurando o botão esquerdo do mouse.
No entanto, o prompt de comando tem um tamanho de janela padrão para o qual ele é revertido quando você o reabre. Para ajustar o tamanho da janela padrão, clique na guia Layout na janela Propriedades. Insira números alternativos nas caixas de texto Window Size Width e Height e pressione o botão OK para aplicar. Isso se tornará o tamanho de abertura padrão da janela.
A guia Layout também inclui uma opção Quebra de saída de texto ao redimensionar . O que essa opção faz, quando selecionada, é quebrar o texto para que ele caiba dentro da janela quando você ajustar suas dimensões. Por exemplo, se essa opção não estiver selecionada, o texto nem sempre caberá na janela quando for redimensionado, conforme mostrado diretamente abaixo.


Copiando e colando no prompt de comando
O prompt de comando do Windows 10 inclui uma nova opção de copiar e colar para que você possa copiar texto nele com as teclas de atalho Ctrl + C e Ctrl + V. Você pode selecionar essa configuração clicando na guia Opções na janela Propriedades. Observe que agora inclui uma opção de atalhos da tecla Ctrl para ativar .

Portanto, selecione essa opção para habilitar copiar e colar. Em seguida, selecione algum texto nesta página e pressione Ctrl + C para copiá-lo. Abra o prompt e cole o texto em uma linha pressionando a tecla de atalho Ctrl + V.

A ferramenta de pesquisa do prompt de comando
O prompt de comando inclui uma ferramenta de pesquisa útil. Pressione a tecla de atalho Ctrl + F para abri-lo. Isso abrirá a janela Localizar mostrada no instantâneo abaixo.

Esta é uma ferramenta útil para localizar texto específico no prompt de comando. Por exemplo, se você precisar encontrar uma linha de prompt específica, insira-a na caixa de pesquisa para encontrá-la. Pressione Find Next e ele destacará qualquer texto de linha de comando correspondente.
O Modo Marcar
O prompt de comando do Windows 10 possui um modo de marca no qual você pode selecionar as linhas de comando inseridas anteriormente nas mais atuais. Para entrar no modo de comando, pressione o atalho de teclado Ctrl + M.
Em seguida, pressione as teclas Pg para cima e para baixo na linha de comando selecionada. Pressionar para cima e para baixo move o cursor para cima e para baixo nas linhas de comando. Se você precisar inserir novamente uma linha de comando inserida anteriormente, essa pode ser uma opção útil. Em vez disso, você pode copiar efetivamente a linha de comando inserida na linha atual pressionando Ctrl + M e as setas para cima para baixo para selecioná-la.
Atalhos de teclado práticos do prompt de comando
O prompt de comando tem várias teclas de atalho úteis ou atalhos de teclado para você pressionar. Observe que você precisa marcar a caixa de seleção Habilitar atalhos de tecla Ctrl na guia Opções para que funcionem.
Se você pressionar a tecla de atalho Ctrl + Home, poderá pular direto para o topo da janela do prompt de comando quando rolar para baixo. Pressione Ctrl + End para pular para a linha de comando mais recente na parte inferior da janela.
Você pode selecionar todo o texto em sua linha atual ou na janela do prompt de comando. Pressione Ctrl + A para selecionar todo o texto inserido em uma linha. Se você não inseriu nada em uma linha, essa tecla de atalho selecionará tudo na janela.
Não há tecla de atalho para abrir o prompt de comando, mas você pode pressionar C para abri-lo no menu Win + X. Você pode fechar a janela do prompt de comando com um atalho de teclado. Pressione Alt + F4 para sair da janela CP.
Abrindo software e arquivos com o prompt de comando do Windows 10
Se você nunca usou o prompt de comando antes, é assim que você pode abrir software e arquivos com ele. Ao abrir softwares ou documentos, você deve sempre iniciar a linha com CD (caso contrário, altere o diretório). Em seguida, siga isso com um \ e insira o caminho com cada subpasta incluída.
Então, para rodar um programa no DOS, você deve digitar cd\folder\subfolder\subfolder para ir ao seu caminho. Claro, você precisa editar os títulos das pastas e subpastas para que sejam os títulos das pastas. Digite o caminho exato com todas as subpastas incluídas e pressione a tecla Enter. Em seguida, insira o título do arquivo do pacote de software e pressione Enter para abri-lo.

É exatamente o mesmo para arquivos de documento ou imagem, exceto que você deve incluir o título do arquivo seguido de seu formato no final. Por exemplo, se o arquivo tiver o título título do arquivo de imagem, insira o arquivo de imagem title.jpg na linha de comando se ele tiver um formato JPEG.
No geral, o prompt de comando está melhor do que nunca no Windows 10 com suas novas opções e configurações. Observe que o Windows 10 também inclui o PowerShell que é semelhante ao prompt de comando do DOS com as mesmas opções de personalização, mas possui uma linha de shell de comando melhor.
