O que fazer se o seu computador com Windows 10 parar de responder
Publicados: 2019-09-19Se o seu PC com Windows 10 continuar congelando ou não respondendo, você provavelmente está perdendo o juízo. Um computador que fica travando quando você está tentando trabalhar é irritante e pode resultar em perda de dados, tempo e produtividade. Cada sistema operacional tem seu quinhão de bugs e problemas, e o Windows 10 ainda se enquadra nessa categoria.
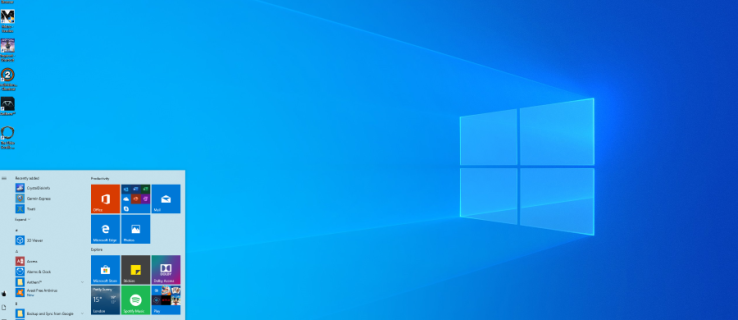
Você não está sozinho se nada funcionar no seu PC até você reinicializá-lo. Esta situação é uma ocorrência comum e você desejará corrigi-la. Em vez de deixar seu computador continuar congelando, acelere o Windows 10 e faça com que seu computador volte a funcionar rapidamente.
Causas comuns de um computador com Windows 10 que não responde
O travamento de um computador geralmente é um problema de software. Raramente é hardware, pois geralmente causa falha no sistema em vez de congelamento. O superaquecimento faz com que o computador desligue e a falha de hardware geralmente causa uma tela azul.
Um problema de RAM também pode causar congelamento, mas isso é raro. É principalmente devido ao software. Muitos programas exigem recursos, arquivos ausentes, arquivos corrompidos, recebem interrupções do sistema ou a fila de tarefas do processador fica travada.
Como consertar o Windows 10 que não está respondendo
Antes de prosseguirmos para as correções de longo prazo, vamos revisar o que você pode fazer para que o Windows responda.
1. Redefina seus drivers de vídeo
Se o seu computador travou inesperadamente, você deve tentar redefinir os drivers de vídeo. Para fazer isso, você pode ou não precisar reiniciar. De qualquer forma, pressione “ Win + Ctrl + Shift + B ”. Sua tela ficará preta por alguns segundos e você ouvirá um bipe indicando que os drivers de vídeo foram redefinidos.
2. Abra o Gerenciador de Tarefas
Usando a combinação de teclado “ CTRL + ALT + Delete ”, abra o gerenciador de tarefas e force o encerramento de todos os aplicativos abertos congelados. Se um aplicativo apresentar um erro grave, isso poderá causar lentidão em todo o sistema.
3. Forçar a reinicialização do seu computador
Mantenha pressionado o botão Liga / Desliga por alguns segundos até que ele desligue com força. Observe que tocar no botão liga / desliga fará o que você definir nas configurações de energia (suspender, hibernar ou desligar), portanto, não funcionará. Aguarde cerca de 30 segundos antes de reiniciar. Esse processo fará com que você volte a funcionar para a maioria dos problemas rapidamente.
4. Verifique se há alterações no Windows 10
Quando um computador com Windows 10 para de responder sem motivo, geralmente ocorre porque algo mudou. Antes de entrar na fase de solução de problemas, você fez alguma alteração recentemente, adicionou um novo programa, instalou um novo antivírus ou programa de segurança, criptografou seu disco rígido ou fez outras alterações significativas? Se sim, esse é o lugar para começar.
Se você alterou algo e seu computador com Windows 10 começou a travar, desfaça essa alteração ou remova o programa. Reinicie o computador e veja se ele congela novamente. Em caso afirmativo, passe para essas outras técnicas de solução de problemas. Se o computador não travar mais, foi a alteração que você fez que o causou. Investigue isso mais a fundo.
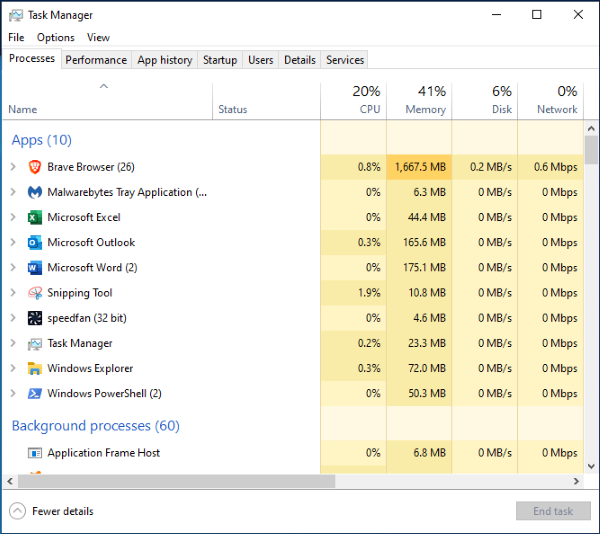
Em seguida, você desejará fazer algumas soluções básicas de problemas para descobrir e corrigir permanentemente os motivos subjacentes de seus problemas.
Solução de problemas quando o Windows 10 congela
Felizmente, o Windows 10 facilita o início do processo de solução de problemas. Depois de corrigir o problema inicial e o computador responder, inicie o processo de solução de problemas. Este processo é essencial se o seu computador travou mais de uma vez. Reiniciar após cada etapa provavelmente é uma boa ideia, mas pode não ser necessário em algumas situações.
- Use o Solucionador de problemas do Windows 10 : Primeiro, verifique as opções exibidas para solucionar os erros detectados. Se nenhuma opção aparecer com o erro, navegue até o menu Configurações do seu computador e clique em Solução de problemas. A execução do solucionador de problemas pode agilizar sua solução, apontando diretamente para o problema.
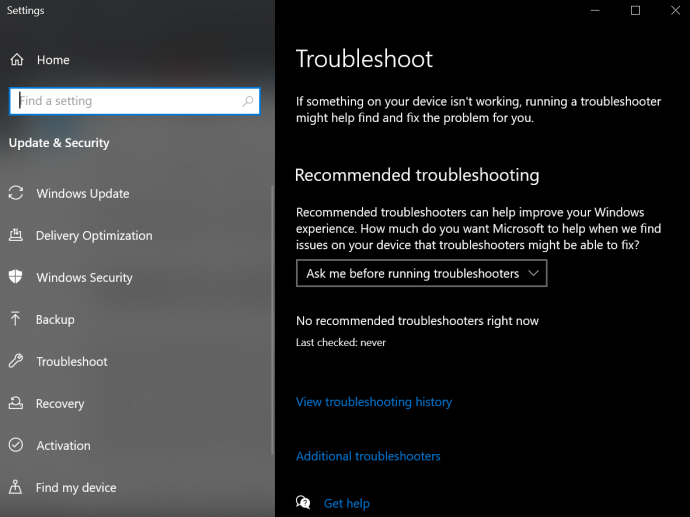
- Tente o modo de segurança : se a etapa 1 falhar, tente executar seu dispositivo Windows 10 no modo de segurança para localizar o problema. Vá para “Menu Iniciar -> Energia”, mantenha pressionada a tecla “Shift” e selecione “Reiniciar”. O Modo de segurança executa essencialmente apenas os processos nativos do seu dispositivo. Se o computador parar de congelar, há software de terceiros que está causando o problema.
- Verifique o Gerenciador de Tarefas : Ocasionalmente, ter muitas guias do navegador ou programas em execução pode fazer com que o Windows 10 trave. Pressione “Ctrl + Shift + Esc” para iniciar o Gerenciador de Tarefas. Procure um aplicativo que consome frequentemente uma alta porcentagem de recursos e finalize os processos clicando com o botão direito sobre eles.
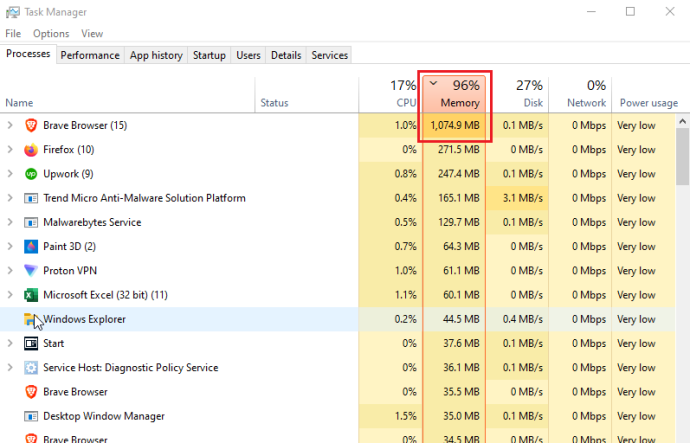
Se tiver sorte, você encontrará um programa que apresenta problemas ou consome recursos de processador, memória, disco ou rede quando o computador trava. Freqüentemente, um vazamento de memória que consome todo o cache causa congelamentos. Outros programas e processos devem aguardar sua vez, levando a um cenário de congelamento ou travamento. - Procure por arquivos ausentes : se o seu computador travar durante a execução de uma determinada tarefa, como processamento de texto, edição de vídeo ou navegação na Internet, pode ser que o programa cause o travamento. Um arquivo necessário pode ter sido corrompido ou substituído acidentalmente. Desinstale e reinstale o programa/aplicativo.
- Use o Verificador de arquivos do sistema (SFC) : o SFC procura arquivos de sistema corrompidos ou ausentes. Abra “Powershell” ou “Prompt de comando” como administrador, digite “sfc /scannow” e pressione “Enter”.
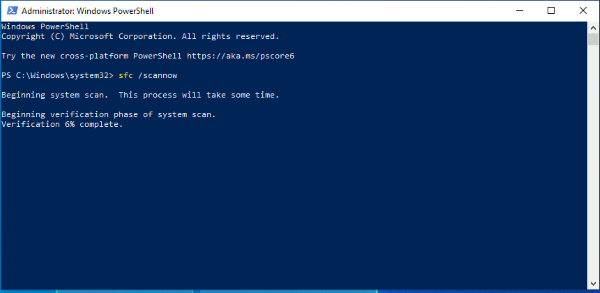
- Use o Gerenciamento e Manutenção de Imagens de Implantação (DISM) : o DISM verifica se há erros na Windows Store e no Windows Update. Pressione “Windows + R”, copie/cole “runas /profile /user:[seu nome de usuário de administrador] cmd” e pressione “Enter”. Digite sua senha de administrador e pressione “Enter” novamente, digite “dism /online /cleanup-image /restorehealth” e pressione “Enter” mais uma vez.
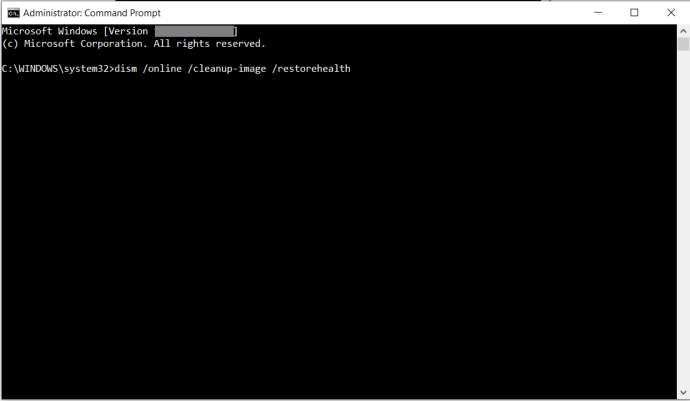
- Atualizar/reparar drivers : clique com o botão direito no menu Iniciar e selecione Gerenciador de dispositivos. Clique com o botão direito em cada dispositivo e escolha Desinstalar dispositivo ou Atualizar driver. Se você desinstalou algum driver, selecione o nome do seu computador na parte superior e clique em “Ação -> Verificar alterações de hardware”.
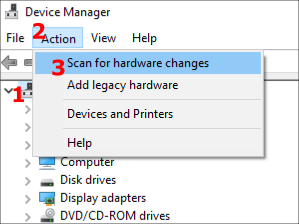
- Reinstale ou restaure o Windows 10 : Se nenhuma das etapas acima resolver o problema de congelamento do Windows 10, sua única opção real é reinstalar o Windows 10 ou executar uma restauração do sistema. Selecione um ponto de restauração antes que o congelamento ocorra ou inicialize a partir da mídia de instalação do Windows 10 e selecione para reinstalar, mantendo seus arquivos e configurações. Esperançosamente, isso deve resolver o problema! Ambas as opções não salvarão aplicativos e programas que não sejam da Microsoft Store, mas algumas licenças podem permanecer com base em como o aplicativo as vincula.
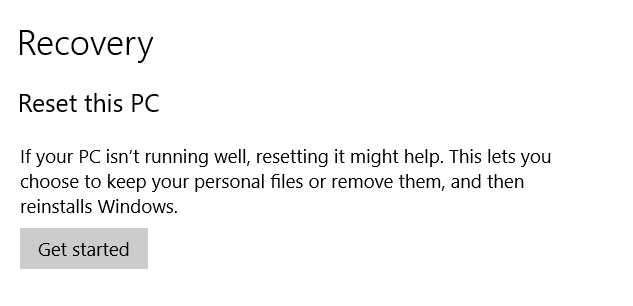
Infelizmente, existem vários motivos pelos quais um PC com Windows 10 pode travar, e todos se resumem a problemas de hardware ou software. Comece com as abordagens simples, como uma reinicialização, forçada se for necessário e, em seguida, verificando se há arquivos e drivers ausentes se a reinicialização não funcionar.

