Microsoft Store não funciona no Windows 10? Conserte com essas soluções
Publicados: 2021-06-17A Microsoft Store (anteriormente Windows Store) é a plataforma de distribuição da Microsoft para servir aplicativos da plataforma Windows no Windows 10. Ela oferece acesso a um amplo catálogo de conteúdo distribuído em diferentes categorias, como música, vídeo, aplicativos, jogos e muito mais.

No entanto, apesar de ser um componente tão significativo do sistema operacional, a Loja é atormentada por vários tipos de bugs e problemas - a ponto de às vezes se tornar inacessível.
Se o aplicativo da Microsoft Store não estiver funcionando corretamente em seu PC com Windows 10, há algumas soluções que você pode usar.
Índice
Correções de problemas da Microsoft Store no Windows 10
De um modo geral, os problemas mais comuns da Microsoft Store podem surgir devido a um ou mais dos seguintes fatores: configuração de rede com defeito, data e hora assíncronas, cache excessivamente agressivo, atualizações pendentes do sistema ou configurações de proxy quebradas.
No entanto, na maioria dos casos, esses problemas da Microsoft Store podem ser resolvidos com a ajuda de certas correções. A seguir está uma lista de tais correções para ajudá-lo a navegar por esses problemas.
1. Correções primitivas
Às vezes, os problemas da Microsoft Store no Windows 10 podem ser causados devido a problemas básicos subjacentes, como configuração incorreta de data e hora, servidor DNS mal configurado, versão desatualizada do sistema operacional ou até mesmo uma conexão de Internet ruim.
Portanto, se você começar a ter problemas em seu sistema em que a Loja se recusa a carregar/conectar à Internet, primeiro você deve descartar os fatores acima como possíveis causas para o seu problema. Para fazer isso, siga as seguintes correções primitivas para tentar corrigir o aplicativo da Windows Store no seu PC.
eu. Verifique sua conexão
Seu primeiro passo deve ser certificar-se de que sua rede (LAN ou Wi-Fi) está funcionando corretamente. Você pode fazer isso de uma das seguintes maneiras.
- Visite um site no seu navegador.
- Execute um teste de velocidade usando um aplicativo de teste de velocidade.
- Faça ping em um endereço/site através da linha de comando usando o comando ping .
Ex:ping 142.250.183.20
ping google.com.
ii. Definir a data e hora do computador
A Microsoft Store geralmente encontra problemas de conectividade devido a configurações incorretas de data e hora. Portanto, se você estiver enfrentando problemas de carregamento/conectividade em sua máquina, primeiro verifique se ela está definida com a data e hora corretas. Se não estiver, siga as etapas abaixo para sincronizar seu sistema com a data e hora atuais.
- Pressione as teclas Win + X e selecione Configurações .
- Clique em Hora e idioma .
- Nas configurações de Data e hora , pressione o botão Sincronizar agora para sincronizar o relógio do sistema com o servidor de horário do Windows.
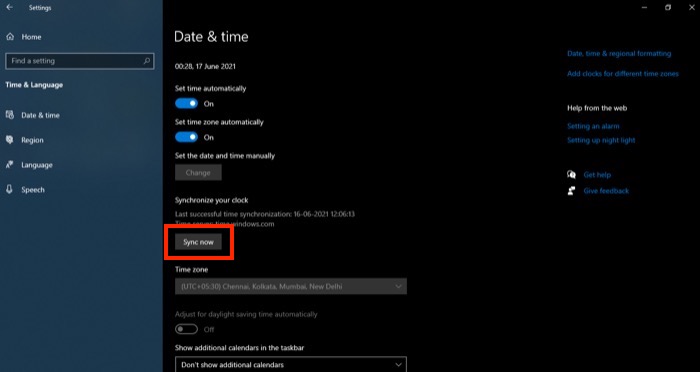
- Ative o botão para Definir a hora automaticamente , se ainda não estiver, para evitar problemas de sincronização de tempo em seu sistema no futuro.
iii. Atualize o Windows 10 para a versão mais recente
A execução de uma versão mais antiga do sistema operacional e uma atualização pendente do Windows é outro problema que às vezes pode interferir no funcionamento adequado dos componentes do sistema, incluindo a Microsoft Store. Para garantir que essa não seja a causa do problema no seu caso, use as etapas a seguir para atualizar seu sistema para a versão mais recente do Windows 10.
- Pressione as teclas Win + X e selecione Configurações .
- Clique em Windows Update no painel esquerdo.
- Clique no botão Verificar atualizações na janela direita para verificar se há atualizações disponíveis. Se uma atualização estiver disponível, ela começará a ser baixada automaticamente e você poderá instalá-la em seu sistema.
4. Muda as defenições da conta do utilizador
Alterar as configurações da sua conta de controle de conta de usuário pode corrigir o código de erro 0x8000ffff ao abrir a Microsoft Store. Para isso, siga os passos abaixo:
- Vá para o Painel de Controle
- Selecione Contas de usuário e altere as configurações de controle de conta de usuário
- O controle deslizante deve estar na posição Recomendado aqui. Clique em OK para aceitar.
2. Altere o endereço DNS
Se as correções primitivas não resolverem seus problemas da Windows Store, você pode passar para outras soluções, como alterar as configurações de DNS da sua rede, por exemplo. O DNS, que é como uma lista telefônica da Internet, contém o endereço de todos os sites (indexados) na Web, e um servidor DNS ajuda a resolver essas solicitações para tornar a navegação na Internet rápida e sem esforço.
Em algumas ocasiões, o servidor DNS fornecido pelo ISP usado por sua rede pode ser o motivo por trás de sua Microsoft Store inacessível. Para lidar com isso, você pode alterar a configuração de DNS da sua rede. Abaixo estão as etapas para ajudá-lo a fazer isso.
- Pressione as teclas Win + X e selecione Configurações .
- Clique em Rede e Internet .
- Selecione o tipo de conexão ( Wi-Fi ou Ethernet ) para o qual você deseja alterar as configurações de DNS no painel esquerdo e toque em Alterar configurações do adaptador na janela direita.
- Na janela Conexões de Rede , clique com o botão direito do mouse no adaptador de rede que deseja modificar e selecione Propriedades .
- Clique na guia Rede e, nos itens listados em Esta conexão usa os seguintes itens , selecione Protocolo de Internet Versão 4 (TCP/IPv4) ou Protocolo de Internet Versão 6 (TCP/IPv6) e clique em Propriedades .
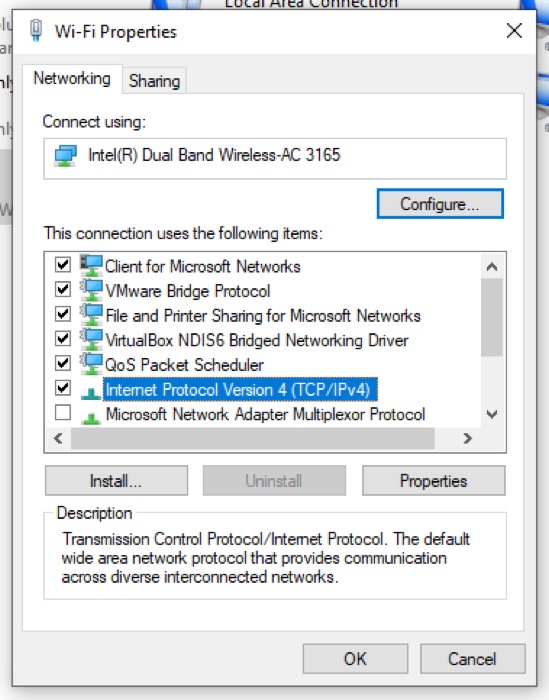
- Toque em Avançado na próxima janela.
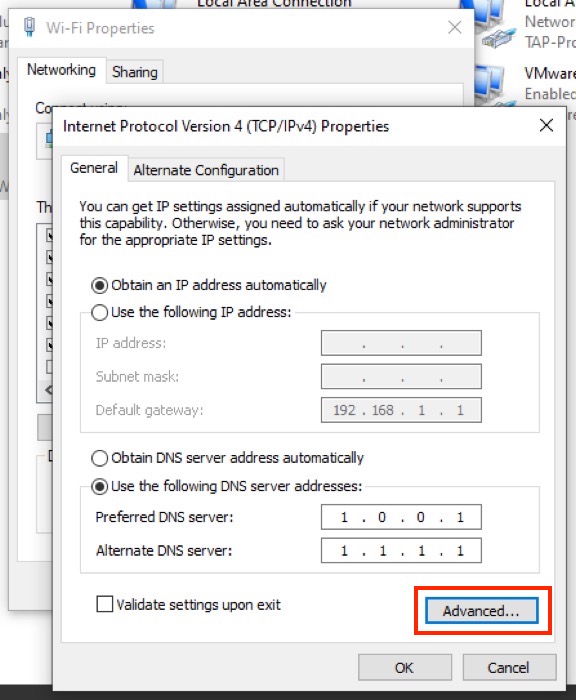
- Em Configurações avançadas de TCP/IP , clique na guia DNS .
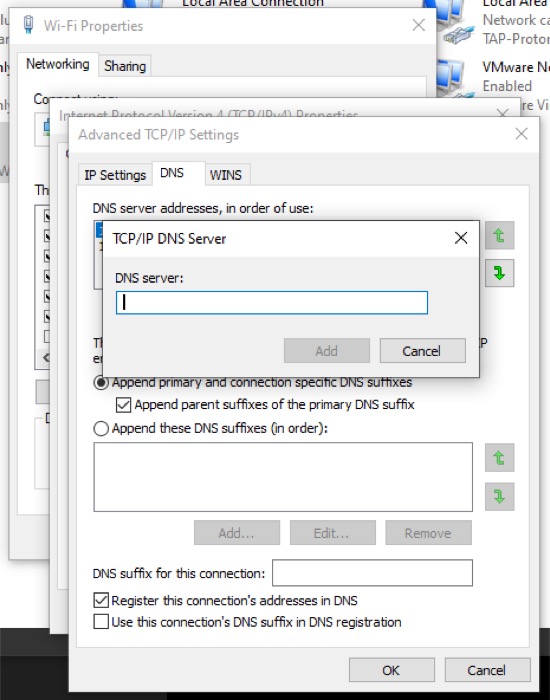
- Clique em Adicionar… e digite o endereço do servidor DNS que você deseja que sua rede use.
- Clique no botão Adicionar e clique em OK .
(Você pode configurar sua rede para usar qualquer servidor DNS que desejar. Alguns dos servidores DNS preferidos incluem Google Public DNS [ 8.8.8.8 e 8.8.4.4 ], Cloudflare DNS [ 1.1.1.1 and 1.0.0.1 ] e OpenDNS [ 208.67 .222.222 e 208.67.220.220 ]).

3. Desativar proxy
Além do DNS, outro elemento que às vezes pode tornar a Microsoft Store inacessível no seu PC é o servidor proxy, que é basicamente um intermediário na arquitetura cliente-servidor que traduz o tráfego entre ambas as partes.
Se você habilitou o proxy em seu PC com Windows 10, conscientemente ou não, você deve desabilitá-lo e tentar acessar a Loja novamente. Você pode desabilitar o proxy em seu sistema usando as etapas abaixo:
- Pressione as teclas Win + X e selecione Configurações .
- Escolha Rede e Internet .
- Selecione Proxy no painel esquerdo.
- Na janela direita, role para baixo até a Configuração manual de proxy e desative a opção Usar um servidor proxy .
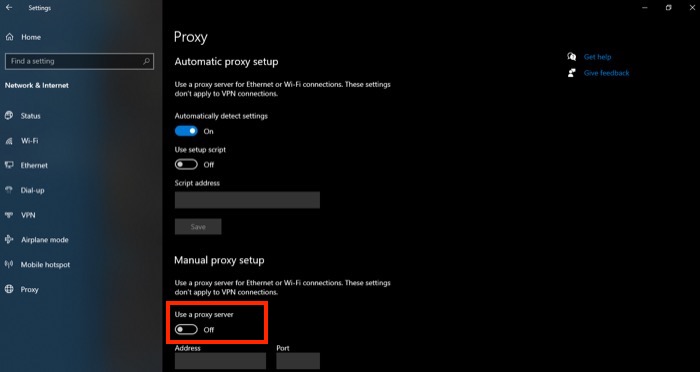
4. Limpe o cache da Microsoft Store
Para todos os momentos em que a Microsoft Store falha ao baixar e atualizar aplicativos de vez em quando, o cache incorreto é um dos fatores que você deve abordar. Uma possível correção para isso é redefinir a Microsoft Store e limpar o cache da Windows Store.
Há duas maneiras de fazer isso: você pode usar a abordagem GUI ou usar a CLI para uma operação mais rápida.
Siga as etapas abaixo se preferir o método GUI:
- Pressione as teclas Win + X e selecione Configurações .
- Escolha Aplicativos .
- Nas configurações de aplicativos e recursos , role para baixo para localizar a Microsoft Store .
- Clique na Microsoft Store e toque em Opções avançadas .
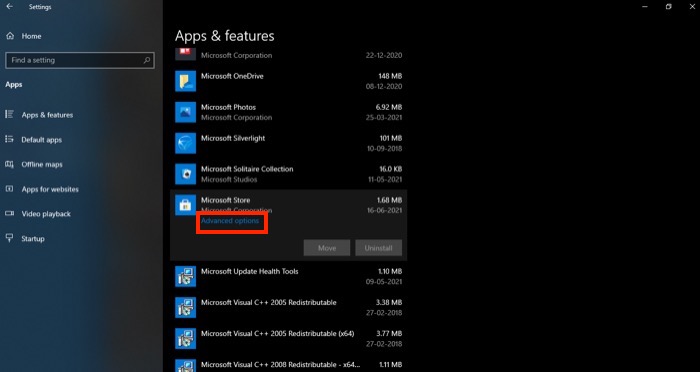
- Role para baixo até a parte inferior e toque no botão Redefinir . Quando solicitado, pressione Redefinir .
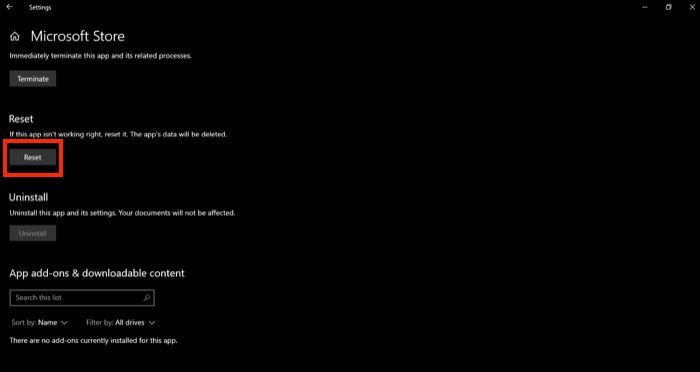
Como alternativa, se você deseja economizar algumas etapas extras, pode redefinir o cache da Loja usando o Prompt de Comando. Para fazer isso:
- Pressione Iniciar e pesquise cmd .
- Clique com o botão direito do mouse no prompt de comando e selecione Executar como administrador .
- Na janela Controle de Conta de Usuário , clique em Sim .
- Digite wsreset.exe na janela do prompt de comando e pressione Enter .
O Windows agora redefinirá automaticamente o cache da Microsoft Store e o iniciará.
5. Solucionar problemas com o Solucionador de problemas de aplicativos da Windows Store
Se as correções listadas até agora não funcionarem e você ainda estiver enfrentando problemas com a Microsoft Store, é hora de usar a solução de problemas do Windows 10 para identificar e corrigir o problema. Siga as etapas abaixo para usar o solucionador de problemas:
- Pressione as teclas Win + X e selecione Configurações .
- Escolha Atualização e segurança .
- Selecione Solucionar problemas no painel esquerdo e clique em Solucionadores de problemas adicionais .
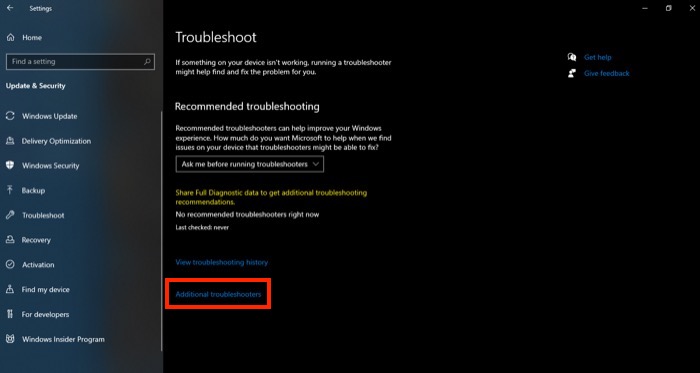
- Role para baixo e toque em Aplicativos da Windows Store .
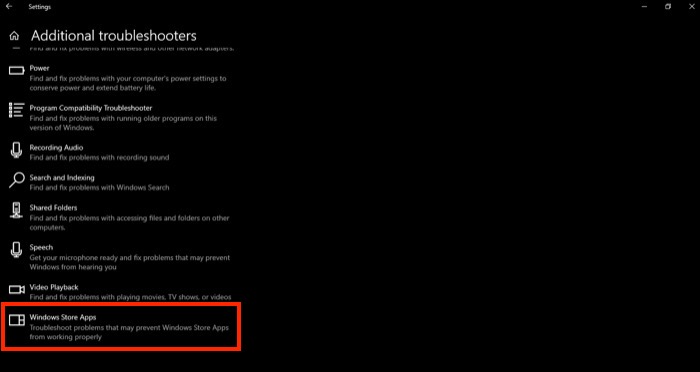
- Clique no botão Executar a solução de problemas .
Uma vez feito, o solucionador de problemas começará a verificar se há problemas no sistema. Se encontrar um, ele tentará a resolução em si. Como alternativa, em outros casos, ele apresentará as etapas para que você mesmo possa corrigir o problema.
6. Registre novamente a Microsoft Store
Por fim, se nenhuma das correções acima ajudar, seu último recurso é registrar novamente o aplicativo da Microsoft Store para redefini-lo para seu estado padrão. Para isso, você precisará usar o PowerShell. Abaixo estão as etapas para registrar novamente a Microsoft Store usando o PowerShell:
- Clique em Iniciar e procure por powershell .
- Clique com o botão direito do mouse no Windows PowerShell e selecione Executar como administrador .
- No prompt do Controle de Conta de Usuário , pressione Sim .
- Digite o seguinte comando do PowerShell na janela do PowerShell e pressione Enter
"& {$manifest = (Get-AppxPackage Microsoft.WindowsStore).InstallLocation + '\AppxManifest.xml' ; Add-AppxPackage -DisableDevelopmentMode -Register $manifest}
Às vezes, o problema pode estar na sua conta de usuário. Portanto, uma maneira simples de corrigir os problemas da loja da Microsoft pode ser criar uma nova conta de usuário sem adicionar uma conta da Microsoft. Depois de criar a nova conta, mude para ela e veja se os problemas persistem.
Restaurando a funcionalidade da Microsoft Store
As correções acima devem ajudá-lo a corrigir os problemas da Microsoft Store em seu PC com Windows 10 e restaurar sua funcionalidade de volta ao normal. A maioria dessas correções são retiradas de vários fóruns, incluindo a própria comunidade da Microsoft, e provaram ajudar muitos usuários.
Portanto, a menos que seu sistema tenha algum problema realmente obscuro, essas correções geralmente resolverão quaisquer problemas que você tenha com a Microsoft Store.
