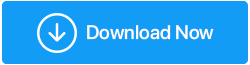Corrigido: o aplicativo de fotos não funciona no Windows 10
Publicados: 2021-01-03Muitos usuários do Windows 10 usam o aplicativo de fotos para visualizar fotos. No entanto, muitos usuários descobriram que o aplicativo de fotos da Microsoft não está funcionando ou está mostrando fotos muito lentamente. Neste blog, discutiremos algumas maneiras de resolver o problema “A foto do Windows não está funcionando”.
Maneiras de lidar com “o aplicativo de fotos do Windows 10 não está funcionando”:
1. Atualize o aplicativo de fotos do Windows 10
2. Restaure o aplicativo de fotos do Windows 10
3. Use o gerenciador de tarefas para fechar o aplicativo de fotos
4. Execute o Solucionador de problemas
5. Atualizar drivers de vídeo/gráficos
6. Redefinir o aplicativo de fotos do Windows 10
7. Excluir chaves de registro desatualizadas ou inválidas
8. Restaure as bibliotecas do Windows 10 para o padrão
1. Atualize o aplicativo de fotos do Windows 10
Caso o aplicativo de fotos do Windows 10 não esteja funcionando, pode ser que você precise atualizar o aplicativo . Isso também ajudará a melhorar seus recursos e corrigir quaisquer bugs que possam estar causando o problema. Aqui estão as etapas para atualizar o aplicativo Fotos do Windows 10 –
1. Digite Microsoft Store na barra de pesquisa do Windows
2. Clique em três pontos horizontais no canto superior direito
3. Clique em Download e atualizações
4. Clique em Obter atualizações e se houver uma atualização pendente, clique nela
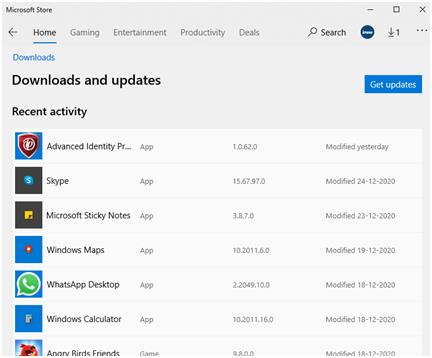
2. Restaure o aplicativo de fotos do Windows 10
Conforme relatado por muitos usuários, às vezes você pode simplesmente não conseguir abrir o aplicativo de fotos do Windows 10. Nesse caso, você pode obter a ajuda do Windows 10 PowerShell e restaurar o pacote de aplicativos do Windows 10 seguindo as etapas abaixo –
1. Digite Windows PowerShell na barra de pesquisa do Windows
2. Selecione Executar como administrador no painel direito
3. Quando o PowerShell Windows abrir, digite o comando abaixo mencionado –
get-appxpackage *Microsoft.Windows.Photos* | remove-appxpackage
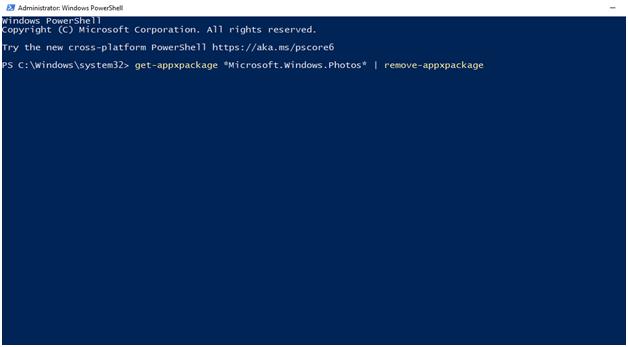
4. Deixe o processo terminar
Reinicie o computador e verifique se o problema foi resolvido ou não
3. Use o gerenciador de tarefas para fechar o aplicativo de fotos
Se o aplicativo Fotos travar ou atrasar no seu sistema Windows 10, você poderá usar o Gerenciador de Tarefas e encerrar o processo de uma vez. Esse processo é simples e, na maioria dos casos, será útil caso o Windows 10 Photos não esteja funcionando no seu laptop ou computador com Windows 10. Aqui estão os passos -
1. Pressione Ctrl + Shift + Esc para abrir o Gerenciador de Tarefas
2. Quando o Gerenciador de Tarefas abrir, role para baixo e procure por Fotos
3. Você deve encontrá-lo principalmente em processos em segundo plano
4. Clique nele e, em seguida, clique novamente na opção Finalizar tarefa presente no canto inferior direito da tela
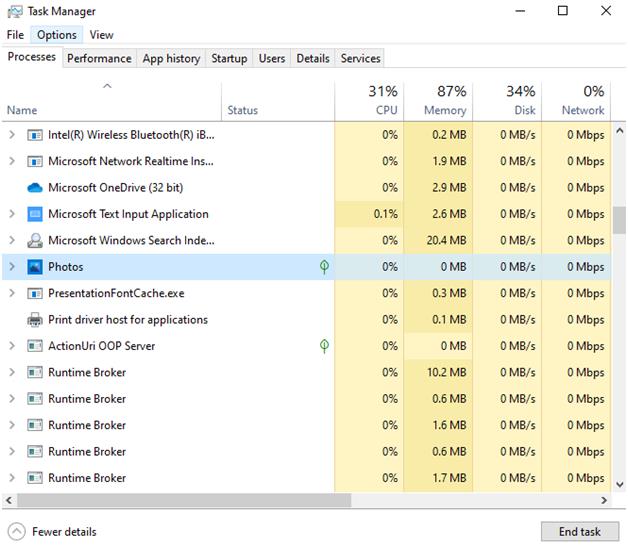
4. Execute o Solucionador de problemas
Você também pode obter a ajuda do solucionador de problemas embutido do Windows 10 para detectar quaisquer problemas devido aos quais o visualizador de fotos do Windows 10 não está funcionando.
1. Abra Configurações pressionando Windows + I
2. Escolha Atualização e segurança
3. No painel esquerdo, clique em Solucionar problemas
4. Agora, no lado direito, clique em Executar a solução de problemas em Aplicativos da Windows Store 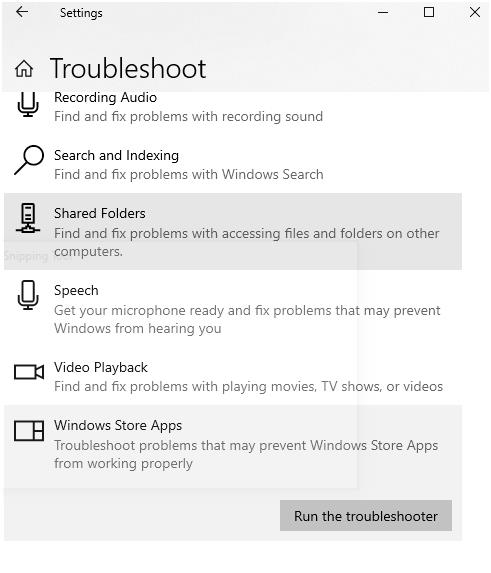
5. O solucionador de problemas notificará você sobre quaisquer problemas pelos quais o Aplicativo Fotos do Windows 10 não esteja em execução. Ele também sugerirá maneiras de resolver o problema
6. Clique em Avançar
5. Atualizar drivers de vídeo/gráficos
Drivers de vídeo ou gráficos são essenciais para visualizar fotos no Windows 10. Qualquer driver corrompido, desatualizado ou incompatível causará problemas no aplicativo Fotos. Nesse caso, você pode atualizar os drivers manualmente ou obter a ajuda de uma ferramenta de atualização de driver, como o Smart Driver Care e atualizar os drivers.
Veja como funciona o Smart Driver Care –
1. Baixe e instale o Smart Driver Care
2. Clique em Scan Drivers e se você já executou uma varredura, você pode clicar em Rescan
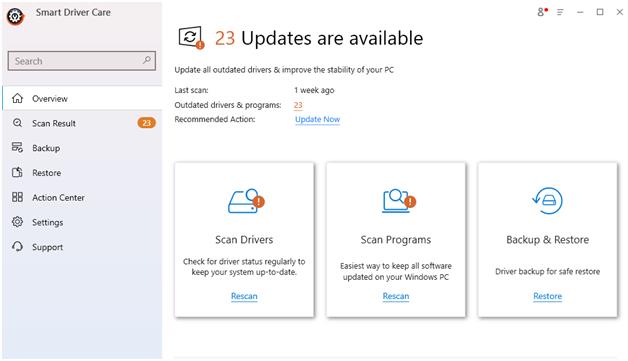

3. Deixe o processo ser concluído
4. Na lista de drivers fornecida, selecione o driver de vídeo desatualizado. Para isso, você pode ir para o topo da tela e clicar duas vezes na caixa de seleção Itens desatualizados para que todos os outros drivers sejam desmarcados 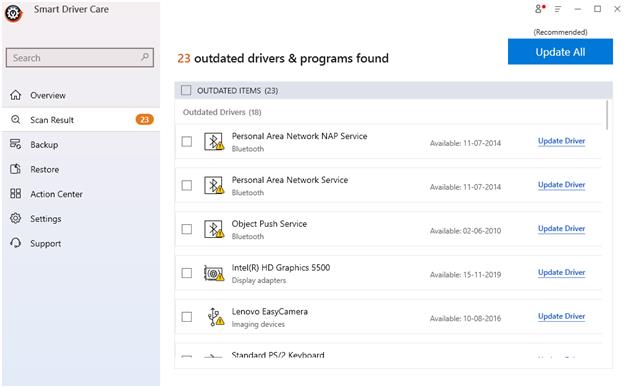
5. Clique no botão Atualizar driver
Após a atualização do driver, verifique se o aplicativo Fotos do Windows 10 está funcionando ou não.
| Smart Driver Care – Recursos em resumo |
|---|
Nota: Você pode atualizar até 2 drivers por dia com a versão gratuita Preço: US$ 39,99 Versão do Windows suportada: Windows 10/8.1/8/7 Leia uma análise detalhada do Smart Driver Care |
6. Redefinir o aplicativo de fotos do Windows 10
A intenção por trás do uso dessa opção é limpar o cache do aplicativo, o que pode fazer com que o aplicativo do Windows 10 não funcione. Ele também redefinirá todos os dados do aplicativo para suas configurações padrão.
1. Clique com o botão direito do mouse no menu Iniciar
2. Clique em Aplicativos e Recursos
3. Role para baixo e clique em Fotos
4. Clique em Opções avançadas
5. Agora clique em Redefinir opções que aparecerão na próxima janela
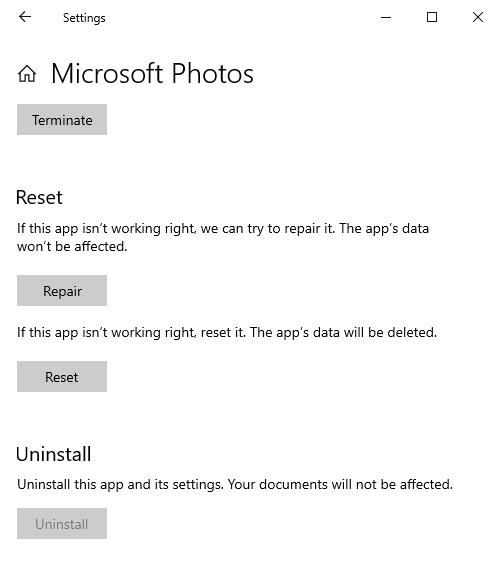
7. Excluir chaves de registro desatualizadas ou inválidas
Registros corrompidos podem atrapalhar seu sistema operacional e o mesmo pode ser o motivo pelo qual o aplicativo Microsoft Photos não está funcionando no seu computador. Aqui está como você pode excluir chaves de registro corrompidas e resolver o problema do aplicativo “Fotos do Windows 10” que não está funcionando.
Observação: recomendamos que você faça um backup de todos os registros antes de excluí-los.
1. Pressione Windows + R para abrir a caixa de diálogo de execução
2. Digite Regedit
3. Navegue até o caminho abaixo mencionado
HKEY_CURRENT_USER\Software\Classes\Local Settings\Software\Microsoft\Windows\CurrentVersion\AppModel\Repository\Families\Microsoft.VP9VideoExtensions_8wekyb3d8bbwe
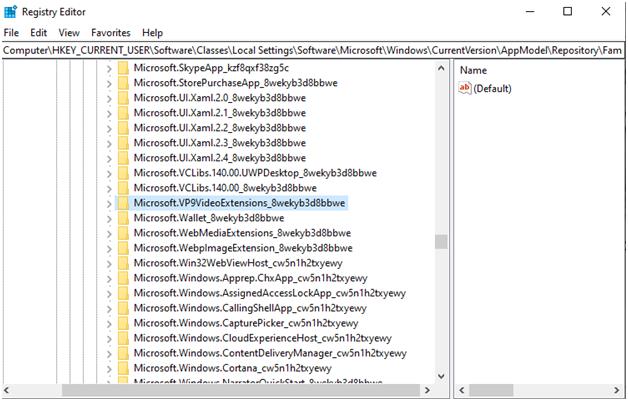
4. Verifique se há mais de três entradas contendo o número de versão mencionado
(Microsoft.Windows.Photos_2017.35071.13510.0)
5. Remova as entradas desatualizadas deixando as três entradas recentes
6. Se você não tiver permissão, escolha uma entrada, clique com o botão direito do mouse em Propriedades
7. Em seguida, vá para Segurança e clique em Permissão
8. Escolha Avançado
9. Clique em Find Now , digite seu nome de usuário e clique em OK
8. Restaure as bibliotecas do Windows 10 para o padrão
Como o aplicativo Windows 10 Photos está relacionado às suas bibliotecas do File Explorer, você pode restaurar as bibliotecas para as configurações padrão, o que resolverá quaisquer problemas pelos quais você não consiga fotos no aplicativo Windows 10 Photos.
1. Abra o Explorador de Arquivos
2. Selecione a guia Exibir na parte superior
3. Clique no menu suspenso Painel de navegação e clique em Mostrar bibliotecas
4. Agora, quando a pasta Bibliotecas aparecer no painel esquerdo, clique com o botão direito nela e escolha Restaurar bibliotecas padrão
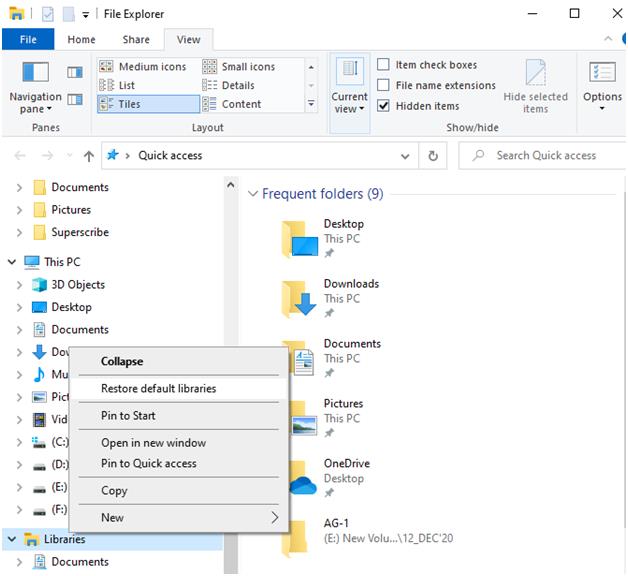
Agora, inicie o aplicativo Fotos e você verá que ele está funcionando corretamente.
Agora você deve poder excluir entradas antigas. Após a exclusão, reinicie o computador e verifique se você consegue acessar o aplicativo Fotos do Windows 10.
Empacotando
Para resolver o problema do “aplicativo Windows 10 Photos” que não está funcionando, você pode procurar problemas como gráficos ou drivers de vídeo desatualizados ou corrompidos e resolvê-los rapidamente usando uma ferramenta de atualização de driver como o Smart Driver Care.
Como medida adicional, você também pode baixar um aplicativo visualizador de fotos de terceiros até o momento em que o aplicativo Microsoft Photos não estiver funcionando no seu computador. Se você gostou do blog, dê um upvote e compartilhe com seus amigos. Além disso, deixe-nos saber qual dos métodos acima funcionou para você. Para mais conteúdo relacionado à tecnologia, continue lendo Tweak Library.
Leituras recomendadas:
Como limitar o acesso de terceiros ao aplicativo de fotos do iPhone
Organize e edite fotos na galeria de fotos do Windows como um profissional