As 7 principais maneiras de corrigir o erro de pino do Windows 10 que não está funcionando
Publicados: 2022-04-23Fazer login na sua conta de usuário é muito fácil ao usar o PIN do Windows Hello. No entanto, o Windows pode informar que seu PIN está errado depois de digitar o correto.
Uma pasta Ngc corrompida geralmente causa esse erro, mas o problema pode ser grave em raras circunstâncias e exigir uma investigação mais aprofundada. Aqui estão algumas ações a serem executadas se o PIN do seu computador não estiver funcionando.
1. Verifique se você não está digitando o PIN errado
A primeira causa provável do seu PIN não funcionar é digitá-lo incorretamente. Redefina seu PIN uma vez para evitar essa chance.
Para redefinir seu PIN, você deve ter uma conexão ativa com a Internet em seu computador. Como resultado, ligue o computador e verifique se ele está conectado à Internet. Vá para a página de login do seu perfil e selecione Esqueci meu PIN no menu suspenso para redefinir seu PIN.
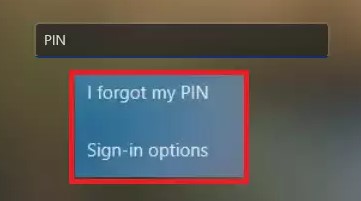
Você pode redefinir o PIN confirmando sua identidade usando a senha da sua conta da Microsoft ou pode escolher uma opção de entrada alternativa escolhendo Enviar código, que enviará um código para seu endereço de email.
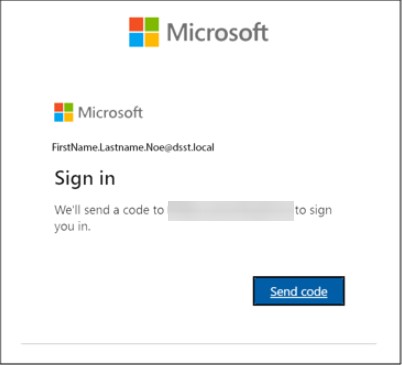
Digite o código que você recebeu por e-mail e clique em Continuar se você escolher a última opção. O Windows solicitará que você crie um novo PIN, o que você deve fazer. Digite-o, confirme-o e clique em OK.
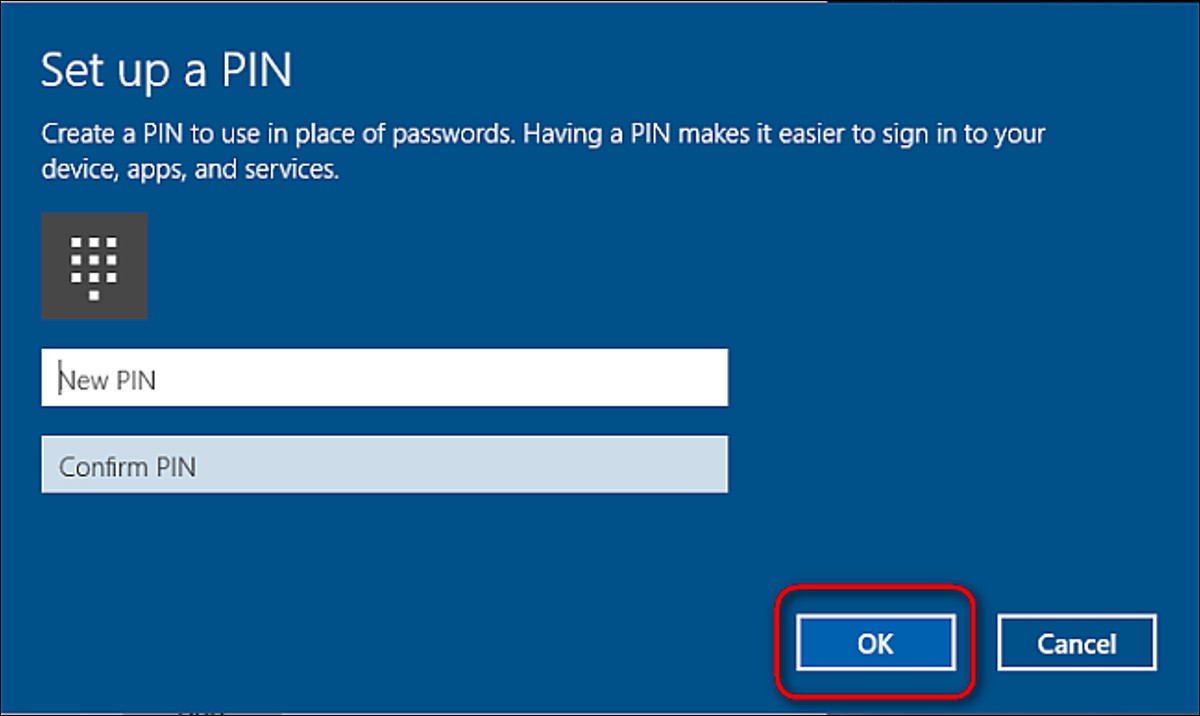
Reinicie o computador, insira seu novo PIN na página de login e tente fazer login novamente para garantir que não seja o PIN incorreto que o impede de acessar o computador mais cedo. Se você puder fazer login dessa vez, lembre-se do seu novo PIN.
Seu sistema operacional está com defeito se o PIN não funcionar após a redefinição e você tiver certeza de que o PIN que está digitando está correto.
Para explorar mais, redefina o PIN para fazer login temporariamente em seu computador ou faça login usando outro método de login, como a senha da sua conta da Microsoft.
Após fazer login em sua conta, a primeira coisa que você deve fazer é excluir a pasta Ngc.
2. Exclua a pasta Ngc no Windows
Esta pasta mantém todas as suas configurações relacionadas ao PIN no Windows, portanto, se o sistema operacional não estiver aceitando seu PIN correto, você deverá removê-lo. Este procedimento removerá todos os dados relacionados ao PIN do sistema operacional. Depois disso, você pode criar um novo PIN, que deve funcionar perfeitamente.
Seguir estes procedimentos permitirá que você remova a pasta Ngc:
- Acesse sua conta de administrador e faça login.
- Vá para unidade C: > Windows > Perfis de serviço > Serviço local > AppData > Local > Microsoft > Microsoft.
- Localize a pasta Ngc e exclua-a usando o menu do botão direito.
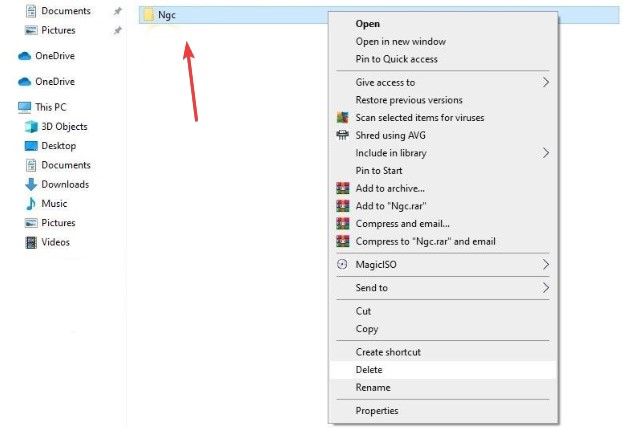
Depois de remover o PIN anterior, vá para Configurações > Contas > Opções de login para criar um novo. Depois disso, vá para o PIN do Windows Hello e crie um novo PIN, e o PIN deve começar a funcionar no sistema operacional.
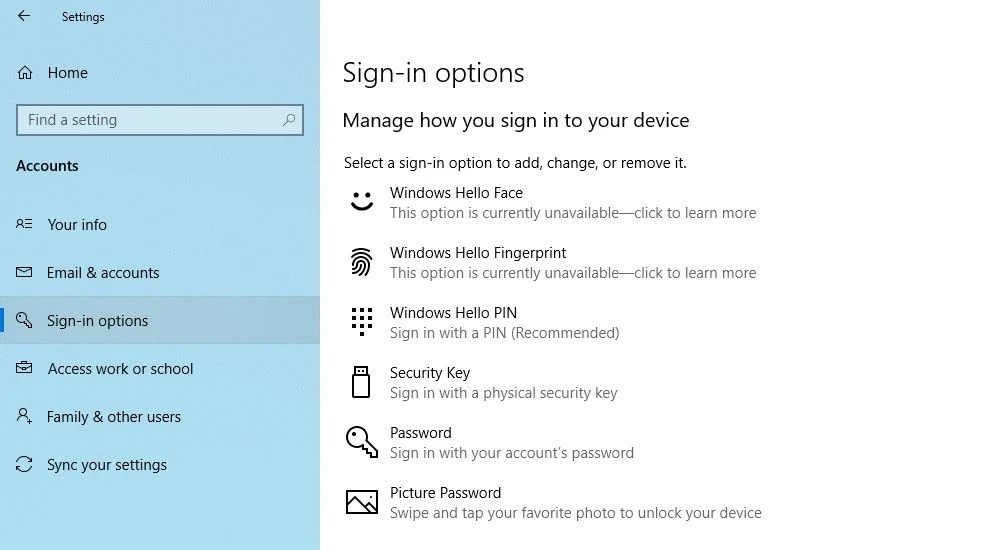
Se isso não resolver o problema, provavelmente é causado por outra coisa que precisa ser analisada mais detalhadamente.
3. Descartar problemas específicos da conta de usuário
É fundamental descartar problemas específicos da conta primeiro ao lidar com dificuldades de PIN. Primeiro, verifique se o problema não está limitado a uma única conta da Microsoft. Mudar para uma conta local é o método mais fácil de validar isso. Para isso, siga as instruções abaixo:
- Abra o programa Configurações do Windows em seu computador.
- Navegue até Contas.
- Na barra lateral esquerda, acesse Suas informações.
- Em vez disso, selecione Entrar com uma conta local.
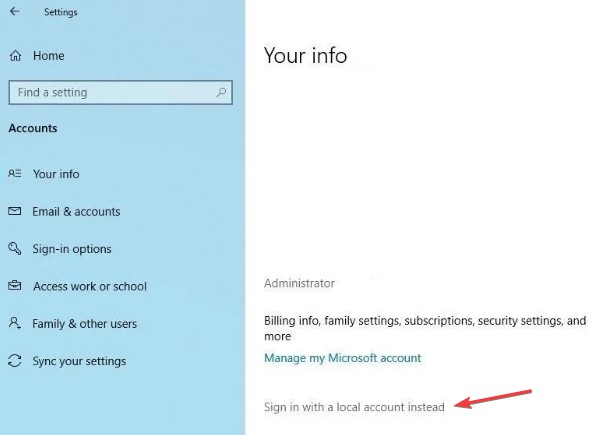

- O próximo deve ser selecionado.
- Por favor, digite seu PIN.
- Adicione seu nome de usuário e senha para criar sua conta local.
- Quando terminar, clique em Avançar.
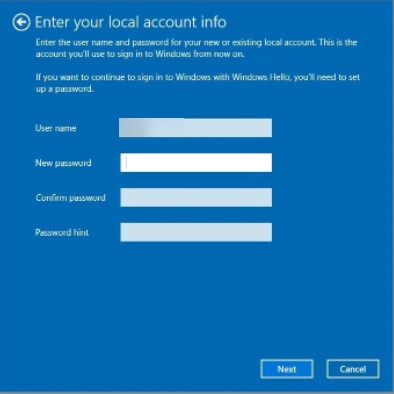
- Termine clicando em Sair.
Você será levado de volta à tela de login. Se o seu PIN estiver funcionando, é por causa da sua conta da Microsoft. Você está criando uma nova conta de usuário e verificando se o PIN funciona.
Como resultado, se sua conta de usuário da Microsoft causar o problema, você deverá copiar seus dados para a nova versão e usá-los permanentemente.
Continue para a próxima etapa se o PIN não funcionar em nenhuma conta.
4. Verifique as configurações de login do PIN no Editor de Diretiva de Grupo
O PIN não funcionará se a configuração de entrada do PIN de conveniência do Editor de Diretiva de Grupo estiver desativada. Como resultado, é essencial garantir que ele não esteja causando problemas durante a entrada.
Esta função pode não estar disponível em todas as versões do Windows. Se isso também for verdade para você, pule esta etapa.
Para alterar as configurações no Editor de Diretiva de Grupo, siga as etapas abaixo:
- Na caixa de pesquisa do Windows, procure o programa Executar.
- Clique em OK depois de digitar “gpedit.msc”.
- Selecione Modelos Administrativos > Sistema > Login no menu suspenso.
- Localize e clique duas vezes. Ative a configuração de login do PIN de conveniência na janela do lado direito.
- Ative a caixa de seleção, clique em Aplicar e OK.
Continue a aplicar as seguintes correções se a configuração já estiver habilitada.
5. Atualize ou faça downgrade do seu sistema operacional
De acordo com a equipe de suporte da Microsoft, as atualizações recentes podem ser uma das causas do PIN não funcionar no Windows. Se você executou uma atualização recentemente, deverá reverter a atualização.
Por outro lado, se você não atualiza seu computador há muito tempo, o problema pode ser devido a um sistema operacional Windows desatualizado. Nessa situação, atualize seu PC seguindo os procedimentos abaixo:
- Abra o programa Configurações do Windows em seu computador.
- Selecione Atualização e segurança no menu suspenso.
- Na barra lateral esquerda, selecione Windows Update.
- Verifique se há atualizações marcando a caixa.
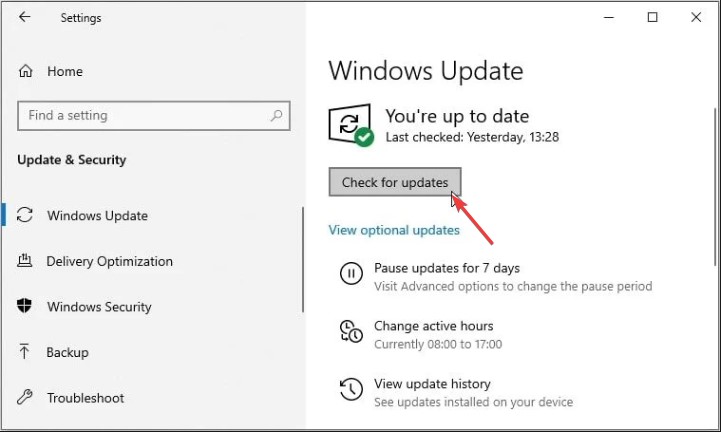
O Windows verificará automaticamente novas atualizações e, se necessário, atualizará a si mesmo. Se o seu sistema operacional foi atualizado, tente fazer login com seu PIN novamente para ver se funciona.
Execute uma verificação de malware se o problema persistir em descartar a possibilidade de intervenção de malware.
6. Desative seu software antivírus e execute uma verificação de malware
Seu PIN pode ser negado como consequência de uma possível adulteração do antivírus. Como resultado, desligue-o por um tempo para garantir que esse não seja o caso. Em seguida, para descobrir qualquer infecção oculta, realize uma verificação offline do Microsoft Defender.
7. Execute a verificação SFC
Quando você remove malware do seu computador, ele não danifica nenhum arquivo do Windows que possa ter causado o problema.
Executar uma varredura SFC é o método mais simples para conseguir isso. A verificação procura arquivos corrompidos automaticamente e os corrige com uma cópia em cache.
- Para executar a verificação, siga as etapas abaixo:
- Na barra de pesquisa do Windows, digite “cmd”.
- Execute como administrador clicando com o botão direito do mouse no software Prompt de Comando.
- Digite “SFC /scannow” no prompt de comando.
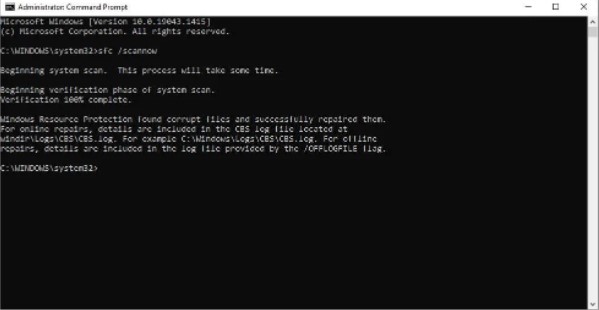
Conclusão: –
Se o problema persistir após tentar todas as correções acima, considere restaurar o computador para um estado anterior em que o PIN estava funcionando corretamente. Se isso não funcionar, você deve considerar a redefinição de fábrica do seu laptop como último recurso.
Conseguimos resolver seu problema? Se sim, conte-nos na seção de comentários. Se você conhece alguma outra maneira que perdemos, sinta-se à vontade para mencioná-la nos comentários.
