O que é o menu do usuário avançado do Windows 10 e como personalizá-lo?
Publicados: 2021-08-11O Windows 10 já existe há algum tempo. Foi lançado em 2015 e desde então a Microsoft o atualiza continuamente. Um dos recursos mais populares, introduzido pela primeira vez com o Windows 8, foi o Power User Menu. Devido à demanda popular, a Microsoft também introduziu o Power User Menu no Windows 10.
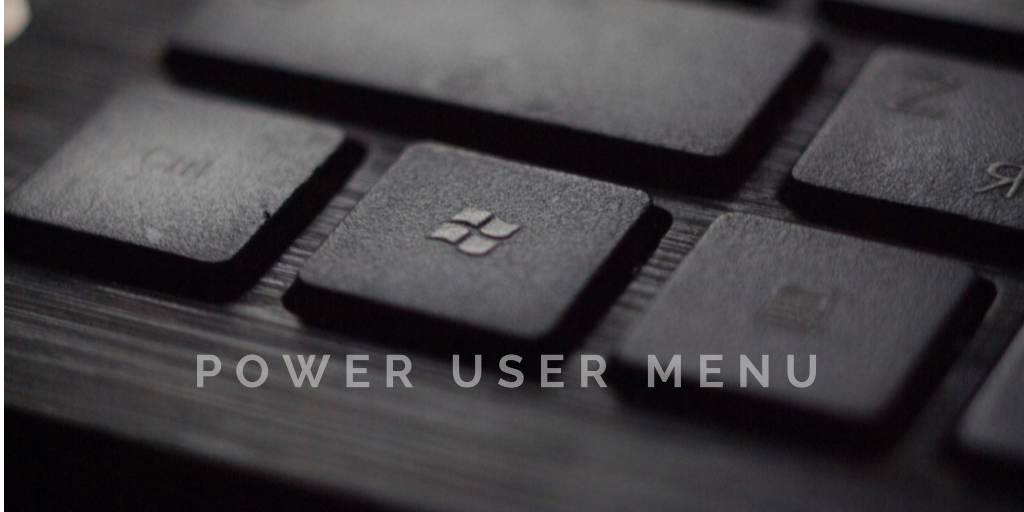
Com o Windows 8, o menu Iniciar foi completamente removido. Em vez disso, a Microsoft introduziu um recurso oculto chamado “Power User Menu”. Não se destinava a substituir o menu Iniciar. No entanto, os usuários do menu Power User podem acessar alguns recursos avançados do Windows. O Windows 10 tem o menu Iniciar e o menu Power User. Embora alguns usuários do Windows 10 estejam cientes desse recurso e de como usá-lo, muitos não estão.
Neste artigo, você aprenderá tudo o que precisa saber sobre o menu de usuário avançado.
Índice
O que é o menu de usuário avançado do Windows 10?
O menu Power User é basicamente um menu de contexto que fornece acesso rápido a alguns dos recursos mais avançados ou usados com frequência do Windows 10. O menu Power User foi introduzido no Windows 8 e, devido à sua popularidade, foi adotado no Windows 8.1 e depois no Windows 10 – com novas atualizações e recursos, é claro.
É um menu pop-up com atalhos para ferramentas usadas com frequência. Como resultado, o usuário economiza bastante tempo.
Outros nomes para o menu do usuário avançado incluem menu Win+X, menu WinX , tecla de atalho do usuário avançado , menu de ferramentas do Windows e menu de tarefas do usuário avançado .
Como abrir o menu de usuário avançado no Windows 10?
O menu do usuário avançado pode ser acessado de duas maneiras - você pode pressionar Win + X no teclado ou clicar com o botão direito do mouse no menu Iniciar. Se você estiver usando um monitor de tela sensível ao toque, pressione e segure o botão Iniciar para abrir o menu do usuário avançado.
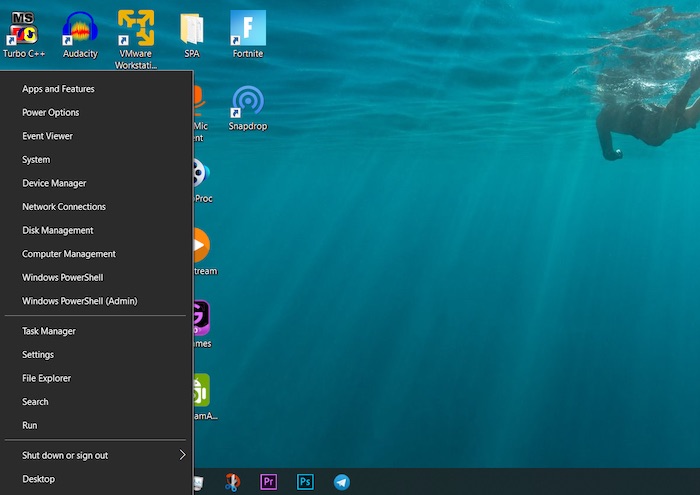
Quais opções estão disponíveis no menu Power User?
Aqui está uma lista dos programas incluídos no menu Power User por padrão, bem como uma combinação de teclas que você pode usar para iniciar o respectivo programa a partir do menu:
- Gerenciador de Dispositivos (M): Abre o Gerenciador de Dispositivos, que permite configurar e/ou solucionar problemas de todos os dispositivos de hardware internos e externos.
- Aplicativos e recursos (F): abre Aplicativos e recursos no aplicativo Configurações.
- Configurações (N): Abre o aplicativo Configurações do Windows.
- Desktop (D): Minimiza tudo.
- Desligar ou Logout: (Primeiro pressione U, depois “L” para fazer logoff, “S” para dormir, “U” para desligar ou “R” para reiniciar).
- Conexões de rede (W): Abre suas informações de status de rede no aplicativo Configurações.
- Explorador de Arquivos (E): Abre o Explorador de Arquivos.
- Visualizador de Eventos (O): É uma ferramenta administrativa avançada que abre o Visualizador de Eventos, que exibe um log das mensagens do aplicativo e do sistema.
- Gerenciamento de disco (K): Abre o Gerenciamento de disco, que permite gerenciar seus discos rígidos e unidades.
- Sistema (V): Exibe as informações do sistema do seu dispositivo no aplicativo Configurações.
- Centro de Mobilidade: Abre o Centro de Mobilidade do Windows, um local onde você pode ajustar rapidamente determinadas configurações de áudio, visual e bateria.
- Pesquisa (S): Abre a Pesquisa do Windows e coloca o cursor na barra de pesquisa.
- Executar (R): Abre Executar, uma função que permite abrir pastas e executar programas com comandos.
- Gerenciador de Tarefas (T): Abre o Gerenciador de Tarefas, que exibe o uso de recursos e estatísticas do processo.
- Gerenciamento do Computador (G): Abre o Gerenciamento do Computador, um recurso que inclui ferramentas de gerenciamento, como Visualizador de Eventos e Gerenciamento de Disco.
- Opções de energia (B): Abre Energia e suspensão no aplicativo Configurações.
- Windows PowerShell (i): inicia o PowerShell.
- Administrador do Windows PowerShell (A): Inicia o PowerShell como administrador.
O que são as teclas de atalho do menu do usuário avançado?
As opções do menu do usuário avançado possuem teclas especiais atribuídas a elas que podem ser pressionadas para acesso rápido a elas. Ao usar essas teclas, você não precisa clicar ou tocar nas opções do menu para abri-las. Eles são chamados de teclas de atalho do menu do usuário avançado. Por exemplo, se você abrir o menu Iniciar e pressionar U e depois S, o sistema entrará em suspensão. Você pode encontrar a lista completa de teclas de atalho na seção anterior.

Como personalizar o menu do usuário avançado do Windows 10?
A Microsoft dificultou a personalização do menu Power User para impedir que aplicativos de terceiros adicionem seus atalhos ao menu. Os atalhos existentes foram criados executando-os por meio de uma função de hash da API do Windows e os valores de hash foram armazenados nos atalhos de teclado. Indica que é um atalho especial, portanto, apenas atalhos especiais são mostrados no menu Power User. Não há outros atalhos normais no menu.
Para fazer alterações no menu do usuário avançado do Windows 10 , o Win+X Menu Editor é um aplicativo comumente usado. É um aplicativo gratuito. É possível adicionar ou remover itens do menu. Além disso, os atalhos podem ser renomeados e reorganizados. O aplicativo pode ser baixado aqui. A interface do usuário é fácil de usar e você não precisa de instruções para começar. O aplicativo também permite que os usuários agrupem atalhos.
Perguntas frequentes sobre o menu de usuário avançado do Windows 10
1. Como adiciono o Painel de Controle ao menu Usuário Avançado?
O Painel de Controle costumava fazer parte do menu Usuário avançado, mas a Microsoft o removeu a partir da compilação 14942 e o substituiu pela opção Configurações. Infelizmente, a opção Configurações não fornece a mesma funcionalidade que a opção Painel de controle, mas pode ser adicionada com a combinação de teclas Win+X Menu Editor.
O procedimento para adicionar o Painel de Controle ao menu Power User é o mesmo descrito acima. Para fazer isso, você precisa baixar, instalar e abrir o software Win+X Menu Editor e clicar em “Adicionar um item do Painel de Controle”.
2. Qual é a diferença entre um usuário avançado e um administrador no Windows 10?
Usuários avançados costumavam ter alguns poderes especiais anteriormente. Desde o Windows 7, por padrão, os membros desse grupo não têm mais direitos ou permissões de usuário do que uma conta de usuário normal. O grupo Usuários Avançados foi planejado em versões anteriores do Windows para fornecer aos usuários direitos e permissões administrativos específicos para executar tarefas comuns do sistema. Mas agora, as contas de usuário padrão têm inerentemente a capacidade de executar as tarefas de configuração mais comuns, como alterar fusos horários. Para aplicativos mais antigos que exigem os mesmos direitos e permissões de Usuário Avançado das versões anteriores do Windows, os administradores podem aplicar um modelo de segurança que permite que o grupo Usuários Avançados assuma os mesmos direitos e permissões das versões anteriores do Windows.
3. Como substituir o prompt de comando?
Você pode substituir o prompt de comando pelo PowerShell, se preferir. Para substituir, clique com o botão direito do mouse na barra de tarefas, selecione Propriedades e clique na guia Navegação. Se você clicar com o botão direito do mouse no canto inferior esquerdo ou pressionar a tecla Windows + X, encontrará uma caixa de seleção no menu - Substituir Prompt de Comando pelo Windows PowerShell . Verifica a caixa.
