Barra de tarefas do Windows 10 não funciona? Corrija com estas soluções
Publicados: 2021-05-21Uma barra de tarefas é um elemento GUI em vários sistemas operacionais de computador, como Linux, macOS e Windows . Ele pode ajudá-lo a iniciar aplicativos rapidamente, visualizar os aplicativos ativos no momento, alternar entre os aplicativos abertos e fazer muito mais.
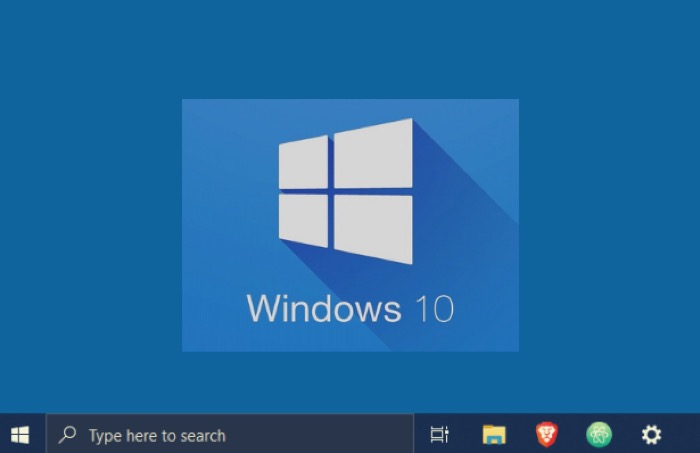
No entanto, a funcionalidade que você obtém de uma barra de tarefas depende inteiramente de sua implementação em um sistema operacional . Falando em contexto especificamente para o Windows , a barra de tarefas serve a um propósito ainda mais amplo do que a multitarefa básica: traz funcionalidades adicionais, como atalhos de acesso rápido, visualização de data e hora, notificações de fácil acesso e, o mais importante, a capacidade de se personalizar.
Apesar de sua extensa funcionalidade, há momentos em que a barra de tarefas pode começar a causar problemas. O Windows 10 , em particular, é propenso a vários problemas na barra de tarefas, o que às vezes pode torná-lo completamente inutilizável.
Índice
Lista de problemas da barra de tarefas do Windows 10
Neste artigo, abordaremos os seguintes problemas da barra de tarefas do Windows 10 :
- Barra de tarefas do Windows 10 congelada – Este é um dos problemas mais relatados em que a barra de tarefas do Windows simplesmente congela.
- A pesquisa da barra de tarefas do Windows 10 não funciona – Para alguns usuários, a pesquisa da barra de tarefas (pesquisa do menu Iniciar) para de funcionar, o que pode ser muito irritante.
- Barra de tarefas não clicável – Isso está relacionado ao problema da barra de tarefas congelada do Windows 10 , em que os usuários não podem nem clicar na barra de tarefas .
- O botão direito do mouse na barra de tarefas não funciona – Às vezes, a barra de tarefas em si pode não estar congelada e ainda assim não registrar o clique com o botão direito, o que é muito irritante.
- Fixar na barra de tarefas não funciona – Algumas pessoas relataram que a capacidade de fixar aplicativos na barra de tarefas do Windows 10 parou abruptamente.
- Bloquear/ocultar automaticamente a barra de tarefas não funciona – Outro problema da barra de tarefas é a incapacidade de bloquear ou ocultar automaticamente a barra de tarefas .
- Botão da barra de tarefas não funciona – Este é outro problema comum que alguns usuários enfrentam quando os botões da barra de tarefas param de funcionar. Isso deve ser corrigido com nossas soluções abaixo.
- Barra de tarefas não funciona após a atualização do Windows 10 – Isso está acontecendo com muitos usuários em que a barra de tarefas se recusa a funcionar imediatamente após receber uma atualização do Windows 10 .
- Barra de tarefas não funciona na inicialização – Outro problema comum é quando tudo parece bem até você reiniciar o computador e a barra de tarefas não funciona na inicialização.
Como corrigir a barra de tarefas do Windows 10 não está funcionando?
A maioria dos problemas da barra de tarefas no Windows surgem devido à natureza complicada da própria barra de tarefas. A barra de tarefas do Windows 10 , especificamente, é conhecida por ser peculiarmente notória a esse respeito em comparação com outros sistemas operacionais. Como resultado, você costuma ver usuários do Windows 10 reclamando sobre problemas como barra de tarefas congelada/sem resposta, barra de tarefas não clicável, problemas com a fixação de aplicativos, ícones de aplicativos ausentes e mau funcionamento do recurso de ocultação automática, para citar alguns.
Se você se deparar com problemas semelhantes (ou outros) na barra de tarefas em seu computador, a seguir estão as correções para todos os tipos de problemas da barra de tarefas no Windows 10 .
1. Reinicie o Windows Explorer
Se a barra de tarefas do seu computador com Windows 10 se comportar de maneira estranha, uma solução rápida para remediar é reiniciar o Windows Explorer. O Windows Explorer é um aplicativo gerenciador de arquivos no sistema operacional Windows . Na verdade, não apenas isso, é também um componente do sistema operacional que apresenta a interface do usuário para outros componentes do sistema, como a barra de tarefas e a área de trabalho .
Para reiniciar o Windows Explorer:
eu. Abra o Gerenciador de Tarefas . Você pode fazer isso pressionando o atalho de teclado Ctrl + Shift + Esc ou clicando com o botão direito do mouse no ícone da barra de tarefas e selecionando Gerenciador de Tarefas .
ii. Clique na guia Processos e localize o Windows Explorer .
iii. Clique com o botão direito do mouse na lista do Windows Explorer e selecione Reiniciar nas opções do menu.
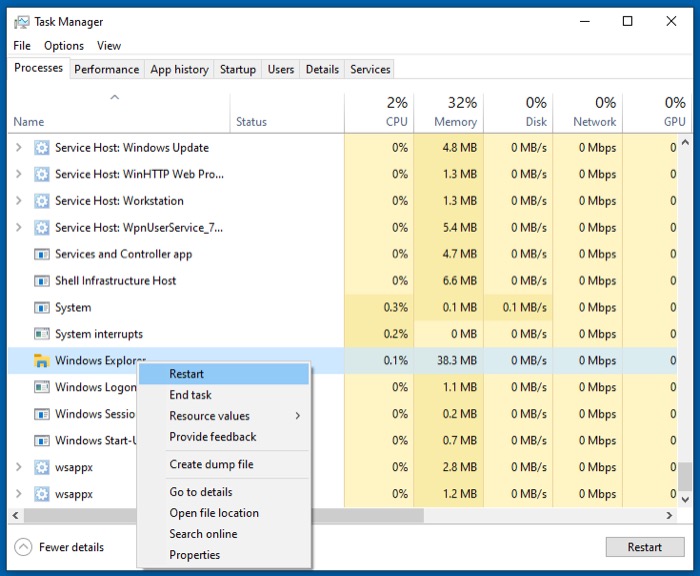
O Windows Explorer agora deve reiniciar e sua barra de tarefas deve estar funcional novamente.
2. Organize sua barra de tarefas
Embora a reinicialização do Windows Explorer corrija a maioria dos problemas da barra de tarefas no Windows 10 , caso isso não ocorra no seu caso, a próxima correção para resolver o problema da barra de tarefas é organizar sua barra de tarefas . Veja bem, se você olhar atentamente para sua barra de tarefas , poderá encontrar vários elementos nela que não necessariamente usa em um cenário cotidiano, ocupando espaço desnecessariamente e diminuindo o tempo de carregamento.
Elementos como a caixa de pesquisa da Cortana, exibição de tarefas e ações rápidas podem desordenar sua barra de tarefas , sem mencionar os aplicativos não utilizados, que também podem ocupar muito espaço.
Para limpar esses elementos não obrigatórios da sua barra de tarefas :
eu. Clique com o botão direito do mouse em um espaço em branco na barra de tarefas .
ii. Desmarque os elementos do menu que você não usa ou deseja ver mais.
Da mesma forma, ao lidar com aplicativos, você pode simplesmente clicar no ícone do aplicativo na barra de tarefas e selecionar Desafixar este programa na barra de tarefas para removê-los da barra de tarefas .
Por fim, para itens, como a barra de ferramentas, use as seguintes etapas para limpar os elementos não obrigatórios:
eu. Clique com o botão direito do mouse na barra de tarefas .
ii. Passe o mouse sobre Barras de ferramentas e desmarque os itens que você não deseja na barra de ferramentas.
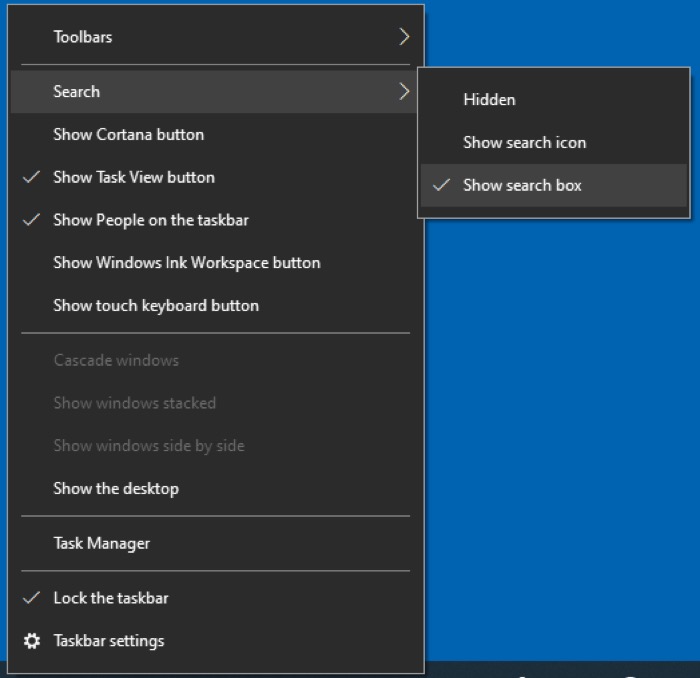
Da mesma forma, para remover itens de ação rápida:
eu. Vá para Configurações > Sistema > Notificações e ação .
ii. Clique em Editar suas ações rápidas .
iii. Desafixe os itens que você não usa para removê-los do menu de ações rápidas.
3. Bloqueie a barra de tarefas
Uma barra de tarefas desbloqueada em seu computador às vezes pode causar comportamentos incomuns na barra de tarefas. Por exemplo, suponha que você queira executar uma ação na barra de tarefas. Você clica nele para abrir menus ou opções, apenas para perceber que seu clique fez com que a barra de tarefas se movesse ou redimensionasse.
Se este for o caso da barra de tarefas do Windows 10 , basta clicar nela e movê-la de volta para a posição padrão.
Da mesma forma, para redimensioná-lo de volta ao tamanho padrão, posicione o cursor do mouse na borda da barra de tarefas até que ele se transforme em uma pequena seta vertical e arraste-o para cima ou para baixo para alterar seu tamanho.

4. Desative a Barra de Tarefas de Ocultação Automática
Assim como a barra de tarefas desbloqueada, se você tiver o recurso de ocultar automaticamente da barra de tarefas ativado em seu computador Windows 10 , poderá enfrentar alguns problemas estranhos na barra de tarefas .
Embora o recurso de ocultação automática deva idealmente ocultar e exibir a barra de tarefas do seu sistema quando você passa o mouse sobre a parte inferior da tela, às vezes pode fazer com que a barra de tarefas congele ou não seja exibida. Se isso estiver acontecendo com você, você provavelmente deve desativar o recurso de ocultação automática.
Para desativar o ocultamento automático:
eu. Clique com o botão direito do mouse em um espaço vazio na barra de tarefas e selecione Configurações da barra de tarefas .
ii. Desative o botão ao lado de Ocultar automaticamente a barra de tarefas no modo de área de trabalho para desativar o recurso de ocultação automática.
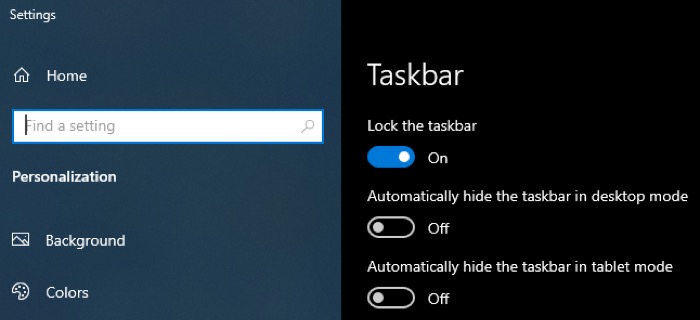
5. Atualize o sistema para o software mais recente
As atualizações de software às vezes podem trazer alguns bugs, que podem interromper o funcionamento de alguns dos componentes do sistema operacional . No passado, vários usuários do Windows 10 reclamaram de problemas semelhantes em seu sistema que tornavam a barra de tarefas e o menu Iniciar inutilizáveis.
Para garantir que essa não seja a causa do seu problema, verifique se há uma nova atualização de software para seu sistema e atualize seu computador para a versão mais recente.
Por esta:
eu. Vá para Configurações > Atualização e segurança > Windows Update .
ii. Clique no botão Verificar atualizações . Se uma atualização estiver disponível, ela deve começar a ser baixada automaticamente e você poderá instalá-la em seu sistema.
Se nenhuma nova atualização de software estiver disponível e você fizer backups frequentes de sua máquina, poderá restaurar o sistema para o ponto de restauração anterior.
Veja como:
eu. Pressione Windows + X e selecione Sistema .
ii. Na barra de pesquisa Localizar uma configuração , pesquise por "ponto de restauração".
iii. Na janela Propriedades do sistema , clique na guia Proteção do sistema .
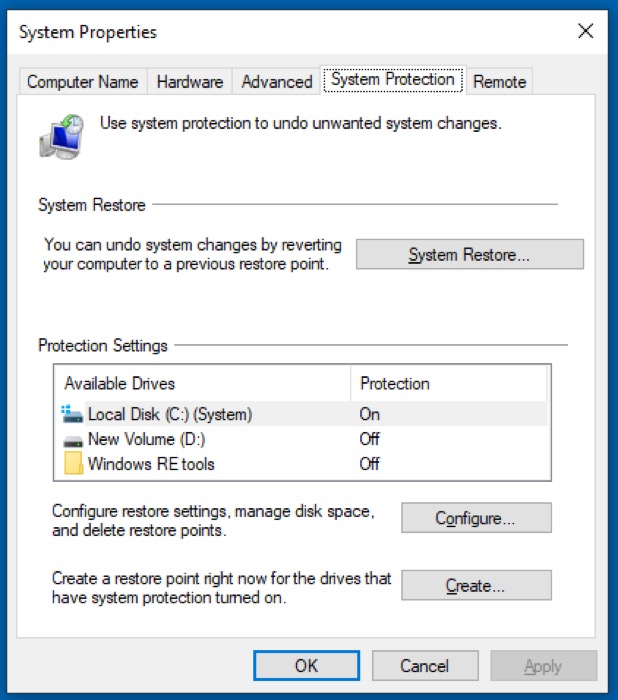
4. Aperte o botão Restauração do Sistema .
v. Siga as instruções na tela e selecione a data a partir da qual deseja restaurar o computador.
vi. Por fim, clique em Concluir .
6. Reinicie seu computador
Se nenhuma das correções listadas até agora funcionar, a reinicialização do computador é uma possível correção básica, mas eficaz, para o problema da barra de tarefas. Isso libera a RAM e outros arquivos e processos temporários, o que pode ser um dos motivos por trás de uma barra de tarefas sem resposta/quebrada.
Para reiniciar sua máquina Windows 10 :
eu. Clique em Iniciar e aperte o botão Power no canto inferior esquerdo.
ii. Toque em Reiniciar na lista de opções no menu de contexto. Como alternativa, você também pode desligar o PC e reiniciá-lo manualmente, se desejar.
7. Registre novamente os aplicativos no sistema
A barra de tarefas no Windows 10 pode ocasionalmente parar de responder ou ficar instável se tiver o registro cancelado ou um aplicativo em seu sistema for desonesto - não iniciar, continuar travando ou estiver congelado.
Para corrigir isso, você pode registrar todos os aplicativos em seu sistema, incluindo o responsável pelo gerenciamento da barra de tarefas .
Para registrar novamente aplicativos no Windows 10 :
eu. Pressione Windows + X e selecione PowerShell no menu.
ii. Na janela do PowerShell, digite o seguinte comando e pressione Enter :
Get-AppXPackage -AllUsers | Foreach {Add-AppxPackage -DisableDevelopmentMode -Register “$($_.InstallLocation)\AppXManifest.xml”}
iii. Depois que o comando for executado, reinicie o computador.
8. Analise seu computador em busca de malware/vírus
Apesar de nem sempre ser o caso, o comportamento estranho e errático do seu sistema pode, às vezes, apontar para a presença de malware. Se você ainda não tiver um software antivírus em seu computador e sua proteção de firewall também não for forte, arquivos maliciosos podem ser uma possível causa para problemas na barra de tarefas em alguns casos. Portanto, recomendamos instalar um bom antivírus em seu sistema e usá-lo para verificar seu sistema em busca de possíveis ameaças.
No entanto, se você tiver um antivírus em seu sistema, mas ele não o avisou sobre nenhuma ameaça, abra-o e execute uma verificação completa/profunda do sistema do seu PC para garantir que seu sistema esteja seguro e saudável.
9. Use SFC para corrigir arquivos corrompidos/modificados
Se, após todas as correções até agora, a barra de tarefas do seu sistema se recusar a ser corrigida, provavelmente pode ser por causa de alguns arquivos de sistema corrompidos e, portanto, a próxima correção para resolver o problema da barra de tarefas é usar o SFC para corrigir esses problemas.
SFC ou System File Checker é uma ferramenta de sistema para verificar e reparar arquivos de sistema em seu computador Windows . Ele verifica automaticamente se há arquivos corrompidos/modificados em seu sistema e os substitui pela versão original (correta) do arquivo.
Para usar SFC :
eu. Pressione Windows + X e selecione Prompt de Comando (admin) no menu. Certifique-se de abrir o prompt de comando com privilégios elevados.
ii. Digite sfc /scannow na janela do prompt de comando para executar uma verificação completa do seu sistema e corrigir os arquivos corrompidos/modificados, se houver.
10. Use o DISM para corrigir arquivos do sistema
Embora o SFC consiga corrigir a maioria dos problemas de arquivos corrompidos/modificados no Windows , ele não pode fazer o mesmo com os arquivos do sistema. Nesse caso, você precisa de uma ferramenta de diagnóstico mais poderosa, como o DISM.
O DISM ou Gerenciamento e Manutenção de Imagens de Implantação é uma ferramenta de linha de comando que permite modificar e reparar imagens do sistema.
Para usá-lo:
eu. Clique no atalho Windows + X e selecione Prompt de Comando (Admin) no menu.
ii. Digite o seguinte comando na janela do prompt de comando: dism.exe /Online /Cleanup-image /ScanHealth e pressione Enter .
iii. Se o DISM encontrar um problema em seu sistema, digite dism.exe /Online /Cleanup-image /RestoreHealth e pressione Enter para reparar os problemas verificados no sistema.
Então você reclamou que a “ Barra de Tarefas do Windows 10 não está respondendo”? Bem, deve estar funcionando agora! Caso ainda não funcione, você pode considerar a criação de uma nova conta de usuário. Muitas pessoas sugerem criar uma nova conta de usuário como uma opção fácil, pois corrige problemas como arquivos de sistema corrompidos, mas isso não é ideal para a maioria dos casos, pois você precisa configurar tudo do zero. Use-o como a última opção.
Tornando a barra de tarefas do Windows 10 funcional novamente
Com a ajuda das correções listadas acima, você poderá corrigir a maioria dos problemas relacionados à barra de tarefas no Windows 10 e tornar sua barra de tarefas funcional novamente. Todas as correções que mencionamos neste guia são soluções testadas e testadas recomendadas em vários fóruns e sites, incluindo a própria comunidade da Microsoft. Portanto, a menos que haja um problema realmente obscuro com seu sistema, eles devem corrigir a maioria dos problemas da barra de tarefas .
Dito isso, porém, se você ainda continuar enfrentando problemas na barra de tarefas do seu computador, tente redefinir seu PC para remover tudo e reinstalar o Windows 10 limpo. No entanto, se você não se sentir à vontade para fazer isso, sua aposta mais segura é entrar em contato com a equipe de suporte do fabricante do laptop para obter uma solução.
