Windows 10: Aumente a Transparência da Barra de Tarefas por meio do Registro
Publicados: 2016-07-05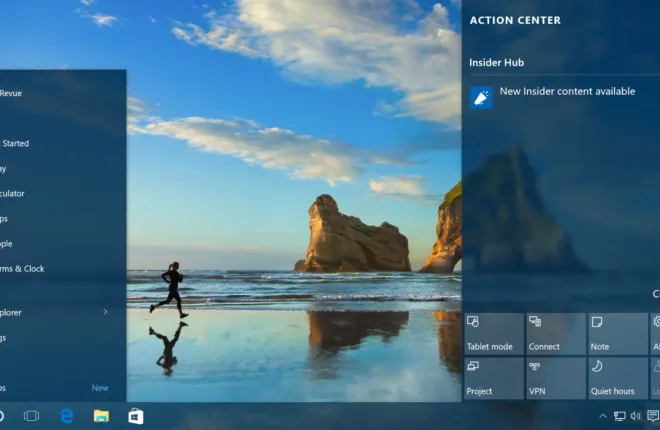
O Windows 10 tem muitas opções de personalização para a interface da área de trabalho e discutimos anteriormente as opções que permitem aos usuários com hardware compatível habilitar ou desabilitar um leve efeito de transparência para determinados elementos da interface do usuário. No entanto, esta técnica tem apenas um efeito mínimo no impacto visual real da barra de tarefas, proporcionando muito pouca translucidez real. Isso significa que não é muito eficaz para revelar o papel de parede do usuário ou aplicativos posicionados abaixo da barra de tarefas. No entanto, existem algumas opções que permitem aumentar a translucidez da barra de tarefas além das configurações normais integradas. Neste artigo, mostrarei duas abordagens básicas para fazer isso.
Como faço para aumentar a transparência da minha barra de tarefas no Windows 10?
Existem várias maneiras de alterar a transparência da barra de tarefas, incluindo acessar o registro ou usar outros programas. Escolhemos as maneiras mais diretas de fazer isso. A primeira coisa a tentar é dentro dos limites do próprio Windows 10. Para fazer isso, você pode ir até a guia “Personalizar” e usar as configurações lá, mas quando você ativa a transparência, faz muito pouca diferença perceptível.
Se você deseja que sua barra de tarefas seja visivelmente transparente, siga as instruções para nossos métodos alternativos abaixo.
Alterar a transparência da barra de tarefas usando o registro
O Windows 10, como todas as versões anteriores do Windows, depende de um banco de dados chamado “Registro” para configurar dezenas de milhares (se não mais) opções de configuração de baixo nível para o Windows e seus muitos aplicativos de software. Como o registro é tão crítico para o funcionamento adequado do Windows 10, é de vital importância ter muito cuidado ao editá-lo, pois você pode bloquear facilmente seu sistema com uma alteração de registro imprudente. Não faça alterações no registro sugeridas por sites em que você não confia e seja cauteloso mesmo ao fazer alterações em que você confia. Sugerimos que, antes de fazer grandes alterações, seja do seu interesse definir um ponto de restauração no Windows 10 e fazer um backup do sistema apenas por precaução.
Editar o registro em si é um processo aparentemente simples. Clique no botão Iniciar ou clique na barra de pesquisa e digite “regedit”. O Editor do Registro aparecerá na lista de resultados; clique nele para iniciar o utilitário.
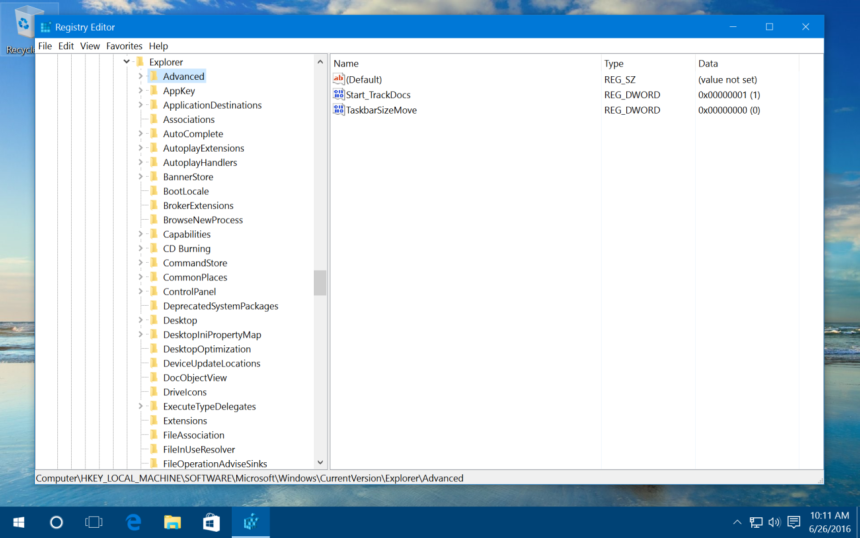
No Editor do Registro do Windows, use a lista hierárquica no lado esquerdo da janela para navegar até:
HKEY_LOCAL_MACHINE\SOFTWAR\EMicrosoft\Windows\CurrentVersion\Explorer\Advanced
Depois de selecionar a tecla “Avançado” à esquerda da janela, clique com o botão direito do mouse em uma parte vazia do lado direito da janela e selecione o valor “Novo > DWORD (32 bits)” e nomeie-o como “UseOLEDTaskbarTransparency” .

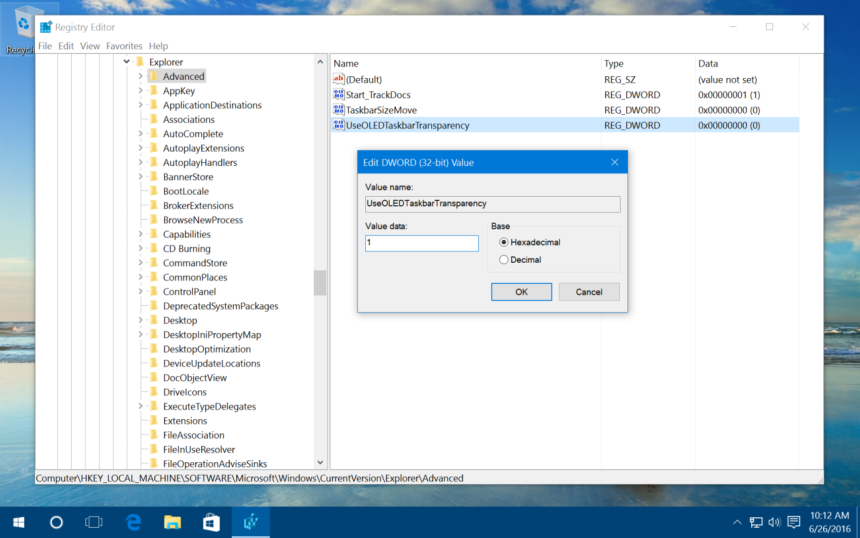
Em seguida, clique duas vezes no seu novo valor DWORD e, na caixa que aparece, defina o campo Dados do valor como o número um (“1”). Clique em OK para fechar o editor de valores e saia do Editor do Registro.
Retorne à área de trabalho do Windows 10, clique com o botão direito em um espaço vazio e selecione Personalizar. Alternativamente, você pode clicar em Iniciar > Configurações > Personalização. Na seção Personalização de Configurações, clique em Cores. Na janela Cores, habilite “Efeitos de transparência”. Se esta opção já estiver ativada, alterne-a rapidamente desativando-a e reativando-a para que a alteração tenha efeito.
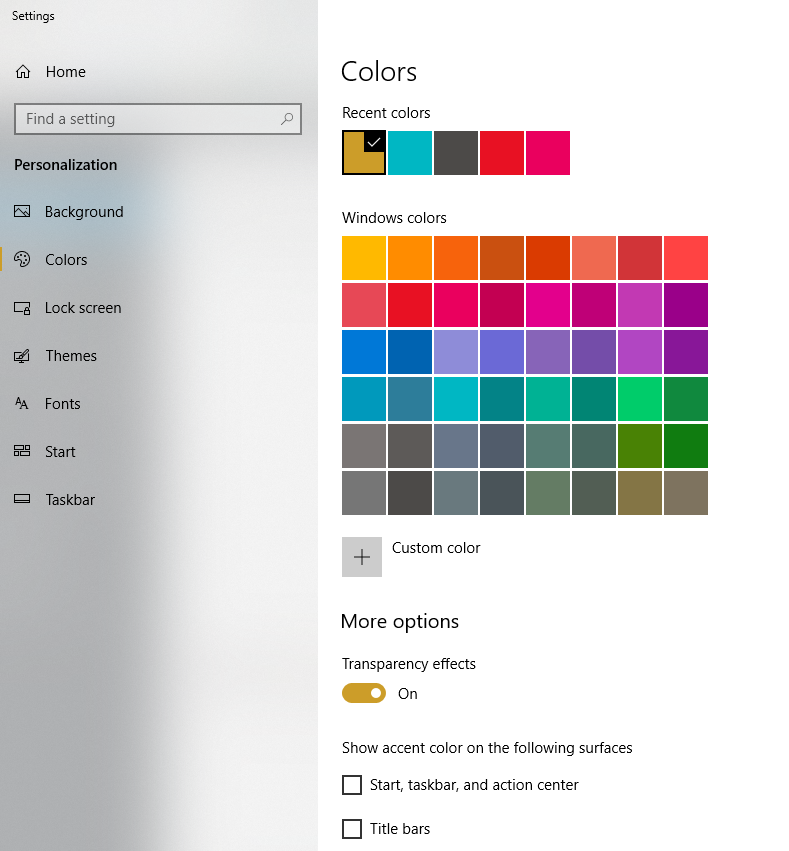
O resultado do aumento da transparência da barra de tarefas varia dependendo da escolha da cor de destaque e da imagem do papel de parede da área de trabalho, mas você deve ver uma pequena, mas perceptível diminuição na opacidade, removendo uma possível distração visual para alguns usuários e permitindo que você aprecie com mais clareza o papel de parede da área de trabalho imagem de ponta a ponta da tela.
Se você não gostar dessa nova aparência de “alta transparência”, volte para o mesmo local do Editor do Registro identificado acima, clique duas vezes na entrada UseOLEDTaskbarTransparency e altere o “1” (um) de volta para o padrão “0” (zero). Em seguida, alterne a configuração “Efeitos de transparência” novamente e a barra de tarefas do Windows 10 retornará ao nível padrão de translucidez.
Alterar a transparência da barra de tarefas usando o Classic Shell
As etapas acima envolvem o uso de configurações internas do Windows para aumentar a translucidez da barra de tarefas, mas se você deseja mais controle sobre o nível exato de translucidez ou se deseja tornar a barra de tarefas completamente transparente, pode usar um aplicativo gratuito ferramenta de terceiros chamada Classic Shell.
O Classic Shell é um ótimo utilitário com centenas de opções úteis para personalizar a aparência do Windows, mas uma de suas muitas personalizações é a capacidade de não apenas alternar entre uma barra de tarefas transparente e opaca, mas também definir a porcentagem exata de transparência que você deseja para a barra de tarefas também. Basta baixar e instalar o Classic Shell usando o link fornecido, iniciar o módulo Classic Start Menu incluído e clicar na guia “Windows 10 Settings”.
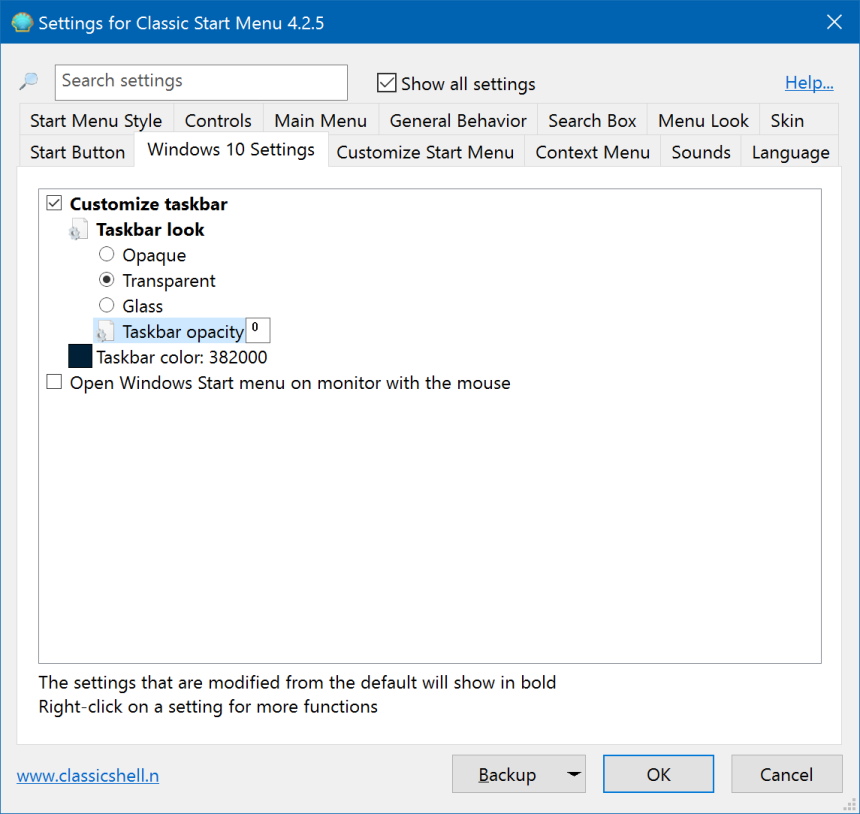
Aqui, você verá várias opções para ativar ou desativar totalmente a transparência da barra de tarefas, definindo um valor de cor personalizado e, o mais importante para nossos propósitos atuais, um valor percentual para “Opacidade da barra de tarefas”. Para alterar este valor, primeiro marque a caixa “Personalizar barra de tarefas” e escolha Transparente.
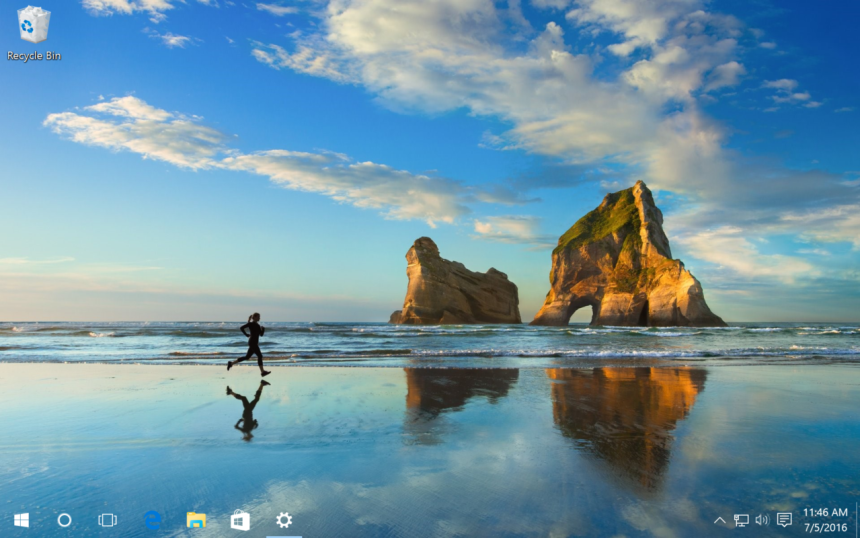
Como faço para tornar minha barra de tarefas 100% transparente?
Defina o valor na caixa “Taskbar Opacity” entre 0 e 100, com 0 representando uma barra de tarefas completamente transparente e 100 representando uma barra de tarefas completamente opaca. Depois de fazer a alteração, clique em “OK” e você verá a transparência da barra de tarefas mudar imediatamente. Na captura de tela do exemplo acima, definimos o valor de opacidade como zero, resultando em uma barra de tarefas completamente transparente.
Existe uma maneira mais fácil de tornar a barra de tarefas 100% transparente?
Infelizmente não. No futuro, podem surgir atualizações que permitirão tornar sua barra de tarefas completamente transparente sem toda essa edição de registro ou necessidade de recursos externos. Até então, você terá que percorrer o caminho mais longo.
