Como personalizar o Windows com temas do Windows 10
Publicados: 2017-04-13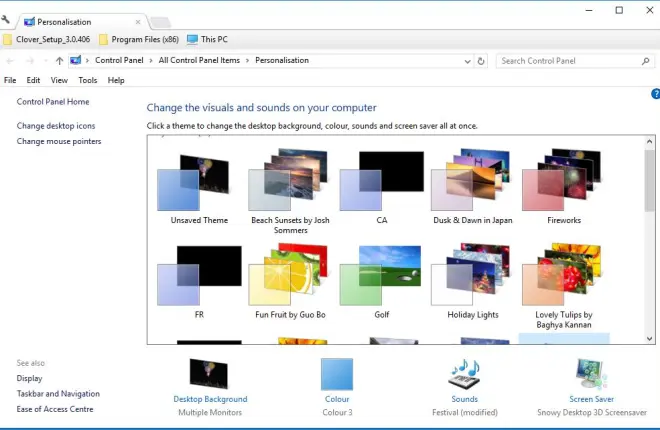
Um tema do Windows, de outra forma um estilo visual, é um conjunto de opções pré-configuradas de papel de parede, protetor de tela, áudio e esquema de cores. O Windows 10 inclui alguns temas padrão para seleção, mas você pode adicionar muitos mais de sites ou criando seus próprios. Novos temas permitem que você dê ao sistema operacional uma aparência mais exclusiva. É assim que você pode personalizar o Windows 10 com temas.
Adicione um novo tema com as opções do Windows 10
Para configurar seu próprio tema com as opções do Windows 10, você pode clicar com o botão direito do mouse na área de trabalho e selecionar Personalizar . Isso abrirá o aplicativo Configurações, no qual você pode selecionar Temas > Configurações de tema para abrir a guia Painel de controle no instantâneo diretamente abaixo. Essa guia inclui todos os seus temas salvos e você pode alterar o tema selecionando um de lá.
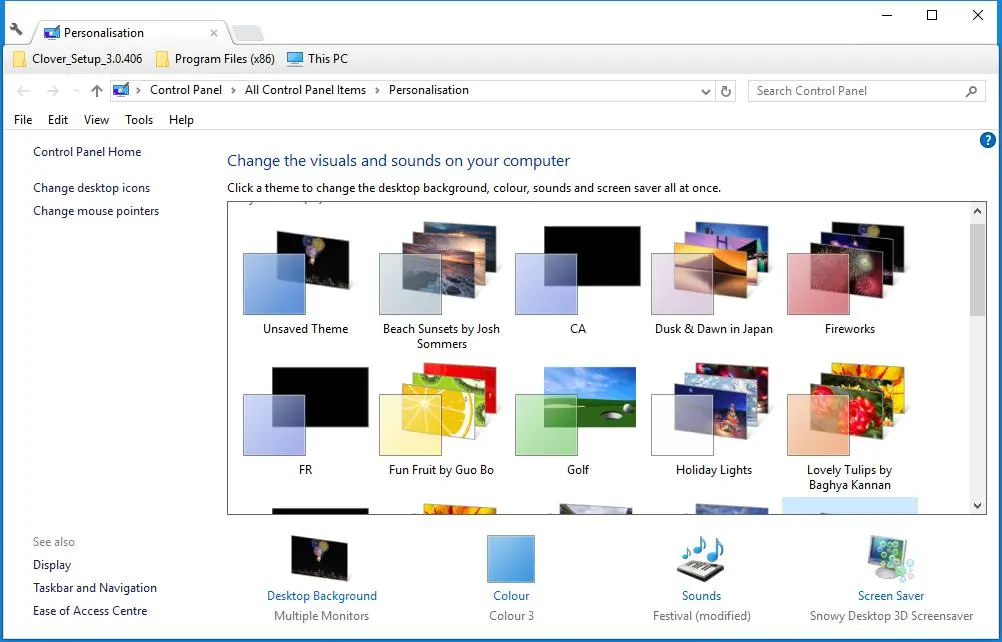
Para configurar seu próprio tema, clique em Tema não salvo . Em seguida, você pode selecionar seu papel de parede clicando em Plano de fundo da área de trabalho . Em seguida, clique no menu suspenso Plano de fundo e selecione Imagem , Apresentação de slides ou Cor sólida a partir daí. Se você selecionar Imagem ou Apresentação de slides , pressione o botão Procurar para escolher um único papel de parede ou pasta de fundo contendo um grupo de imagens para uma apresentação de slides. Este artigo fornece mais detalhes sobre como você pode configurar apresentações de slides no Windows 10.
Para ajustar as cores do tema, clique em Cor na guia Personalização. Isso abrirá a janela abaixo que inclui uma paleta da qual você pode selecionar uma cor de destaque para o tema. Como alternativa, você pode selecionar a opção Escolher automaticamente uma cor de destaque do meu plano de fundo , que altera a cor para corresponder ao papel de parede da área de trabalho.
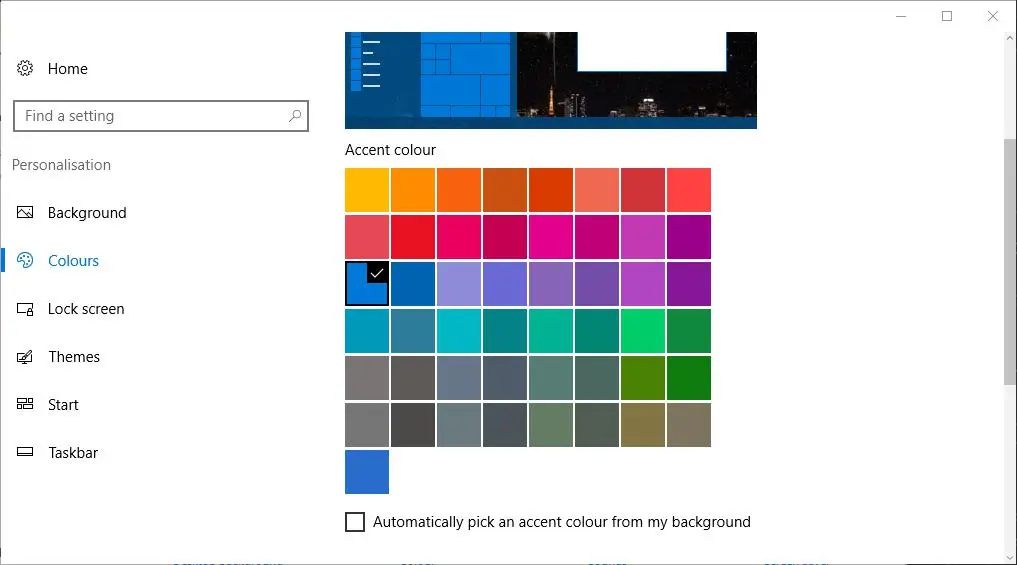
Selecione Sons para adicionar novos efeitos de áudio ao tema. Isso abre a janela diretamente abaixo, que inclui um menu suspenso Esquema de som. Clique no menu suspenso Esquema de som e selecione um esquema de áudio a partir daí. Pressione Aplicar e OK para confirmar as configurações selecionadas.
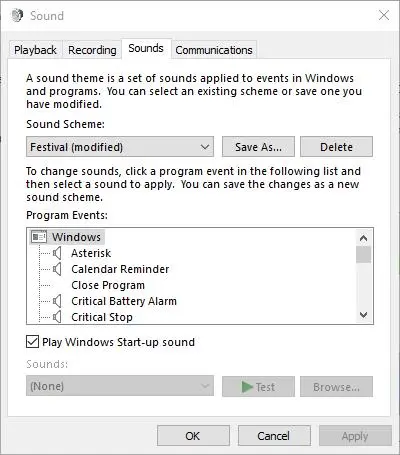
Você também pode adicionar um protetor de tela ao Windows clicando em Protetor de tela na guia Personalização. Clique no menu suspenso Protetor de tela e escolha um de lá. Para configurar ainda mais um protetor de tela selecionado, pressione o botão Configurações . Clique em Aplicar > OK para confirmar as configurações do protetor de tela.
Depois de terminar o novo tema, clique em Salvar tema para abrir uma janela Salvar tema como. Em seguida, insira o título do novo tema na caixa de texto. Pressione o botão Salvar para salvar o tema na guia Personalização.
Como alternativa, você pode salvar um tema do site da Microsoft clicando em Obter mais temas online na guia Personalização. Isso abre esta página que inclui muitos temas para escolher. Clique em Download em um tema e pressione o botão Salvar . Isso irá salvá-lo na sua pasta Downloads, onde você pode clicar no tema para descompactá-lo. Em seguida, você pode aplicar o tema na guia Personalização.
Adicionar um tema de terceiros ao Windows 10
No entanto, os temas assinados pela Microsoft alteram apenas o plano de fundo da área de trabalho, a barra de tarefas e as cores do menu Iniciar e os esquemas de som, o que realmente não dá ao Windows uma aparência totalmente nova. Há uma variedade de temas de terceiros que personalizam um pouco mais o Windows, adicionando novos botões, barras de título, efeitos de transparência, cores de fundo da janela e outros elementos visuais. Por exemplo, você pode adicionar temas de terceiros Aero 7 e Steam que replicam o Windows 7 Aero e a interface do usuário do Steam no Windows 10.
Para adicionar temas de terceiros ao Windows 10, primeiro você precisará corrigir seu sistema com UltraUXThemePatcher. Você pode salvar o assistente de configuração desse software no Windows clicando no botão UltraUXThemePatcher 3.2.0 nesta página da web. Em seguida, você deve clicar com o botão direito do mouse no assistente de configuração e selecionar Executar como administrador para abrir a janela na foto diretamente abaixo. Passe pelo assistente de configuração para instalar o software e reinicie o Windows após fechar o instalador.
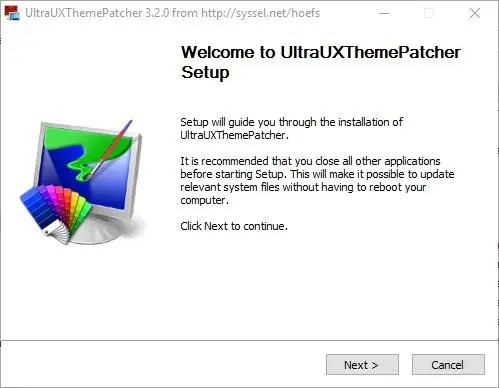
Em seguida, você precisará de um tema de terceiros para adicionar ao Windows. O site Deviant Art inclui temas de terceiros para Windows. Clique aqui e pressione o botão Download nessa página para salvar o tema Aero 7 no Windows.
Os temas terão um formato de arquivo compactado Rar ou Zip. Você pode extrair um Zip no Explorador de Arquivos selecionando-o, pressionando o botão Extrair tudo e escolhendo um caminho para a pasta descompactada. Para extrair um Rar, você precisará de um utilitário de terceiros, como o 7-Zip, que é um pacote de freeware que pode ser baixado em seu site. Quando você abrir o 7-Zip, selecione o tema Rar e pressione o botão Extract .

Em seguida, copie o tema de terceiros para C:\Windows\Resources\Themes. Abra a pasta extraída do tema no Explorador de Arquivos e copie o Arquivo de Tema do Windows clicando com o botão direito do mouse e selecionando Copiar . Abra o caminho C:\Windows\Resources\Themes, clique com o botão direito do mouse em um espaço vazio na pasta Themes e selecione Paste para copiar o tema para ele, conforme mostrado abaixo. Em seguida, copie a pasta completa do tema de terceiros para Temas.

Agora abra a guia Personalização novamente. Você encontrará o novo tema de terceiros listado em Temas instalados. Assim, você pode selecionar esse tema para aplicá-lo, conforme mostrado no instantâneo abaixo. O tema Unity selecionado abaixo altera os botões da janela do Painel de Controle e a barra de rolagem.

Adicione novos temas ao Windows 10 com pacotes de skins
Os pacotes de skins podem ser considerados temas aprimorados que dão à interface do usuário do Windows uma aparência totalmente nova e que você nem sempre obtém com temas padrão. Eles não são inteiramente iguais aos temas que você precisa para instalá-los, mas dão ao Windows uma revisão muito mais extensa. As skins adicionam novos conjuntos de ícones, botões, papéis de parede da tela de bloqueio, menus Iniciar e até elementos de interface do usuário para o Windows. Por exemplo, esta página inclui alguns instantâneos que mostram como o pacote de capas do macOS Sierra transforma o Windows.
Antes de adicionar uma nova capa ao Windows, configure um ponto de restauração do sistema para o caso de algo inesperado acontecer. Digite 'restauração do sistema' na caixa de pesquisa da Cortana e selecione Criar um ponto de restauração. Em seguida, você pode pressionar o botão Criar na janela abaixo para configurar um ponto de restauração.

Esta página da web inclui uma boa seleção de pacotes de skins para Windows. Clique em uma skin e pressione o botão Download it with add for free para salvá-la no Windows. Então você pode extrair a pasta Rar ou Zip da skin com o 7-Zip. Observe que essas skins também possuem uma senha incluída em suas páginas de download. Você precisará digitar essa senha após extrair o pacote de skins.
Em seguida, execute o instalador do pacote de skins como administrador. O instalador do pacote de skins pode incluir algumas ofertas de instalação de software de terceiros que você pode desmarcar. As opções de instalação também podem incluir uma caixa de seleção Ponto de restauração que você pode selecionar para configurar um ponto de restauração. Em seguida, passe pelo restante do assistente de configuração para adicionar a nova capa ao Windows 10.
Adicionar novos temas com WindowBlinds
Existem também pacotes de software de terceiros que aplicam novos temas ao Windows 10. WindowBlinds é um programa que você pode adicionar temas com nova barra de tarefas e estilos de menu Iniciar ao Windows. Observe que este não é um software freeware, mas você pode se divertir com o pacote de avaliação de 30 dias. Pressione o botão Experimente gratuitamente nesta página para salvar o instalador do software. Você também precisará inserir um endereço de e-mail para ativar o pacote de avaliação por e-mail.
Depois de iniciar o WindowBlinds, clique em Estilo na barra lateral para escolher uma nova predefinição de tema. Por exemplo, você pode selecionar Win8 que replica a aparência do Windows 8, conforme mostrado no instantâneo logo abaixo. Selecione um tema e pressione o botão Aplicar estilo à área de trabalho para adicioná-lo. O tema também pode ter alguns subestilos que você pode escolher no menu suspenso Subestilo.

Clique em Modificar estilo para abrir outras definições de configuração. Então você pode personalizar a cor, transparência, fonte e textura do tema. Por exemplo, clique em Texturas para abrir uma paleta de texturas que você pode aplicar à barra de tarefas e às barras de título da janela, como na foto abaixo. Você também pode aplicar texturas de imagens clicando em Editar efeito e pressionando o botão Criar novo da imagem para selecionar uma imagem. Quando você seleciona uma imagem, uma janela Criar textura é aberta a partir da qual você pode gerar novas texturas selecionando uma área da imagem. Clique em Arquivo > Salvar textura para salvar a textura para uso em WindowBlinds.
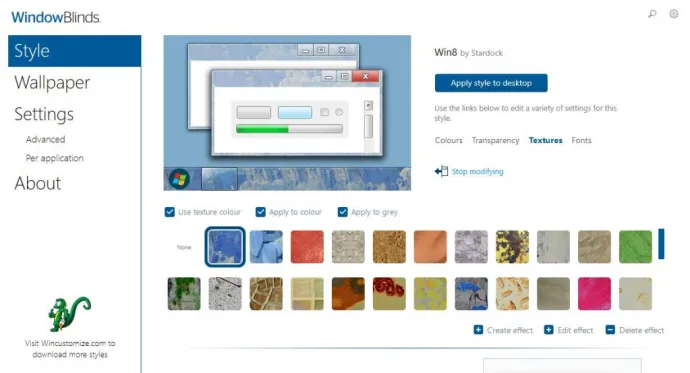
Assim, novos temas podem personalizar o Windows de várias maneiras. Você pode aplicar temas com as opções mais básicas do Windows 10 ou dar à plataforma uma aparência totalmente nova com temas de terceiros, pacotes de skins e WindowBlinds. Este guia Tech Junkie também fornece mais detalhes sobre como você pode personalizar a área de trabalho do Windows 10.
