Como transferir tudo do Windows 10 para o Windows 11
Publicados: 2022-07-30Você está planejando atualizar seu PC do Windows 10 para o Windows 11 ? E procurando a melhor solução para transferir todos os seus dados sem perder nada? Então você precisa considerar “ EaseUS Todo PcTrans ” , que é uma das melhores soluções para você. Se você quiser saber sobre o Windows 11, confira nosso artigo – Windows11: Os detalhes completos que você precisa saber.
Sentindo-se animado para saber mais? Então acesse este artigo para conhecer as informações completas do EaseUS Todo PCTrans e também abordou o processo de transferência de seus arquivos do Windows 10 para o Windows 11.
- LEIA MAIS – Windows 11: os detalhes completos que você precisa saber
- Fim da vida útil do Windows 7, o que fazer? – Um guia definitivo
Índice
O que é EaseUS Todo PCTrans?
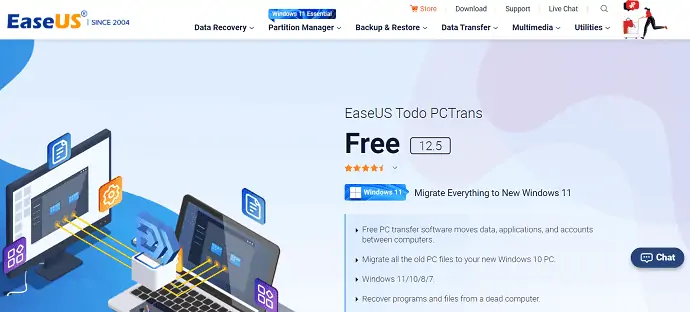
EaseUS Todo PCTrans é um software gratuito de transferência de PC da popular empresa EaseUS . Ele fornece todos os recursos para transferir seus dados de um computador para outro sem perder nenhum dado. Você pode até recuperar dados de um computador morto ou não inicializável. Ele permite que você mova os dados, aplicativos e contas entre os computadores. Este EaseUS Todo PCTrans pode ser usado em várias versões do Windows, como 7/8/10/11.
Com sua atualização mais recente, incluiu um serviço de transferência de arquivos e programas do Windows 10 para o Windows 11, que é a versão mais recente no momento. Ao transferir os programas do computador antigo para o novo, todos os aplicativos são instalados automaticamente no novo computador. Para que você possa desfrutar de seus aplicativos sem instalá-los novamente. Ele suporta a transferência de todos os softwares/aplicativos populares como MS Office, Photoshop, AutoCAD, software Adobe, Dropbox e muito mais.
O EaseUS Todo PCTrans garante a recuperação e transferência de dados e programas 100% seguros e protegidos. Além disso, garante que todos os programas transferidos são inicializáveis e não levantaram nenhum tipo de problema no momento do uso. Mais uma coisa importante sobre este software é o seu sistema de suporte ao usuário. Possui o melhor sistema de suporte de classe mundial. Seus especialistas técnicos ajudam você o tempo todo a concluir o processo de transferência de dados do Windows 10 para o Windows 11.
Principais recursos do EaseUS Todo PCTrans
- Software gratuito de transferência para PC
- Suporta Windows 11/10/8/7
- Recupera dados mesmo de um computador morto
- Transfere tudo com segurança
- Processo rápido e automático
- Assistência de transferência gratuita
- Os aplicativos transferidos são 100% inicializáveis
Edições de EaseUS Todo PCTrans
EaseUS Todo PCTrans está disponível em duas edições, como Free e Professional . Ambas as edições fornecem recursos semelhantes, mas na edição premium, alguns recursos adicionais e atualizados estão incluídos. Percorra a coluna tabular abaixo para conhecer os recursos incluídos nas edições gratuitas e profissionais do EaseUS Todo PCTrans.
| Edição grátis | Edição Profissional |
| Transferir dados de 500 MB | Transfira dados/programas ilimitados |
| Transferir 2 programas | Transferir contas de usuário |
| Transferir dados de um PC para outro | Uma licença para 2 PCs |
| Transferir dados entre discos locais | Transferir programas de um PC para outro |
| Transferir programas entre discos locais | |
| As chaves de programa são digitalizadas e exportadas | |
| Suporte técnico gratuito | |
| Os dados podem ser recuperados mesmo de um computador morto |
- LEIA MAIS – 30% (especial) OFF – Código de cupom de desconto EaseUS
- Revisão de recuperação de dados da EaseUS: resultados do teste, prós e contras
Cupom de preço e desconto de EaseUS Todo PCTrans
EaseUS Todo PCTrans está disponível nas edições gratuita e profissional. A versão gratuita é totalmente gratuita para uso com recursos limitados. Se você está procurando mais do EaseUS Todo PCTrans, precisa atualizar para a edição Professional. A atualização para a edição profissional pode ser feita em três planos diferentes. Como atualizações mensais, anuais e vitalícias. Os preços e vantagens de todos os planos estão listados abaixo.
- Plano mensal – $ 49,95/mês (uma licença para dois computadores e você receberá atualizações gratuitas por 1 mês).
- Plano anual – $ 59,95/ano (uma licença para dois computadores e você receberá atualizações gratuitas por 1 ano).
- Plano Vitalício – $ 69,95 (Uma licença para dois computadores e você receberá atualizações gratuitas vitalícias).
Todos esses planos são auto-renováveis e você pode cancelar o plano a qualquer momento.
Oferta: Nossos leitores recebem um desconto especial de 30% em todos os produtos EaseUS. Visite nossa página de cupom de desconto EaseUS para obter o código promocional.
Como transferir dados do Windows 10 para o Windows 11
Em geral, o EaseUS Todo PCTrans vem com três modos de transferência, como Transferir via conexão de rede, Transferir localmente e Transferir via arquivos de imagem.
- Transferir via conexão de rede – Neste modo, você precisa conectar os dois computadores à mesma LAN e transferir os arquivos, aplicativos e perfis de usuário.
- Transferir Localmente – Neste modo, você pode migrar os aplicativos entre os discos/drives locais do mesmo computador.
- Transferir via Arquivos de Imagem – Criar um arquivo de imagem para os dados, arquivos, aplicativos que você deseja transferir e exportá-lo para o PC de destino é feito neste modo de transferência.
Agora vamos ver o processo de transferência de dados usando o primeiro modo do EaseUS Todo PCTrans, ou seja, Transferência via conexão de rede (PC para PC).

Nesta seção, mostrarei o processo de transferência de dados do Windows 10 para o Windows 11 usando o EaseUS Todo PCTrans.

Tempo total: 6 minutos
PASSO-1: Baixe e instale o aplicativo
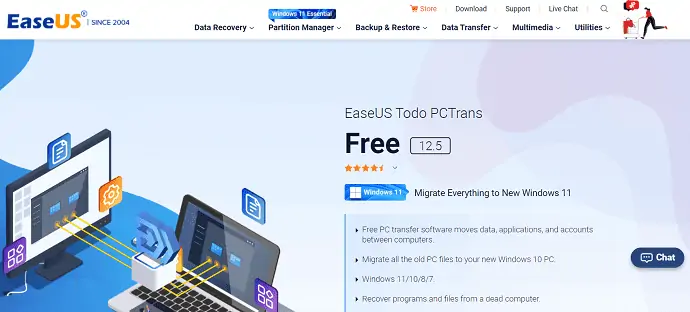
Em primeiro lugar, visite o site oficial da EaseUS e baixe o aplicativo EaseUS Todo PCTrans da família EaseUS. Instale e execute o aplicativo em seu computador.
PASSO-2: Escolha o Modo de Transferência
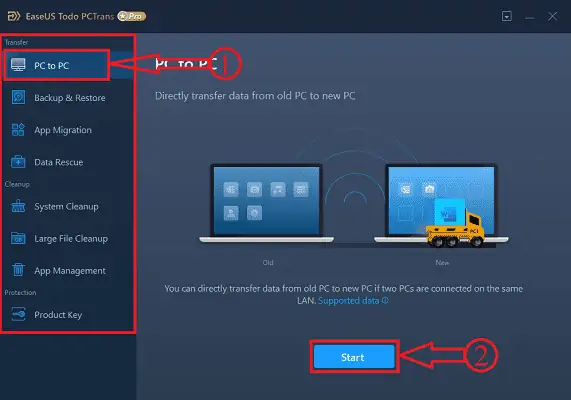
Inicie o aplicativo após a instalação bem-sucedida e você encontrará a interface conforme mostrado na captura de tela. Lá você encontrará três modos de transferência, três modos de limpeza e uma ferramenta de proteção. Aqui, estou escolhendo o modo de transferência de PC para PC e clicando na opção “Iniciar” .
PASSO-3: Condições para conectar dois PCs
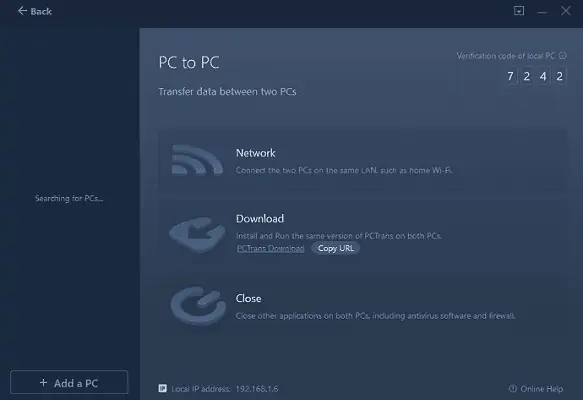
Aqui, mostra as etapas para conectar os dois PCs. Em primeiro lugar, ambos os PCs estão conectados à mesma LAN. Certifique-se de que ambos os sistemas tenham a mesma versão do aplicativo EaseUS Todo PCTrans. Se não?, clique na opção “copiar URL” e compartilhe com outro PC para baixar o aplicativo. Mais tarde, feche todos os aplicativos e programas, incluindo o software antivírus em execução em ambos os PCs.
PASSO-4: Emparelhe dois PCs
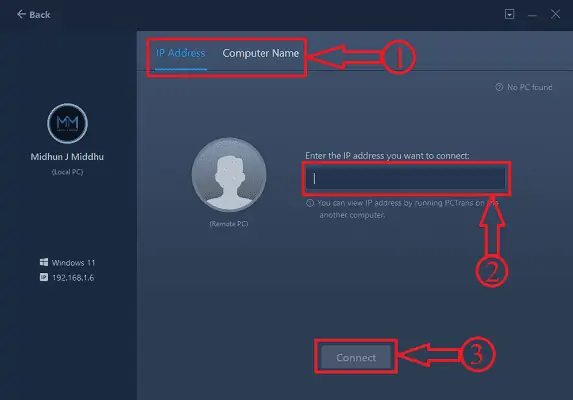
Depois de cumprir as condições indicadas na etapa acima, você encontrará o nome do computador na coluna da esquerda. Se você não encontrou nenhum, clique na opção “Adicionar PC” e ele o levará para a página onde você pode procurar o computador usando seu endereço IP ou nome do computador . Mais tarde, clique em “Connect” para emparelhar os dois PCs.
PASSO-5: Escolha os Critérios de Transferência
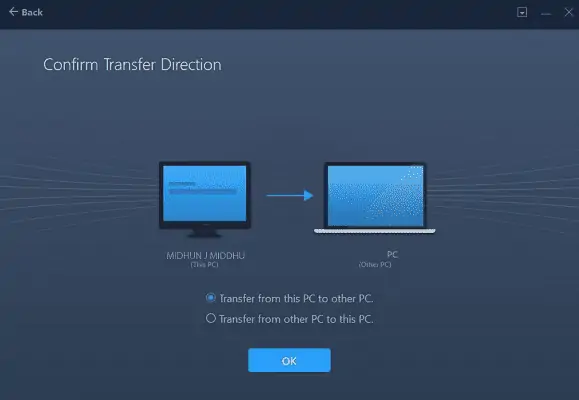
Depois de conectar os dois PCs, você será solicitado a escolher os critérios de transferência. Ele fornece critérios como Transferir deste PC para outro PC ou Transferir de outro PC para este PC. Escolha a opção de acordo com sua necessidade e clique em “OK”.
PASSO -6: Escolha o conteúdo a ser transferido
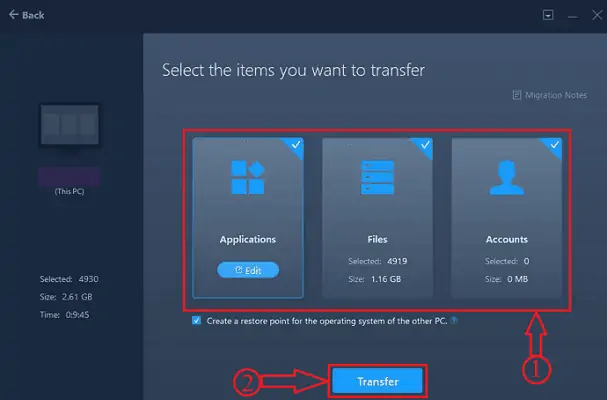
EaseUS Todo PCTrans leva algum tempo para analisar os dados presentes em seu computador. Mais tarde, mostra todos os dados classificados em três grupos. Como Aplicativos, Arquivos e Contas. Após uma análise bem-sucedida, ele fornece a opção “Editar” para selecionar o conteúdo necessário desse grupo.
PASSO-7: Compatibilidade
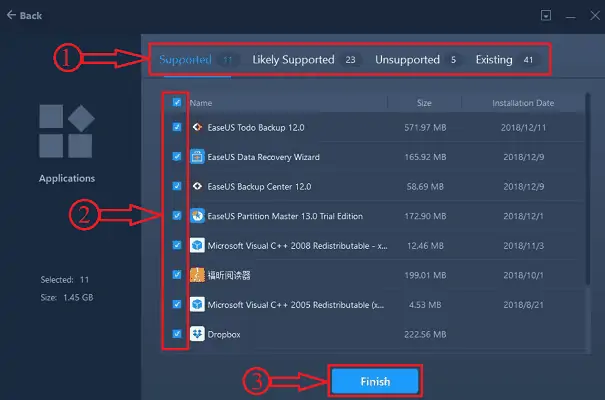
Depois de clicar na opção de edição, todos os aplicativos são classificados em quatro categorias, como Suportado, Provavelmente Suportado, Não Suportado e Existente.
Suportado – O aplicativo pode ser instalado no novo PC
LikelySupported – O aplicativo pode ser suportado no novo PC
Sem suporte – o aplicativo não pode ser instalado ou suportado no PC de destino
Existente – o aplicativo já está instalado no PC de destino
De acordo com isso, você deve escolher os aplicativos a serem transferidos.
Da mesma forma, escolha os arquivos e contas necessários clicando em “Editar” .
PASSO-8: Verificar conta
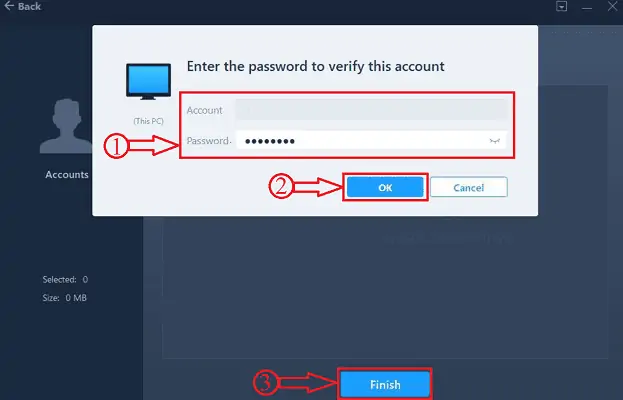
Quando você está transferindo a conta, é solicitado que você insira a senha dessa conta para verificar. Em seguida, você pode personalizar as configurações do usuário. Depois de escolher as configurações necessárias, clique na opção “Concluir” .
PASSO-9: Processo de Transferência

O processo de transferência começa quando você clica na opção Concluir . Leva tempo dependendo do tamanho dos dados. A reinicialização é necessária após a conclusão da transferência para atualizar as informações dos dados transferidos. Da mesma forma, tudo pode ser transferido do Windows 10 para o Windows 11 usando o software EaseUS Todo PCTrans.
Fornecer:
- Dois computadores
- Software EaseUS Todo PCTrans
- LEIA MAIS – Como corrigir unidade RAW e recuperar dados
- 7 melhores maneiras de transferir arquivos de PC para PC
Conclusão
O método discutido neste artigo é a maneira melhor e mais fácil de transferir tudo do Windows 10 para o Windows 11 (PC antigo para o novo) . Você pode confiar no software EaseUS Todo PCTrans por seu compromisso e garantia que eles estão fornecendo aos seus usuários. Eles estão alegando que os dados como aplicativos e programas transferidos da unidade c usando o EaseUS Todo PCTrans são inicializáveis e podem ser processados com zero erros/problemas.
Espero que este tutorial tenha ajudado você a saber sobre “Transferir tudo do Windows 10 para o Windows 11” . Se você quiser dizer alguma coisa, deixe-nos saber através das seções de comentários. Se você gostou deste artigo, compartilhe-o e siga o WhatVwant no Facebook, Twitter e YouTube para obter mais dicas técnicas.
Transferir tudo do Windows 10 para o Windows 11 - Perguntas frequentes
O Windows 10 é melhor que o Windows 11?
Não há dúvida sobre isso, o Windows 11 será um sistema operacional melhor que o Windows 10 quando se trata de jogos.
O Windows 11 transferirá arquivos?
Por padrão, seus arquivos e dados serão transferidos para seu novo PC. Recomendamos que você faça backup de seus arquivos antes de migrar do Windows 10 para o Windows 11.
O EaseUS Todo PCTrans é gratuito?
EaseUS Todo PCTrans Free é uma solução inteligente para transferir dados e programas sem reinstalar. Mova tudo com segurança. Este gratuito permite transferir aplicativos, arquivos, configurações e ainda mais de um PC antigo para um novo PC.
A transferência de dados da EaseUS é segura?
A transferência de dados usando o EaseUS é extremamente segura. Ele transfere todos os aplicativos como inicializáveis e até recupera dados perdidos ou excluídos do seu computador.
O Windows 10 pode ser atualizado para o Windows 11?
A partir de agora, o Windows 11 é uma atualização gratuita e todos podem atualizar do Windows 10 para o Windows 11 gratuitamente.
