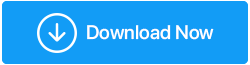A câmera do Windows 11 não está funcionando resolvido
Publicados: 2022-02-02O Windows 11 é um novo sistema operacional autossuficiente na resolução de pequenos problemas por meio de atualizações e processos de solução de problemas. Como o sistema operacional é novo, muitos usuários não estão familiarizados com todos os processos e, portanto, alguns problemas menores, como a câmera não funcionar, tornam-se um grande problema para eles.
Neste blog, abordamos todas as etapas de solução de problemas que resolverão o problema da câmera não funcionar no Windows 11. Sugere-se executar todas as etapas na mesma ordem mencionada no blog para que, se o problema for resolvido em alguns passos iniciais, então você pode economizar seu precioso tempo.
Leia também: - Melhores maneiras de corrigir a câmera do Windows 10 que não está funcionando.
Método para corrigir o problema da câmera não funcionando no Windows 11: -
1. Verifique se a câmera possui um obturador de privacidade
Antes de iniciar o processo de solução de problemas para o problema da câmera no Windows 11, verifique se a câmera está coberta com um obturador de privacidade ou não. Algumas marcas de laptops oferecem um recurso de obturador de privacidade na câmera para evitar instâncias de inicialização acidental da câmera. O obturador de privacidade é uma predefinição de tampa física na câmera que é usada sobre a lente da câmera. Quando a lente estiver coberta com um obturador de privacidade, nada será visível através da câmera e os usuários podem ficar confusos com o funcionamento do recurso.
Certifique-se de que o obturador de privacidade esteja aberto antes de começar a usar a câmera do laptop.
Leia também: - Câmera não funciona no Mac. Possíveis correções.
2. Verifique o cabo USB se você tiver uma webcam externa conectada
Às vezes, os usuários usam uma webcam externa conectada ao laptop via cabo USB. Certifique-se de que os cabos USB estejam conectados corretamente à porta. Além disso, tente alterar a porta USB para verificar se a porta está funcionando ou não.
Leia também: Como gravar webcam no Windows PC
3. Verifique se o Windows 11 detectou o aplicativo da câmera corretamente
O Windows 11 é um sistema operacional avançado capaz de detectar periféricos como câmeras automaticamente, mas às vezes devido a arquivos corrompidos, esse recurso pode não funcionar ou, às vezes, alterações repentinas em algumas configurações do sistema operacional podem causar esse problema.
É aconselhável verificar se o SO pode detectar a câmera ou não seguindo o processo:-
- Abra a execução pressionando a tecla Windows + R
- Digite o comando “ msc ” e pressione Enter para abrir o Gerenciador de Dispositivos
- Navegue até o dispositivo Câmera e expanda a ramificação
- Caso a câmera não esteja presente no Gerenciador de dispositivos, procure por dispositivos de imagem, som, vídeo, ramificações de controladores de jogos.
- Se o Windows 11 puder detectar a câmera, ela aparecerá em qualquer um dos ramos mencionados acima
- Se você não encontrar a câmera nesta seção, navegue até a barra superior e clique em Ação> Verificar alterações de hardware
- Reinicie o computador e você verá a câmera desta vez no Gerenciador de dispositivos
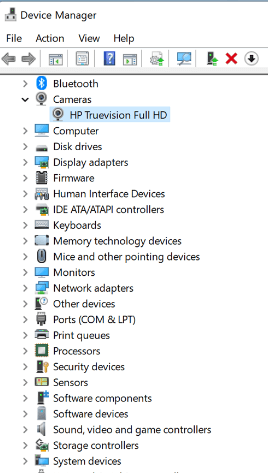
4. Verifique as configurações de privacidade do aplicativo da câmera
Alguns aplicativos como Zoom, Skype, Microsoft Teams buscam permissões de aplicativos que os usuários negam dar e, portanto, a câmera não suporta esses aplicativos. É aconselhável verificar as configurações de privacidade do aplicativo se a câmera estiver funcionando com esses aplicativos.
Siga as etapas para verificar as configurações de privacidade do aplicativo: -
- Abra as Configurações pressionando a tecla Windows + I
- Navegue até Privacidade e segurança> Permissões do aplicativo> Câmera
- Ative o acesso à câmera (qualquer pessoa que use este dispositivo pode escolher se seus aplicativos têm acesso à câmera quando isso está ativado)
- Ative Permitir que aplicativos acessem sua câmera
- Reinicialização do computador
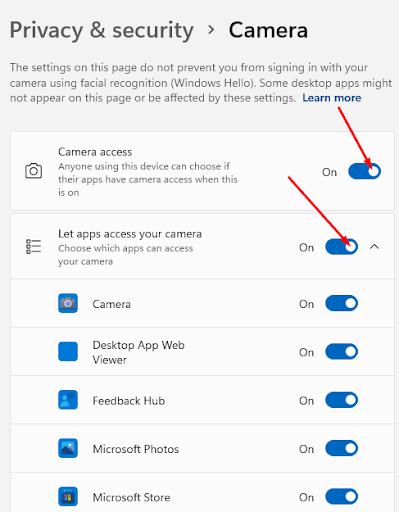
5. Verifique as atualizações do sistema
Sempre que o Windows lançar alguma atualização, é recomendável baixar e instalar essas atualizações, pois essa atualização contém correções de bugs. Ao instalar essas atualizações, você pode resolver o pequeno problema do computador que pode restringir o processo de trabalho da câmera.
Siga o processo para verificar as atualizações do sistema: -

- Abra as Configurações pressionando a tecla Windows + I
- Navegue até Windows Update> Verificar atualizações
- Baixe e instale se houver atualizações disponíveis
- O computador será reiniciado automaticamente
- Verifique se a câmera está funcionando ou não
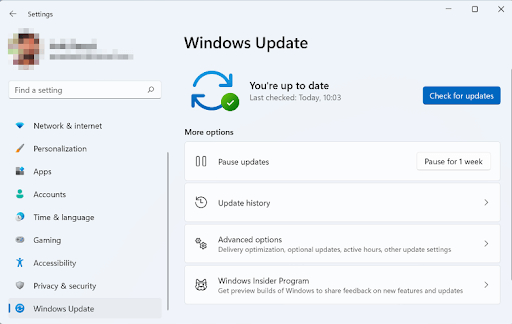
6. Redefinir o aplicativo da câmera
Às vezes, redefinir o aplicativo da câmera pode causar motivos desconhecidos para a câmera não funcionar no Windows 11.
Siga as etapas para redefinir o aplicativo da câmera:-
- Abra as Configurações pressionando a tecla Windows + I
- Navegue até Aplicativos e recursos> Câmera
- Clique no menu de 3 pontos> Opções avançadas
- Vá para a próxima página e clique em Redefinir
- Reinicie o computador
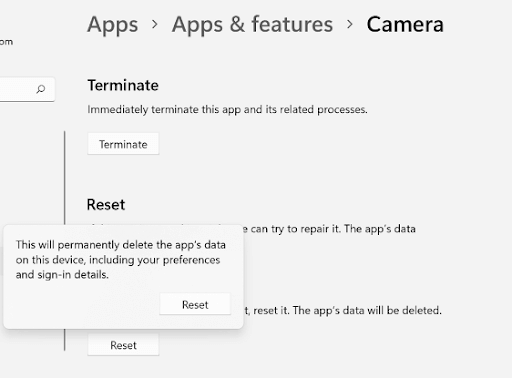
7. Execute o Solucionador de problemas de hardware e dispositivo
A solução de problemas do Windows tem a capacidade de remover esses tipos de erros rapidamente e com apenas alguns cliques.
Etapas para iniciar o solucionador de problemas: -
- Abra a execução pressionando a tecla Windows + R
- Digite o comando exe -id DeviceDiagnostic e pressione Enter
- Clique em Avançar quando o solucionador de problemas de hardware e dispositivos solicitar
- Selecione Câmera na lista de dispositivos com problemas por utilitário> Clique em Avançar
- Se o utilitário rastrear algum problema, clique em Aplicar esta correção
- Clique em próximo mais uma vez
- Reinicialização do computador
8. Atualize o driver da webcam
Às vezes, drivers defeituosos causam o problema da câmera não funcionar no Windows 11. A atualização desses drivers corrige o problema e você pode usar a câmera assim que os drivers forem atualizados. Para atualizar os drivers automaticamente, recomendamos o uso do Advanced Driver Updater. É uma ótima ferramenta que ajuda na atualização de todos os corrompidos e ausentes e, portanto, ajuda a melhorar o desempenho do computador.
O Advanced Driver Updater possui um grande banco de dados de drivers que é usado para atualizar drivers desatualizados e ausentes. Você também pode fazer backup e restaurar drivers para uso futuro. Usar o Advanced Driver Updater é muito fácil, pois verifica o computador e fornece uma lista de todos os drivers desatualizados que podem ser atualizados manualmente nas versões não registradas e automaticamente nas versões registradas.
Baixe o Atualizador de Driver Avançado
Revisão completa do atualizador de driver avançado
Recursos do Atualizador de driver avançado: -
- Verifica o computador e fornece uma lista de todos os drivers desatualizados.
- Possui um banco de dados abrangente de drivers
- Excelente suporte ao cliente
- Drivers fáceis de baixar e instalar
- Função de backup e restauração disponível
- Atualização agendada disponível
Etapas para usar o Atualizador de driver avançado: -
1. Baixe e instale o Advanced Driver Updater
2. Execute o aplicativo e clique em Iniciar verificação agora
3. Você receberá uma lista de todos os drivers desatualizados assim que a verificação for concluída. 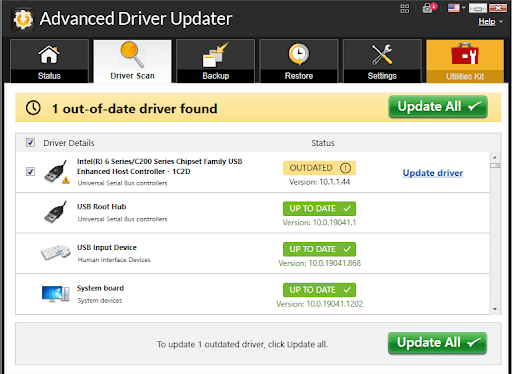
Nota:- Para demonstração, usamos a versão registrada do Advanced Driver Updater. Ele atualiza todas as unidades desatualizadas em um clique. Se você usar uma versão não registrada, precisará atualizar cada driver um por um.
4. Depois que todos os drivers estiverem atualizados, reinicie o computador.
Conclusão:-
Muitos usuários enfrentam problemas de câmera que não funcionam no Windows 11. Como é um novo sistema operacional, os usuários não conhecem muitas etapas de solução de problemas. Neste blog, discutimos todas as maneiras pelas quais você pode resolver esses problemas e fazer com que o aplicativo da câmera funcione para seu uso pessoal e profissional.
Experimente estas etapas de solução de problemas se o aplicativo da câmera não estiver funcionando em seu computador Windows 11 e conte-nos sua experiência na seção de comentários abaixo.