O prompt de comando do Windows 11 não está funcionando? 10 maneiras fáceis de corrigi-lo
Publicados: 2022-04-18O prompt de comando é uma das ferramentas mais valiosas do Windows, pois permite que os desenvolvedores testem seus códigos, permite que os usuários façam flash de ROMs personalizadas, ping em suas redes WiFi, alterem várias configurações ocultas do Windows e muito mais.
Recentemente, no entanto, muitos usuários reclamaram online que o prompt de comando do Windows 11 não funciona para eles. Como resultado, eles são incapazes de realizar as tarefas desejadas.

Alguns podem objetar que você ainda tem a janela do Windows 11 Powershell, mas os comandos do PowerShell são um pouco diferentes e, ao longo dos anos, muitos usuários se acostumaram com a aparência geral e os comandos do prompt de comando.
Se você é um daqueles usuários que não consegue viver sem o Prompt de Comando, não precisa se preocupar porque analisamos alguns dos melhores métodos de solução de problemas para resolver o problema do Prompt de Comando do Windows 11 não funcionar de uma vez por todas.
Índice
1. Verifique as configurações do antivírus
Muitos programas antivírus restringem o acesso ao prompt de comando para evitar que seu PC seja danificado ou invadido. Para verificar se o programa antivírus é o problema, desative-o e tente usar o Prompt de Comando novamente. Desta vez, o prompt de comando do Windows 11 deve funcionar novamente.
2. Execute a verificação SFC
O método a seguir para corrigir o prompt de comando do Windows 11 é executar uma verificação SFC especial por meio do terminal do Windows 11. Vamos dar uma olhada nisso.
- Inicie o menu iniciar pressionando a tecla Windows ou abra-o manualmente usando o cursor do mouse.
- Aqui, procure por Powershell e clique em executar como administrador .
- Digite o seguinte comando na janela cmd e pressione enter
sfc/scannow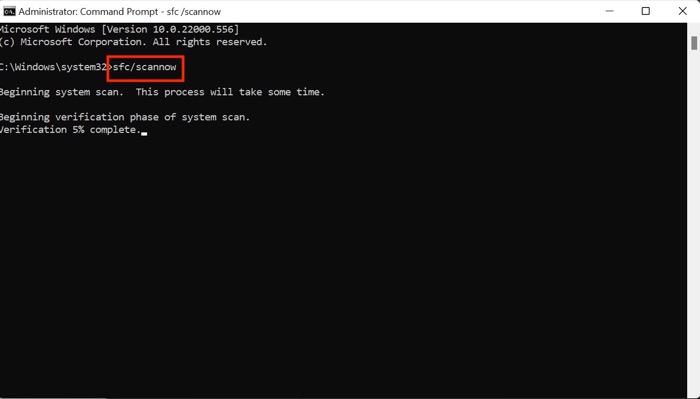
- Ele agora começará a verificar se há problemas no PC e tentará resolvê-los automaticamente, corrigindo assim o problema do Prompt de Comando.
3. Execute a verificação do DISM
Se a verificação SFC também não corrigir o problema, tente executar a verificação DISM para corrigir o problema do prompt de comando.
- Inicie a janela do powershell no seu PC através do menu Iniciar.
- Digite os seguintes comandos em uma sequência.
DISM /Online /Cleanup-Image /CheckHealthDISM /Online /Cleanup-Image /ScanHealthDISM /Online /Cleanup-Image /RestoreHealth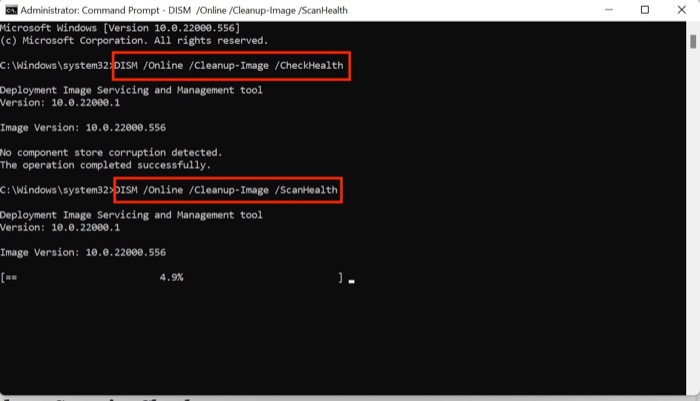
- Uma vez feito, reinicie o seu PC e, desta vez, o prompt de comando deve funcionar bem.
4. Editar variável ambiental
- Pressione o atalho de teclado Windows + R e inicie o menu Executar no seu PC.
- Agora, digite sysdm.cpl e pressione a opção OK.
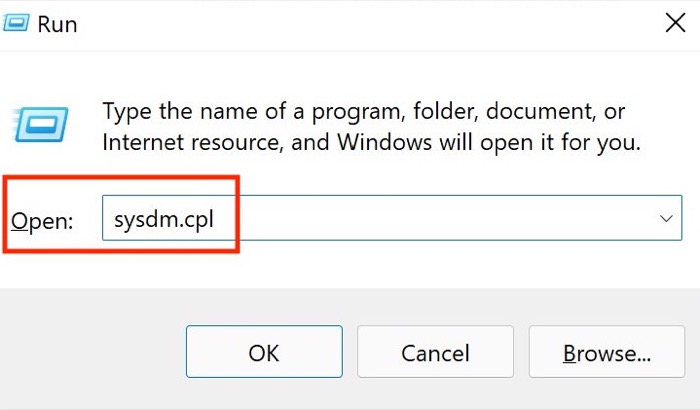
- Uma nova janela irá aparecer aqui; selecione a opção Configurações avançadas .
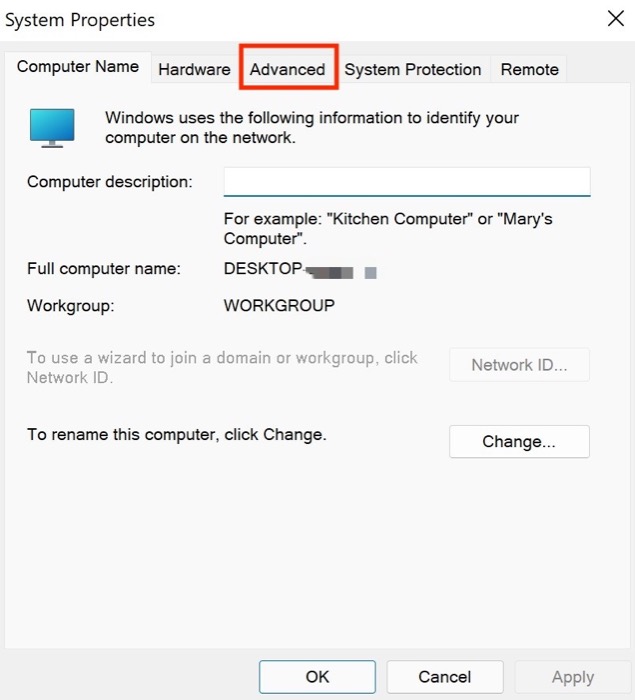
- Clique na opção Caminho da variável de ambiente no canto inferior direito da janela ativa.
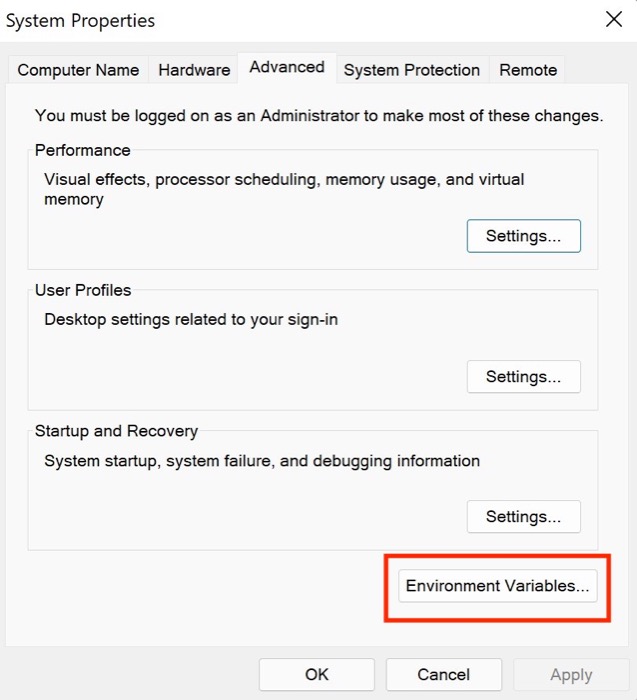
- Aqui, escolha a opção Caminho e clique em Editar .
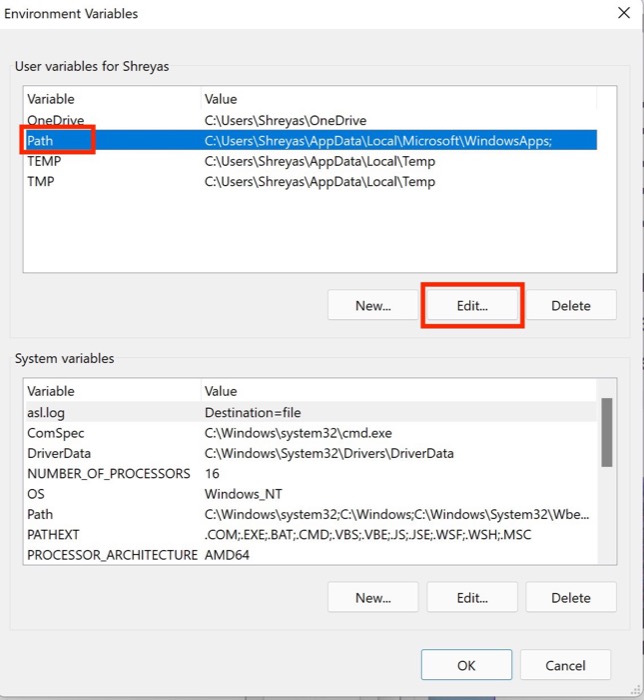
- Selecione Novo e digite o seguinte comando
C:\Windows\SysWow64\
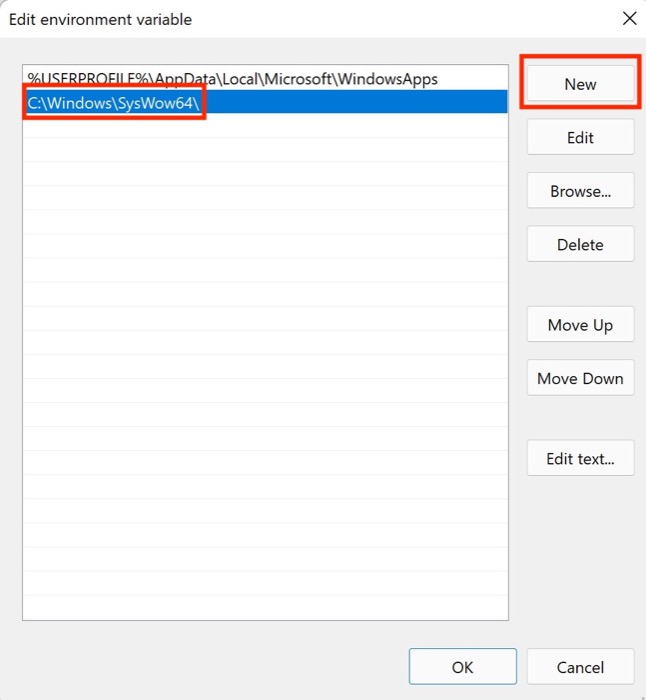
- Pressione OK e reinicie o seu PC e verifique se o problema do prompt de comando do Windows 11 não está funcionando foi resolvido.
5. Execute a verificação de segurança do Windows
O Windows oferece a seus usuários uma sensação de liberdade ao permitir que instalem qualquer software disponível na rede, mas às vezes essa liberdade pode se tornar uma fraude.
Qual é o meu ponto? Esses programas de terceiros não testados geralmente podem atrapalhar as configurações do Windows, fazendo com que o prompt de comando pare de funcionar.
No entanto, você pode executar rapidamente uma verificação de segurança do Windows para procurar vulnerabilidades no sistema e corrigir o problema do prompt de comando do Windows 11 não funcionar.
- Use o atalho de teclado Windows + I para iniciar o menu de configurações no Windows 11.
- Aqui, navegue até a guia Privacidade e segurança no painel esquerdo.
- Selecione a opção de segurança do Windows .
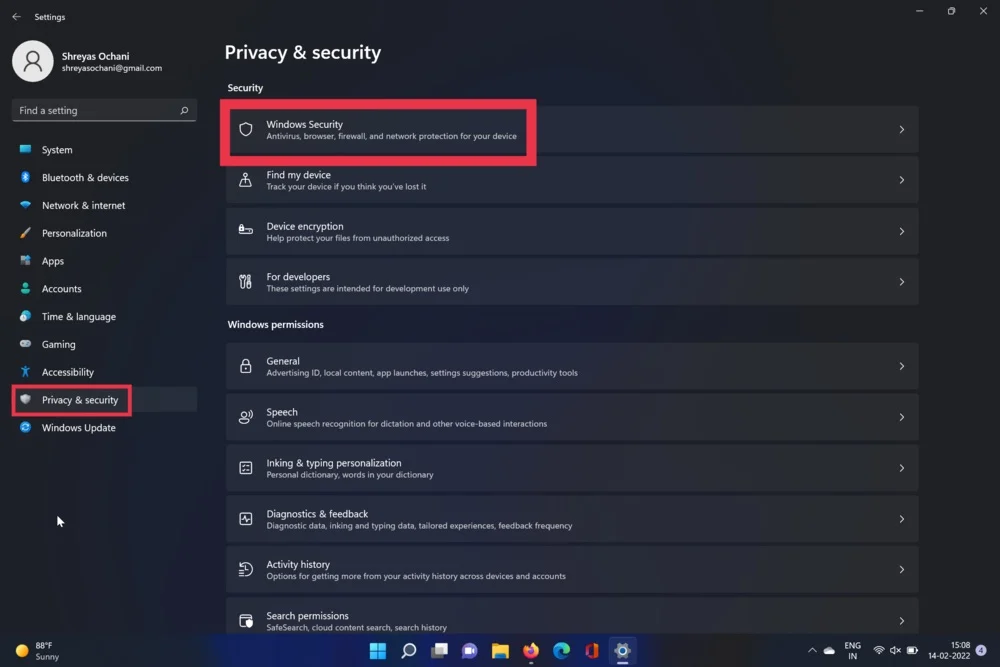
- Agora, escolha a opção Vírus e Ameaça . Uma vez feito, clique na opção de verificação rápida.
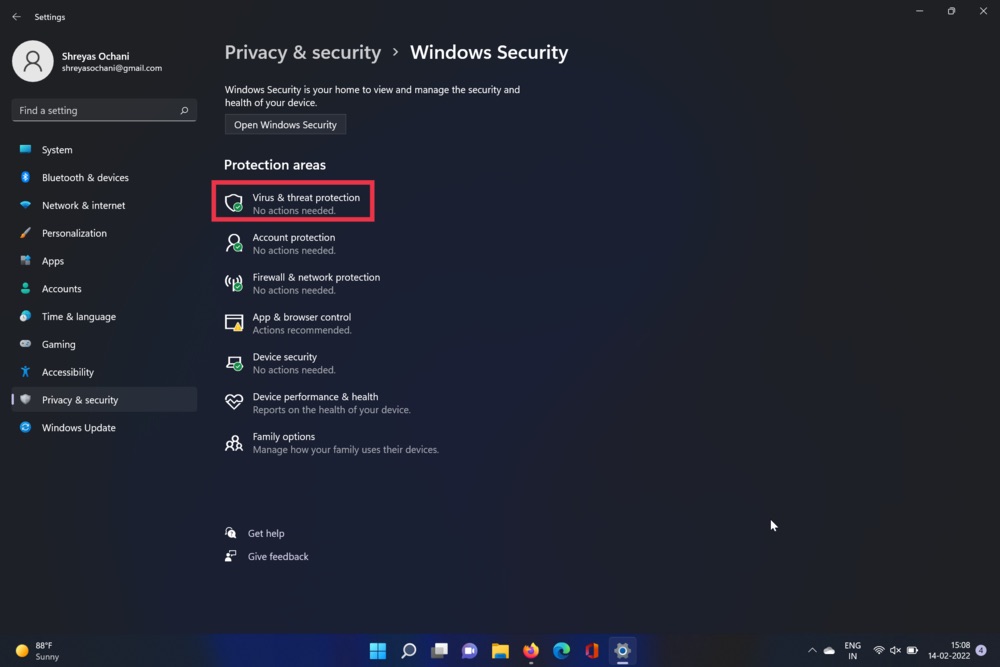
- A ferramenta irá verificar o seu PC e verificar se há vírus. Após a conclusão da verificação, o problema da janela do prompt de comando deve ser resolvido.
6. Crie uma nova conta de usuário
Devido a algumas configurações relacionadas ao usuário do Windows 11, o prompt de comando geralmente não funciona. Para verificar se o usuário atual é o culpado, siga estas etapas para criar uma nova conta de usuário e verificar se o CMD funciona novamente.

- Pressione o atalho de teclado Windows + I para iniciar o aplicativo de configurações do Windows 11.
- Selecione Contas no painel esquerdo.
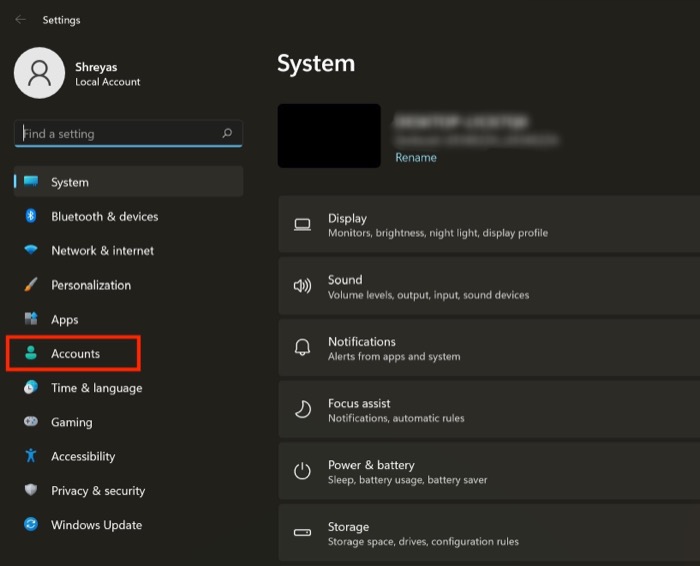
- Navegue até a guia Família e outros usuários .
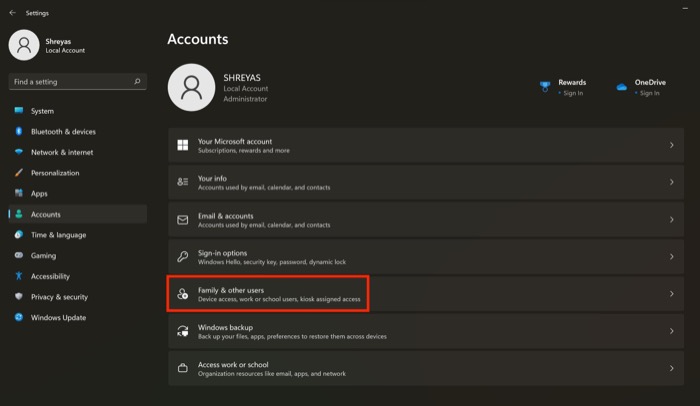
- Aqui, escolha a opção Adicionar conta em outros usuários.
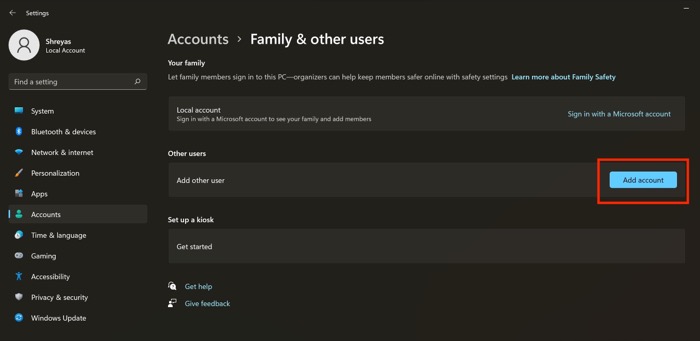
- Na nova janela pop-up, clique em Não tenho as informações de login desta pessoa. Uma vez feito, siga as instruções na tela para criar uma nova conta de usuário.
- Agora, o prompt de comando do Windows 11 não está funcionando deve ser resolvido.
7. Use o modo de segurança
É comum que softwares de terceiros corrompam as configurações padrão do Windows 11, causando problemas como o prompt de comando não funcionar. Para verificar se o software de terceiros está causando problemas com o prompt de comando, inicie o Windows 11 no modo de segurança seguindo estas etapas.
- Inicie o menu Iniciar em sua máquina Windows 11.
- Agora, segure a tecla shift no teclado e clique no menu de energia.
- Clique em reiniciar e espere o seu PC inicializar.
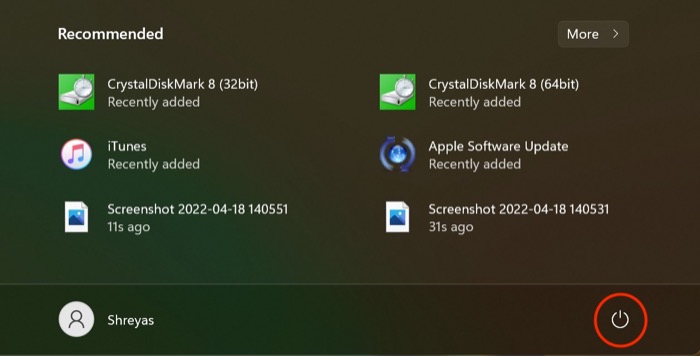
- Você não deve entrar no modo de segurança do Windows 11. Depois de entrar com sucesso no modo de segurança no seu PC, tente executar o prompt de comando.
- Se a janela do prompt de comando funcionar perfeitamente bem, na maioria dos casos, o software de terceiros é o elefante na sala causando problemas.
8. Atualize o driver gráfico
Outra causa do problema do prompt de comando do Windows 11 não funcionar são os drivers gráficos desatualizados. Para corrigir esse problema, execute as etapas a seguir.
- Pressione a tecla Windows + X e inicie o gerenciador de dispositivos.
- Agora, procure a opção dos processadores e clique nela.
- Uma vez feito, clique com o botão direito do mouse na placa gráfica e selecione atualizar driver na lista suspensa.
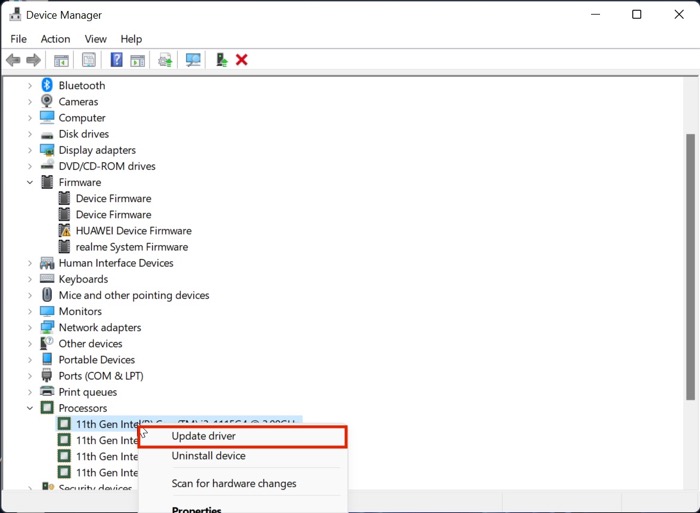
- Depois que os drivers forem atualizados, verifique novamente a funcionalidade do menu Iniciar do Windows 11.
9. Verifique se há atualizações
Provavelmente, a maneira mais comum e fácil de corrigir o problema do prompt de comando não funcionar no Windows 11 é atualizar o Windows 11 para a versão mais recente. Pressione a combinação de teclas Windows+I e navegue até a seção Atualizações para atualizar seu PC.
10. Redefina sua máquina Windows 11
Se o prompt de comando do Windows 11 não funcionar mesmo depois de tentar todos os métodos de solução de problemas acima, sua única opção é redefinir seu computador com Windows 11.
Pressione a combinação de teclas Windows + I e navegue até a opção Redefinir PC nas configurações do PC para redefinir seu PC.
Corrija o problema do prompt de comando do Windows 11 que não está funcionando com facilidade
Com a ajuda das etapas de solução de problemas descritas acima, você poderá corrigir facilmente o problema do prompt de comando do Windows 11 que não está funcionando e executar seus comandos favoritos sem problemas.
Deixe-nos saber nos comentários abaixo se você achou este artigo útil e corrigiu com êxito o problema do prompt de comando do Windows 11 que não está funcionando.
Perguntas frequentes sobre como corrigir o problema do prompt de comando do Windows 11 que não está funcionando
Para que serve o CMD?
Usando o CMD no Windows 11, você pode executar várias ações, como executar scripts em lote, acessar configurações administrativas, executar comandos ADB e muito mais. Você também pode solucionar uma variedade de configurações do Windows e brincar com as configurações de rede também.
Como criar um atalho para o CMD no Windows 11?
Se você deseja criar um atalho para o CMD na área de trabalho do Windows 11, é bem simples. Clique com o botão direito do mouse em qualquer espaço vazio na área de trabalho e selecione Novo na lista suspensa. Agora clique no atalho, digite CMD e clique em Concluir. Boom, você adicionou com sucesso o atalho CMD à área de trabalho do Windows 11.
Como fixar o prompt de comando na barra de tarefas no Windows 11?
E se você quiser fixar a janela do CMD na barra de tarefas? Bem, não se preocupe, isso é fácil também. Basta iniciar o menu Iniciar do Windows 11 e procurar o Prompt de Comando. Agora selecione a opção "Fixar na barra de tarefas" no painel direito e o CMD será fixado sem esforço na barra de tarefas.
Como corrigir o problema da barra de tarefas do Windows 11 que não está funcionando?
Outro bug que é frequentemente relatado online é o problema com a barra de tarefas do Windows 11 não funcionar. A barra de tarefas redesenhada não funciona para muitos usuários após a atualização para o Windows 11, o que é bastante problemático para eles. Mas você não precisa se preocupar porque já temos um guia detalhado sobre como corrigir o problema da barra de tarefas do Windows 11 que não está funcionando.
