Download ISO do Windows 11 – Links oficiais para download direto
Publicados: 2024-09-02Se você deseja iniciar uma nova instalação do Windows ou corrigir um problema existente, baixar e instalar o Windows por meio de um USB inicializável pode ser útil. Você pode obter uma cópia do Windows 11, criar uma unidade inicializável e instalá-la em seu PC. Existem várias maneiras de baixar arquivos ISO. Listei diferentes métodos e também um guia para remover os requisitos do PC para instalar o Windows 11.

Índice
Baixando o arquivo ISO do Windows 11
Você pode baixar o Windows 11 oficialmente no site da Microsoft ou usar os links do Google Drive para baixar o arquivo e salvá-lo diretamente no seu dispositivo. Muitos métodos de terceiros também oferecem downloads fáceis de arquivos ISO do Windows 11. Se quiser um processo fácil, você pode usar a ferramenta oficial de criação de mídia da Microsft para criar o Windows inicializável.
Opção 1: site oficial da Microsoft
Você também pode baixar o arquivo ISO do Windows 11 diretamente da Microsoft. As etapas são fáceis, mas pode ser necessário seguir algumas etapas simples extras, semelhantes ao download de um arquivo ISO do Windows 7. Você não precisa criar uma conta; você pode baixar o arquivo do Windows com suporte para vários idiomas.
- Etapa 1: visite a página de download ISO do Windows 11
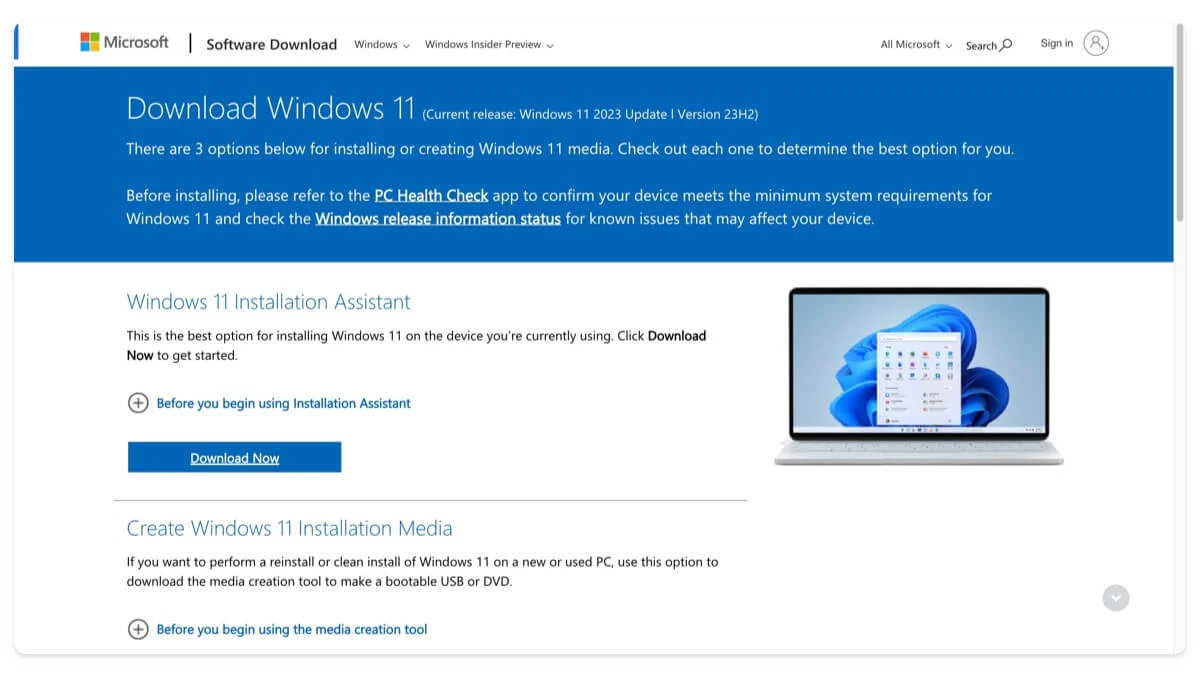
- Passo 2: Vá para a seção Baixar imagem de disco do Windows 11 (ISO) para dispositivos x64, selecione Baixar , escolha Windows 11 (ISO de várias edições para dispositivos X84) e clique em Baixar agora.
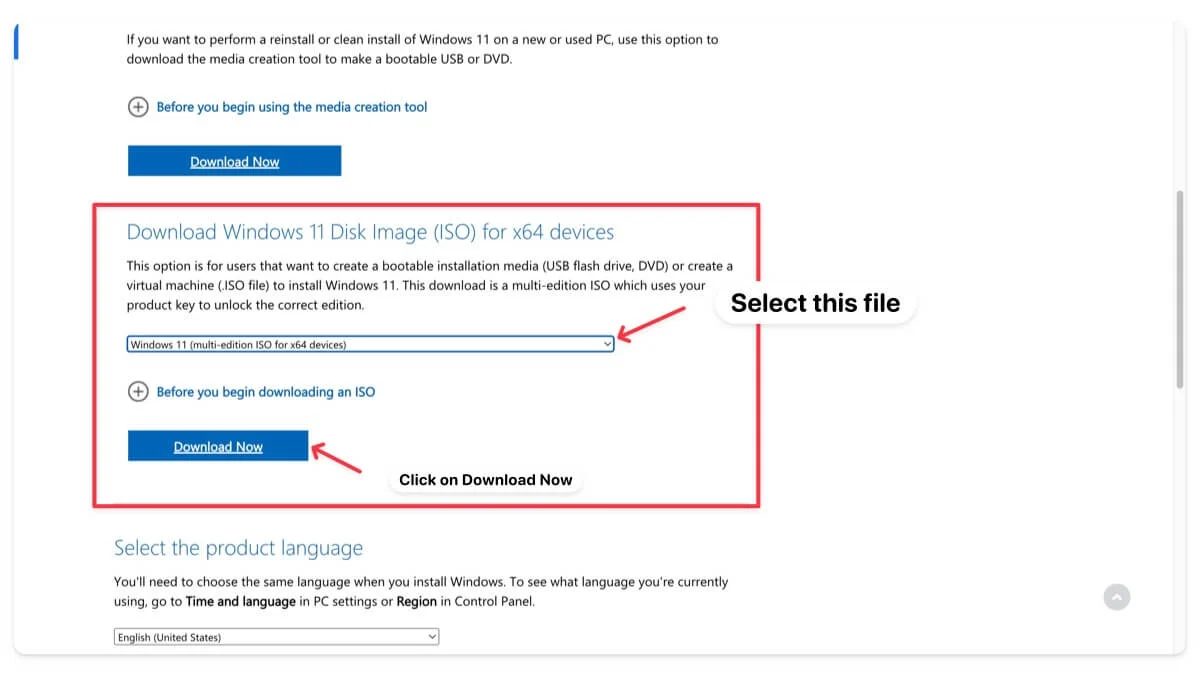
- Passo 3: Aguarde alguns segundos, selecione o idioma do produto e clique em Confirmar.
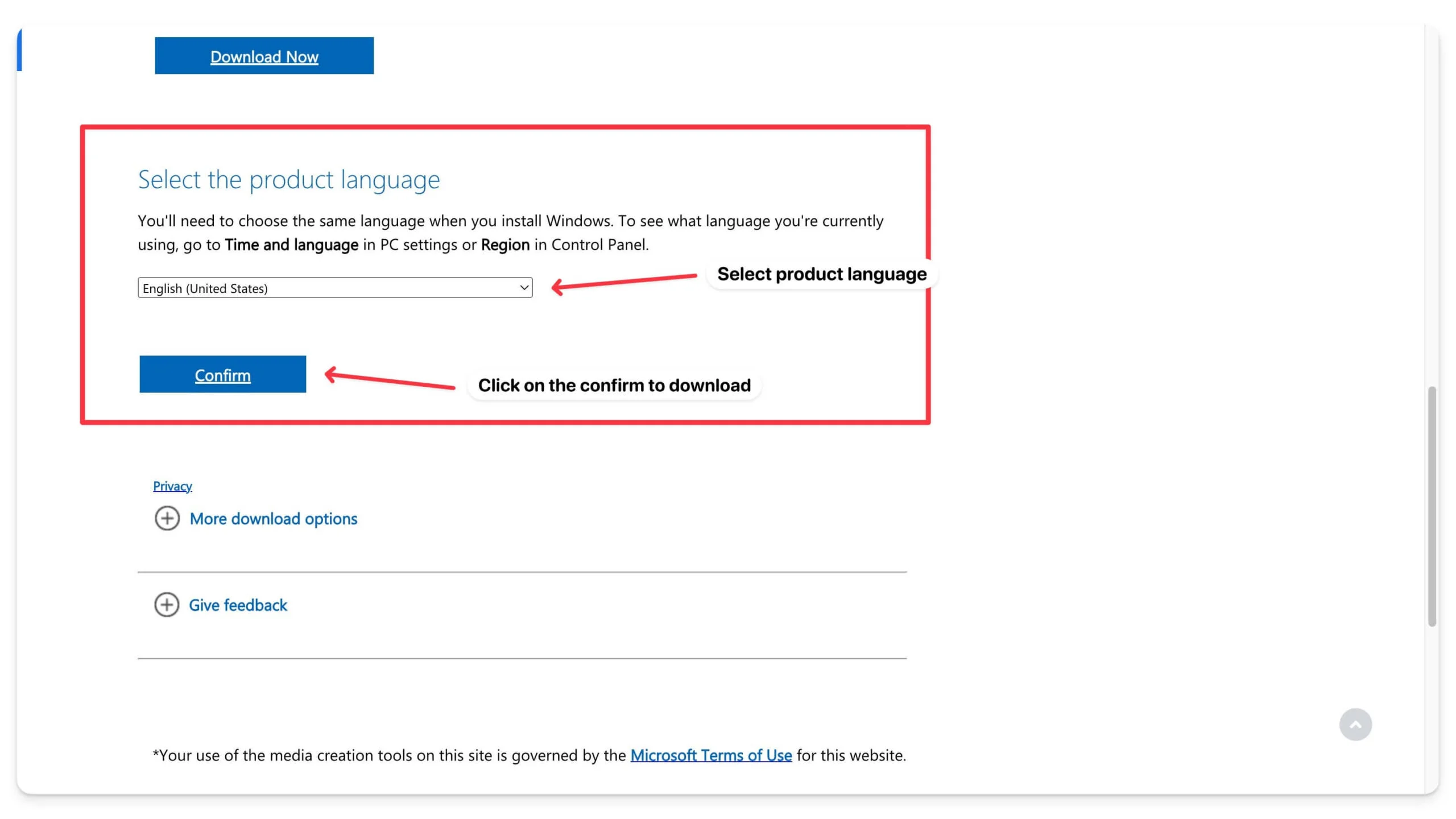
- Passo 4: Aguarde alguns segundos. Por fim, clique no botão Download para baixar o Windows 11 ISO 64 bits.
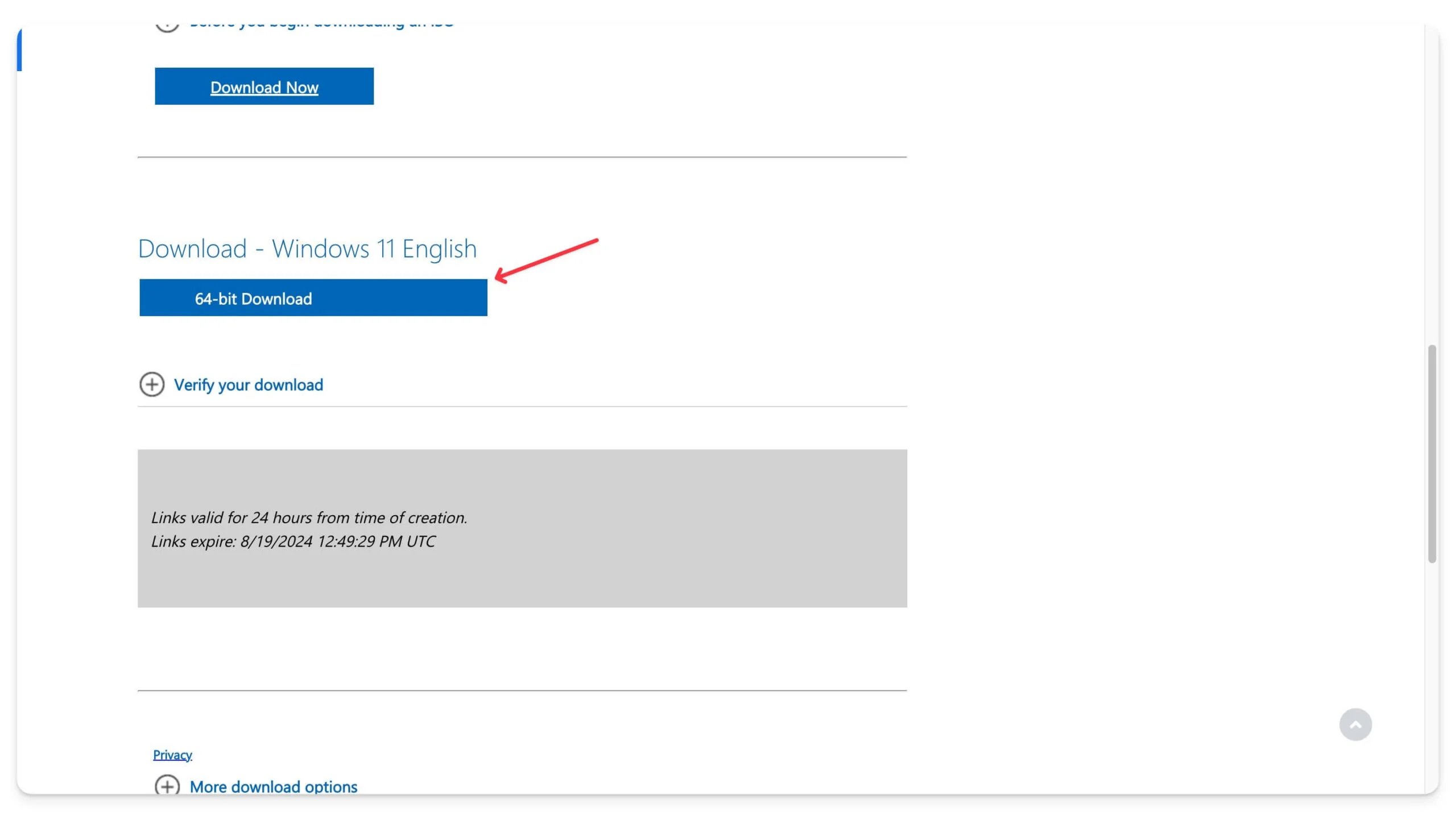
O download será iniciado e, dependendo do tamanho, poderá levar várias horas para ser concluído. Por exemplo, a versão do Windows 23H3 tem cerca de 6,2 GB e demorei aproximadamente 15 minutos para terminar de baixá-la.
Opção 2: Baixe os links de download do ISO do Windows 11 para o Google Drive
Embora a Microsoft permita que você baixe facilmente o ISO do Windows 11, ele ainda contém várias etapas a seguir. Para maior comodidade, baixamos e enviamos para o Google Drive, onde você pode baixá-lo com um único clique. É legal e seguro e atualizarei o arquivo com base nos lançamentos mais recentes da Microsoft.
Baixe a imagem de disco do Windows 11 (ISO) para dispositivos x64 (inglês)
Baixe a imagem de disco do Windows 11 (ISO) para dispositivos x64 (chinês)
Baixe a imagem de disco do Windows 11 (ISO) para dispositivos x64 (alemão)
Opção 3: Baixe o Windows 11 usando a ferramenta de criação de mídia
Você também pode baixar o Windows 11 usando a ferramenta oficial de criação de mídia do Windows. Usando a ferramenta, você pode criar uma unidade USB inicializável ou atualizar seu Windows atual para a versão mais recente. É fácil de usar e orienta você durante todo o processo. Ele também garante que você esteja obtendo a versão mais recente do Windows. A ferramenta está disponível gratuitamente para usuários do Windows 10 ou Windows 11.
Baixe a mídia de instalação do Windows 11
Opção 4: Baixe o ISO do Windows 11 [23H2] do Adguard
Adguard possui uma lista completa de softwares e sistemas operacionais que você pode baixar. Não possui uma lista das versões mais recentes do Windows, mas você pode baixar todas as versões do Windows 11 (antes de 23H3) no site.
Baixe o arquivo ISO do Windows 11 do Adguard
Opção 5: Baixe o arquivo ISO do Windows 11 do Softonic
Você também pode baixar o arquivo ISO do Windows 11 do popular site de terceiros Softnoic. O site também lista outros programas e o Windows 11 em outros idiomas. Visite o site, clique no link Download e baixe o arquivo.
Baixe o arquivo ISO do Windows via Softonic
Opção 6: Baixe a versão Nano do Windows 11
O Windows Nano é a versão simplificada do Windows 11. É 40% mais leve que o Windows 11 e consome menos recursos do sistema. A versão mais recente do Nano Windows 11 é Nano11 23H2 V1. É baseado no Windows 11 compilação 22631.3155. Comparado ao Windows 11, no Nano, a Microsoft Store é substituída pelo WingetUI, não vem com o Microsoft Edge pré-instalado junto com outras alterações.
Você pode baixar e instalar o Nano Windows em qualquer dispositivo, assim como o Windows normal, usando Rufus. Siga o guia de instalação abaixo se desejar instalar o Nano Windows em seu dispositivo.
Baixar Nano Windows 23H2 V1
Como instalar arquivos ISO do Windows 11
Depois de baixar o arquivo ISO, existem diferentes maneiras de instalar o Windows 11 em seu dispositivo. Dependendo de suas necessidades, você pode escolher qualquer método. Para começar, se quiser atualizar a instalação existente do Windows enquanto mantém seus arquivos, aplicativos e configurações, você pode montar diretamente o arquivo ISO em seu PC e executar a configuração. Você pode instalar uma unidade USB inicializável em seu dispositivo se preferir uma instalação limpa. Você também pode usar a mesma unidade USB para instalar o Windows 11 em outros dispositivos. Estes são os dois métodos mais fáceis e recomendados para instalar o Windows em PCs modernos.
Além disso, você pode gravar o ISO em um DVD (para dispositivos mais antigos) ou usar a ferramenta oficial de criação do Windows Media para instalar o Windows 11 em seu PC. Se o seu PC não atender aos requisitos mínimos para instalar o Windows 11, você pode usar Rufus, uma ferramenta de código aberto, para criar uma unidade USB inicializável para o Windows ignorar os requisitos do sistema. Com esta ferramenta, você pode ignorar o TPM, os limites de RAM e os requisitos de conta online para instalar o Windows 11 em seu dispositivo.
Antes de instalar o arquivo ISO do Windows 11, aqui estão os requisitos mínimos de PC para instalar o Windows em seu dispositivo. No entanto, você pode remover facilmente esses limites usando Rufus.
Requisitos mínimos de PC para instalar o Windows 11 em seu dispositivo
Componente | Exigência |
|---|---|
Processador | 1 gigahertz (GHz) ou mais rápido com pelo menos 2 núcleos em um processador de 64 bits compatível ou System on a Chip (SoC). |
BATER | 4 GB ou mais. |
Armazenar | Dispositivo de armazenamento de 64 GB ou maior. |
Firmware do sistema | UEFI, compatível com inicialização segura. |
TPM | Trusted Platform Module (TPM) versão 2.0 (obrigatório) |
Placa gráfica | Gráficos compatíveis com DirectX 12 ou posterior com driver WDDM 2.0. |
1. Crie uma unidade inicializável do Windows usando Rufus
- Passo 1: 1. Acesse o site da Rufus. Role para baixo até a seção Download . Clique na versão mais recente para baixá-la. Depois de baixado, clique duas vezes no arquivo para instalar o Rufus em seu computador.
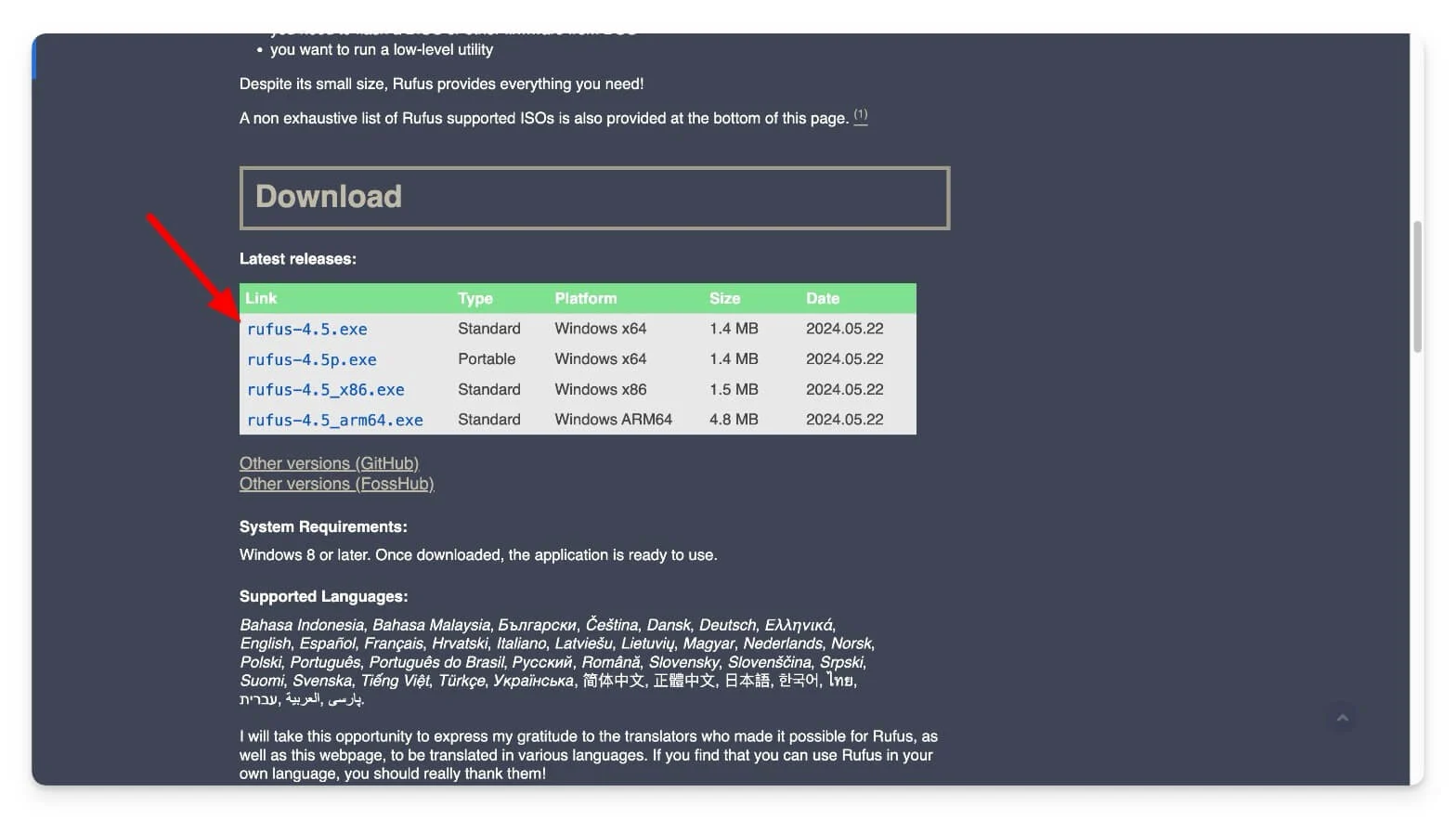
- Passo 2: Agora, conecte uma unidade USB . Certifique-se de que tenha pelo menos 8 GB de espaço. Remova e faça backup de todos os arquivos importantes da unidade USB.
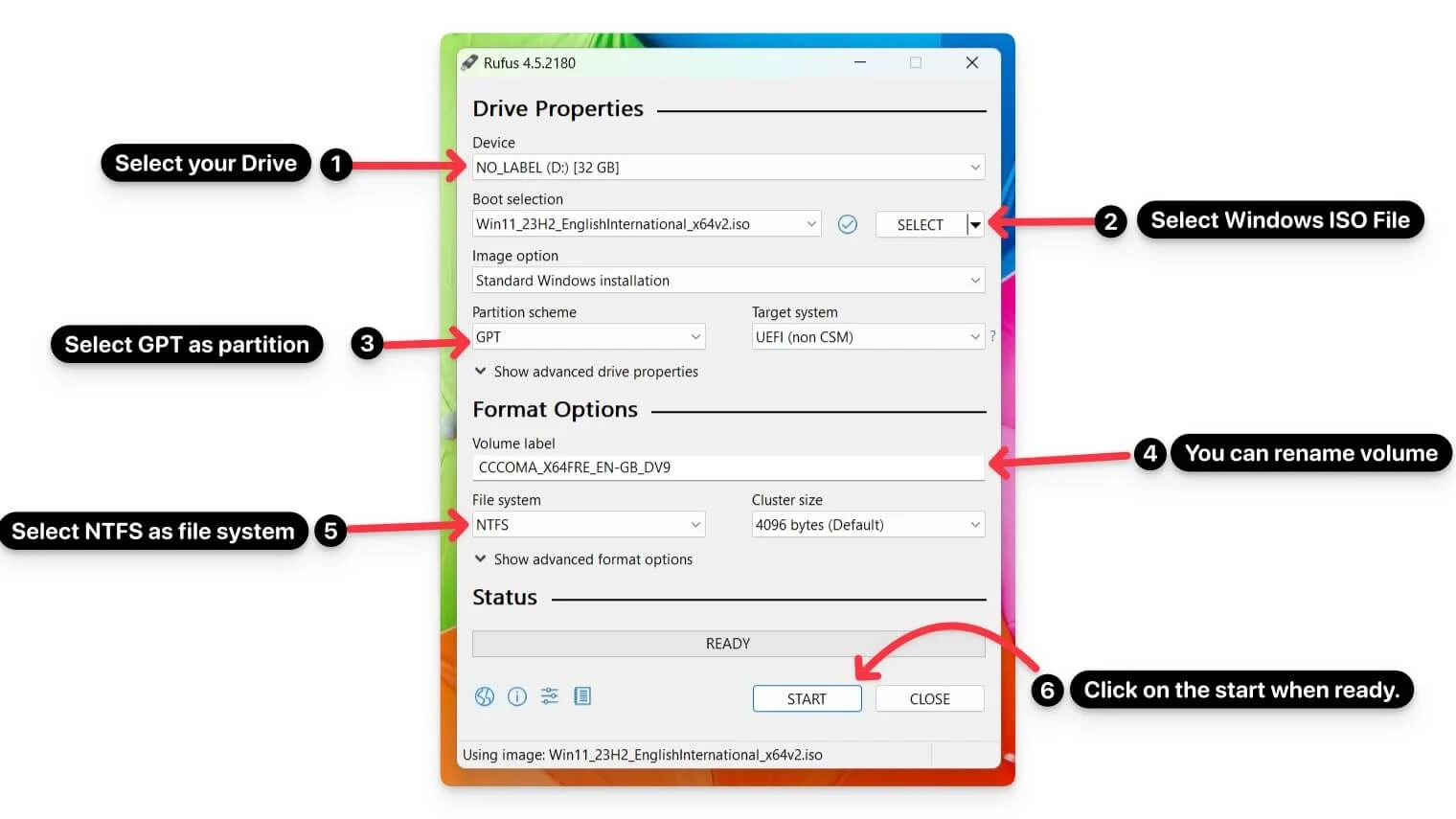
- Etapa 3: Abra o Rufus e selecione sua unidade USB. Clique em Selecionar e escolha o arquivo ISO do Windows 11 que você baixou.
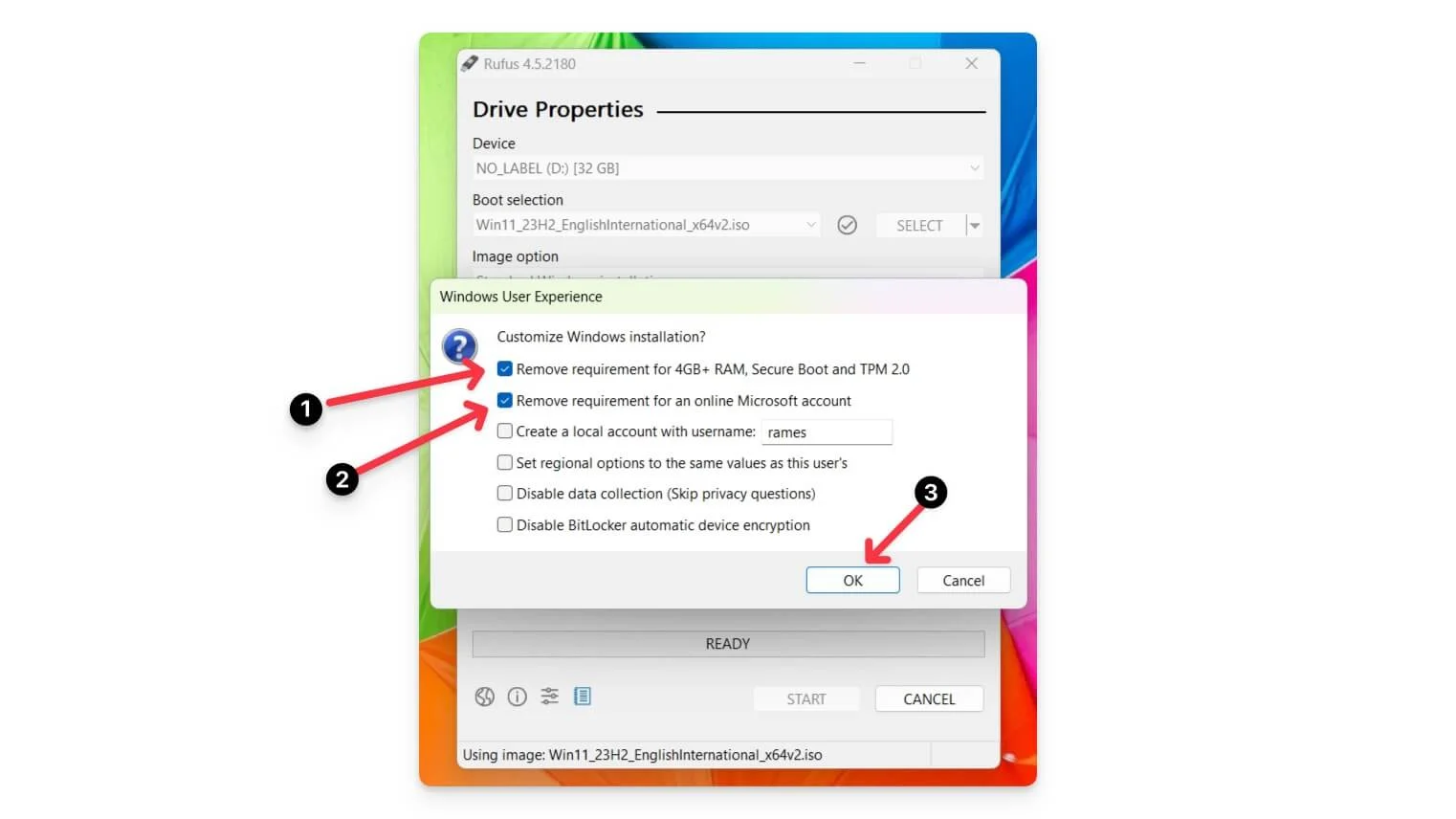
- Passo 4: Escolha GPT como esquema de partição e UEFI como sistema de destino. Nomeie o rótulo do volume (por exemplo, “Windows 11”).
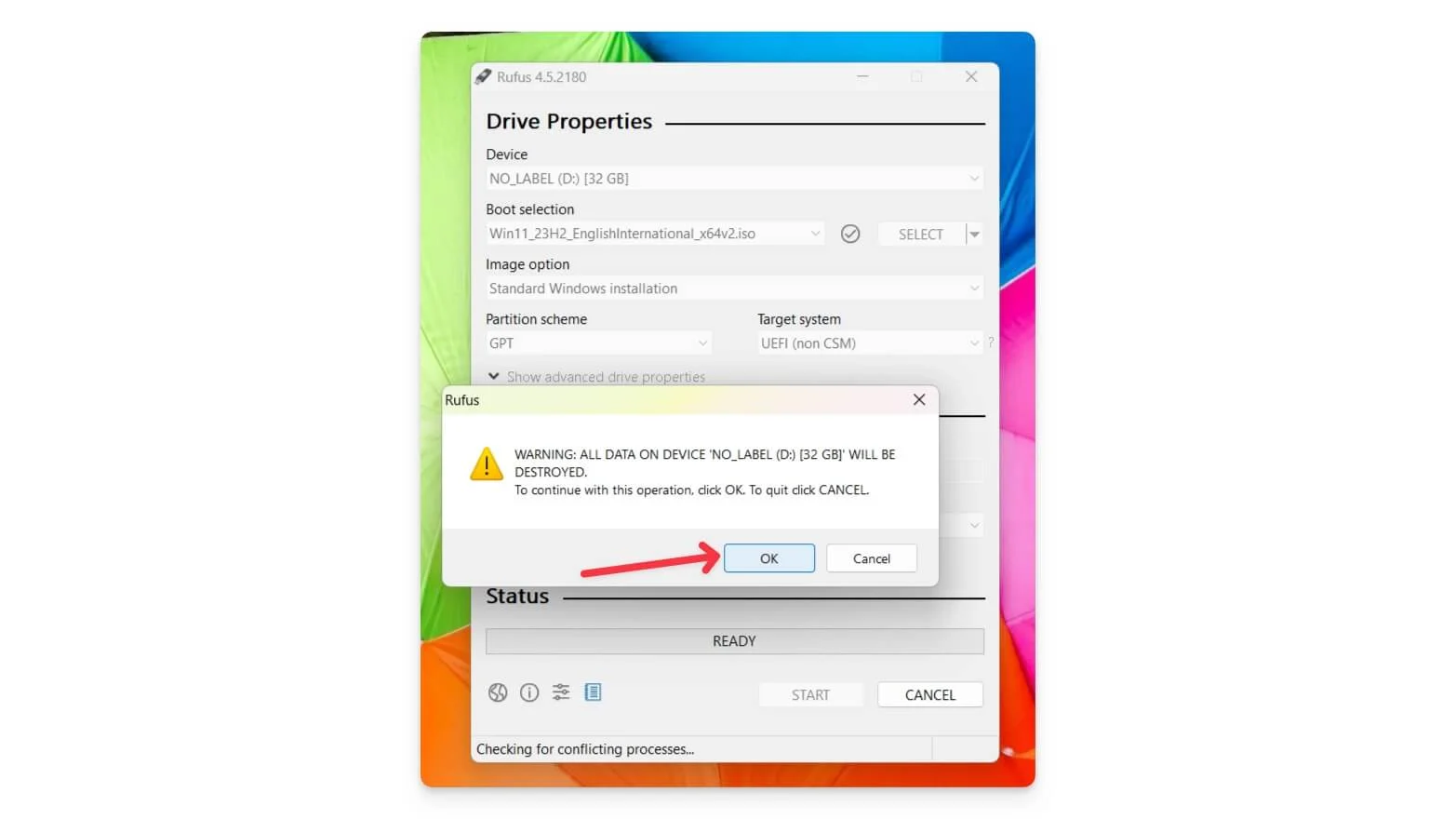
- Etapa 5: Deixe o sistema de arquivos como NTFS e clique em Iniciar.
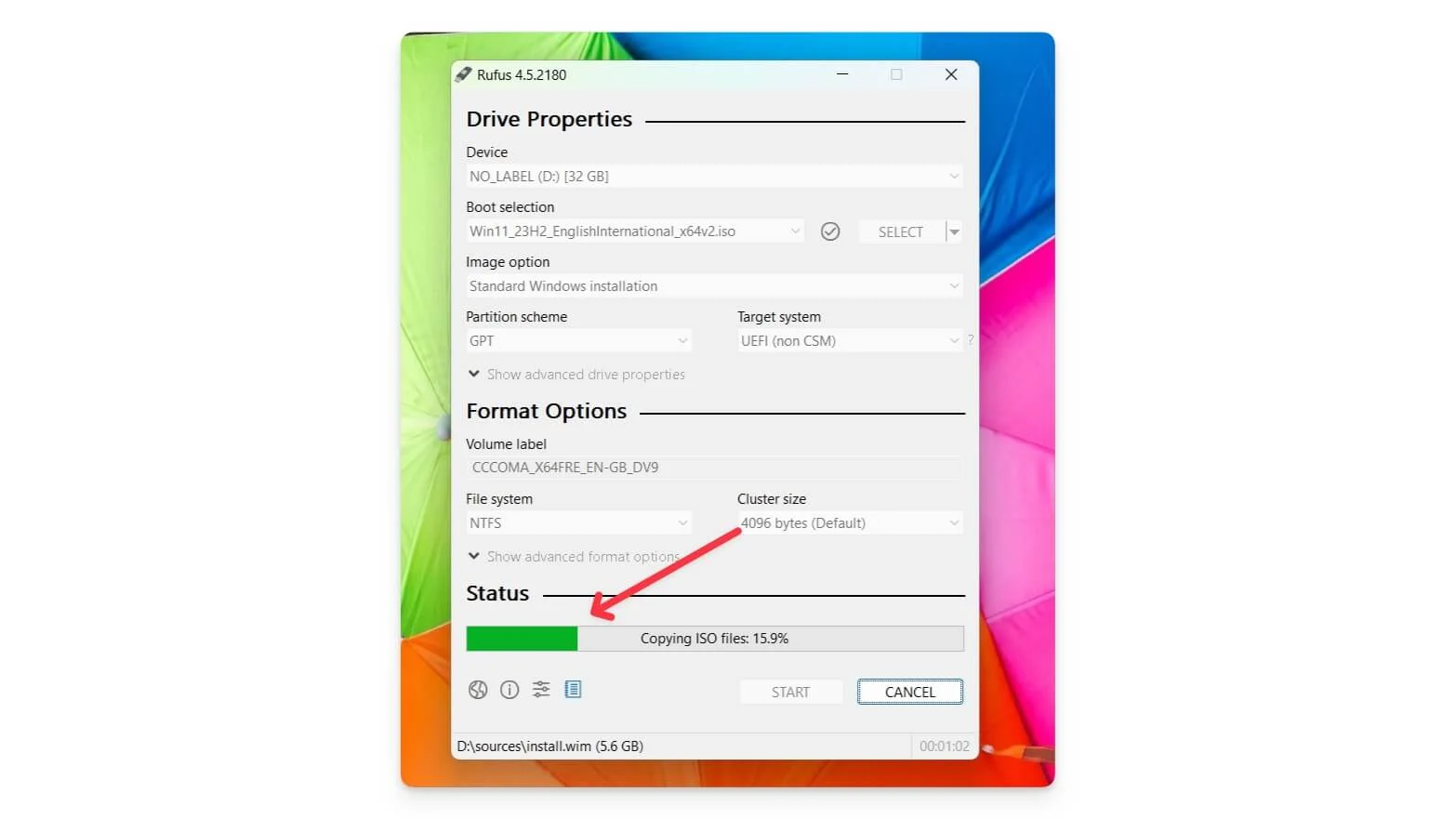
- Passo 6: Confirme a instalação e aguarde a conclusão do processo.
2. Instale o Windows 11 no seu dispositivo
Depois de criar uma unidade USB inicializável, você pode conectar a unidade a qualquer PC e inicializar o Windows no dispositivo. Sistemas diferentes usam menus de acesso de inicialização diferentes. Aqui estão as marcas mais comuns e como acessar o menu de acesso de inicialização delas.

Marca de notebook | Tecla do menu de inicialização |
|---|---|
Acer | F12 |
Asus | Esc |
Dell | F12 |
HP | Esc ou F9 |
Lenovo | F12 |
Samsung | Esc |
MSI | F11 |
Superfície da Microsoft | Diminuir volume + alimentação |
Gigabyte | F12 |
Alienware | F12 |
Fujitsu | F12 |
Razer | F12 |
LG | F10 |
- Passo 1: Conecte a unidade USB ao PC , ligue o laptop e pressione a tecla do menu de inicialização várias vezes assim que o logotipo aparecer. Se o sistema for reinicializado, desligue-o novamente e tente novamente.
- Passo 2: Ao inicializar, você verá uma tela do menu Iniciar do Windows . Escolha o menu de inicialização entre as opções. Pode variar no seu dispositivo. Para laptops HP, você pode pressionar f9 para selecionar o menu de inicialização.
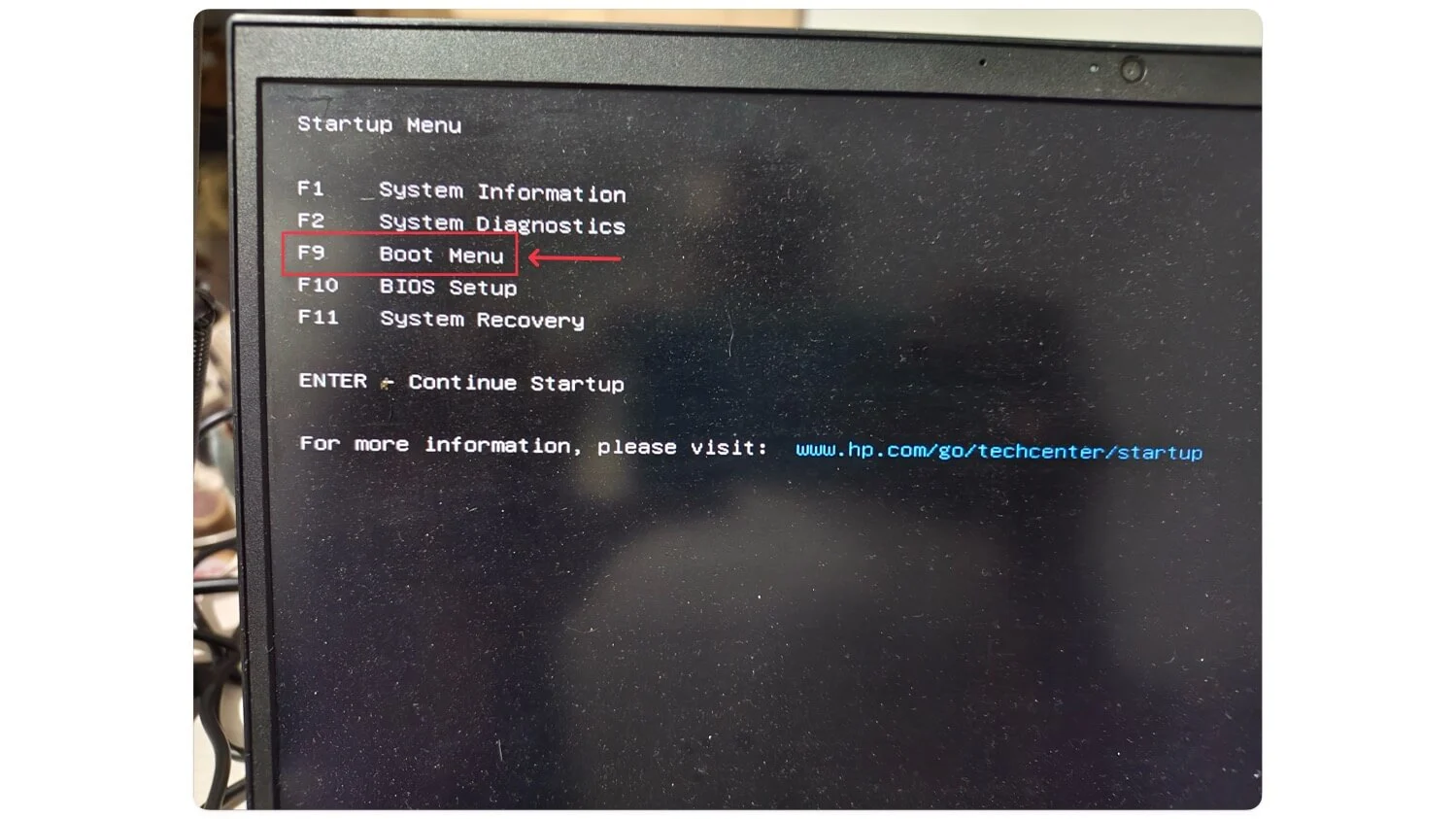
- Etapa 3: Agora, use as teclas de seta, selecione o dispositivo USB e pressione Enter . Ele reinicia seu sistema.
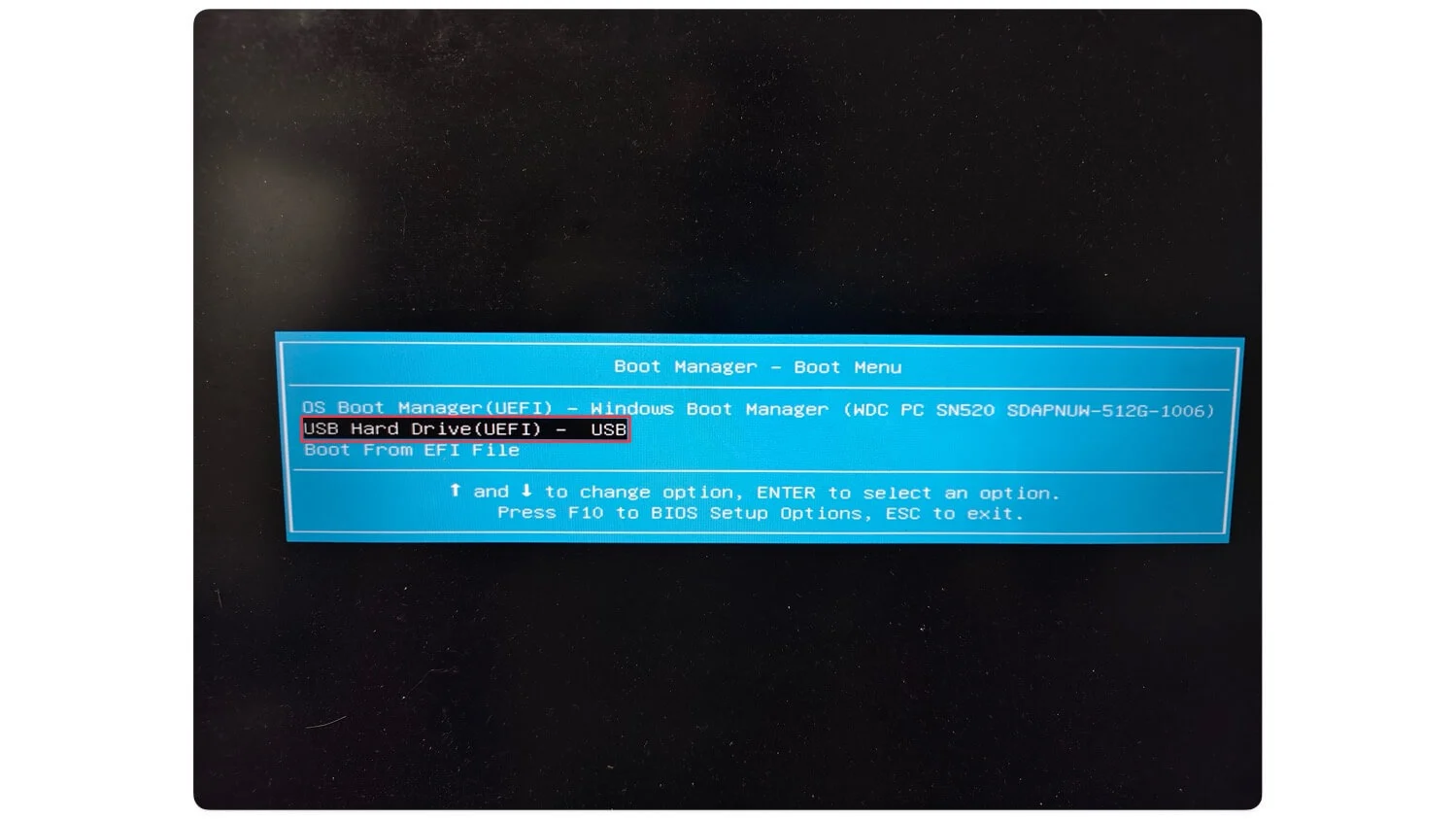
- Passo 4: Selecione o idioma do Windows e clique em Avançar .
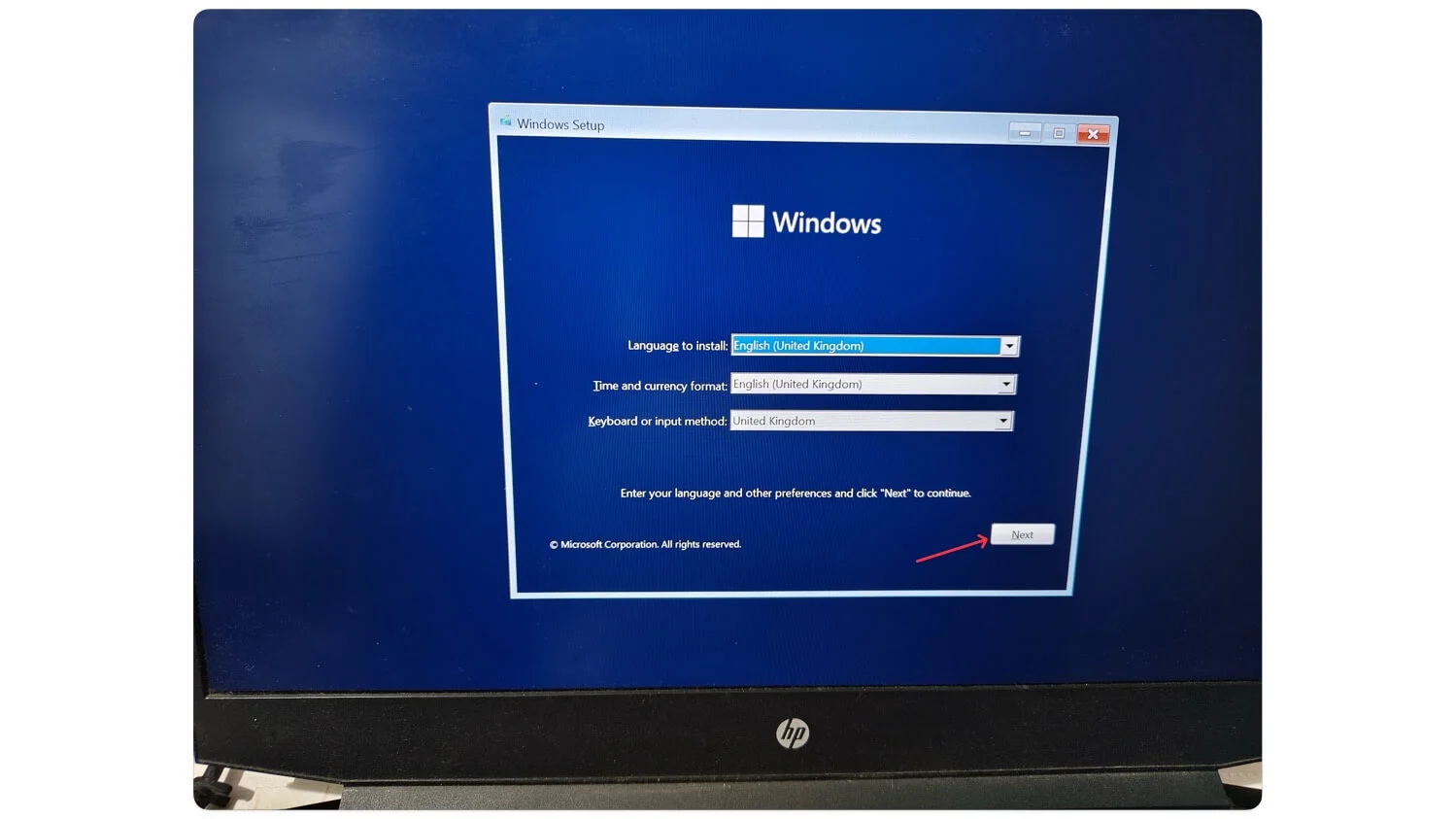
- Etapa 5: clique em Instalar agora
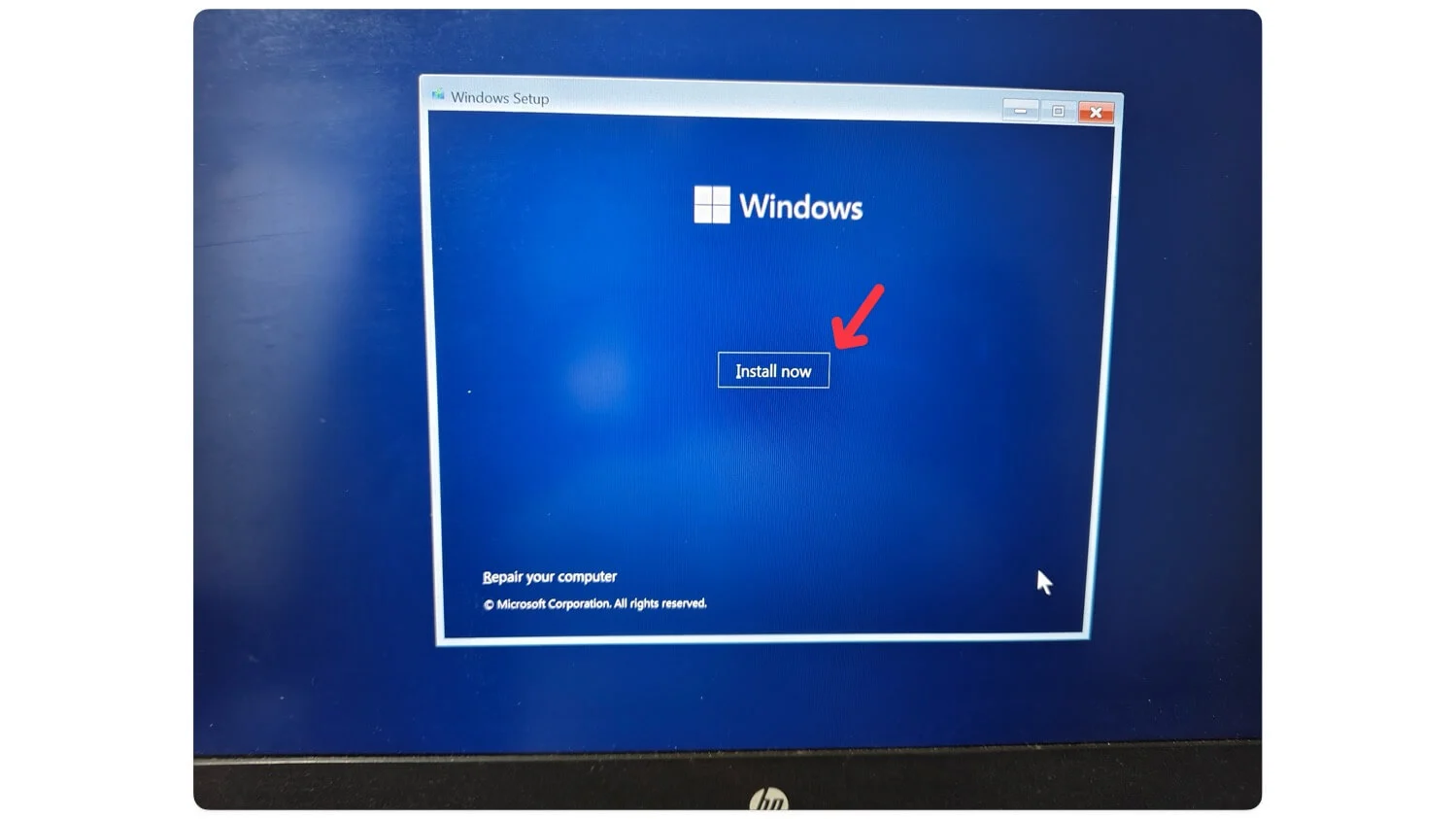
- Etapa 6: Suas janelas serão reiniciadas.
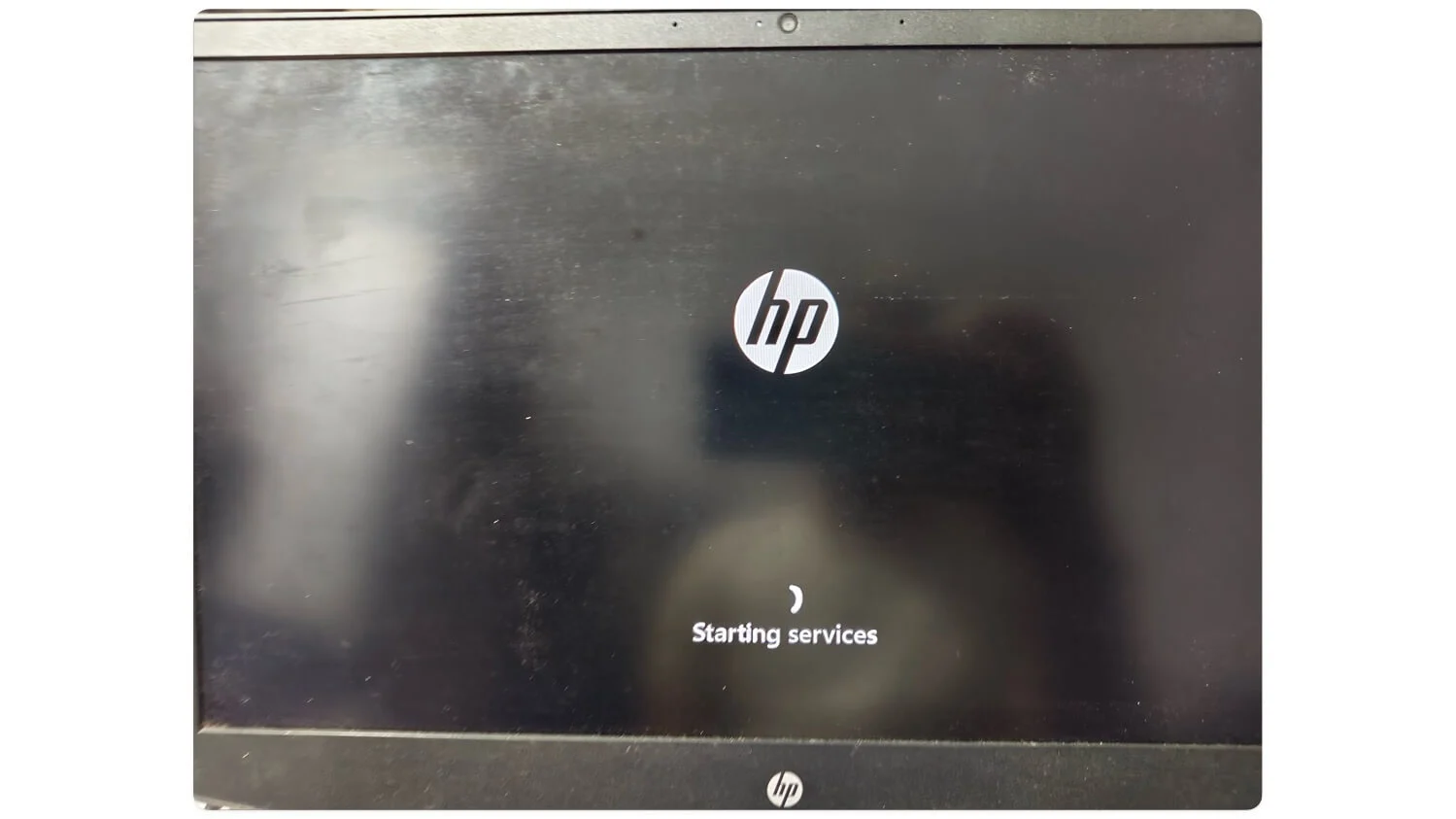
- Passo 7: Aceite os termos e condições e clique em Avançar .
- Passo 8: Selecione o tipo de instalação desejada. Escolha Atualizar se quiser atualizar as janelas existentes sem perder todos os seus dados. Se você quiser fazer uma nova instalação, selecione Personalizada . Neste caso, vou para Personalizado. Certifique-se de fazer backup de seus arquivos antes de iniciar este processo.
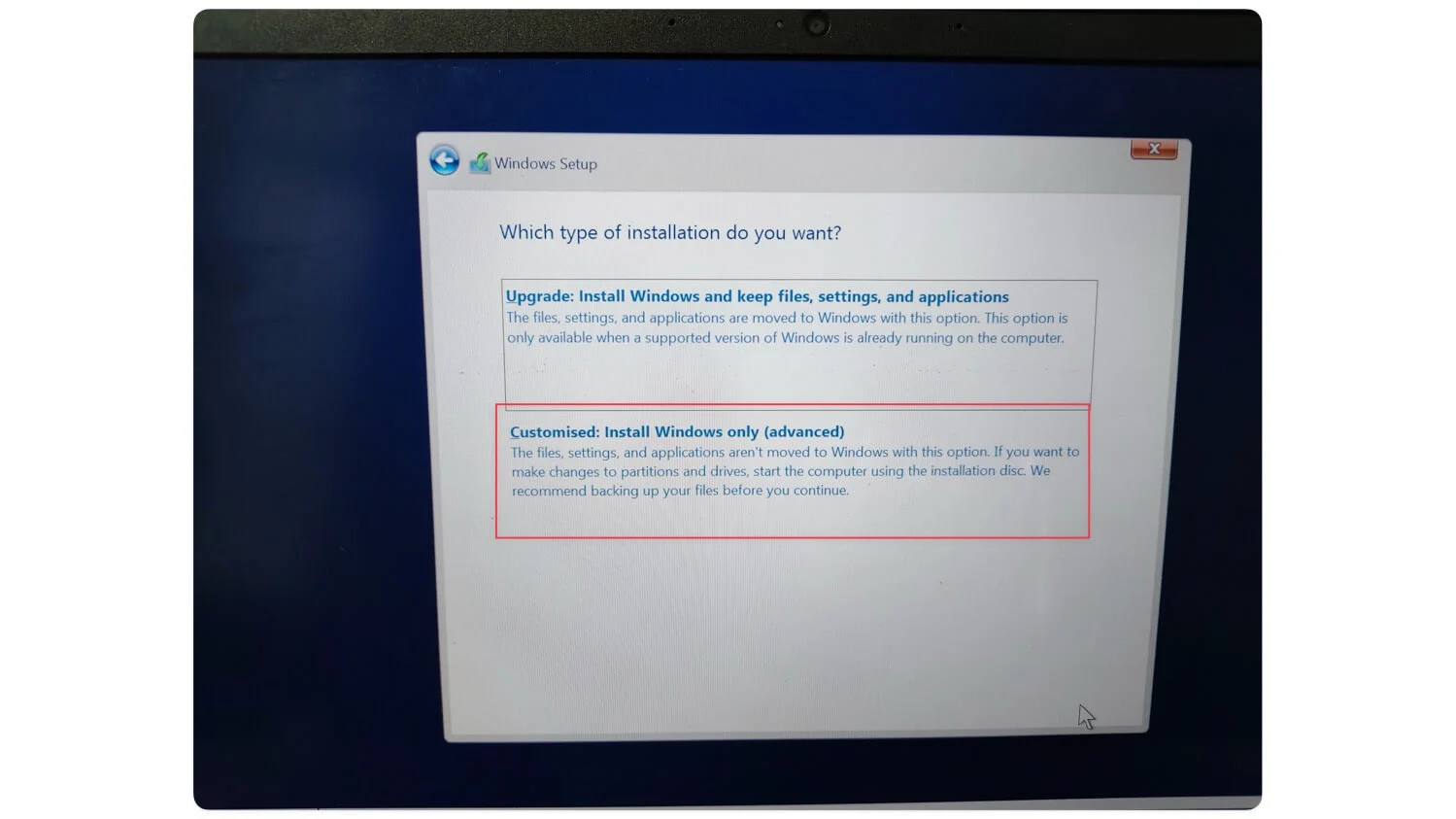
- Etapa 9: Agora você deseja particionar o disco. Selecione a unidade principal e clique na próxima.
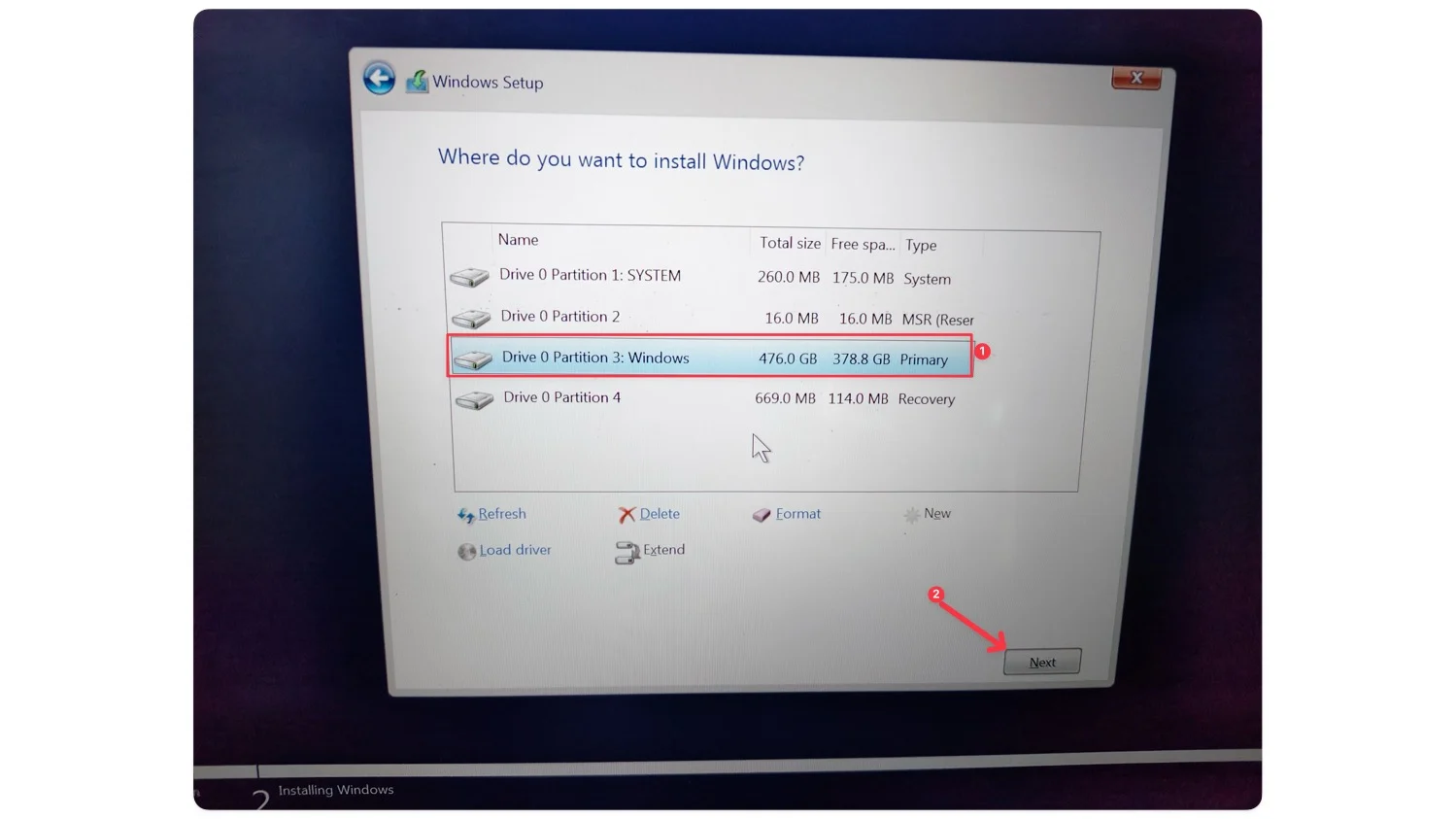
- Etapa 10: Agora você verá um assistente de instalação do Windows. Espere até que seu dispositivo seja reiniciado. É isso aí: você instalou o Windows 11 com sucesso em seu dispositivo. Siga as etapas abaixo se quiser ajuda para configurar o Windows 11.
3. Configurando o Windows 11
Depois de instalar o Windows 11 com sucesso em seu dispositivo, você deve passar pela configuração inicial do Windows 11 para concluir a instalação. Espere até que o sistema seja reiniciado e você veja o logotipo do Windows.
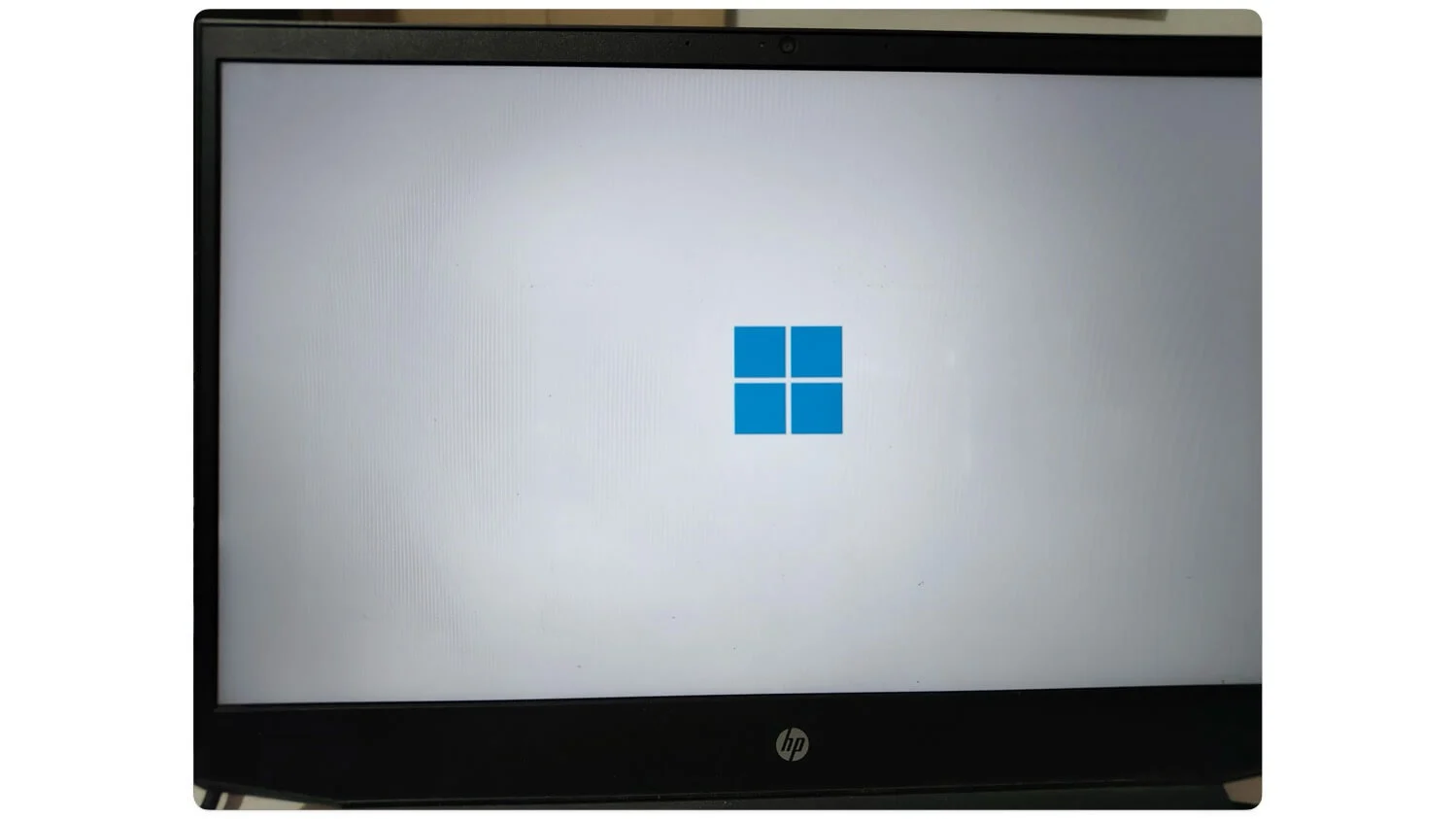
- Passo 1: Primeiro, selecione o condado e clique em Sim.
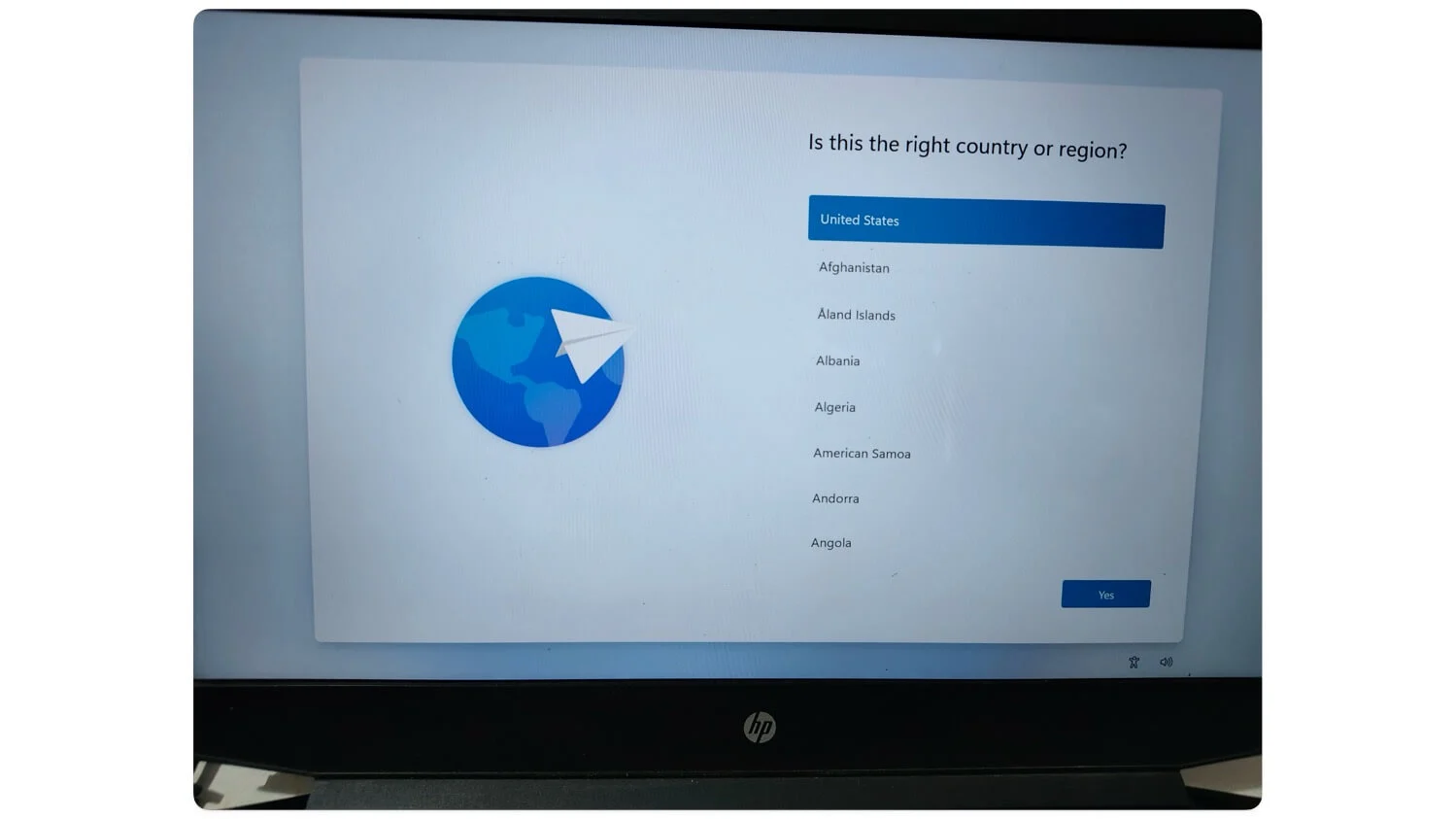
- Passo 2: Agora escolha o método de entrada do teclado, selecione o layout ou habilidade do teclado e clique em Sim.
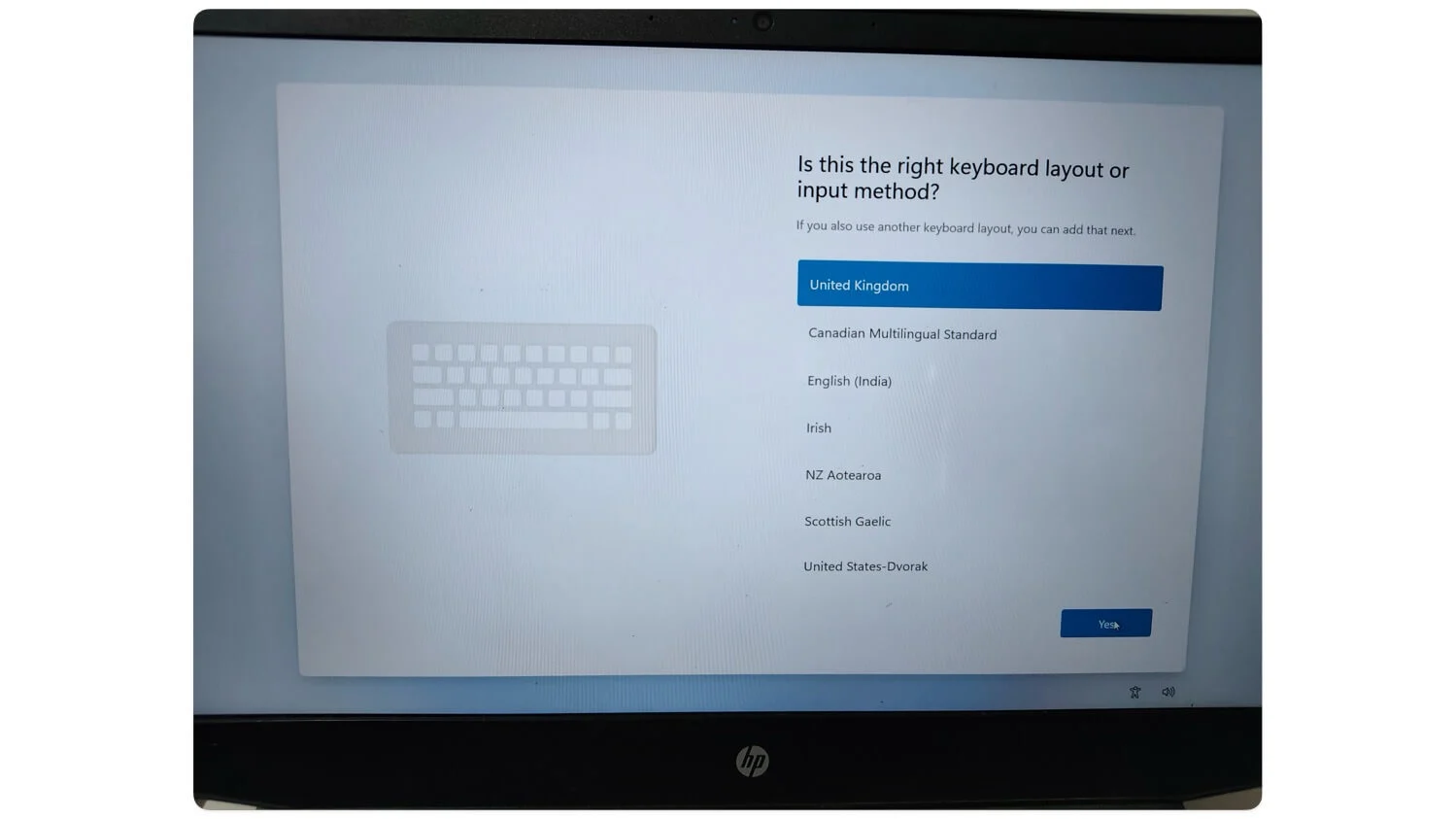
- Passo 3: Em seguida, conecte seu dispositivo à internet. Digite a rede à qual deseja se conectar, digite a senha e clique em Avançar.
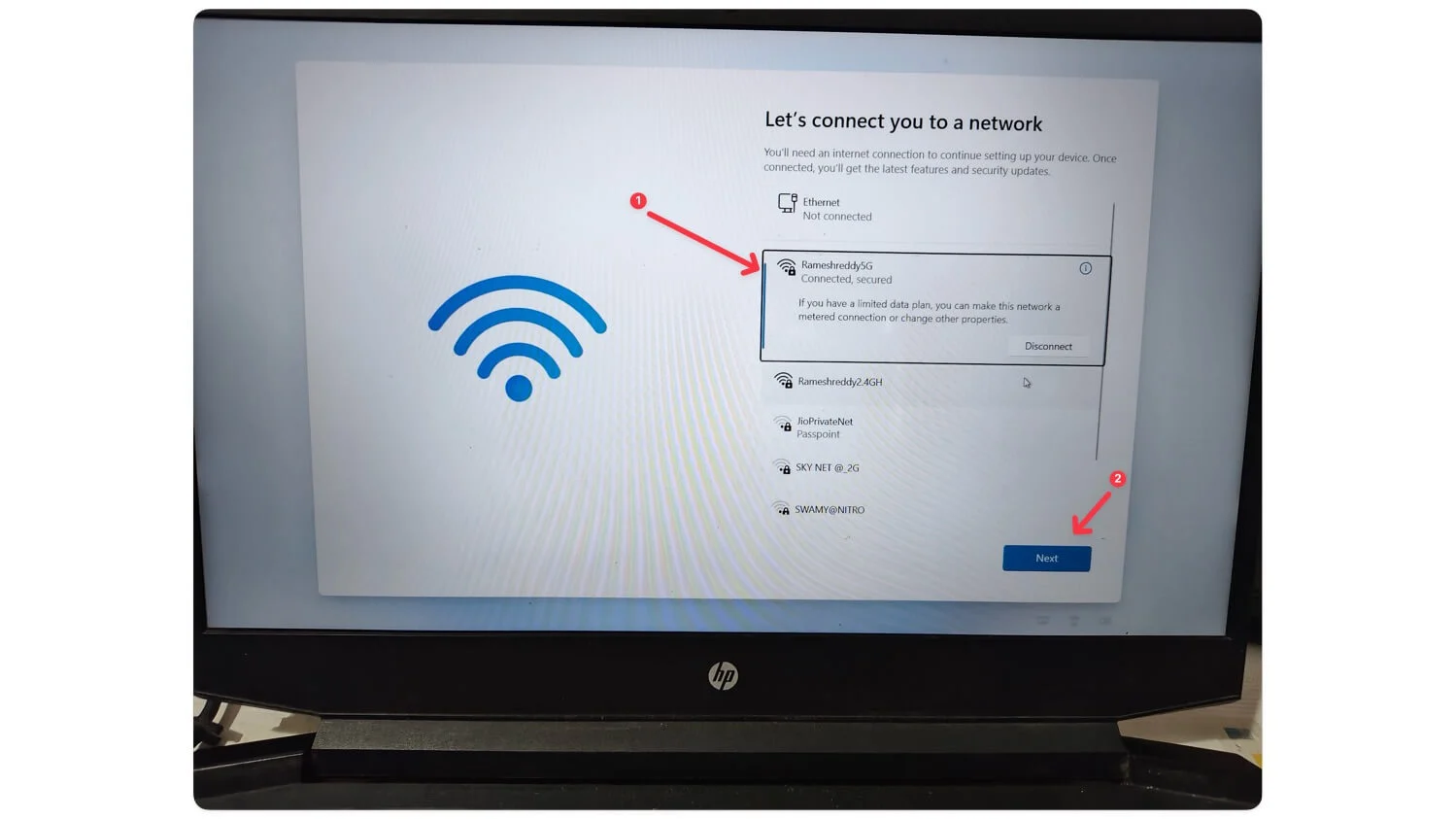
- Passo 4: Agora ele verificará se há atualizações do Windows. Depois disso, clique em Avançar.
- Etapa 5: insira as informações da sua conta da Microsoft ou clique em Pular para entrar sem uma conta da Microsoft.
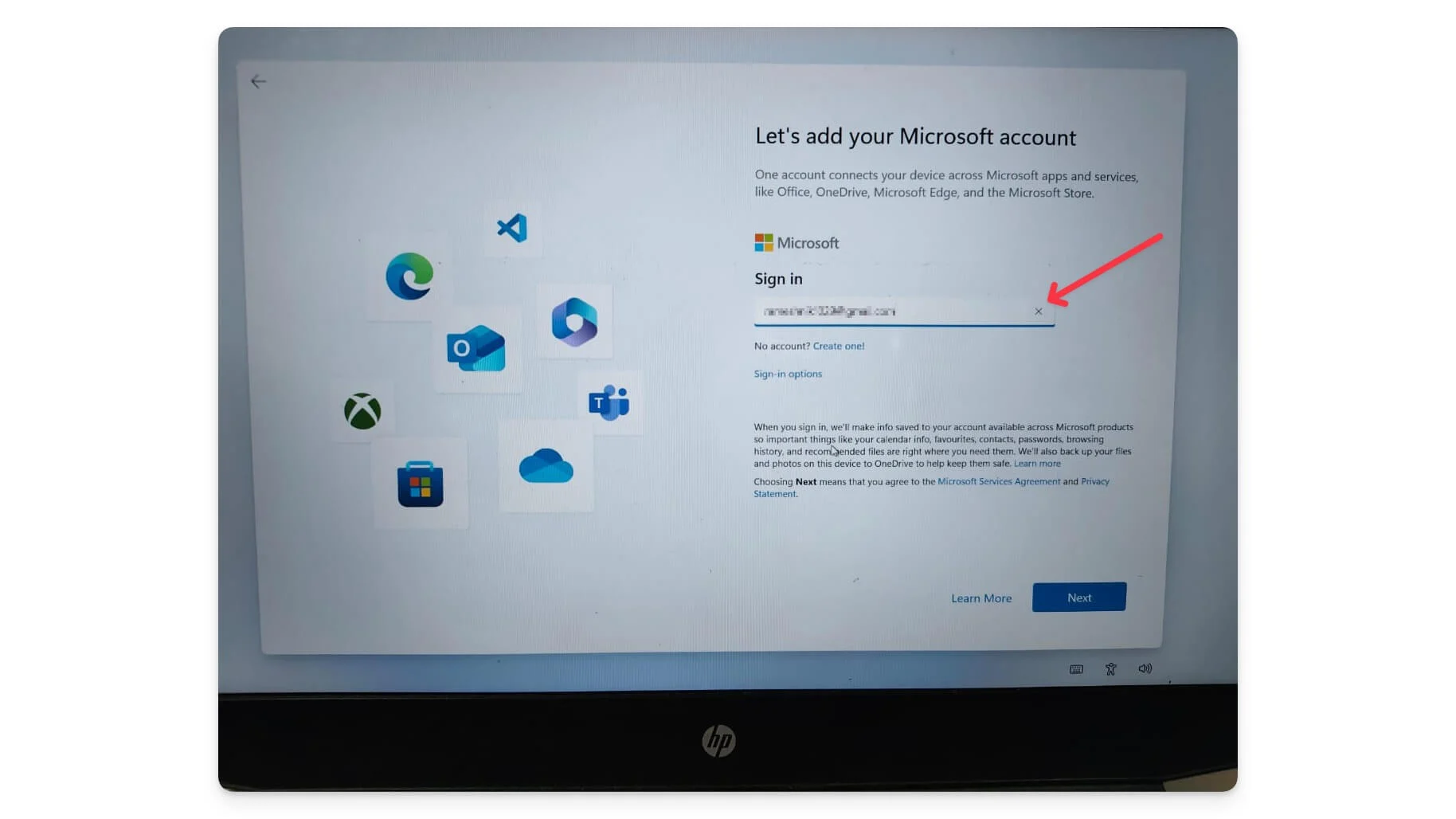
- Passo 6: Digite a senha da conta.
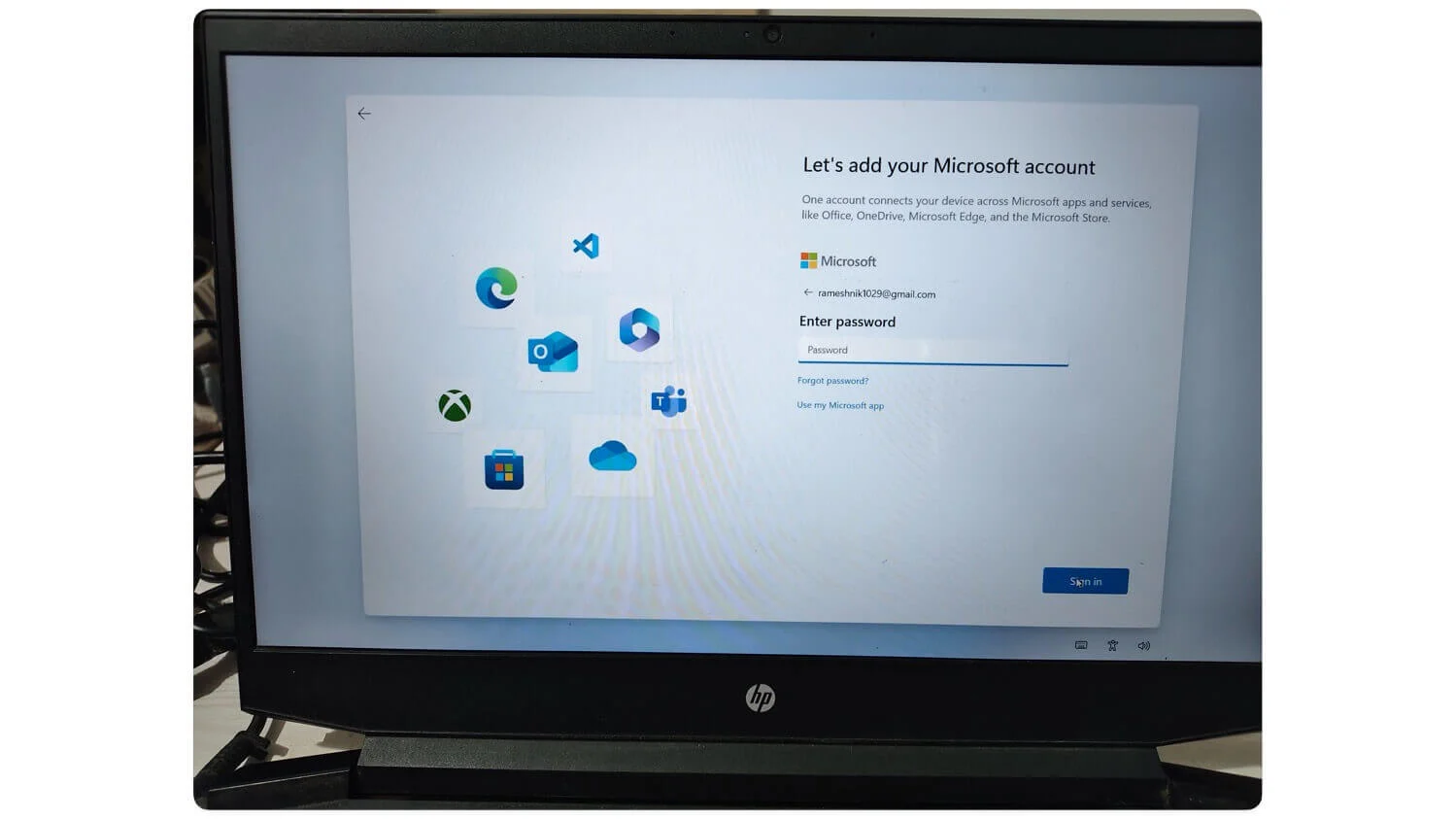
- Etapa 7: Escolha se deseja restaurar o Windows a partir de um backup ou configurá-lo como um novo dispositivo e clique em Avançar.
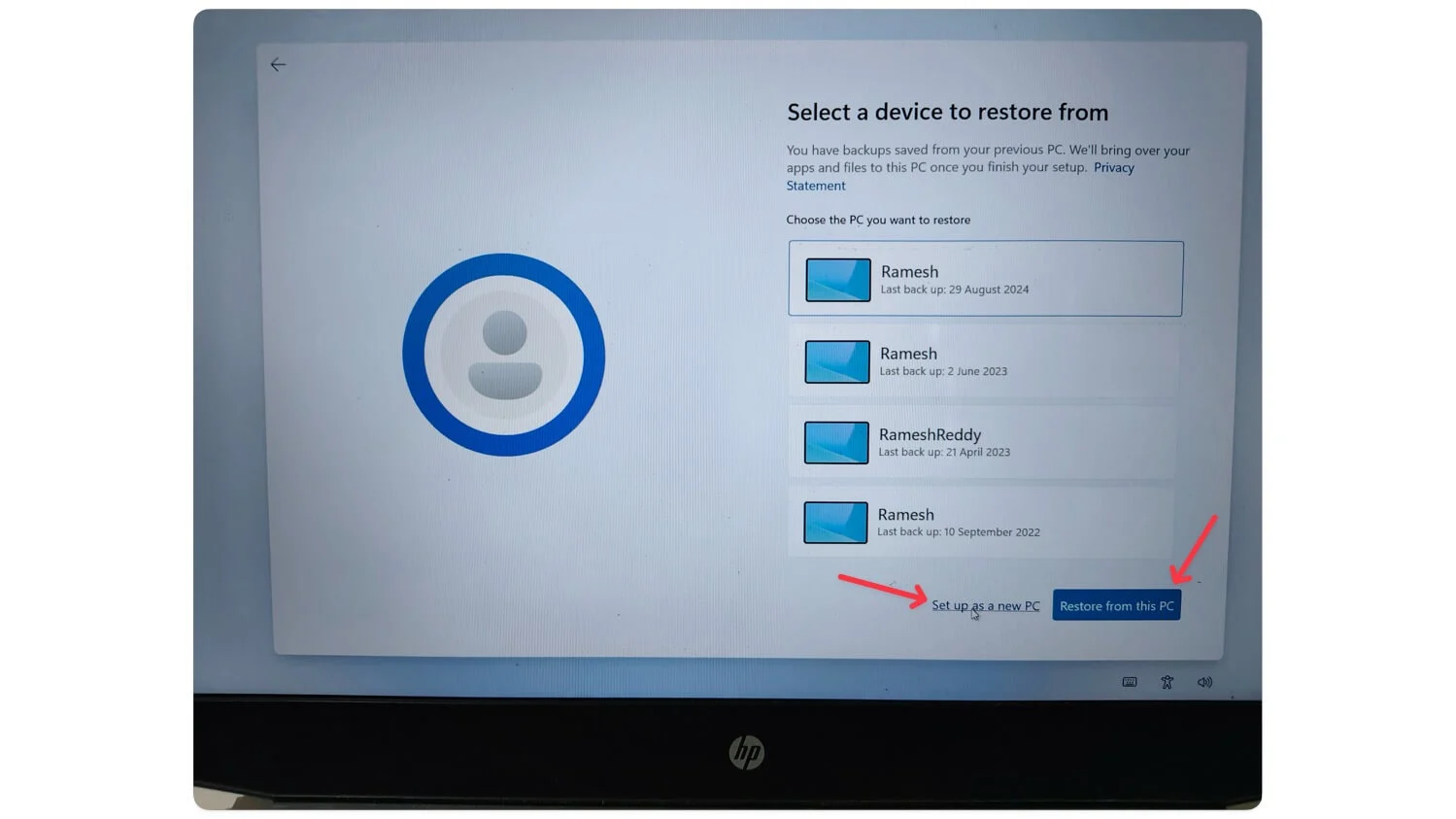
- Etapa 8: Agora configure um PIN de segurança para sua conta do Windows. Digite novamente o PIN e clique em Enter.
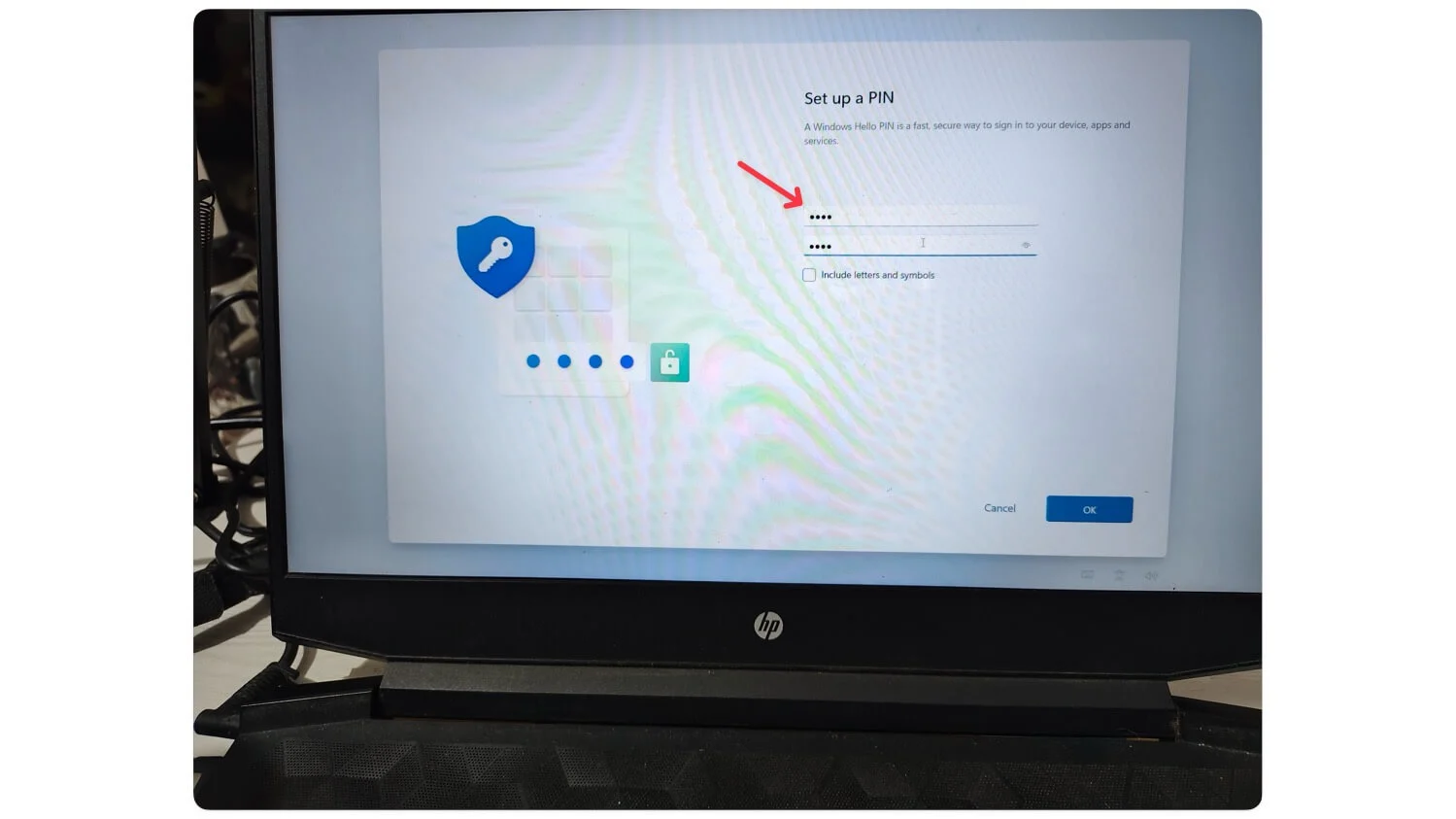
- Etapa 9: Clique em aceitar para aceitar as configurações de privacidade e política. Você pode desativar as opções se desejar.
- Etapa 10: Agora siga as instruções na tela. Você pode pular a experiência personalizada, usar o telefone no PC, fazer backup das fotos do telefone, avaliação gratuita do Microsoft 365, PC Game Pass e muito mais.
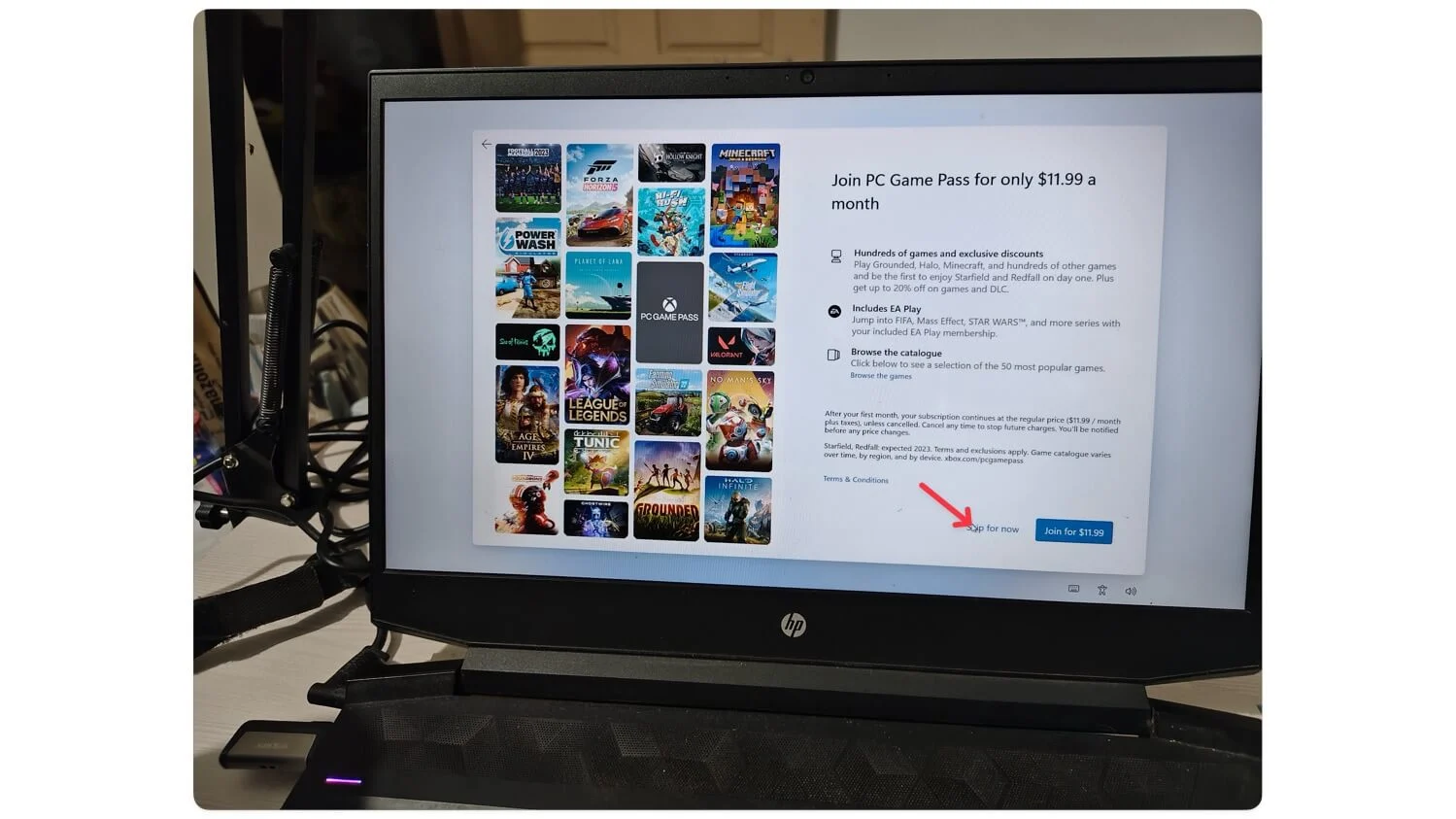
- Etapa 11: o Windows começará a aplicar atualizações, se houver. Aguarde a conclusão da atualização e seu sistema será reiniciado automaticamente. O Windows 11 será então instalado no seu dispositivo.
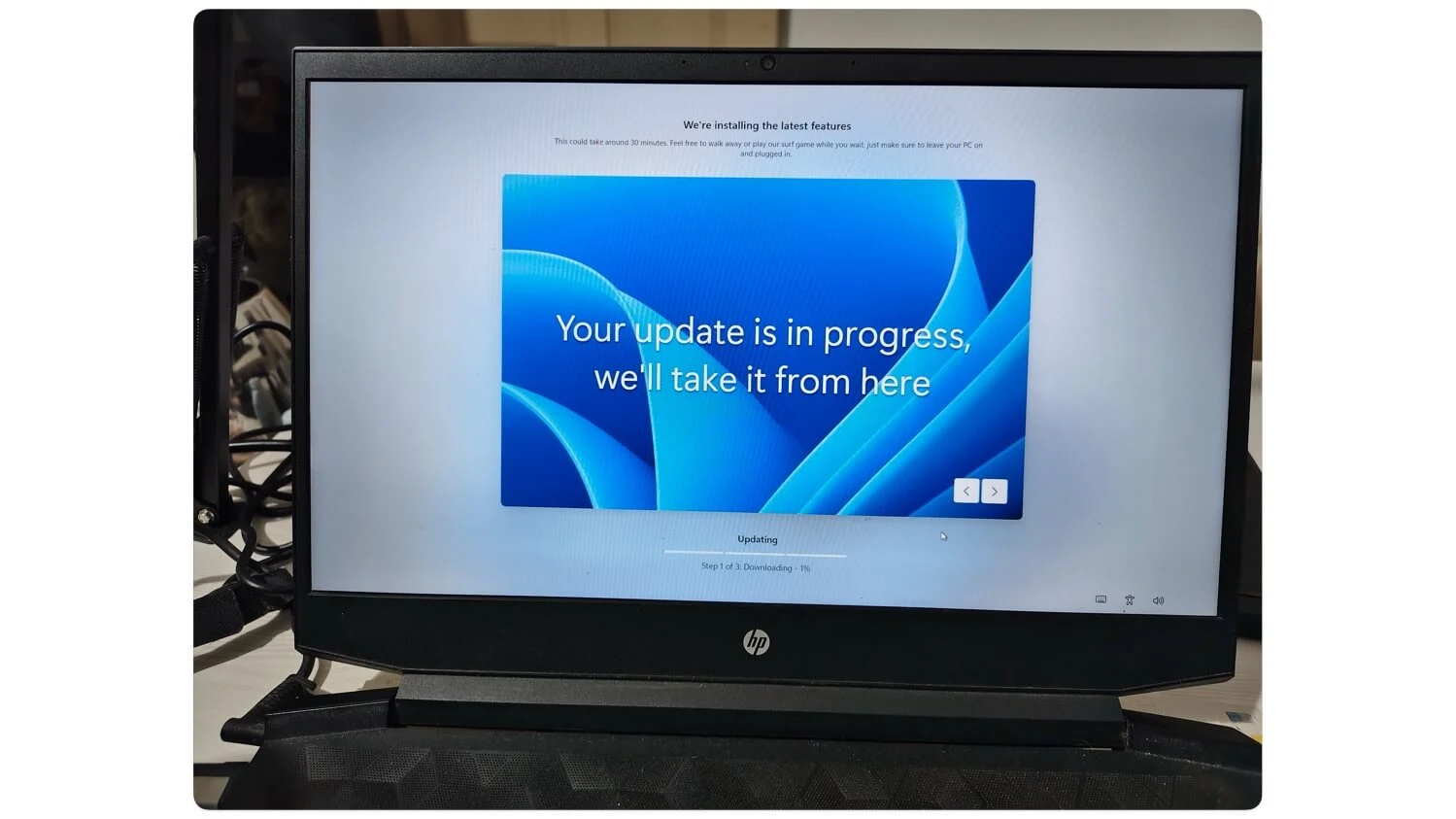
Conclusão
Siga estas etapas para instalar os arquivos ISO do Windows 11 sem nenhum processo complexo. Graças às mudanças recentes, a Microsoft oferece links públicos oficiais para baixar arquivos do Windows 11. Além disso, com alguns ajustes, você pode até instalar o Windows 11 em um dispositivo que não atenda aos requisitos. Você pode ativar o Windows mais tarde nas configurações. Se a instalação anterior do Windows 11 estiver ativada, a nova instalação também deverá ser ativada automaticamente.
Se você deseja atualizar o Windows ou limpar completamente seus dados e instalar uma nova versão do Windows, é recomendável fazer backup de seus dados primeiro. Você provavelmente encontrará ‘Este PC não pode executar o Windows 11’. Para corrigir isso, certifique-se de selecionar opções para remover limites ao criar um USB inicializável usando Rufus. Outro erro comum é a falta de um driver de mídia. Você pode corrigir isso facilmente usando uma porta USB ou baixando o erro mais recente. Outro erro comum são problemas de partição . Para corrigir isso, certifique-se de que seu PC tenha armazenamento suficiente.
