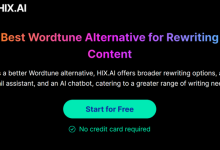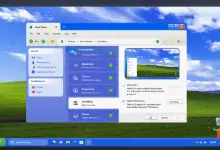Geração de imagens AI do Windows 11 Paint com Cocreator
Publicados: 2024-01-20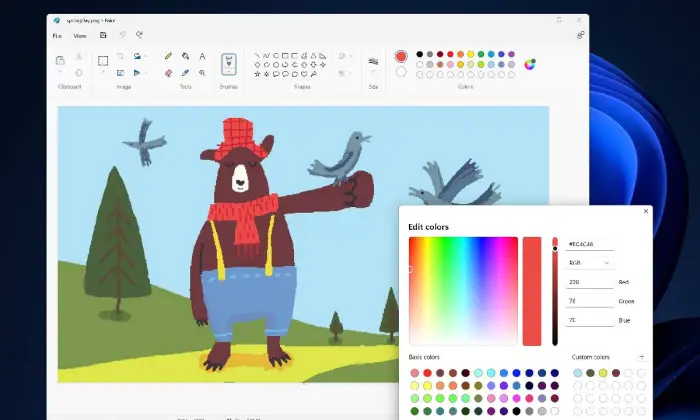
Existem várias opções para dar vida às suas descrições em geradores de imagens com tecnologia de IA. No entanto, uma ferramenta impressionante que pode agradar a muitos clientes é o programa Paint da Microsoft.
Na variante do Paint para Windows 11, um dispositivo de última geração baseado em inteligência artificial chamado Cocreator se torna o ponto focal dominante, oferecendo um método consistente para produzir imagens à luz de suas representações.
O que diferencia o Cocreator é sua interface fácil de usar e a capacidade de retratar o que você precisa, bem como de escolher um estilo criativo específico. Quer você imagine uma obra-prima em aquarela ou um retrato fotorrealista, o Cocreator cuida de suas inclinações. Ao receber sua opinião, esta ferramenta inovadora produz três imagens distintas, proporcionando flexibilidade para editar ou salvar suas favoritas.
Vamos dar uma olhada nos recursos do Cocreator e ver como esse recurso baseado em IA do Microsoft Paint transforma descrições textuais em imagens que chamam a atenção e expandem o potencial criativo dos usuários.
Como usar o Windows 11 Paint para gerar imagens de IA
Faça uma excursão criativa com o Windows 11 Paint, pois ele apresenta um elemento criativo – a capacidade de criar imagens de inteligência feitas pelo homem. Este dispositivo fácil de usar permite que especialistas, fashionistas e aficionados investiguem o domínio do raciocínio feito pelo homem de forma consistente dentro do ponto de conexão reconhecível do Paint.
Aprenda como usar os recursos de IA do Windows 11 Paint para dar vida às suas ideias criativas e levar sua criatividade digital a novos patamares, aprendendo as etapas e possibilidades envolvidas.
1. Atualize o Windows 11
Com o lançamento da atualização do Windows 11 Moment 4 pela Microsoft em setembro de 2023, a inteligência de IA foi incorporada ao Paint. Para garantir que você acesse esses destaques aprimorados, é fundamental confirmar se você está utilizando o formulário mais recente.
Explore Configurações, escolha Windows Update e inicie a interação tocando na atualização – na verdade, olhe para o botão. Isso garante que sua estrutura baixe e introduza as atualizações mais recentes, abrindo a capacidade máxima de inventividade impulsionada pela inteligência artificial dentro do Microsoft Paint.
2. Atualize o Microsoft Paint
Para garantir que você esteja equipado com a versão mais recente do Microsoft Paint, é essencial atualizar todos os seus aplicativos da Microsoft Store. Siga estas etapas simples para conseguir isso:
- Abra o aplicativo Microsoft Store em seu sistema.
- Selecione o ícone Biblioteca no lado esquerdo da tela.
- Clique no botão “Obter atualizações” , acionando o processo de atualização para todos os seus aplicativos da Microsoft Store.
- Permita que as atualizações sejam aplicadas para manter o Microsoft Paint atualizado com os recursos e aprimoramentos mais recentes.
Seguindo esses meios, você garante que seu aplicativo Microsoft Paint esteja executando a variante mais recente, fornecendo acesso aos aparatos e capacidades mais recentes, incluindo o destaque criativo do Cocreator, baseado em inteligência artificial.
3. Inicie o Paint
Para liberar o poder criativo do Cocreator no Microsoft Paint, siga estas etapas simples:
- Abra o Paint no menu Iniciar ou na tela Todos os aplicativos.
- Com uma tela em branco em exibição, direcione sua atenção para a Faixa de Opções – a barra de ferramentas na parte superior da janela do Paint.
- Procure o botão Cocriador na faixa de opções.
- Para ativar esta ferramenta orientada por IA e iniciar o processo de criação de imagens com base em suas descrições, clique no botão Cocriador.
Ao incorporar perfeitamente o Cocreator em seu processo de trabalho do Paint, você parte em uma excursão de investigação inovadora, permitindo que a inteligência baseada em computador transforme suas representações impressas em imagens aparentemente arrebatadoras. Participe dos resultados imaginativos atualizados que esse componente criativo traz para o seu material computadorizado.
Leia também: Os teclados Microsoft Copilot estarão disponíveis para PCs com Windows 11 em 2024 na CES
4. Descreva a imagem que você deseja
Quando você tiver a planilha do Cocriador aberta à direita, você estará preparado para expressar sua visão imaginativa para o rejuvenescimento da inteligência baseada em computador. Observe estas regras para representar com sucesso o tipo de imagem que você precisa:
- Seja específico e descritivo: descreva claramente os elementos visuais que você imagina na imagem. Inclua detalhes como objetos, cores e configurações para fornecer uma descrição abrangente.
- Evite sobrecarga: embora a especificidade seja fundamental, evite sobrecarregar a descrição com muitos elementos. Concentre-se nos aspectos principais que são essenciais para transmitir sua visão de forma eficaz.
- Iterar e revisar: aproveite a natureza iterativa do processo. Vá em frente e atualize e refine sua representação até que ela se ajuste intimamente à sua visão inventiva.
Seguindo esses meios, você pode equipar a força do Cocriador para interpretar suas representações impressas em imagens aparentemente deslumbrantes, liberando um esforço consistente e coordenado entre sua mente criativa e a imaginação inteligente baseada em computador.
5. Escolha um estilo
Depois de elaborar sua visão descritiva, a próxima etapa é infundir um estilo distinto em sua imagem. Siga estas etapas para escolher um estilo para sua imagem gerada no Cocreator do Microsoft Paint:
- Localize a seção “Escolha um estilo” no painel Cocriador.
- Para visualizar as opções de estilo disponíveis, selecione “Sem seleção” no menu suspenso.
- Investigue e escolha entre uma variedade de estilos, incluindo carvão, esboço a tinta, aquarela, pintura a óleo, acabamento computadorizado, fotorrealista, anime e artesanato em pixels.
Ao escolher um estilo específico, você adiciona um toque criativo interessante à sua imagem, formando seu espetáculo visual de acordo com suas inclinações. Experimente estilos diferentes para ver como eles melhoram a estética geral da sua criação gerada.

6. Crie sua imagem
Depois de criar meticulosamente sua representação e escolher um estilo para conferir um caráter visual novo, agora é o momento certo para rejuvenescer sua visão. Siga estas etapas para gerar a imagem no Cocreator do Microsoft Paint:
- Clique em Criar: Após finalizar sua descrição e seleção de estilo, localize o botão “Criar” no painel Cocriador.
- Revise as imagens geradas: O Paint irá gerar três imagens distintas com base na sua descrição e estilo escolhido. Reserve algum tempo para examinar cada imagem e escolher aquela que melhor se adapta à sua visão criativa.
- Clique para visualizar: Clique em qualquer uma das imagens produzidas para vê-las no ponto focal do material. Com isso, você poderá dar uma olhada mais de perto nas sutilezas e sutilezas da imagem.
- Ajustar configurações de zoom: navegue até o menu “Exibir”, abra o submenu “Zoom” e selecione opções como ajustar a imagem à janela ou aumentar ou diminuir o zoom para uma visão mais próxima ou uma perspectiva mais ampla.
Seguindo esses meios, você pode mudar perfeitamente de representação para representação visual, investigando os resultados criativos de seu esforço coordenado com o Cocriador do Microsoft Paint. Experimente diferentes descrições e estilos para descobrir uma infinidade de possibilidades criativas.
Leia também: Demonstração de visualização técnica do Microsoft Windows 10 [Vídeo]
7. Gere novas imagens
Aproveite a versatilidade do Cocreator do Microsoft Paint refinando iterativamente sua direção criativa. Siga estas etapas para gerar imagens adicionais com variações:
- Revisar descrição ou estilo: Se você deseja um resultado artístico diferente, considere revisar sua descrição para enfatizar detalhes específicos ou alterar o estilo escolhido para obter uma expressão visual distinta.
- Clique em Criar: Após fazer os ajustes, clique no botão “Criar” mais uma vez para solicitar que o Paint gere um novo conjunto de imagens com base em sua entrada atualizada.
- Revise e explore: avalie as imagens recém-geradas, explorando as nuances de cada uma para identificar aquela que mais se adapta à sua visão.
- Repita conforme necessário: repita o ciclo dependendo da situação, explorando diferentes caminhos em relação a diversas representações e estilos para descobrir uma gama de resultados potenciais imaginativos.
Ao adotar esta metodologia iterativa, você pode liberar a capacidade máxima do Cocreator, refinando suas ideias imaginativas e investigando diferentes traduções criativas. Vá em frente e tente enfatizar até conseguir o retrato visual ideal que se alinhe com sua visão criativa.
8. Revise uma imagem
Quando você encontrar uma imagem que se alinhe com sua visão criativa, use as ferramentas flexíveis de edição do Paint para melhorar e personalizar a arte escolhida. Siga estes passos para liberar sua capacidade inventiva:
- Selecione sua imagem preferida: Para tornar a imagem que melhor se adapta à sua visão a seleção ativa na tela, clique nela.
- Explore as ferramentas de edição: Navegue até a variedade de ferramentas de edição do Paint, localizadas na faixa de opções. Experimente opções como alterar cores, desenhar formas, adicionar texto ou utilizar outros recursos para refinar e personalizar a imagem.
- Personalize cores: utilize a variedade de opções e opções de pincel para alterar o plano de variedade da imagem. Mude tons, imersões e poderes para obter o estilo ideal.
- Adicione formas e texto: atualize a imagem integrando formas ou componentes de texto. Explore as ferramentas de desenho para criar adições exclusivas que complementam a composição existente.
- Salve sua obra-prima editada: quando estiver satisfeito com suas atualizações criativas, salve a imagem alterada para proteger sua versão personalizada.
Incorporando consistentemente as capacidades de alteração do Paint, você pode imbuir a imagem escolhida com um toque de exclusividade e rejuvenescer sua visão imaginativa. Liberte a sua capacidade de inovação e torne cada obra de arte extraordinariamente sua através de alterações e personalizações inteligentes.
Leia também: Bing Image Creator 101: Transformando ideias em recursos visuais impressionantes
9. Salve a imagem
Proteger sua obra de arte é urgente e o Paint oferece um ciclo direto para salvar suas manifestações. Aqui está um guia passo a passo sobre o método mais eficiente para salvar sua imagem:
- Clique no menu “Arquivo”: Localize o menu “Arquivo” no canto superior esquerdo da janela do Paint.
- Navegue até “Salvar como”: No menu “Arquivo”, escolha a opção “Salvar como”. Isso permite que você especifique o formato do arquivo e o local de salvamento.
- Selecione o formato de arquivo: escolha seu formato de arquivo preferido entre as opções disponíveis, como PNG, JPG, BMP, GIF, etc. Considere o uso pretendido e os requisitos da imagem ao selecionar o formato.
- Escolha Salvar local: especifique a pasta ou diretório onde deseja salvar a imagem. Navegue até o local desejado em seu computador.
- Forneça um nome de arquivo: insira um nome de arquivo descritivo para sua arte. Escolha um nome que reflita o conteúdo ou tema da imagem.
- Clique em “Salvar”: Depois de selecionar o formato e o local e fornecer um nome de arquivo, clique no botão “Salvar” para armazenar sua imagem.
Supondo que você siga esses métodos, seu trabalho será salvo com segurança na configuração e área predeterminadas. Esteja você simplesmente criando um portfólio de sua arte digital, compartilhando-a on-line ou incorporando-a em projetos, o processo de salvamento do Paint simplifica a preservação e o acesso aos seus esforços criativos.
10. Compartilhe a imagem por e-mail
Transmitir suas manifestações imaginativas a outras pessoas pode ser um deleite. Aqui está um ajudante essencial sobre a técnica mais capaz de compartilhar sua imagem por e-mail usando o Paint:
- Clique no menu “Arquivo”: Localize o menu “Arquivo” no canto superior esquerdo da janela do Paint.
- Selecione “Enviar para”: No menu “Arquivo”, escolha a opção “Enviar”. Isso abrirá um submenu.
- Escolha “Destinatário de email”: No submenu “Enviar”, selecione a opção “Destinatário de email”. Isso solicita que o Paint prepare a imagem para compartilhamento por e-mail.
- Endereçar o e-mail: uma nova janela de e-mail provavelmente será aberta, permitindo que você endereça o e-mail. Digite o endereço de e-mail do destinatário no campo designado.
- Redija seu e-mail: crie uma mensagem para acompanhar sua imagem, se desejar. Compartilhe insights sobre sua arte, forneça contexto ou simplesmente transmita seu processo criativo.
- Envie o e-mail: Depois de endereçar o e-mail e redigir sua mensagem, use o botão enviar do cliente de e-mail para enviar sua mensagem junto com a imagem anexada.
Você pode facilmente enviar por e-mail seus projetos criativos para amigos, familiares ou amigos seguindo estes meios. Seja exibindo sua imaginação, buscando críticas ou espalhando felicidade por meio de sua obra de arte, essa interação torna o compartilhamento de imagens computadorizadas rápido e aberto.