Mais de 155 atalhos do Windows 11: a lista definitiva de atalhos de teclado do Windows
Publicados: 2024-06-16Não apenas para usuários avançados, os atalhos de teclado também são ótimos para usuários comuns, para economizar tempo e concluir tarefas rapidamente sem navegar nos menus da GUI. Existem mais de 150 atalhos disponíveis para o Windows 11 mais recente. No entanto, nem todos eles podem ser lembrados ou usados por todos, então incluí os atalhos mais comumente usados na parte superior e dividi os atalhos em diferentes categorias.
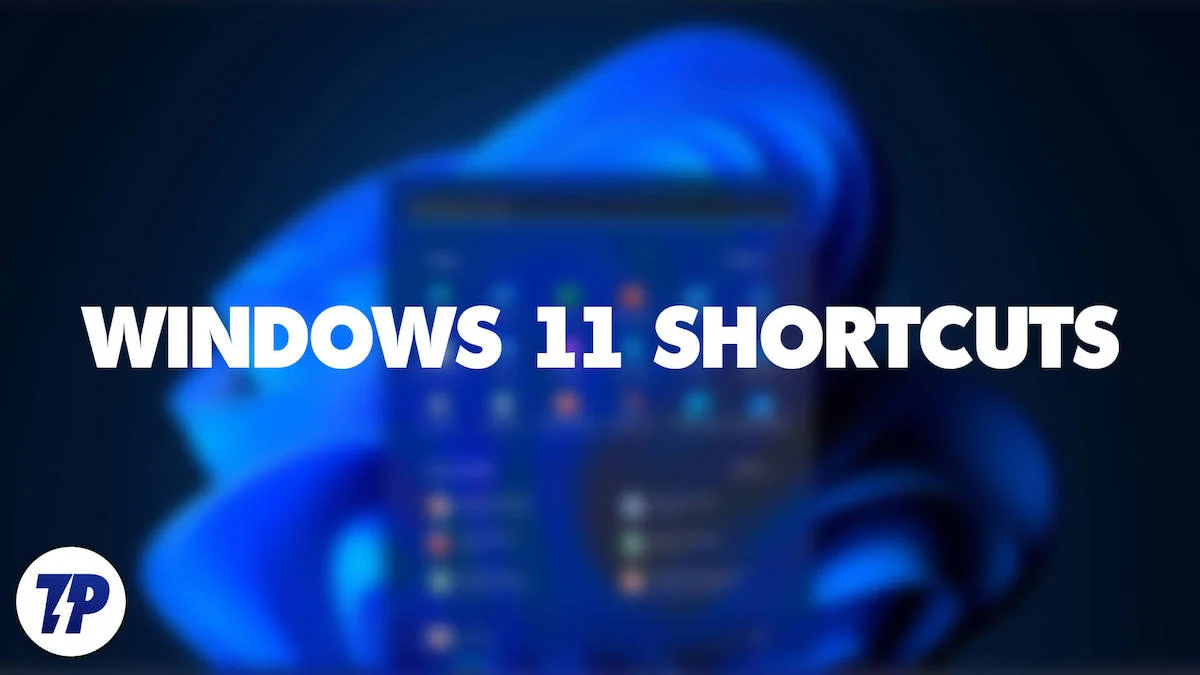
Esteja você procurando um atalho específico do Windows ou uma categoria de atalhos, ou queira aprender os atalhos do Windows mais comumente usados para acelerar o trabalho diário, eu abordei isso para você. Além disso, também preparei um mapa mental (baixe em PDF no final do artigo) para ajudá-lo a lembrar os atalhos mais usados no Windows.
Antes de chegarmos a isso, aqui está a imagem das teclas mais comuns usadas para atalhos no teclado do Windows. O layout do teclado pode ser um pouco diferente no seu laptop, mas as funções são as mesmas para todos os teclados de laptop.
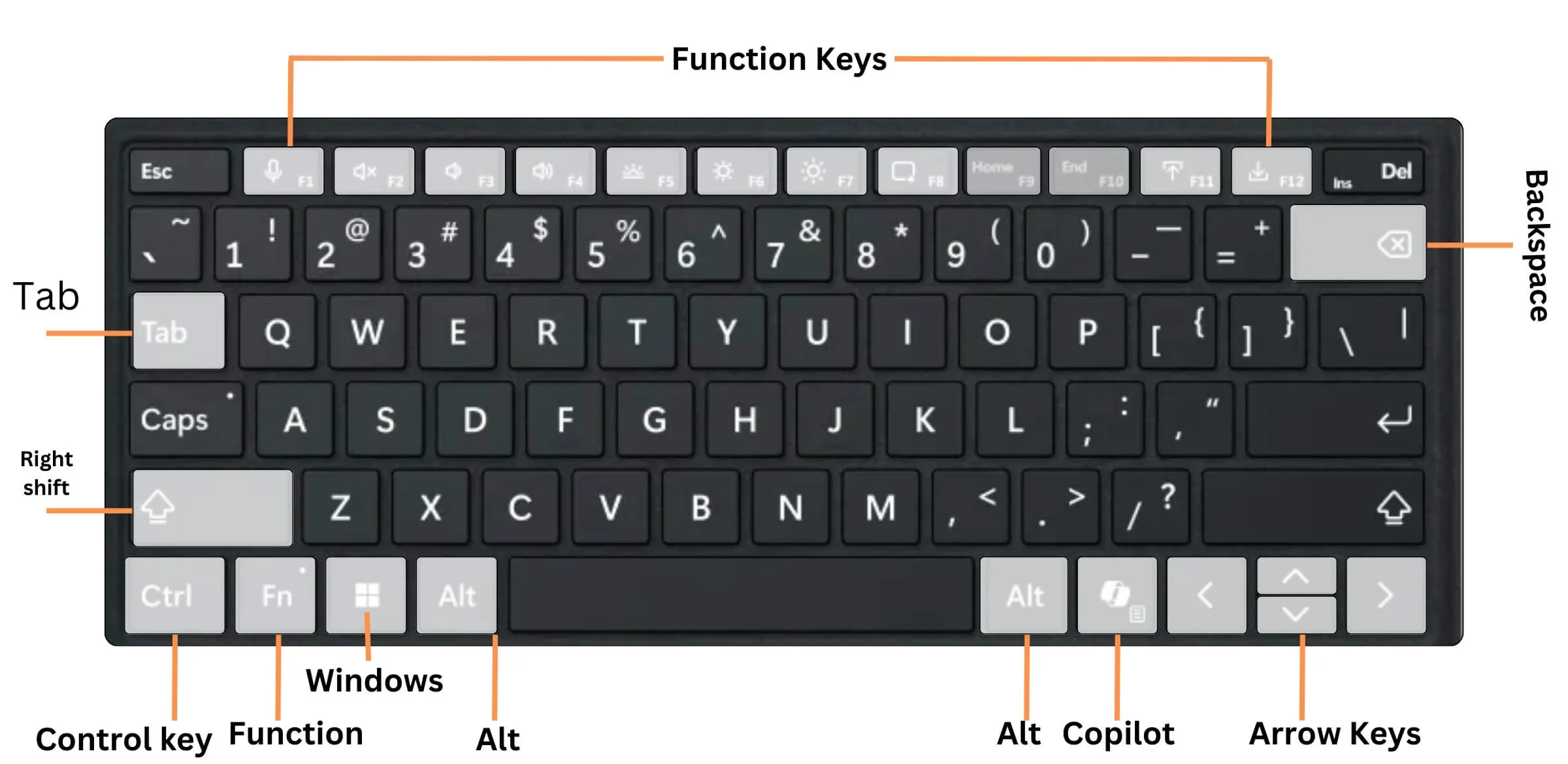
Índice
Atalhos gerais de teclado do Windows no Windows 11
Esta tabela resume todas as teclas de atalho comuns e usadas com frequência do Windows 11 para ajudá-lo a interagir com a IU.
| Ação | Atalho |
| Abra as configurações rápidas | Ganhar + A |
| Abrir pesquisa | Ganhar + S |
| Abra o Explorador de Arquivos | Ganhar + E |
| Abra a caixa de diálogo Executar | Ganhar + R |
| Minimize todas as janelas | Ganhar + M |
| Abrir histórico da área de transferência | Ganhar + V |
| Abra o painel de emojis | Ganhar +. (período) |
| Espie a área de trabalho | Ganhar +, (vírgula) |
| Desfazer | Ctrl+Z |
| Excluir item selecionado | Del |
| Abra o menu Windows + X | Ganhar + X |
| Abra as configurações da lupa | Ganhar + Ctrl + M |
| Abrir recorte e esboço | Ganhar + Shift + S |
| Abrir barra de jogo | Ganhar + G |
| Alternar entre aplicativos abertos | Alt+Tab |
| Feche o item ativo ou saia do aplicativo ativo | Alt+F4 |
| Bloqueie seu PC | Ganhar + L |
| Exibir e ocultar a área de trabalho | Ganhar + D |
| Execute o comando para essa letra | Alt + letra sublinhada |
| Exibir propriedades do item selecionado | Alt + Enter |
| Abra o menu de atalho da janela ativa | Alt + barra de espaço |
| Volte | Alt + seta para a esquerda |
| Vá em frente | Alt + seta para a direita |
| Subir uma tela | Alt + página para cima |
| Mover uma tela para baixo | Alt + página para baixo |
| Feche o documento ativo | Ctrl+F4 |
| Selecionar todos os itens em um documento ou janela | Ctrl + A |
| Exclua o item selecionado e mova-o para a Lixeira | Ctrl+D |
| Atualize a janela ativa | Ctrl+R |
| Refazer uma ação | Ctrl + Y |
| Mova o cursor para o início da próxima palavra | Ctrl + seta para a direita |
| Mova o cursor para o início da palavra anterior | Ctrl + Seta para a esquerda |
| Mova o cursor para o início do próximo parágrafo | Ctrl + seta para baixo |
| Mova o cursor para o início do parágrafo anterior | Ctrl + seta para cima |
| Use as teclas de seta para alternar entre todos os aplicativos abertos | Ctrl+Alt+Tab |
| Quando um grupo ou bloco estiver em foco no menu Iniciar, mova-o na direção especificada | Alt + Shift + teclas de seta |
| Quando um bloco estiver em foco no menu Iniciar, mova-o para outro bloco para criar uma pasta | Ctrl + Shift + teclas de seta |
| Redimensione o menu Iniciar quando estiver aberto | Ctrl + teclas de seta |
| Selecione vários itens individuais em uma janela ou na área de trabalho | Ctrl + seta + barra de espaço |
| Selecione um bloco de texto | Ctrl + Shift com uma tecla de seta |
| Abra Iniciar | Ctrl + Esc |
| Abra o Gerenciador de Tarefas | Ctrl + Shift + Esc |
| Alterar o layout do teclado quando vários layouts de teclado estiverem disponíveis | Ctrl + Mudança |
| Ativar ou desativar o editor de método de entrada chinês (IME) | Ctrl + barra de espaço |
| Exibir o menu de atalho do item selecionado | Mudança + F10 |
| Exclua o item selecionado sem movê-lo primeiro para a Lixeira | Shift + Excluir |
| Abra o próximo menu à direita ou abra um submenu | Seta direita |
| Abra o próximo menu à esquerda ou feche um submenu | Seta esquerda |
| Pare ou saia da tarefa atual | Esc |
| Faça uma captura de tela de toda a tela e copie-a para a área de transferência | PrtScn |
Novos atalhos adicionados no Windows 11
A Microsoft adicionou alguns novos recursos ao Windows 11. Por exemplo, Snap Layouts. Você verá várias grades se passar o mouse sobre o botão maximizar (o quadrado no canto superior direito de cada janela, próximo ao sinal de cruz fechada). Você pode usar essas grades para organizar suas janelas da maneira que desejar. E há um atalho de teclado para acessar Snap Layouts.
Ação | Atalho |
Abra ou feche o Copilot no Windows (compatível com o laptop AI mais recente com chave Copilot) | Chave do copiloto |
Centro de Ação aberta | Ganhar + A |
Abra o Painel de Notificações (Central de Notificações) | Ganhar + N |
Abrir painel de widgets | Ganhar + W |
Acesso rápido ao Snap Layout | Ganhar + Z |
Abra o Microsoft Teams | Ganhar + C |
Atalhos de teclado para edição de texto do Windows 11
A edição de texto desempenha um papel importante para muitas pessoas ao editar documentos, apresentações e muito mais. Na tabela a seguir, você pode encontrar todos os atalhos valiosos do Windows 11 para edição de teste rápido.
| Ação | Atalho | |
|---|---|---|
| Cortar o item selecionado | Ctrl + X | |
| Copie o item selecionado | Ctrl + C | |
| Cole o item selecionado | Ctrl + V | |
| Texto selecionado em negrito | Ctrl+B | |
| Colocar em itálico o texto selecionado | Ctrl + I | |
| Sublinhar o texto selecionado | Ctrl + você | |
| Mova o cursor para o início da linha atual | Lar | |
| Mova o cursor para o final da linha atual | Fim | |
Atalhos de teclado das teclas de função do Windows 11
As teclas de função adicionam uma flexibilidade significativa ao nosso trabalho. Esses atalhos de teclado ajudam você a usar uma variedade de teclas de função do teclado.
| Ação | Atalho | |
|---|---|---|
| Renomeie o item selecionado. | F2 | |
| Procure um arquivo ou pasta no File Explorer. | F3 | |
| Exiba a lista da barra de endereço no File Explorer. | F4 | |
| Atualize a janela ativa. | F5 | |
| Percorra os elementos da tela em uma janela ou na área de trabalho. | F6 | |
| Ative a barra de menu no aplicativo ativo | F10 | |
| Maximize ou minimize a janela ativa | F11 | |
Atalhos de teclado do Explorador de Arquivos do Windows 11
O trabalho diário de muitas pessoas exige interação com diversos arquivos de trabalho, o que aumenta o uso do gerenciador de arquivos. A tabela a seguir permite gerenciar arquivos usando atalhos rapidamente.
| Ação | Atalho | |
|---|---|---|
| Selecione a barra de endereço. | Alt + D | |
| Selecione a caixa de pesquisa | Ctrl + E | |
| Abra uma nova janela | Ctrl+N | |
| Feche a janela ativa | Ctrl + W | |
| Alterar o tamanho e a aparência dos ícones de arquivos e pastas | Ctrl + roda de rolagem do mouse | |
| Exibir todas as pastas acima da pasta selecionada | Ctrl + Shift + E | |
| Criar uma nova pasta | Ctrl + Shift + N | |
| Exibir todas as subpastas da pasta selecionada | Num Lock + asterisco (*) | |
| Exibir o conteúdo da pasta selecionada | Num Lock + mais (+) | |
| Recolher a pasta selecionada | Num Lock + menos (-) | |
| Exibir o painel de visualização | Alt + P | |
| Abra a caixa de diálogo Propriedades do item selecionado | Alt + Enter | |
| Ver a próxima pasta | Alt + seta para a direita | |
| Ver a pasta em que a pasta estava | Alt + seta para cima | |
| Ver a pasta anterior | Alt + Seta para a esquerda ou Backspace | |
| Exibir a seleção atual | Seta direita | |
| Recolher a seleção atual | Seta esquerda | |
| Exibir a parte inferior da janela ativa | Fim | |
| Exibir o topo da janela ativa | Lar | |
Atalhos de teclado da barra de tarefas do Windows 11
Esses atalhos de teclado ajudarão você a aproveitar ao máximo a barra de tarefas do Windows 11.

| Ação | Atalho | |
|---|---|---|
| Abra um aplicativo ou abra rapidamente outra instância de um aplicativo. | Shift + clique com o botão esquerdo em um ícone de aplicativo | |
| Abra um aplicativo como administrador | Ctrl + Shift + clique com o botão esquerdo em um ícone de aplicativo | |
| Mostrar o menu da janela do aplicativo | Shift + clique com o botão direito em um ícone de aplicativo | |
| Percorrer os aplicativos na barra de tarefas | Ganhar + T | |
| Abra aplicativos na barra de tarefas com base no número fixado | Win + tecla numérica | |
| Percorrer as janelas do grupo | Ctrl + clique em um botão agrupado da barra de tarefas | |
Configurações do Windows 11, atalhos de teclado
Os atalhos de teclado a seguir ajudarão você a navegar facilmente no aplicativo Configurações no Windows 11.
| Ação | Atalho | |
|---|---|---|
| Abrir configurações | Ganhar + eu | |
| Volte para a página inicial de configurações | Retrocesso | |
| Configurações de pesquisa | Digite em qualquer página com uma caixa de pesquisa | |
Atalhos de teclado para desktops virtuais do Windows 11
Você tem vários desktops virtuais? Esses atalhos ajudarão você a alternar entre eles rapidamente.
| Ação | Atalho | |
|---|---|---|
| Abrir visualização de tarefas | Ganhar + Guia | |
| Adicione uma área de trabalho virtual | Ganhar + Ctrl + D | |
| Alternar entre desktops virtuais que você criou à direita | Win + Ctrl + Seta para a direita | |
| Alternar entre desktops virtuais que você criou à esquerda | Win + Ctrl + Seta para a esquerda | |
| Feche a área de trabalho virtual que você está usando | Ganhar + Ctrl + F4 | |
Teclas de atalho da caixa de diálogo do Windows 11
| Ação | Atalho | |
|---|---|---|
| Exibir os itens na lista ativa | F4 | |
| Volte pelas guias | Ctrl + Shift + Tab | |
| Volte pelas guias | Ctrl + Shift + Tab | |
| Mover para a enésima guia | Ctrl + número (número 1–9) | |
| Avance através das opções | Aba | |
| Execute o comando (ou selecione a opção) usado com essa letra | Alt + letra sublinhada | |
| Marque ou desmarque a caixa de seleção se a opção ativa for uma caixa de seleção | Barra de espaço | |
| Abra uma pasta um nível acima se uma pasta estiver selecionada na caixa de diálogo Salvar como ou Abrir | Retrocesso | |
| Selecione um botão se a opção ativa for um grupo de botões de opção | Teclas de seta | |
Atalhos de teclado do prompt de comando do Windows 11
Esta lista permitirá que você trabalhe com mais eficiência no prompt de comando.
| Ação | Atalho | |
|---|---|---|
| Copie o texto selecionado | Ctrl + C | |
| Cole o texto selecionado | Ctrl + V | |
| Entre no modo Marcar. | Ctrl+M | |
| Comece a seleção no modo de bloqueio | Alt + tecla de seleção | |
| Mova o cursor na direção especificada | Teclas de seta | |
| Mova o cursor uma página para cima | Subir página | |
| Mova o cursor uma página para baixo | Página para baixo | |
| Mova o cursor para o início do buffer | Ctrl + Início | |
| Mova o cursor para o final do buffer | Ctrl + Fim | |
| Subir uma linha no histórico de saída | Ctrl + seta para cima | |
| Descer uma linha no histórico de saída | Ctrl + seta para baixo | |
Atalhos de teclado da barra de jogos do Windows 11
Você está em um jogo e deseja acessar os recursos do jogo? Esses atalhos irão ajudá-lo sem sair do jogo.
| Ação | Atalho | |
|---|---|---|
| Abrir barra de jogo | Ganhar + G | |
| Faça uma captura de tela do jogo ativo | Win + Alt + PrtSc | |
| Grave os últimos 30 segundos do jogo ativo | Ganhar + Alt + G | |
| Iniciar ou parar a gravação do jogo ativo | Ganhar + Alt + R | |
| Mostrar/ocultar o temporizador de gravação do jogo ativo | Ganhar + Alt + T | |
Atalhos de teclado de acessibilidade do Windows 11
Os atalhos de teclado a seguir ajudam a acessar vários recursos de acessibilidade no Windows 11.
| Ação | Atalho | |
|---|---|---|
| Ligue a lupa e o zoom | Ganhar + mais (+ ) | |
| Diminuir o zoom usando a Lupa | Ganhar + menos (-) | |
| Abra a Central de “Facilidade de Acesso” nas configurações do Windows | Ganhar + você | |
| Sair da Lupa | Ganhar + Esc | |
| Mude para o modo encaixado na Lupa | Alt + Ctrl + D | |
| Mude para o modo de tela inteira na Lupa | Alt + Ctrl + F | |
| Ativar ou desativar as teclas de aderência | Pressione Shift cinco vezes | |
| Mude para o modo de lente na Lupa | Alt + Ctrl + L | |
| Inverter cores na Lupa | Alt + Ctrl + I | |
| Percorrer as visualizações na Lupa | Alt + Ctrl + M | |
| Redimensione a lente com o mouse na Lupa | Alt + Ctrl + R | |
| Pan na lupa | Alt + Ctrl + teclas de seta | |
| Aumentar ou diminuir o zoom | Ctrl + Alt + rolagem do mouse | |
| Narrador aberto | Ganhar + Entrar | |
| Ativar ou desativar as teclas de alternância | Pressione Num Lock por cinco segundos | |
| Abra o teclado na tela com este atalho no Windows 11 | Ganhar + Ctrl + O | |
| Ativar e desativar teclas de filtro | Mantenha pressionado o Shift direito por oito segundos | |
| Ativar ou desativar o alto contraste | Alt esquerdo + Shift esquerdo + PrtSc | |
| Ativar ou desativar as teclas do mouse | Alt esquerdo + Shift esquerdo + Num Lock | |
Atalhos do navegador do Windows 11
Esses atalhos tornarão o uso dos navegadores muito mais fácil. Dito isto, todos os atalhos listados funcionarão bem na maioria dos navegadores como Microsoft Edge, Google Chrome, Mozilla Firefox e muito mais.
| Ação | Atalho | |
|---|---|---|
| Encontre na página | Ctrl+F | |
| Selecione o URL na barra de endereço para editar | Alt + D | |
| Abra a Central de “Facilidade de Acesso” nas configurações do Windows | Ganhar + você | |
| Abrir histórico | Ctrl+H | |
| Abra Downloads em uma nova guia | Ctrl+J | |
| Abra uma nova janela | Ctrl+N | |
| Imprimir a página atual | Ctrl+P | |
| Recarregar a página atual | Ctrl+R | |
| Abra uma nova guia e mude para ela | Ctrl+T | |
Baixe o PDF dos atalhos do Windows 11
Os atalhos podem ser úteis para acelerar seu trabalho e reduzir o tempo gasto na navegação nos menus. No entanto, se você é iniciante ou nunca usou atalhos antes, pode ser difícil lembrá-los e usá-los.
Para facilitar as coisas para você, criei um mapa mental de atalhos que é fácil de lembrar e inclui os atalhos mais comuns do dia a dia para agilizar seu trabalho. Você pode baixar o PDF abaixo, salvá-lo offline e começar a usá-lo. A única maneira de melhorar os atalhos é usá-los. Espero que este guia de atalhos definitivo seja útil para você. Se você tiver comentários ou sugestões, deixe-nos saber nos comentários. Estamos felizes em ouvir de você.
Baixe o mapa mental de atalhos (PDF)
Perguntas frequentes sobre os atalhos do Windows 11
Qual é a tecla de atalho para abrir o gerenciador de tarefas rapidamente?
Você pode abrir o gerenciador de tarefas rapidamente pressionando as teclas Ctrl + Shift + Escape juntas. Sim, não é mais Ctrl + Alt + Del. Acostume-se com o novo atalho.
As teclas de atalho do Windows 11 são iguais em todos os dispositivos?
Sim absolutamente. Todos os atalhos listados em nosso artigo funcionarão em todos os dispositivos Windows 11 de diferentes fabricantes e formatos de dispositivos.
Como posso lembrar facilmente todos os atalhos do Windows 11?
Lembrar dos atalhos pode ser difícil se você for novo. A única maneira de melhorar é começar a usá-los. Para ajudá-lo, criei um mapa mental que inclui todas as capturas de tela essenciais para o trabalho diário. Você pode baixar o formulário PDF do mapa mental aqui.
Como posso personalizar os atalhos de teclado no Windows 11?
Você pode personalizar atalhos de teclado usando o aplicativo Microsoft Power Toys. Instale o aplicativo Microsoft Power Toys, abra PowerToys, vá para Keyboard Manager e ative-o. Depois, clique em Remapear uma tecla Remapear um atalho e adicione suas novas combinações de teclas (atalhos) e salve-as.
