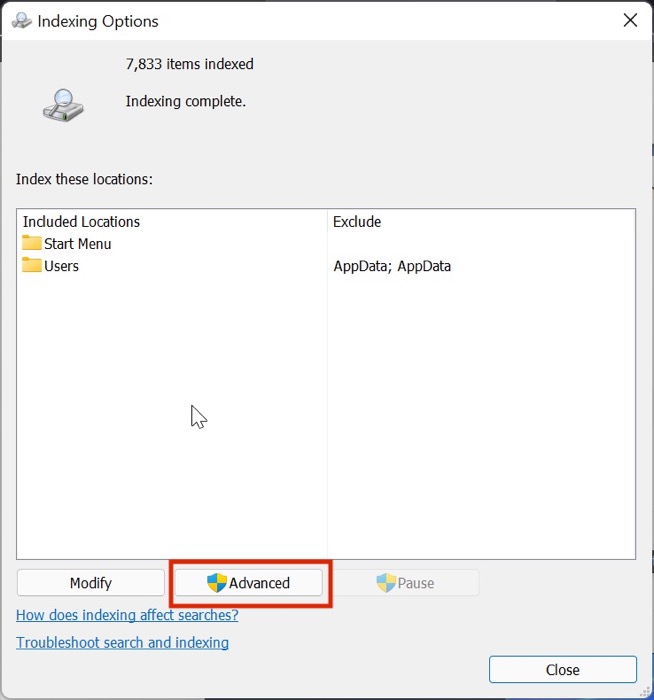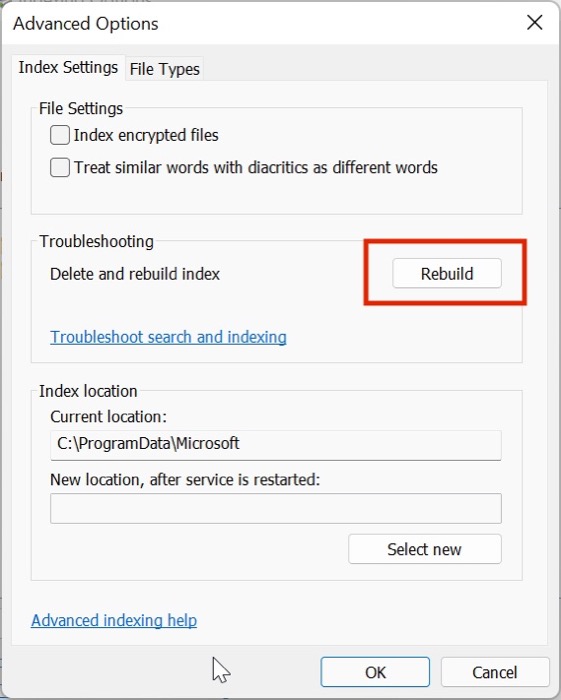O menu Iniciar do Windows 11 não está funcionando? 8 maneiras de corrigi-lo
Publicados: 2022-02-10O menu Iniciar do Windows 11 não funciona tornou-se um problema comum para muitos usuários, devido ao qual o uso de um PC ou laptop se tornou tedioso.
O Menu Iniciar passou por uma reformulação significativa de design com a versão mais recente do sistema operacional de desktop da Microsoft – Windows 11. Como resultado, o Menu Iniciar agora apresenta sugestões rápidas de aplicativos e funções de pesquisa aprimoradas, ao contrário das versões anteriores.

Embora existam maneiras de mover a barra de tarefas do Windows 11, o problema com o menu Iniciar que não funciona é o pior pesadelo de todos os usuários, pois é parte integrante do Windows desde os dias do Windows XP.
Mas e se eu lhe disser que existem algumas maneiras de corrigir o problema do menu Iniciar do Windows 11 que não está funcionando? Parece reconfortante, não é? Então, vamos dar uma olhada detalhada em algumas etapas de solução de problemas que ajudarão você a resolver o problema de uma vez por todas.
Índice
1. Reinicie o Windows Explorer
Acontece de vez em quando que o aplicativo Windows Explorer falha no Windows 11 e o menu Iniciar do Windows 11 para de funcionar. Siga estas etapas para corrigir o problema.
- Pressione as teclas Ctrl+Shift+Esc no teclado para iniciar o menu do gerenciador de tarefas.
- Aqui, clique em mais detalhes e selecione a aba de processos .
- Em processos, role para baixo até encontrar a opção Windows File Explorer .
- Agora, selecione a opção Windows Explorer e aperte o botão reiniciar no canto inferior esquerdo da tela ativa.
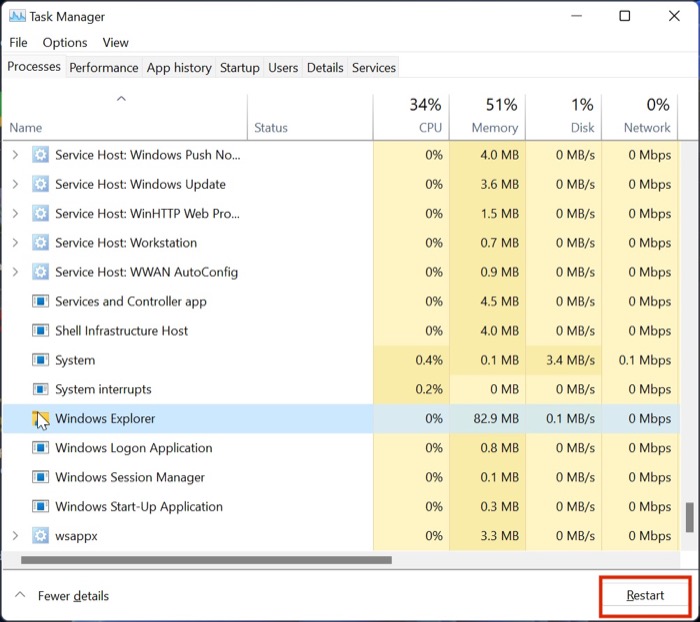
- Uma vez feito, aguarde alguns segundos e tente iniciar o menu Iniciar. Você pode até tentar forçar a reinicialização do PC antes de verificar novamente a funcionalidade do menu Iniciar.
2. Reinicie os serviços do menu Iniciar
Se reiniciar o Windows Explorer não corrigir o problema, você pode tentar reiniciar os Serviços do Menu Iniciar completamente. Vamos mergulhar.
- Pressione as teclas Ctrl+Shift+Esc no teclado para iniciar o menu do gerenciador de tarefas.
- Aqui, clique em mais detalhes e navegue até a guia Detalhes .
- Agora, role para baixo até encontrar o arquivo StartMenuExperienceHost.exe .
- Selecione o arquivo e simplesmente clique na opção Finalizar tarefa no canto inferior direito da janela ativa.
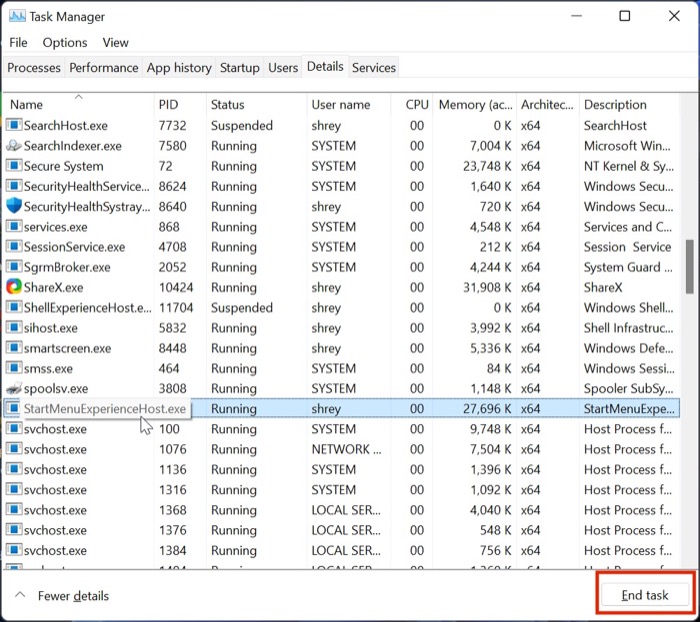
- Pressione Alt+F4 e reinicie o seu PC, pois você não pode acessar o menu Iniciar pelo método tradicional.
3. Atualize o driver gráfico
Outro motivo para a falha do Menu Iniciar são os drivers gráficos desatualizados. Para corrigir isso, execute as etapas a seguir.
- Pressione a tecla Windows + X e inicie o gerenciador de dispositivos.
- Agora, procure a opção dos processadores e clique nela.
- Uma vez feito, clique com o botão direito do mouse na placa gráfica e selecione atualizar driver na lista suspensa.
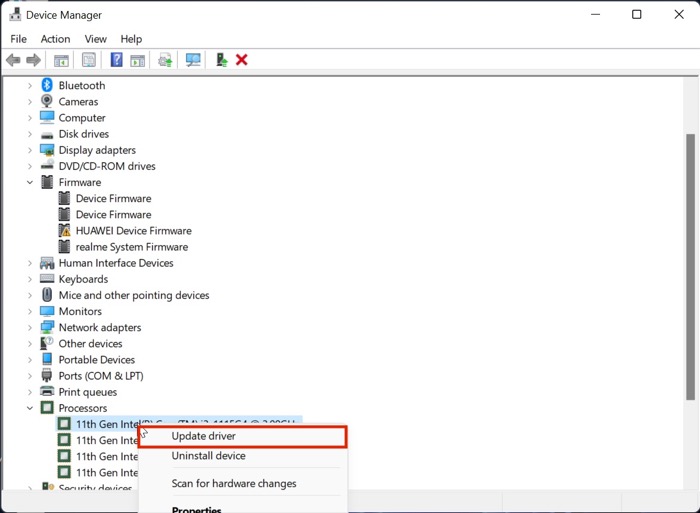
- Depois que os drivers forem atualizados, verifique novamente a funcionalidade do menu Iniciar do Windows 11.
4. Corrija o menu iniciar com o solucionador de problemas
A melhor maneira de corrigir o problema do menu Iniciar do Windows 11 que não está funcionando é usar o aplicativo Microsoft Troubleshooter. Vamos dar uma olhada nisso.
- Baixe e instale o solucionador de problemas do menu Iniciar do Windows 11 usando este link no seu PC.
- Inicie o aplicativo no seu PC e clique na opção Avançado no canto inferior esquerdo da tela.
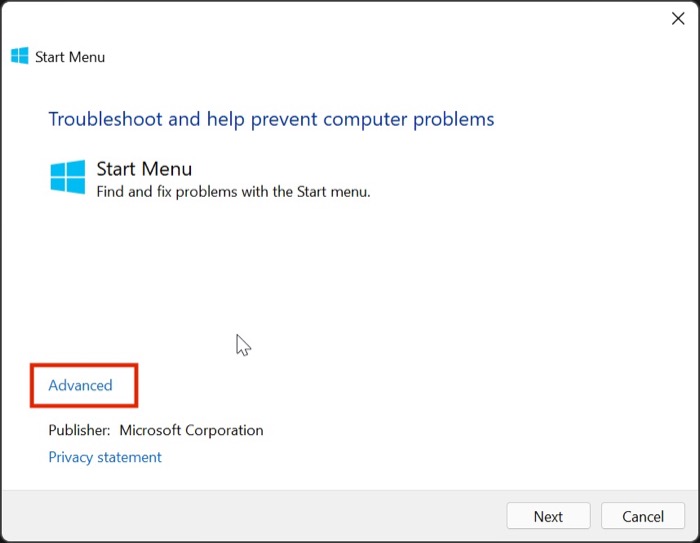
- Aqui, ative a opção Aplicar reparos automaticamente e clique em próximo.
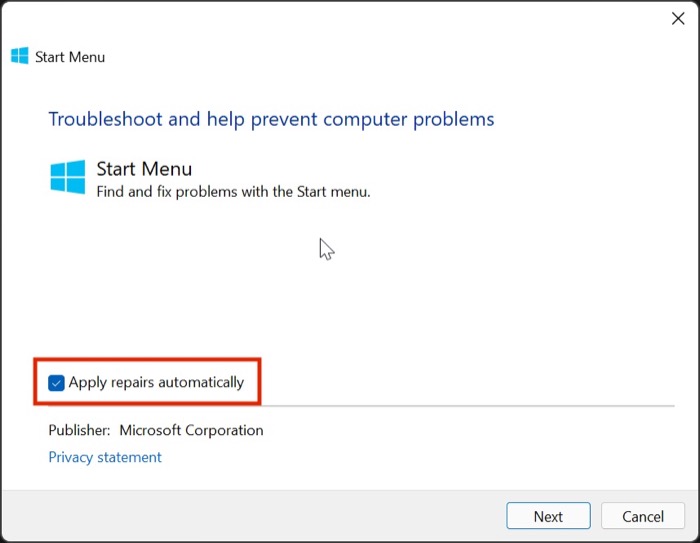
- Feito isso, o Windows solucionará problemas no menu Iniciar e tentará corrigir todos os erros.
5. Desinstale aplicativos do menu Iniciar de terceiros
Quando a Microsoft apresentou o Windows 11 ao público, alguns usuários ficaram insatisfeitos com a aparência do novo menu Iniciar do Windows. Como resultado, muitos aplicativos de terceiros ficaram disponíveis online para corrigir esse problema, alegando trazer de volta o clássico menu Iniciar do Windows 10 no Windows 11 com facilidade.
No entanto, embora a maioria desses aplicativos funcione perfeitamente, às vezes eles podem ser uma faca de dois gumes. Isso significa que o aplicativo de terceiros pode ter atrapalhado algumas configurações, o que leva ao problema do menu Iniciar do Windows 11 não funcionar.
A melhor maneira de corrigir esse problema é desinstalar todos os aplicativos do menu Iniciar de terceiros que você baixou recentemente. Vamos dar uma olhada em como você pode desinstalar esses aplicativos sem esforço.
- Inicie o aplicativo de configurações do Windows pressionando o atalho de teclado Windows+I .
- Aqui, navegue até a seção Aplicativos.
- Agora, clique novamente na opção Aplicativos e recursos .
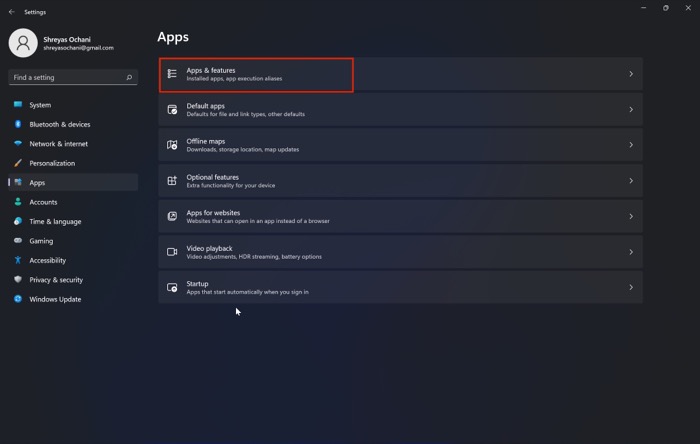
- Uma vez feito, basta clicar no ícone de três pontos ao lado do aplicativo instalado e escolher a opção de desinstalação na lista suspensa.
- Boom, o menu Iniciar do Windows 11 não está funcionando agora deve ser resolvido.
6. Reconstruir o índice de pesquisa
A maneira a seguir de corrigir o problema do menu Iniciar do Windows 11 é um pouco complicada e isso deve servir como seu último recurso. Vamos dar uma olhada nisso.

- Pressione o atalho de teclado Windows + R e inicie o menu Executar no seu PC.
- Agora, digite control/name Microsoft.IndexingOptions e pressione a opção OK.
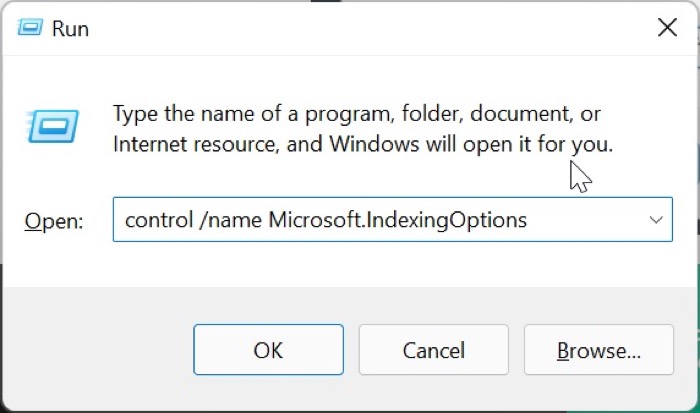
- Uma nova janela irá aparecer aqui; selecione a opção Modificar na parte inferior da tela.
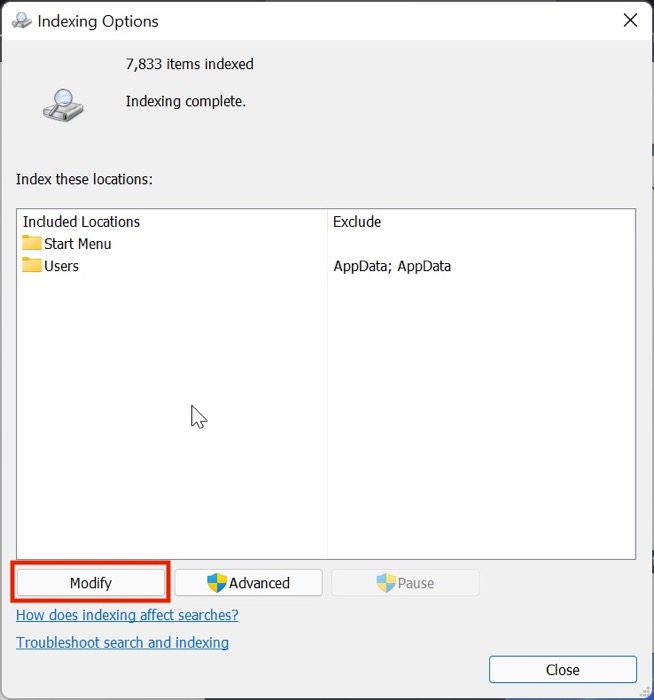
- Uma vez feito, selecione mostrar todos os locais .
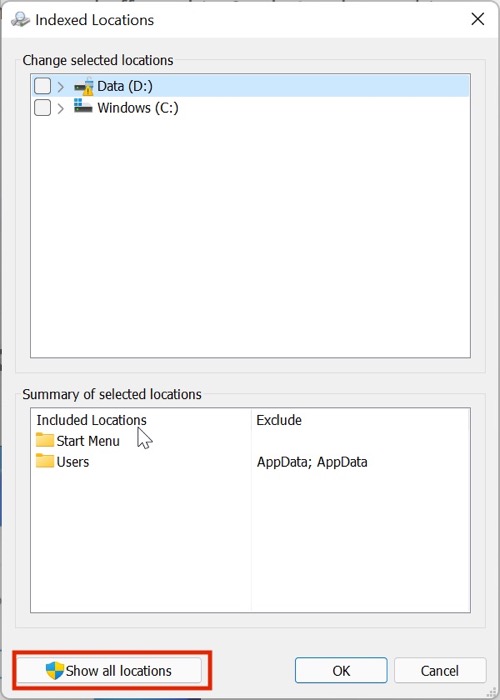
- Aqui, desmarque todos os locais na lista e pressione próximo.
- Feito isso, clique em Avançado e escolha a opção Reconstruir na guia de solução de problemas.
- Reinicie seu PC usando o atalho de teclado Alt+F4; desta vez, o menu Iniciar deve começar a funcionar perfeitamente.
7. Verifique se há atualizações
Provavelmente, a maneira mais comum e fácil de corrigir o problema do menu Iniciar do Windows 11 que não está funcionando é atualizar o Windows 11 para a versão mais recente. Pressione a combinação de teclas Windows+I e navegue até a seção Atualizações para atualizar seu PC.
8. Redefina sua máquina Windows 11
Se o menu Iniciar do Windows 11 não funcionar para você, apesar de tentar todos os métodos de solução de problemas acima, sua única opção é redefinir seu computador com Windows 11.
Para redefinir seu PC, pressione a combinação de teclas Windows+I e navegue até esta opção nas configurações do PC.
Corrija os problemas do menu Iniciar do Windows 11 com facilidade
Se você aplicar qualquer um dos métodos de solução de problemas descritos acima, poderá corrigir facilmente o problema do menu Iniciar que não está funcionando em sua máquina Windows 11 e começar a usar a nova interface do usuário e recursos.
Deixe-nos saber nos comentários abaixo se você achou este artigo útil e corrigiu com sucesso o problema do menu Iniciar do Windows 11 não funcionar.
Perguntas frequentes sobre o menu Iniciar do Windows 11 não funciona
Eu tentei todos os métodos de solução de problemas, incluindo redefinir meu PC, mas o menu Iniciar ainda não está funcionando. Como posso corrigir isso?
Se mesmo depois de tentar todos os métodos, o menu Iniciar do Windows 11 não funcionar, você pode tentar fazer o downgrade para o Windows 10. Mas como fazer isso? Na verdade, é bastante simples e você pode consultar este guia para reverter do Windows 11 para o Windows 10.
Se algo der errado durante o processo de solução de problemas, meu PC iniciará o loop?
A resposta a esta pergunta é um pouco complicada. Bem, na maioria dos casos, se você cometer um erro durante a solução de problemas, a probabilidade de seu PC acabar em um loop de inicialização é muito baixa, pois não mexemos no registro do Windows. No entanto, se ainda tiver dúvidas, recomendamos que faça uma cópia de segurança dos seus ficheiros pessoais.
Como faço para recuperar minha barra de pesquisa no menu Iniciar no Windows 11?
Há algumas coisas que você pode fazer para tentar corrigir um menu Iniciar congelado no Windows 11. Uma delas é aplicar as mesmas correções mencionadas acima. Outra é personalizar praticamente todos os aspectos do menu Iniciar, desde os aplicativos que aparecem até a aparência geral. Você pode até alterar como os blocos são dimensionados no menu. E, finalmente, se você estiver enfrentando algum problema com a barra de pesquisa, como o banco de dados corrompido, convém considerar a reconstrução do banco de dados de índice do zero. Isso garantirá que a barra de pesquisa seja capaz de realizar sua funcionalidade de pesquisa sem problemas.
Por que minha barra de pesquisa do menu Iniciar não está funcionando no Windows 11?
O Windows 11 ainda está em sua infância e você pode esperar que ele carregue muitos bugs como esse, que eventualmente serão resolvidos em versões futuras. A primeira coisa que você pode tentar se a barra de pesquisa do Menu Iniciar não estiver funcionando é reiniciar o sistema. Você também pode tentar reiniciar SearchHost.exe no Gerenciador de Tarefas. Se a barra de pesquisa estiver abrindo, mas não conseguir recuperar os arquivos corretamente, você pode tentar reindexar os arquivos.
Como faço para restaurar o menu Iniciar antigo no Windows 11?
Edite as configurações da barra de tarefas no Windows 11 para alinhar a barra de tarefas à esquerda se quiser que o antigo menu Iniciar volte.
- Clique em Configurações
- Escolha sua personalização
- Clique na barra de tarefas
- Visualize os comportamentos da barra de tarefas rolando para baixo
- Clique no menu suspenso para alinhamento da barra de tarefas e selecione Esquerda.
- Reinicie o computador para aplicar as alterações.