Gerenciador de tarefas do Windows 11 não está funcionando? 9 maneiras de corrigi-lo
Publicados: 2022-03-19Com o Windows 11, a Microsoft redesenhou completamente o gerenciador de tarefas com bordas arredondadas suaves, uma nova linguagem de design mica e muito mais para combinar com a aparência geral e a estética de seu sistema operacional de desktop mais recente.
No entanto, imagine que você está preso em uma situação em que seu aplicativo mais usado congela e não pode forçar o encerramento do aplicativo porque o Gerenciador de Tarefas não funciona. Além disso, sua única opção é reiniciar todo o PC para corrigir o problema. Parece irritante, não é?

E é exatamente isso que incomoda a maioria dos usuários online, pois o problema do Windows 11 Task Manager não funcionar se tornou um grande problema para eles, pois são forçados a reiniciar seus PCs para se livrar do aplicativo congelado, desperdiçando seu valioso tempo .
O Gerenciador de Tarefas no Windows 11 é uma das partes mais críticas de todo o sistema operacional da área de trabalho. E porque? Com a ajuda do Gerenciador de Tarefas, você pode forçar rapidamente o fechamento de aplicativos, controlar processos ativos em segundo plano, verificar o uso de CPU e RAM e muito mais.
Dito isto, existem algumas etapas excelentes de solução de problemas para corrigir o problema do Gerenciador de Tarefas do Windows 11 que não está funcionando de uma vez por todas. Vamos dar uma olhada em cada um deles em detalhes abaixo.
Índice
1. Reinicie seu PC com Windows
Uma das maneiras mais fáceis e eficazes de corrigir o problema do Windows 11 Task Manager não funcionar é reiniciar o processo. Toda vez que você reiniciar seu PC, todos os serviços do sistema serão reiniciados, corrigindo automaticamente a maioria dos problemas.
No entanto, como o Gerenciador de Tarefas não funciona, você não pode reiniciar seu PC usando o método tradicional do Menu Iniciar. Mas você pode reiniciar facilmente seu PC com Windows 11 usando a combinação de teclas Alt + F4.
Alternativamente, você pode reiniciar seu PC através do valioso menu do Gerenciador de Tarefas pressionando Ctrl + Alt + Del juntos.
2. Execute a solução de problemas do menu do sistema
Se a reinicialização do seu PC não resolver o problema com o Gerenciador de Tarefas do Windows 11 não funcionando, você deve tentar executar o solucionador de problemas nativo do menu do sistema Windows 11.
- Pressione a tecla Windows no teclado e procure por Painel de Controle .
- Abra o painel de controle e clique na opção de visualização no canto superior direito da tela. Uma vez feito, selecione ícones grandes na lista suspensa.
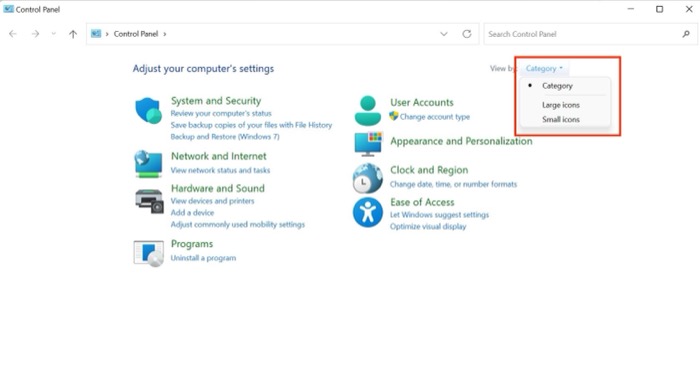
- Agora, procure o ícone Solução de problemas e clique nele.
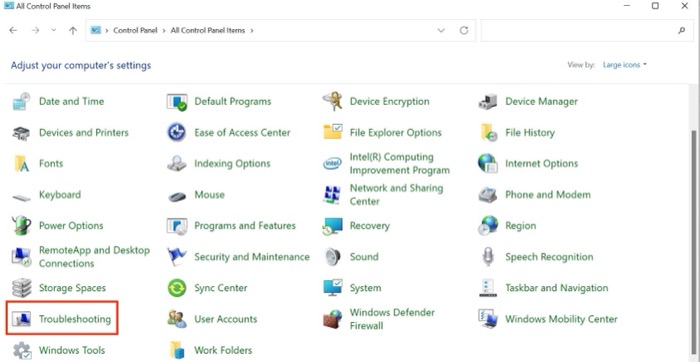
- Navegue até a guia Sistema e segurança e clique na opção Executar tarefas de manutenção .
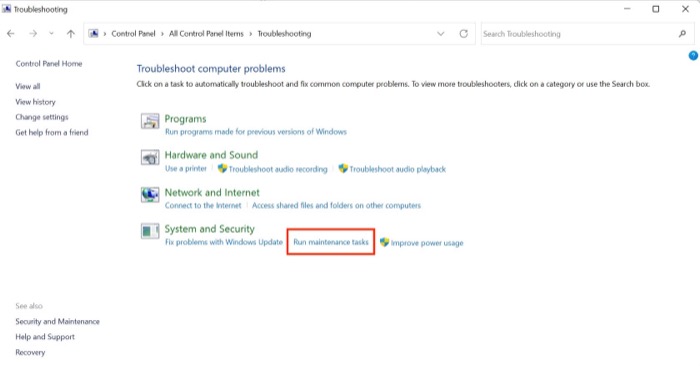
- Basta seguir as instruções na tela para concluir a execução do solucionador de problemas.
- Depois disso, o problema do gerenciador de tarefas do Windows 11 deve ser corrigido.
3. Use o prompt de comando
Outra maneira de corrigir o problema do Gerenciador de Tarefas não funcionar no Windows 11 é usar o sempre popular Prompt de Comando do Windows. Vamos dar uma olhada nisso.
- Inicie o menu iniciar pressionando a tecla Windows ou abra-o manualmente usando o cursor do mouse.
- Aqui, procure por CMD e clique em executar como administrador .
- Quando a janela do prompt de comando aparecer, digite o seguinte comando e pressione enter. ( Nota- O PC será desligado, portanto, salve todo o seu trabalho com antecedência para evitar qualquer perda de dados durante o processo)
HKCU\SOFTWARE\Microsoft\Windows\CurrentVersion\IrisService /f && shutdown -r -t 0
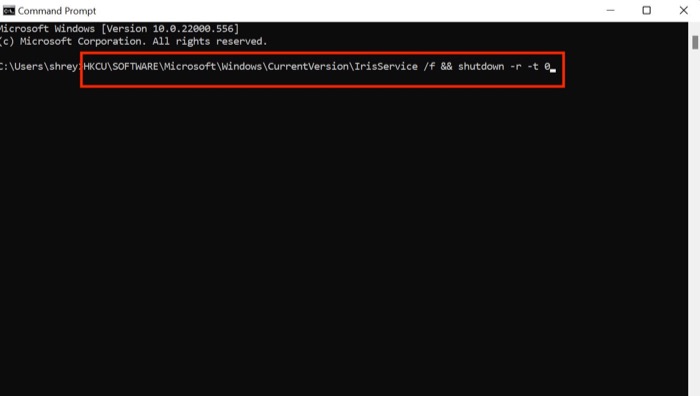
- Ligue o seu PC pressionando o botão liga / desliga e verifique se o problema do gerenciador de tarefas do Windows 11 foi resolvido.
4. Execute a verificação SFC
O método a seguir para corrigir o Gerenciador de Tarefas no Windows 11 é executar uma verificação SFC especial no terminal do Windows 11. Vamos dar uma olhada.
- Inicie o menu iniciar pressionando a tecla Windows ou abra-o manualmente usando o cursor do mouse.
- Aqui, procure por CMD e clique em executar como administrador .
- Digite o seguinte comando na janela cmd e pressione enter
sfc/scannow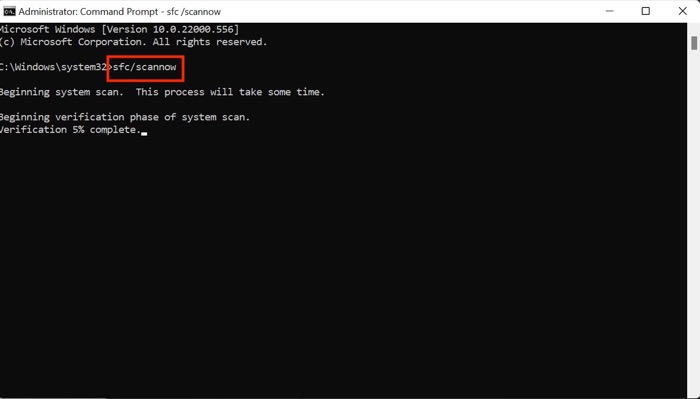
- Ele agora começará a verificar se há problemas no PC e tentará resolvê-los automaticamente, corrigindo assim o problema do gerenciador de tarefas.
5. Execute a verificação do DISM
Se a verificação SFC também não corrigir o problema, você deve tentar executar a verificação DISM para corrigir o problema do Gerenciador de Tarefas.

- Inicie a janela do prompt de comando no seu PC através do menu Iniciar.
- Digite os seguintes comandos em uma sequência.
DISM /Online /Cleanup-Image /CheckHealthDISM /Online /Cleanup-Image /ScanHealthDISM /Online /Cleanup-Image /RestoreHealth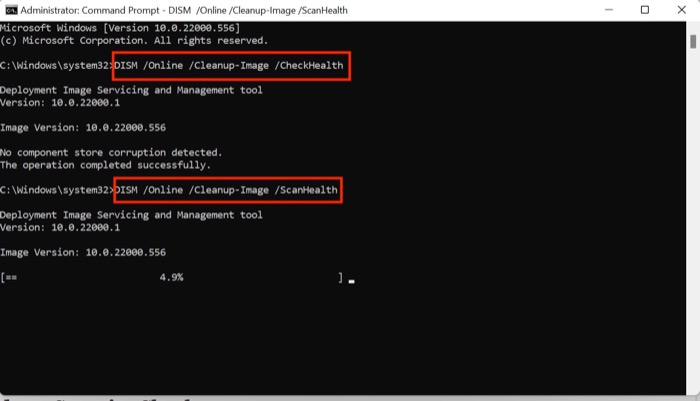
- Uma vez feito, reinicie o seu PC e, desta vez, o gerenciador de tarefas deve funcionar bem.
Relacionado: Como corrigir a tela branca da morte no Windows
6. Execute a verificação de segurança do Windows
O Windows oferece a seus usuários uma sensação de liberdade ao permitir que instalem qualquer software disponível na rede, mas às vezes essa liberdade pode se tornar uma fraude.
Qual é o meu ponto? Esses programas de terceiros não testados geralmente podem atrapalhar as configurações do Windows, fazendo com que o Gerenciador de Tarefas pare de funcionar.
No entanto, você pode executar rapidamente uma verificação de segurança do Windows para procurar vulnerabilidades de segurança no sistema e corrigir o problema do Windows 11 Task Manager não funcionar.
- Use o atalho de teclado Windows + I para iniciar o menu de configurações no Windows 11.
- Aqui, navegue até a guia Privacidade e segurança no painel esquerdo.
- Selecione a opção de segurança do Windows.
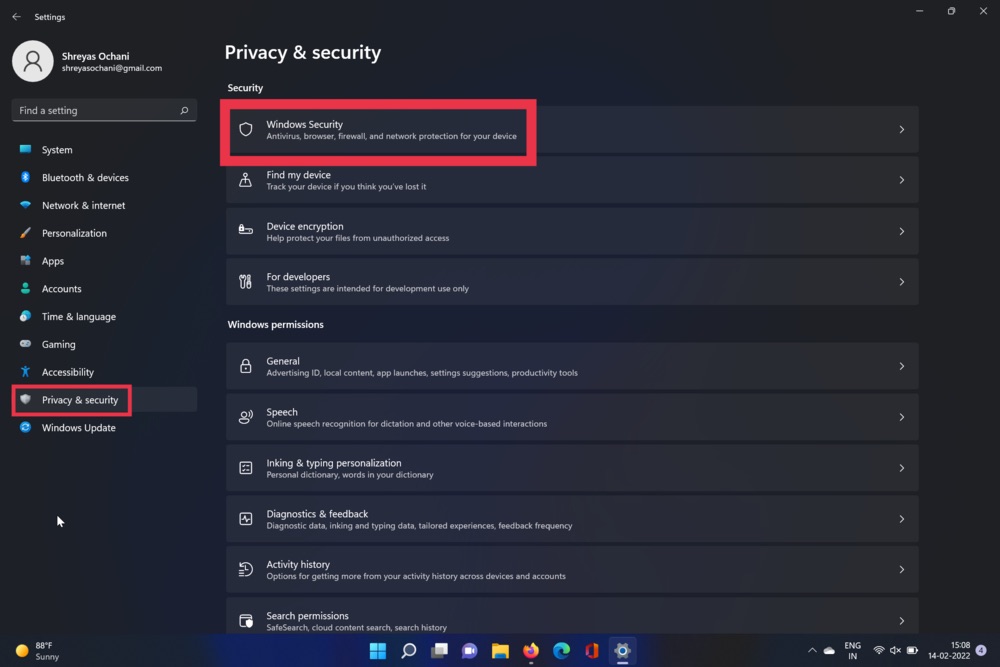
- Agora, escolha a opção Vírus e Ameaça. Uma vez feito, clique na opção de verificação rápida.
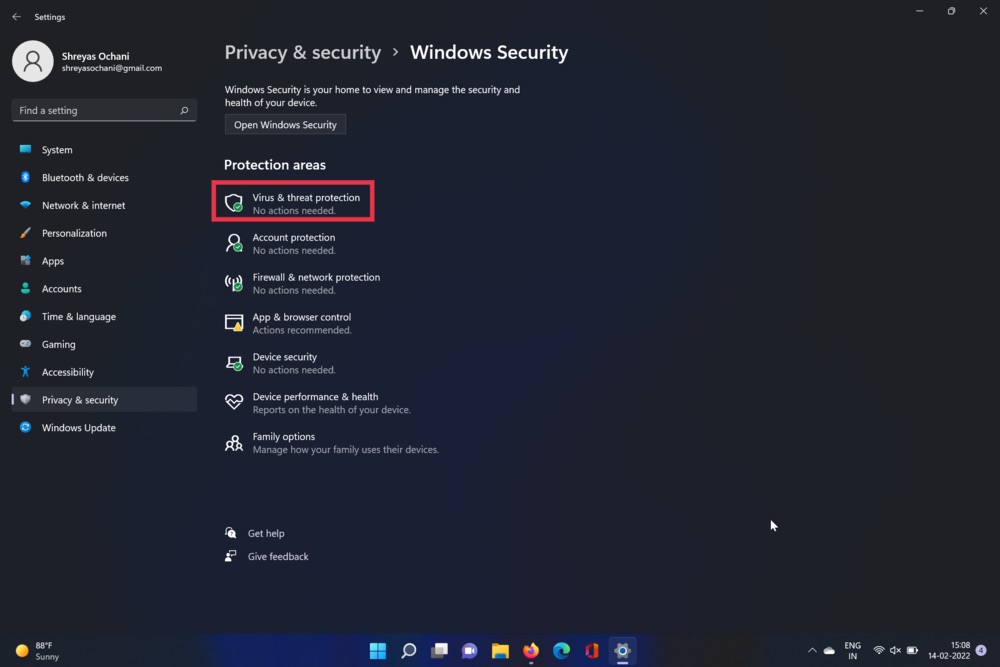
- A ferramenta irá verificar o seu PC e verificar se há vírus. Após a conclusão da verificação, o problema do menu do gerenciador de tarefas deve ser resolvido.
7. Atualize o driver gráfico
Outro culpado pelo problema do Gerenciador de Tarefas do Windows 11 não funcionar são os drivers gráficos desatualizados. Para corrigir esse problema, execute as etapas a seguir.
- Pressione a tecla Windows + X e inicie o gerenciador de dispositivos.
- Agora, procure a opção dos processadores e clique nela.
- Uma vez feito, clique com o botão direito do mouse na placa gráfica e selecione atualizar driver na lista suspensa.
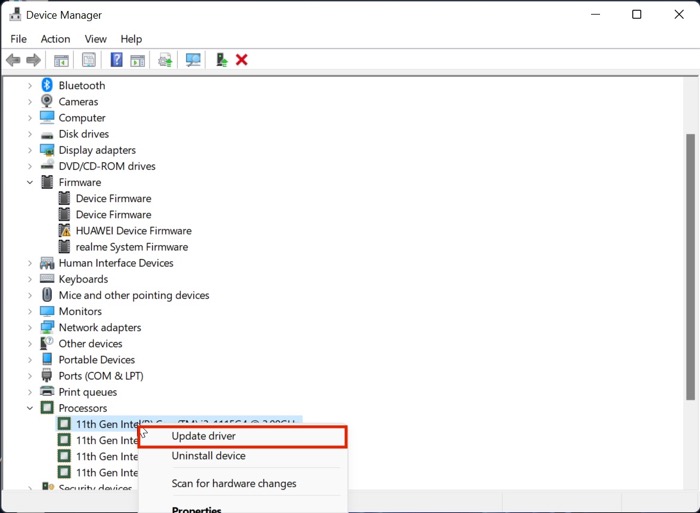
- Depois que os drivers forem atualizados, verifique novamente a funcionalidade do menu Iniciar do Windows 11.
8. Verifique se há atualizações
Provavelmente, a maneira mais comum e fácil de corrigir o problema do Gerenciador de Tarefas não funcionar no Windows 11 é atualizar o Windows 11 para a versão mais recente. Pressione a combinação de teclas Windows+I e navegue até a seção Atualizações para atualizar seu PC.
9. Redefina sua máquina Windows 11
Se o Gerenciador de Tarefas do Windows 11 não funcionar mesmo depois de tentar todos os métodos de solução de problemas acima, sua única opção é redefinir seu computador com Windows 11.
Pressione a combinação de teclas Windows + I e navegue até a opção Redefinir PC nas configurações do PC para redefinir seu PC.
Perguntas frequentes sobre o Gerenciador de Tarefas que não funciona no problema do Windows 11
Como forçar o fechamento de um aplicativo do gerenciador de tarefas?
Se você deseja forçar o fechamento de um aplicativo no Windows 11 usando o Gerenciador de Tarefas, é fácil. Primeiro, inicie o Gerenciador de Tarefas e selecione o aplicativo que deseja forçar o fechamento. Depois de selecionar o aplicativo desejado, clique na opção "Finalizar tarefa" no canto inferior direito da tela.
Por que meu gerenciador de tarefas não mostra o uso da CPU?
Por padrão, o Gerenciador de Tarefas exibe os processos ativos no momento. No entanto, se você quiser ficar de olho no uso da CPU e da RAM, clique na opção Mostrar detalhes na janela ativa do Gerenciador de Tarefas. Aqui, navegue até a guia Uso e visualize o uso de CPU e RAM sem esforço.
Como faço para corrigir a barra de tarefas sem resposta no Windows 11?
Outro problema do Windows 11 comumente relatado online é a barra de tarefas que não funciona, o que tornou a alternância entre aplicativos um pesadelo. Mas para superar esse descontentamento, já abordamos um guia detalhado sobre como você pode corrigir o problema da barra de tarefas do Windows 11 que não está funcionando.
Por que meu Gerenciador de Tarefas não está respondendo?
Pode haver vários motivos para o Gerenciador de Tarefas do Windows 11 não responder. Um dos motivos pode ser alguma atualização recente do Windows que introduziu um bug que fez com que o Gerenciador de Tarefas ficasse lento e demorasse. Outro motivo pode ser malware que pode estar causando o problema. Ou pode ser um driver gráfico defeituoso que precisa ser atualizado.
Por que meu Gerenciador de Tarefas não mostra processos?
Seja no Windows 10 ou no Windows 11, o Gerenciador de Tarefas não mostrar as guias ou processos é uma coisa bastante comum. Esse comportamento pode ocorrer se o Gerenciador de tarefas estiver sendo executado no modo Tiny Footprint. Quando você clica duas vezes no espaço vazio na borda ao redor das guias, o Gerenciador de Tarefas alterna para esse modo. Para mudar o Gerenciador de Tarefas para seu modo de exibição normal, clique duas vezes na borda superior da janela.
