Barra de tarefas do Windows 11 não funciona? 11 maneiras fáceis de corrigi-lo
Publicados: 2022-02-15A barra de tarefas centralizada, que deveria fornecer uma experiência imersiva, foi um dos maiores destaques do mais recente sistema operacional de desktop da Microsoft, o Windows 11.
Embora a barra de tarefas renovada seja uma mudança bem-vinda da Microsoft, muitos usuários online estão desapontados e reclamam que a barra de tarefas do Windows 11 não está funcionando.

A barra de tarefas é parte integrante do Windows há algum tempo. Os usuários o usam todos os dias para iniciar rapidamente seus aplicativos favoritos, alternar entre eles, acessar o menu Iniciar e muito mais.
Para ajudá-lo a superar esse aborrecimento e aproveitar a nova experiência do Windows 11, vamos dar uma olhada em algumas das melhores etapas de solução de problemas para corrigir o problema da tarefa de uma vez por todas.
Índice
1. Reinicie seu PC com Windows
Uma das maneiras mais fáceis e eficazes de corrigir o problema da barra de tarefas do Windows 11 não funcionar é reiniciar o processo. Toda vez que você reiniciar seu PC, todos os serviços do sistema serão reiniciados, corrigindo automaticamente a maioria dos problemas.
No entanto, como a barra de tarefas não funciona, você não pode reiniciar seu PC usando o método tradicional do Menu Iniciar. No entanto, você pode reiniciar facilmente seu PC com Windows 11 usando a combinação de teclas Alt + F4.
Alternativamente, você também pode reiniciar seu PC usando o valioso menu Utilitário do Gerenciador de Tarefas pressionando as teclas Ctrl + Alt + Del juntas.
2. Reinicie os serviços da barra de tarefas
Se a barra de tarefas do Windows 11 não funcionar apesar de reiniciar o computador, tente reiniciar os serviços da barra de tarefas no computador. Vamos dar uma olhada em como você pode fazer exatamente isso.
- Pressione as teclas Ctrl+Shift+Esc no teclado para iniciar o menu do gerenciador de tarefas.
- Aqui, clique em mais detalhes e selecione a aba de processos .
- Em processos, role para baixo até encontrar a opção Windows File Explorer.
- Agora, selecione a opção Windows Explorer e aperte o botão reiniciar no canto inferior esquerdo da tela ativa.
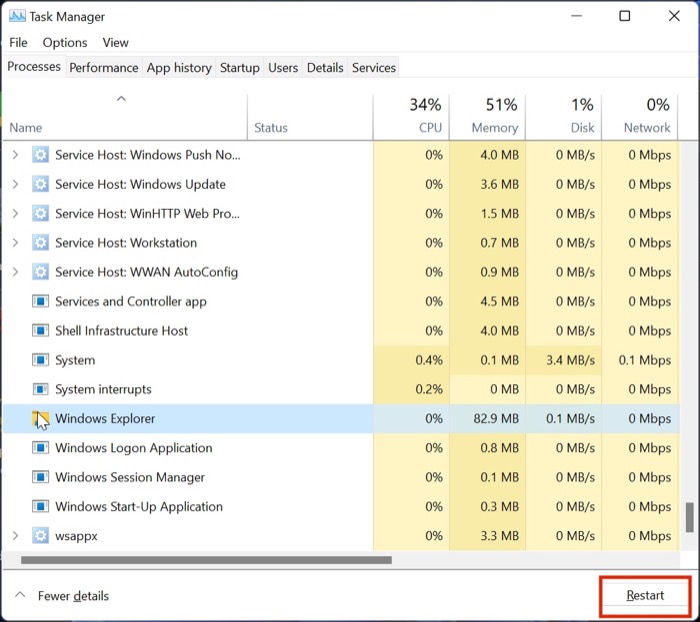
- Uma vez feito, aguarde alguns segundos e tente iniciar o menu Iniciar. Você pode até tentar forçar a reinicialização do PC antes de verificar novamente a funcionalidade do menu Iniciar.
3. Repare os arquivos do sistema
O método a seguir para corrigir o problema de não funcionamento da barra de tarefas do Windows 11 é reparar os arquivos do sistema. Mas, espere, isso não corromperá meu PC ou causará um loop de tronco? Bem, na maioria dos casos, esse processo não deve danificar seu PC, mas tente por sua conta e risco.
Agora que temos esse aviso fora do caminho, vamos nos concentrar em reparar os arquivos do sistema.
- Pressione as teclas Windows + R juntas para abrir a caixa de diálogo Executar. Aqui digite cmd e aperte enter. (Estamos usando o menu Executar em vez de usar o menu de pesquisa, pois a barra de tarefas não está funcionando no momento).
- Depois que a janela CMD for iniciada, insira os seguintes comandos em uma sequência, um por um.
Dism /Online /Cleanup-Image /ScanHealth
Dism /Online /Cleanup-Image /RestoreHealth
sfc /scannow - Após executar os comandos acima, feche a janela do CMD e reinicie seu PC. Agora, o menu da barra de tarefas do Windows 11 deve começar a funcionar novamente.
4. Reinicie os serviços do sistema
Outro método para corrigir o problema da barra de tarefas do Windows 11 que não está funcionando é reiniciar todos os serviços do sistema por meio do Gerenciador de Tarefas. Vamos dar uma olhada detalhada nele.
- Pressione as teclas Ctrl+Shift+Esc no teclado para iniciar o menu do gerenciador de tarefas.
- Aqui, clique em mais detalhes e navegue até a guia Detalhes .
- Agora, finalize a tarefa para os seguintes serviços
(i) ShellExperienceHost.exe
(ii) SearchIndexer.exe
(iii) SearchHost.exe
(iv) RuntimeBroker.exe - Uma vez feito isso, reinicie o seu PC e a barra de tarefas deve começar a funcionar.
5. Execute a verificação de segurança do Windows
O Windows oferece a seus usuários uma sensação de liberdade ao permitir que instalem qualquer software disponível na rede, mas às vezes essa liberdade pode se tornar uma fraude.
O que quero dizer com isso? Bem, muitas vezes, esses programas de terceiros não testados podem atrapalhar as configurações do Windows, fazendo com que a barra de tarefas falhe.
No entanto, você pode executar rapidamente uma verificação de segurança do Windows para verificar vulnerabilidades de segurança no sistema e corrigir o problema da barra de tarefas do Windows 11 que não está funcionando.
- Use o atalho de teclado Windows + I para iniciar o menu de configurações no Windows 11.
- Aqui, navegue até a guia Privacidade e segurança no painel esquerdo.
- Selecione a opção de segurança do Windows.
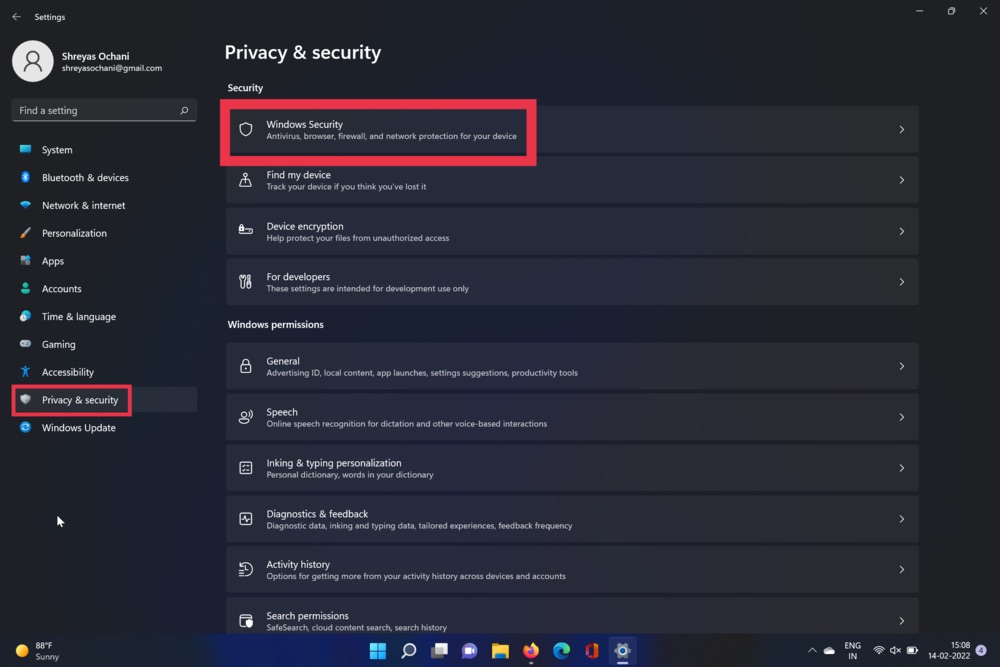
- Agora, escolha a opção Vírus e Ameaça. Uma vez feito, clique na opção de verificação rápida.
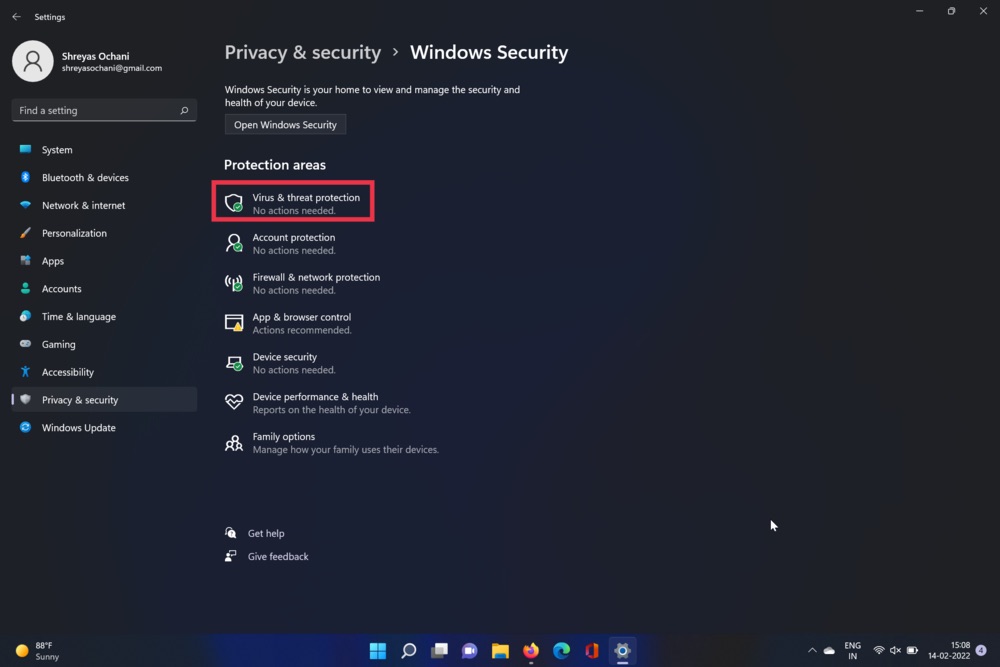
- A ferramenta irá verificar o seu PC e verificar se há vírus. Após a conclusão da verificação, o problema do menu da barra de tarefas deve ser resolvido.
6. Desative o recurso de ocultação automática da barra de tarefas
O Windows 11 está repleto de novas atualizações e recursos; um desses novos recursos é o recurso de ocultação automática da barra de tarefas.
Como o nome sugere, esse recurso oculta automaticamente a barra de tarefas depois de um tempo, fazendo você pensar que não está funcionando quando não está. Eu não gosto desse recurso; como posso desativá-lo? Desabilitar o recurso de ocultação automática da barra de tarefas é relativamente simples; vamos dar uma olhada.
- Use o atalho de teclado Windows + I para iniciar o menu de configurações no Windows 11.
- No painel esquerdo, selecione a opção Personalizações.
- Aqui, clique na barra de tarefas e escolha a opção de comportamento da barra de tarefas.
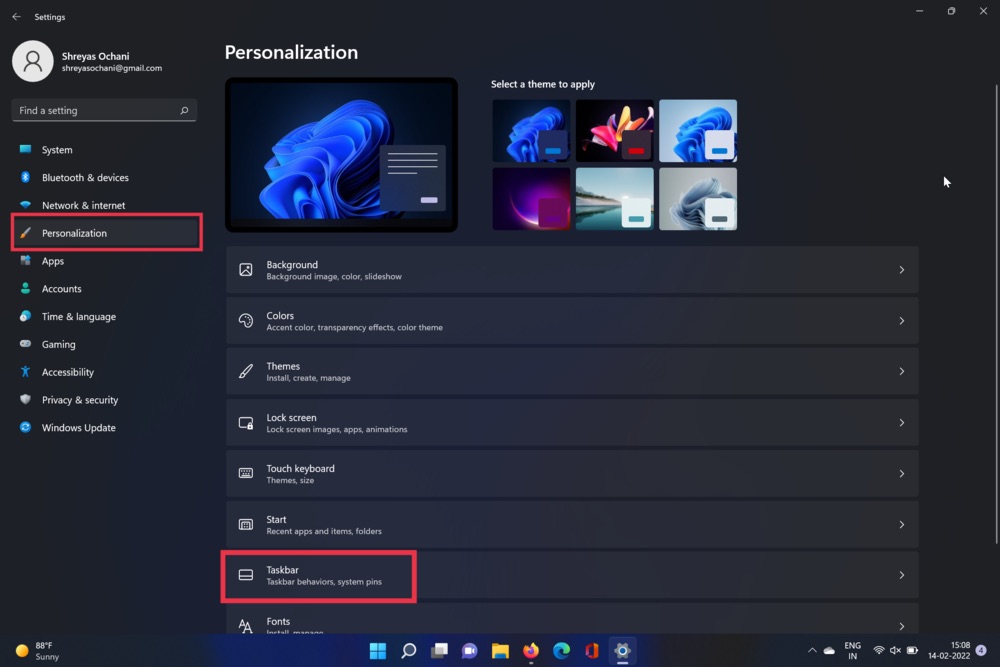
- Uma vez feito, basta desmarcar a opção Ocultar automaticamente a barra de tarefas.
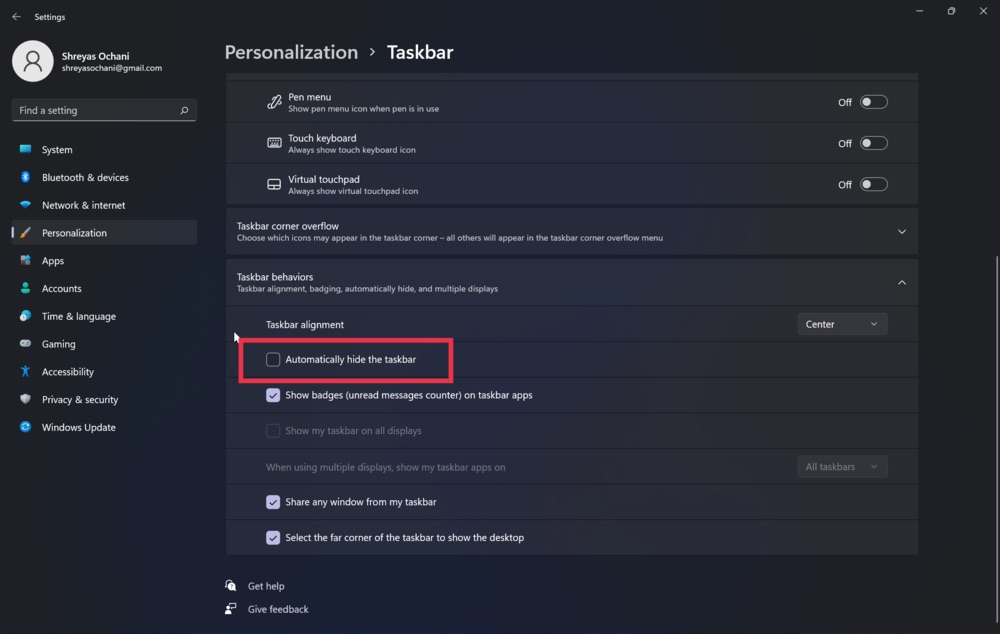
7. Atualize o driver gráfico
Outro culpado na sala pelo problema da barra de tarefas do Windows 11 não funcionar são os drivers gráficos desatualizados. Para corrigir isso, execute as etapas a seguir.
- Pressione a tecla Windows + X e inicie o gerenciador de dispositivos.
- Agora, procure a opção dos processadores e clique nela.
- Uma vez feito, clique com o botão direito do mouse na placa gráfica e selecione atualizar driver na lista suspensa.
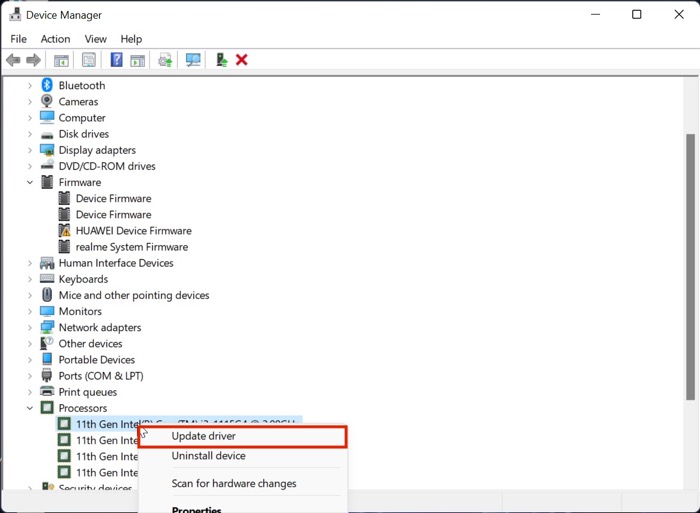
- Depois que os drivers forem atualizados, verifique novamente a funcionalidade do menu Iniciar do Windows 11.
8. Altere o alinhamento da barra de tarefas para o centro
Embora existam maneiras de mover o alinhamento da barra de tarefas do Windows 11 para a esquerda ou para a direita, muitos usuários relataram que a barra de tarefas congela em tais situações, possivelmente devido a alguns problemas de registro. Você pode tentar alterá-lo de volta para o centro para corrigir o problema da barra de tarefas que não responde.

Para fazer isso, abra as configurações da barra de tarefas, vá para a seção Comportamentos da barra de tarefas e selecione 'Centro' no menu suspenso ao lado do alinhamento da barra de tarefas.
9. Desligue a inicialização rápida
Desativar o recurso de inicialização rápida provou ser benéfico nos casos em que a barra de tarefas do Windows 11 aparece sem ícones e botões na inicialização.
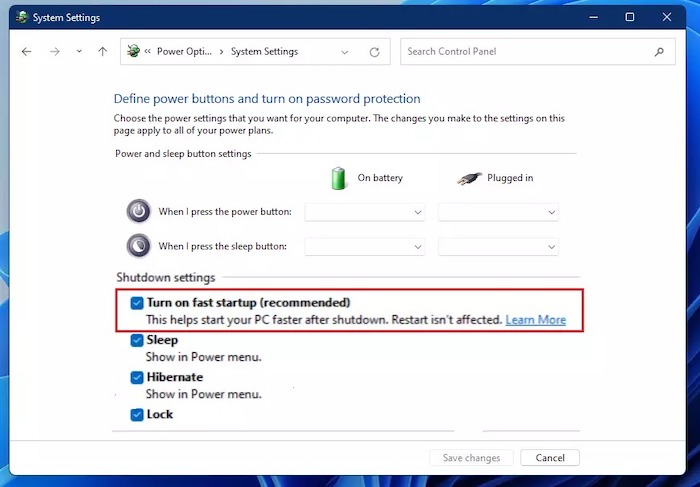
Para desativá-lo, abra o Gerenciador de Tarefas e vá para Arquivo > Executar nova tarefa. Entre no Painel de Controle e clique em OK. Na janela do Painel de Controle, clique em Opções de Energia (ou Hardware e Som > Opções de Energia) e clique em “Escolher a função dos botões de energia” na barra lateral esquerda. Aqui, procure a opção “Ativar inicialização rápida (recomendado)” e desmarque a caixa ao lado.
10. Verifique se há atualizações
Provavelmente, a maneira mais comum e fácil de corrigir o problema da barra de tarefas do Windows 11 não funcionar é atualizar o Windows 11 para a versão mais recente. Pressione a combinação de teclas Windows+I e navegue até a seção Atualizações para atualizar seu PC.
11. Redefina sua máquina Windows 11
Se a barra de tarefas do Windows 11 não funcionar mesmo depois de tentar todos os métodos de solução de problemas acima, sua única opção é redefinir seu computador com Windows 11.
Pressione a combinação de teclas Windows + I e navegue até a opção Redefinir PC nas configurações do PC para redefinir seu PC.
Corrigir o problema da barra de tarefas do Windows 11 não está funcionando fauciely
Se você usar qualquer um dos métodos de solução de problemas descritos acima, poderá corrigir o problema da barra de tarefas em sua máquina Windows 11 e começar a usar a nova interface do usuário e recursos.
Deixe-nos saber nos comentários abaixo se você achou este artigo útil e corrigiu com êxito o problema de não funcionamento da barra de tarefas do Windows 11.
perguntas frequentes
Minha barra de tarefas está funcionando bem, mas o menu iniciar não funciona. Como posso corrigir isso?
O problema do menu Iniciar não funcionar é bastante comum entre os usuários do Windows 11, mas você não precisa se preocupar, pois há uma solução fácil. Já abordamos um guia detalhado sobre como você pode corrigir o problema do menu Iniciar do Windows 11 que não está funcionando.
Como alterar o tamanho da barra de tarefas do Windows 11?
Muitos usuários online estão se perguntando se é possível alterar o tamanho da barra de tarefas do Windows 11, e temos boas notícias. Você pode realmente ajustar o tamanho da barra de tarefas do Windows 11, e o processo também não é um grande problema. Consulte este guia para alterar o tamanho da barra de tarefas do Windows 11 sem problemas.
Como reinicio a barra de tarefas no Windows 11?
Quando você está tendo problemas com a barra de tarefas do Windows 11, como congelamento ou desaparecimento, é possível reiniciá-la ou redefini-la. Você pode fazer isso reiniciando o Windows Explorer através do Gerenciador de Tarefas.
Você também pode reiniciar a barra de tarefas do Windows 11 clicando com o botão direito do mouse na barra de tarefas, selecionando "Configurações da barra de tarefas" e clicando no botão "Reiniciar".
Ele contém ícones para programas atualmente em execução e permite que você abra novos programas, alterne entre janelas abertas e acesse as configurações do sistema.
Como descongelar minha barra de tarefas do Windows 11?
Você pode descongelar sua barra de tarefas do Windows 11 seguindo estas etapas:
1. Clique no botão Iniciar.
2. Clique na opção Painel de Controle.
3. Clique na opção Barra de Tarefas e Menu Iniciar.
4. Clique na opção "Descongelar a barra de tarefas".
Para mostrar a barra de tarefas, clique na seta Mostrar ícones ocultos (aquela com duas linhas) na extremidade direita da área de notificação e selecione Barra de tarefas.
Se a barra de tarefas ainda estiver congelada, reinicie o computador.
Como faço para corrigir uma barra de tarefas que não responde no Windows 11?
Esse problema pode ser causado por várias coisas diferentes. Se você estiver usando o Windows 10 e sua barra de tarefas não estiver respondendo, tente o seguinte:
- Reinicie o computador.
- Pressione a tecla Windows + R.
- Digite "Gerenciador de Tarefas" (sem aspas) e pressione Enter.
- Clique com o botão direito do mouse na barra de tarefas e clique em "Propriedades".
- Clique em "Configurações" e certifique-se de que "Barra de tarefas" esteja definida como "Todos os botões
Isso pode ser causado por uma variedade de coisas, incluindo um congelamento de programa ou um problema com o próprio Windows.
Como faço para restaurar minha barra de tarefas no Windows 11?
Se você tiver o Windows 11, poderá restaurar a barra de tarefas seguindo estas etapas:
1. Abra o aplicativo Configurações (ícone Configurações no menu Iniciar).
2. Clique no ícone Personalização.
3. Selecione "Barra de tarefas e menu Iniciar" no painel esquerdo.
4. Clique no botão "Restaurar" no painel direito.
Se sua barra de tarefas estiver ausente ou não estiver funcionando corretamente, você poderá restaurá-la seguindo estas etapas:
- Clique com o botão direito do mouse em uma área vazia da área de trabalho e selecione Barra de tarefas.
- Na janela Propriedades da barra de tarefas, clique no botão Restaurar padrão.
- Clique em OK para fechar a janela.
O que fazer se a barra de tarefas do Windows 11 não estiver aparecendo?
A barra de tarefas do Windows 11 que não mostra o problema ocorre principalmente devido a uma atualização não autorizada. A comunidade da Microsoft está agitada sobre a atualização de segurança do Windows KB5006674, que pode ser a principal causa desse problema. Para corrigi-lo, basta seguir estes passos simples:
- Pressione Windows + R
- Executar controle
- Ir para desinstalar um programa
- Ir para atualizações instaladas
- Desinstale a atualização de segurança para Microsoft Windows (KB5006674).
