Como reverter do Windows 11 para o Windows 10 – 5 melhores maneiras
Publicados: 2022-07-30Deseja reverter do Windows 11 para o Windows 10 ? se sua resposta for sim, então este artigo é para você. A Microsoft lançou recentemente o Windows 11, um novo sistema operacional. O novo sistema apresenta melhorias substanciais em relação à versão anterior nas seguintes áreas: O novo menu Iniciar, centro de notificações, bandeja do sistema, barra de tarefas redesenhada e cantos arredondados.
Algumas pessoas, no entanto, não conseguem se adaptar à nova interface e preferem a antiga. Além disso, como um sistema operacional em estágio inicial, haverá erros indisponíveis, recursos ausentes e problemas de compatibilidade. Então, como você pode retornar ao Windows 10 depois de usar o Windows 11? Aqui você encontrará as melhores maneiras de se degradar do Windows 11.
Índice
Posso reverter do Windows 11 para o Windows 10
Sim. Você pode reverter do Windows 11 para o Windows 10. A Microsoft ofereceu aos clientes a oportunidade de expressar sua insatisfação. Se você não gostar, poderá voltar ao Windows 10 com os recursos internos. No entanto, esta função está disponível apenas por um período limitado, está disponível apenas por 10 dias. Uma vez que o intervalo de tempo de 10 dias é concluído, o built-in não funciona. Mesmo depois de querer voltar, você precisa usar as ferramentas de terceiros. Neste artigo, você encontra como reverter do Windows 11 com a ajuda da ferramenta interna e de aplicativos de terceiros.
Melhores maneiras de reverter do Windows 11 para o Windows 10
1.Como reverter do Windows 11 para o Windows 10
Geralmente, o Windows oferece um prazo de 10 dias para reverter do Windows 11 para o 10. Dentro do limite de tempo, ele oferece a opção "Voltar" para fazer o downgrade do Windows 11. Se você exceder o limite de tempo, precisará aceitar e atenha-se ao próprio Windows 11. Vamos ver como reverter para o Windows 10 usando a ferramenta de recuperação integrada.
Passo 1: Vá para as configurações usando a barra de pesquisa e selecione a opção de atualização e segurança na lista.
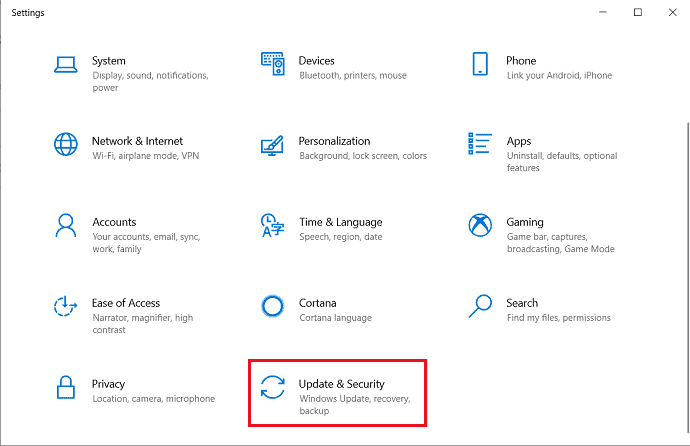
Etapa 2: A janela de atualização e segurança aparecerá na tela. Selecione a opção "Recuperação" no painel do lado esquerdo e clique na opção "Voltar".
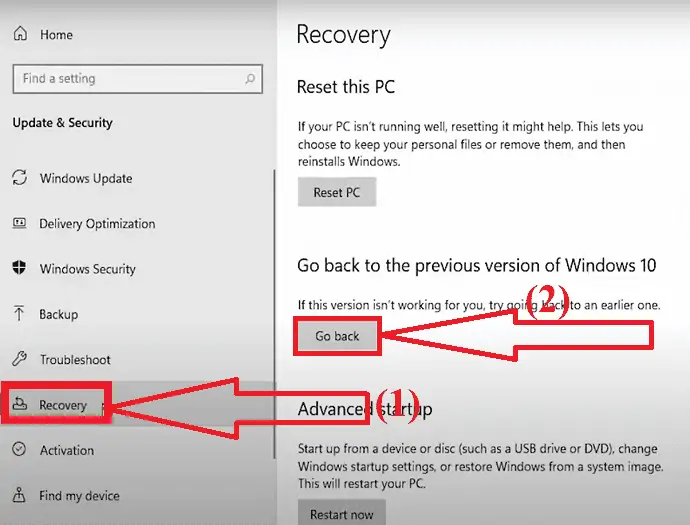
Passo 3: Uma janela pop-up aparecerá na tela. Selecione alguns dos motivos pelos quais você está voltando ou diga qual é o problema com o Windows 11 e clique em “PRÓXIMO”.
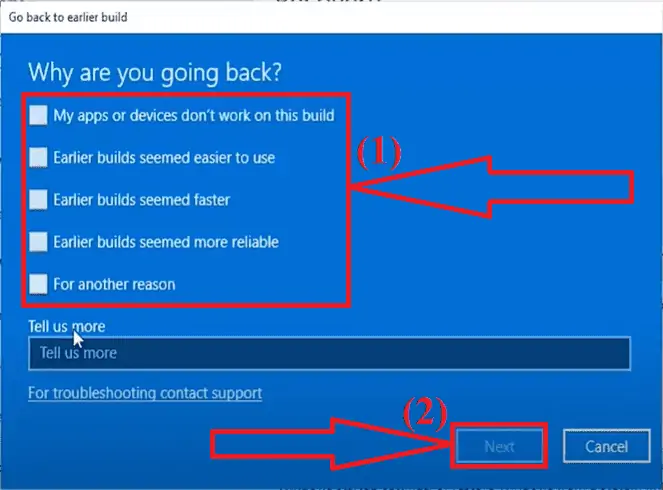
Passo 4: Ele pede para você verificar as novas atualizações em vez de reverter para o Windows 10. Clique na opção “Não, obrigado”.
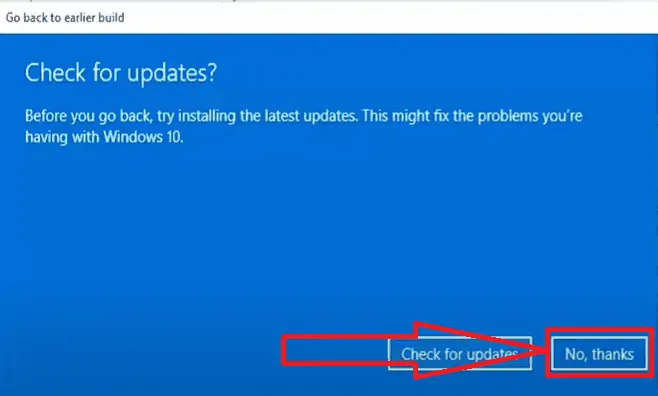
Passo 5: Na próxima janela, diz “O que você precisa saber” e o que acontecerá depois que você voltar para o Windows 10. Clique em “Avançar”.
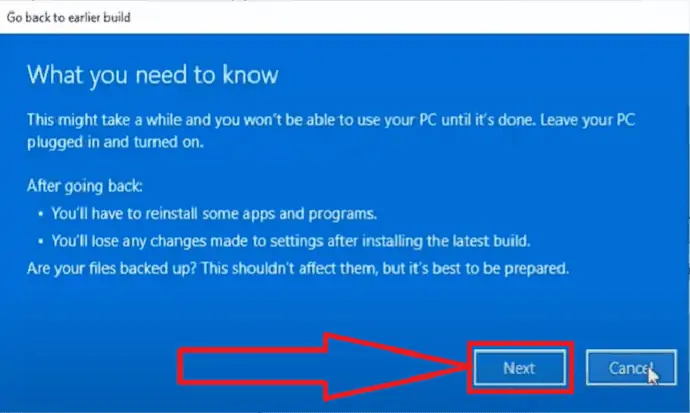
Etapa 6: novamente clique em Avançar quando for avisado que você precisa lembrar a senha para entrar no Windows 10.
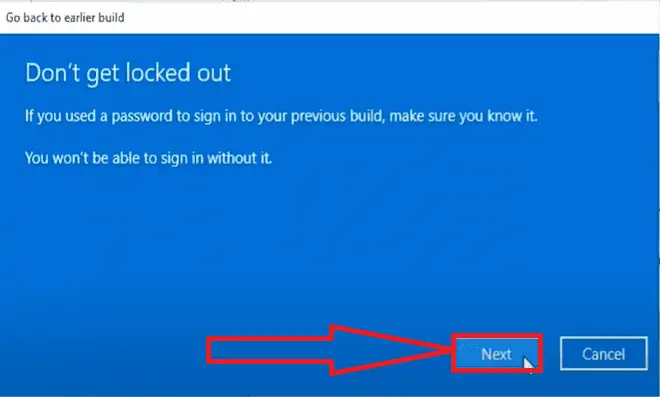
Passo 7: Por fim, clique na opção “Voltar para a compilação anterior”. É isso…
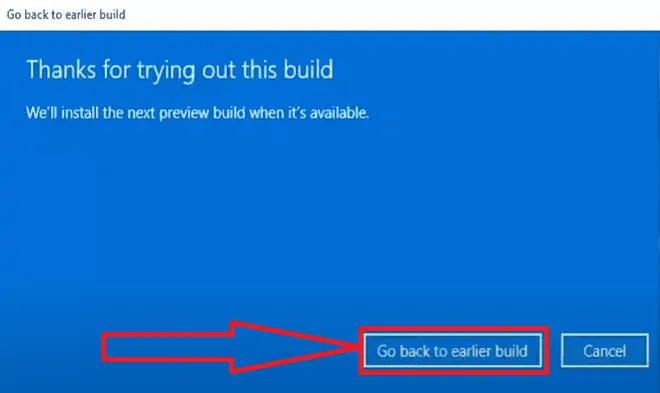
Agora, o sistema será reiniciado e passará por um processo de restauração. Leva algum tempo para concluir o processo de restauração. Quando o processo estiver concluído, você estará de volta ao Windows 10.
2.Como reverter do Windows 11 para o 10 usando o EaseUS Todo Backup
O EaseUS Todo Backup pode ajudá-lo a reverter do Windows 11 para o 10, mas requer fazer um backup do sistema antes de atualizar para o Windows 11. Se você ler esta postagem antes de atualizar para o Windows 11, poderá contornar as restrições de reversão do Windows e voltar para o Windows 10 sempre que quiser.
Se você estiver pronto para fazer o downgrade, baixe o EaseUS Todo Backup agora e siga as etapas abaixo para ver como fazer um backup do sistema com a ferramenta EaseUS.
Passo 1: Baixe e instale a ferramenta EaseUS Todo Backup em seu site oficial. Quando a instalação estiver concluída, inicie o aplicativo. Clique na opção “Criar Backup” na tela inicial.
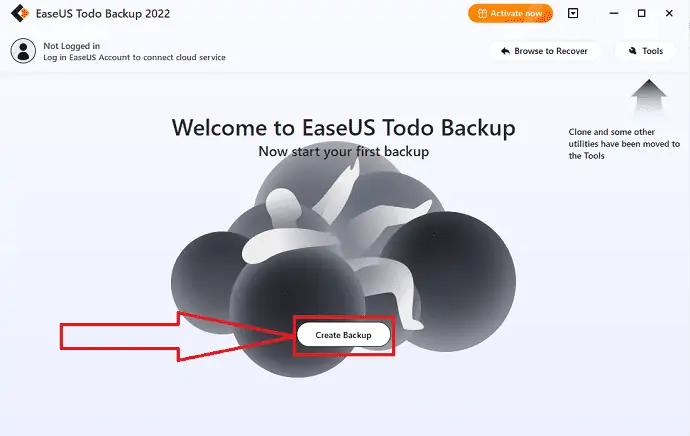
Etapa 2: você redirecionará para a nova interface. Clique no ponto de interrogação gigante para selecionar o conteúdo do backup.
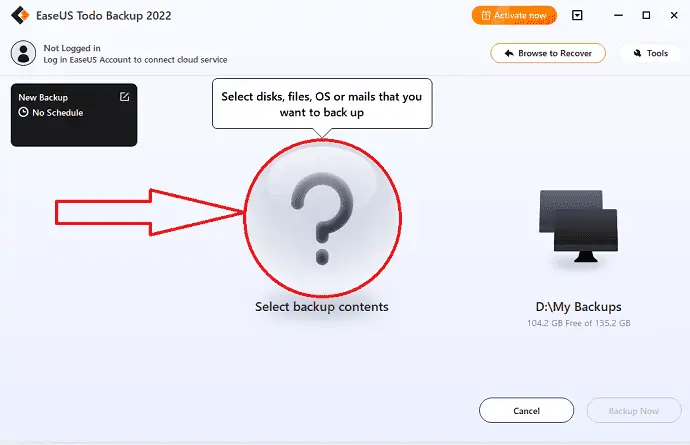
Passo 3: Várias opções aparecerão na tela. Selecione o ícone do SO para fazer backup do sistema operacional Windows.
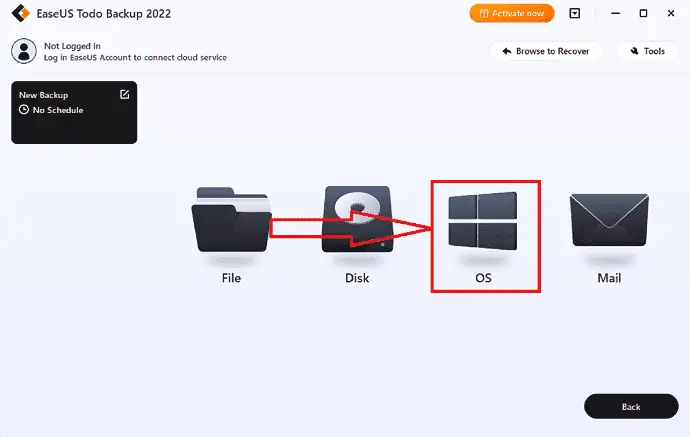
Etapa 4: as informações do seu sistema operacional Windows, bem como quaisquer arquivos e partições relacionados ao sistema, serão selecionados automaticamente, portanto, nenhuma seleção manual é necessária neste estágio. Em seguida, clicando na área representada, você deve selecionar um local para salvar o backup da imagem do sistema.
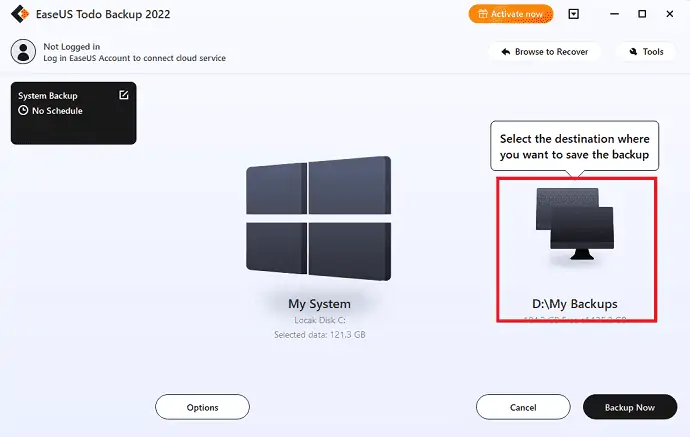
Etapa 5: O local de destino pode ser outra unidade local no dispositivo, um disco rígido externo, Clou ou NAS. Selecione o que você deseja. É sempre melhor selecionar a unidade externa ou nuvem para preservar o arquivo de backup do sistema, selecione o que você deseja
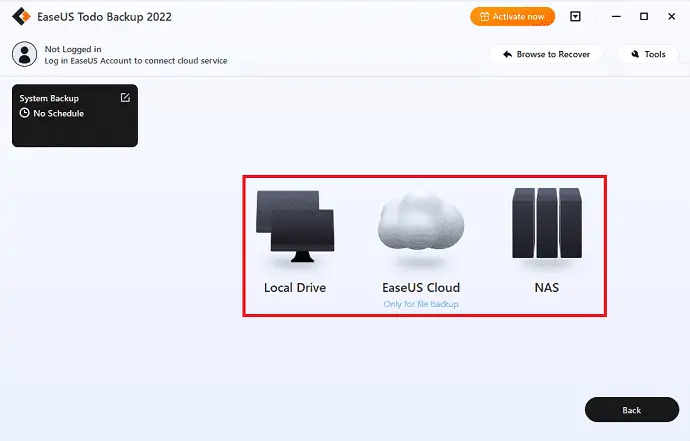
Etapa 6: Se você estiver interessado, configurações de personalização, como estabelecer um agendamento de backup automatizado diário, semanal, mensal ou em um evento, e criar um backup diferencial e incremental, podem ser encontradas no botão Opções. O processo de backup do sistema Windows começará depois que você clicar em “Fazer backup agora”. A tarefa de backup concluída aparecerá como um cartão no lado esquerdo.
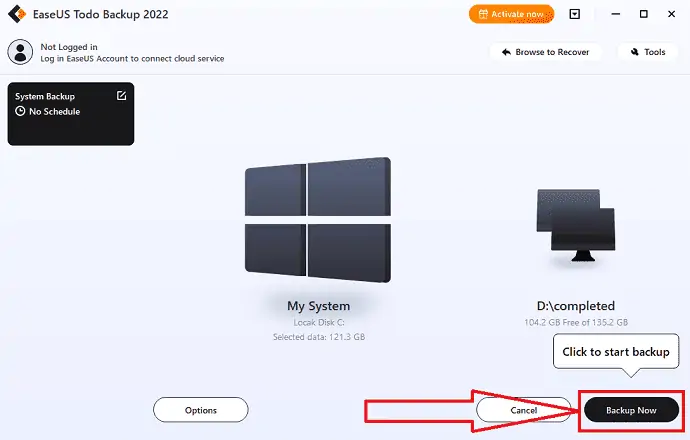
Após a conclusão do processo de Backup. Abra novamente o aplicativo EaseUS Todo BackUp. Escolha a opção “Voltar” para restaurar o backup do sistema. Você reverterá do Windows 11 para o Windows 10.
3.Como reverter do Windows 11 para o 10 usando o AOMEI Backupper
AOMEI Backupper é uma ferramenta confiável de backup de terceiros para Windows 11/10/8/7. Inclui o backup do sistema, backup de disco, backup de partição e backup de arquivo. Atende às necessidades de todos os usuários.
- Backup do sistema: Faça backup do Windows e crie uma imagem da partição do sistema.
- Backup de disco: Faça backup de cada disco rígido em um arquivo de imagem.
- Backup de partição : faça backup de partições ou volumes dinâmicos em um arquivo de imagem.
- Backup de arquivos: Arquivos e pastas em um arquivo de imagem para facilitar o backup.
Se você deseja fazer o downgrade do Windows 11 para o 10 após 10 dias, ele tem principalmente duas situações para reverter do Windows 10. Você precisa selecionar aquela com base em como fazer o downgrade com base na situação.
Situação 1: O AOMEI Backupper Standard, um programa de backup gratuito, é usado para construir um Backup de imagem do sistema. Neste caso, você pode usar a função Restaurar para restaurar imediatamente a imagem do sistema em seu disco rígido.
Situação 2: Se você não criou nenhuma imagem do sistema anteriormente, pode optar por criar uma imagem do sistema em outro dispositivo Windows 10. Depois disso, você pode restaurá-lo para o seu sistema atual. Você pode usar o recurso “Restauração universal” na versão profissional para resolver o problema de incompatibilidade do driver.
Se você criar um backup de imagem, será uma tarefa fácil fazer backup de todos os seus dados, software e outros quando o dispositivo travar ou os dados forem corrompidos sem perda. Vamos ver como criar uma imagem do sistema e como reverter do Windows 11 para o 10 usando a imagem do sistema.

Etapa 1: Backup do sistema
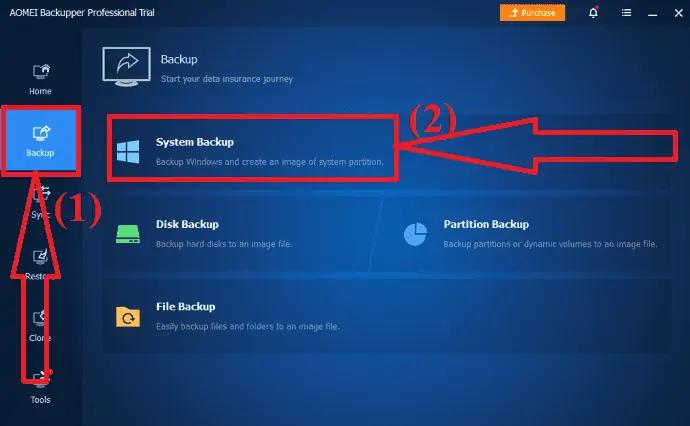
Baixe e instale o aplicativo AOMEI Backupper em seu site oficial. Inicie o aplicativo. Clique no ícone Backup no painel esquerdo e selecione a opção Backup do sistema.
Etapa 2: escolha o caminho de destino
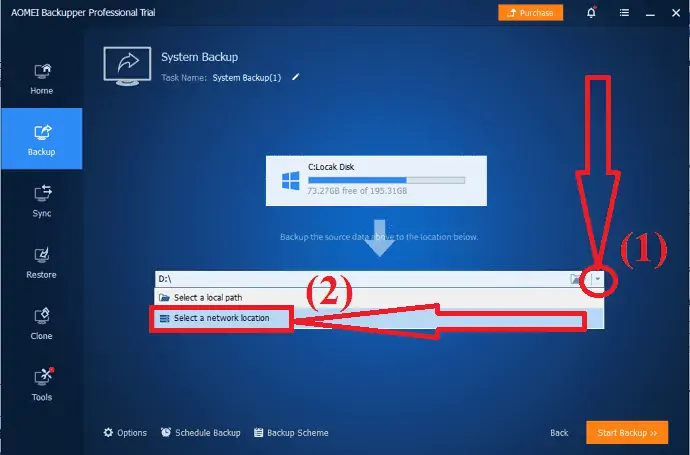
Selecione o local de destino onde deseja salvar a imagem do sistema de backup.
Etapa 3: iniciar o backup
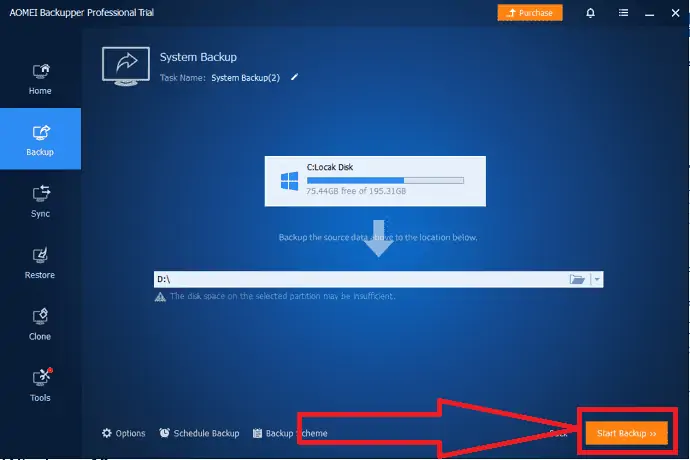
Clique na opção “Iniciar Backup” no canto inferior direito. Aguarde até a conclusão do processo. Por fim, clique em “Concluir”. É isso…
Observação: você precisa fazer esse processo antes de atualizar seu dispositivo para o Windows 11. Caso contrário, poderá resultar em um processo de dados irreversível e perda de dados.
Reverter do Windows 11
Abra o aplicativo AOMEI e selecione a opção “Restaurar” no painel do lado esquerdo.
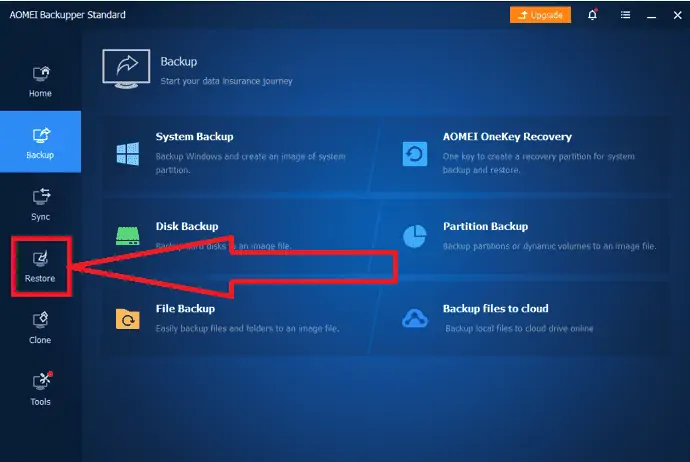
Você encontrará duas opções na tela. Clique na opção “Selecionar Tarefa”.
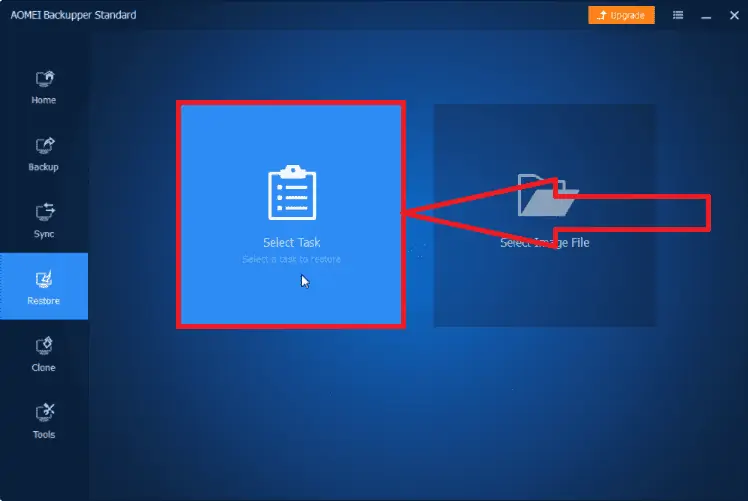
Uma janela aparecerá com diferentes opções de volta. A partir daí, selecione a opção “Backup do sistema Windows 10” e clique em “Avançar”.
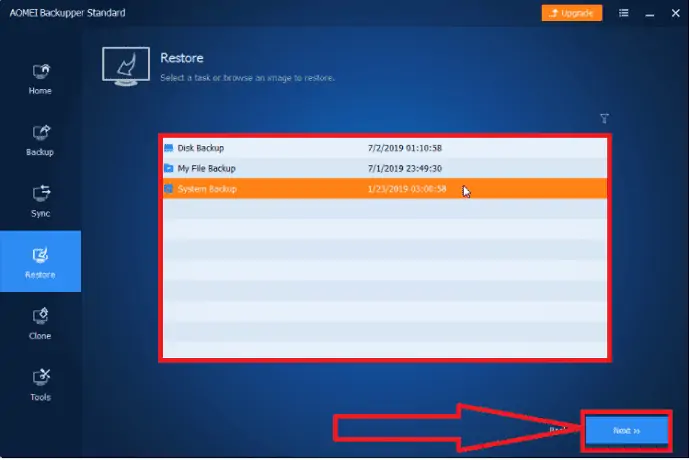
Verifique os arquivos de imagem de restauração, ative a opção “Restaurar este backup do sistema”, marque a opção “Restaurar o sistema para outro local e clique em Avançar.
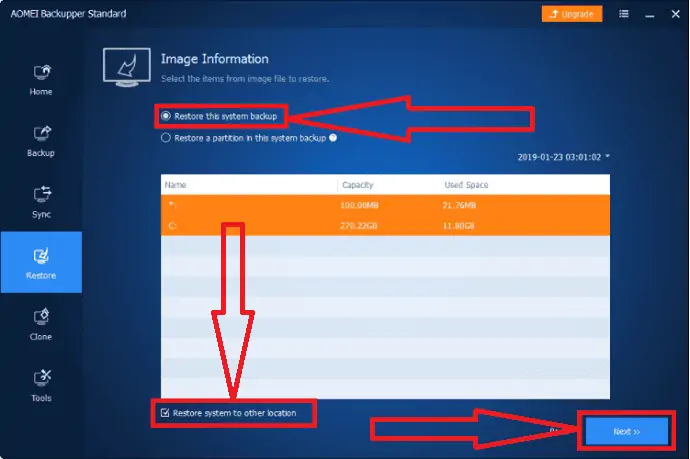
Selecione a unidade do sistema em que o Windows 11 está instalado como o caminho de destino e clique em Avançar.
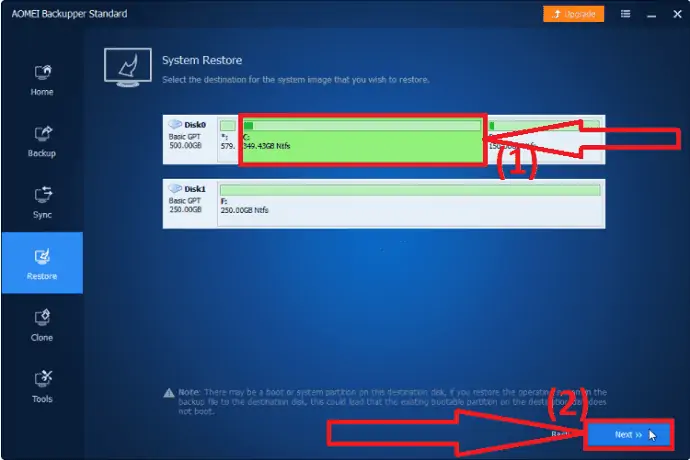
Toque na opção “Iniciar restauração”. Aguarde até a conclusão do processo de backup.
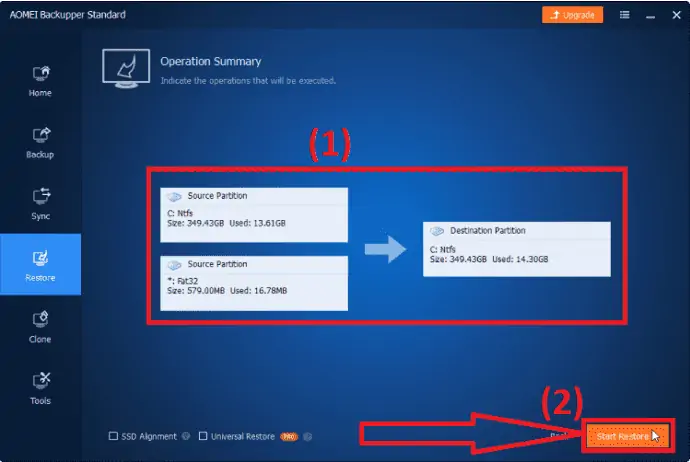
Se você estiver na situação 2, habilite o recurso “Restauração Universal”. Ele pode solicitar que você atualize para a versão profissional, por favor, faça isso.
4. Desinstale a atualização de recurso mais recente
O Windows 11 voltar não está funcionando, é um problema conhecido após 10 dias de instalação. Mas você pode fazer isso com a ajuda de desinstalar todos os recursos mais recentes que você adicionou ou atualizou recentemente. Vamos ver as etapas abaixo para saber como desinstalar as atualizações de recursos mais recentes para a reversão do Windows 11.
- Digite as “Opções de recuperação” na barra de pesquisa e abra-a. Pressione o botão “Resatrt Now” em “Inicialização avançada” para acessar o ambiente de recuperação do Windows.
- Uma janela aparecerá na tela. Escolha a solução de problemas e selecione as opções avançadas.
- Selecione o ícone Desinstalar atualizações na janela Opções avançadas.
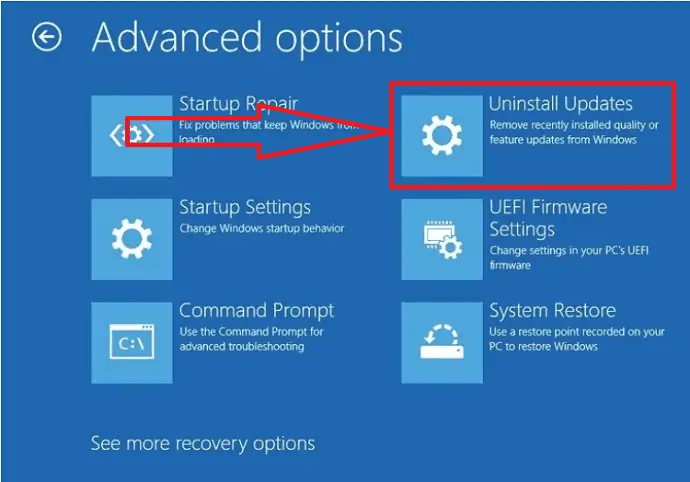
É isso… Ele exclui todas as atualizações recentes que você fez, incluindo a atualização do Windows 11.
Atualizações limpas:
Outra melhor maneira de reverter do Windows 11 é a instalação limpa e restaurar a imagem do sistema Windows 10 no disco rígido. Aqui estão as etapas para limpar as atualizações e restaurar o sistema Windows 10
- Baixe e execute o arquivo Media Creation Tool.exe no site da Microsoft.
- Se você for solicitado a concordar com os termos de licenciamento, clique em "Aceitar".
- Selecione a opção “Atualizar este PC agora” na primeira janela de configuração do Windows 10. Em seguida, pressione “Avançar”.
5.Reinstale o Windows 10
Se qualquer um dos métodos não estiver funcionando para reverter do Windows 11, você precisará reinstalar o Windows 10 na loja da Microsoft da página de download do Windows. Aqui estão as etapas para baixar um novo sistema operacional Windows 10 da Microsoft Store.
Etapa 1: vá para a página de download do Windows 10 da loja da Microsoft.
Passo 2: Clique na opção “Download Tool” na mídia de instalação do Windows 10.
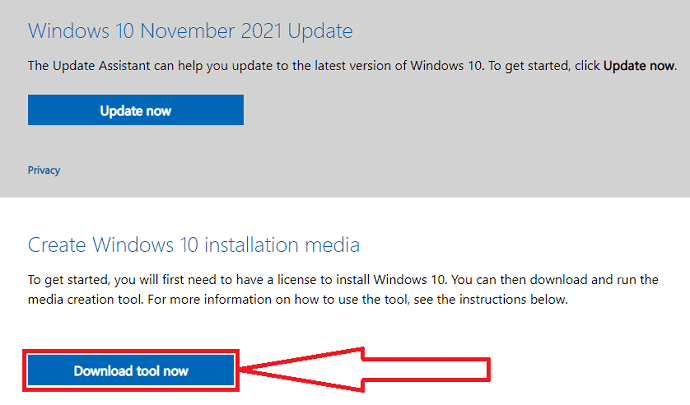
Etapa 3: toque duas vezes no arquivo de mídia de instalação do download. Um prompt aparecerá na tela com a mensagem "Deseja permitir que este aplicativo faça alterações em seus dispositivos?" A partir disso, selecione Sim.
Passo 4: A janela de configuração será aberta. Clique no botão Aceitar para concordar com os termos e condições.
Passo 5: Novamente uma janela irá aparecer na tela. Ative a opção “Atualizar este PC agora” e clique em Avançar.
Passo 6: O processo de download será iniciado. Após a conclusão do download do Windows 10, clique em Avançar. Uma janela aparecerá na tela. A partir disso, escolha o que manter na tela, certifique-se de não selecionar nada e clique novamente.
Etapa 7: A página Pronto para instalar será exibida na tela. Clique em Instalar para iniciar o processo, mas esteja avisado: não há como voltar atrás.
Quando esse processo estiver concluído, você precisará seguir as etapas como se estivesse usando o dispositivo pela primeira vez. Isso não demorará muito e você deverá estar funcionando com a versão mais recente do Windows 10 em alguns minutos.
- Realted: Windows 11: Os detalhes completos que você precisa saber
- Como gerenciar partição no Windows 11/10/8/7
Pensamento final:
Este é o guia completo sobre como fazer downgrade do Windows 11 para o Windows 10 usando diferentes ferramentas. Você pode usar uma ferramenta integrada ou aplicativos de terceiros, como EaseUS Todo Backup ou AOMEI. A opção de backup integrada funciona apenas por 10 dias após o backup. Depois disso, a opção será desativada. Portanto, é melhor usar os aplicativos de terceiros ou então você precisa instalar o Windows 10. Eu recomendo que você use a ferramenta EaseUS Todo Backup para fazer o backup do Windows 11 para o 10. Mas certifique-se de ter feito backup de todos seus dados anteriores antes de atualizar para o Windows 11 para facilitar a reversão.
Oferta: Nossos leitores recebem um desconto especial de 30% em todos os produtos EaseUS. Visite nossa página de cupom de desconto EaseUS para obter o código promocional.
Espero que este tutorial tenha ajudado você a saber como reverter do Windows 11 para o 10 . Se você quiser dizer alguma coisa, deixe-nos saber através das seções de comentários. Se você gostou deste artigo, compartilhe-o e siga o WhatVwant no Facebook, Twitter e YouTube para obter mais dicas técnicas.
Como reverter o Windows 11 para o Windows 10 – Perguntas frequentes
É possível reverter do Windows 11 para o 10?
Sim. é possível reverter do Windows 11 para o 10.
Como fazer downgrade para o Windows 10?
Vá para configurações> clique em atualização e segurança> selecione a opção de recuperação do lado esquerdo> finalmente clique em “Voltar”. Siga os passos na tela para continuar o processo ou então leia o artigo. Funciona apenas por 10 dias após a atualização do Windows 11.
Como reverter do Windows 11 após 10 dias?
Se você fez backup de todos os dados antes de atualizar para o Windows 11, use essa ferramenta de backup de terceiros. Outros usam a unidade USB portátil para reverter para o Windows 10.
Qual é a melhor ferramenta de backup?
Sempre, nós o convidamos com a ferramenta EaseUS TodoBackup. Complete sua tarefa em poucos cliques simples.
