Touchpad do Windows 11 não funciona? 8 maneiras fáceis de corrigi-lo (2022)
Publicados: 2022-03-02Embora o sistema operacional de desktop mais recente da Microsoft, o Windows 11, traga uma série de novos recursos e alterações, ainda está longe de ser perfeito.
Por quê? O Windows 11 ainda é bastante cheio de bugs, e um desses bugs proeminentes é o problema do touchpad do Windows 11 que não está funcionando.

Um touchpad é uma das partes mais integrantes de qualquer laptop, pois todos o usam para navegar pela interface do usuário, interagir com o software e muito mais.
Basicamente, se o touchpad em um PC parar de funcionar, usar esse PC é o pior pesadelo do usuário. Mas para ajudá-lo a superar esse aborrecimento, veremos algumas das etapas de solução de problemas para corrigir o problema do touchpad do Windows 11 que não está funcionando.
Índice
1. Reinicie o seu PC
Uma das maneiras mais fáceis e eficazes de corrigir o problema do touchpad do Windows 11 que não está funcionando é reiniciar o PC. Toda vez que você reiniciar seu PC, todos os serviços do sistema serão reiniciados, corrigindo automaticamente a maioria dos problemas. No entanto, como o touchpad não está funcionando, você precisará usar um mouse externo para navegar na interface do usuário.
Eu não tenho um mouse externo; O que devo fazer? Bem, se você não possui um mouse externo, não precisa se preocupar, pois ainda pode reiniciar seu PC com Windows 11. Basta pressionar o botão Iniciar no teclado e usar as teclas de seta para selecionar as opções de energia.
Como alternativa, você também pode pressionar facilmente o atalho de teclado Alt+F4 e selecionar reiniciar usando as teclas de seta do teclado.
2. Ative o touchpad usando a tecla de função
Se o touchpad não funcionar apesar de reiniciar o PC, há uma grande possibilidade de que o touchpad esteja desativado.
Hoje em dia, a maioria dos laptops modernos tem uma tecla de função para desativar o touchpad rapidamente, e você acertou, se acontecer de você pressionar a tecla sem querer, o touchpad para de funcionar. Mas você pode facilmente habilitar o touchpad novamente pressionando a mesma tecla.
Qual tecla é a tecla do touchpad? Geralmente, você verá um ícone do touchpad próximo à tecla de função na linha de função. Dito isto, se você ainda não conseguir encontrar a tecla de função com um ícone do touchpad, tente pressionar a tecla F4 uma vez.
3. Ative o touchpad nas Configurações do Windows
O seguinte método de solução de problemas para corrigir o problema de não funcionamento do touchpad do Windows 11 é verificar e habilitar o touchpad nas configurações nativas do Windows 11 em seu PC. Vamos dar uma olhada detalhada.
- Inicie o aplicativo Configurações no seu PC com Windows 11.
- Agora, selecione a opção Bluetooth e Dispositivos no painel esquerdo.
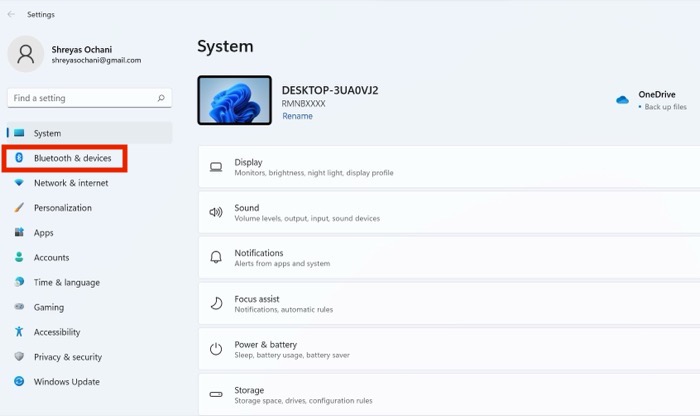
- Aqui, você verá uma opção para um touchpad. Se a opção do touchpad estiver desativada, basta ativá-la usando um mouse externo.

- Uma vez feito, os problemas do touchpad do Windows 11 devem ser resolvidos.
4. Execute o Solucionador de problemas de hardware
Outro motivo para o touchpad do Windows 11 não funcionar pode ser um problema de hardware. Mas como você sabe que é um problema de hardware, não um problema de software? Bem, é muito fácil usar o solucionador de problemas de hardware do Windows. Deixe-nos dar uma olhada.
- Inicie o menu iniciar pressionando a tecla Windows no teclado e digite CMD .
- Agora, inicie a janela do prompt de comando como administrador.
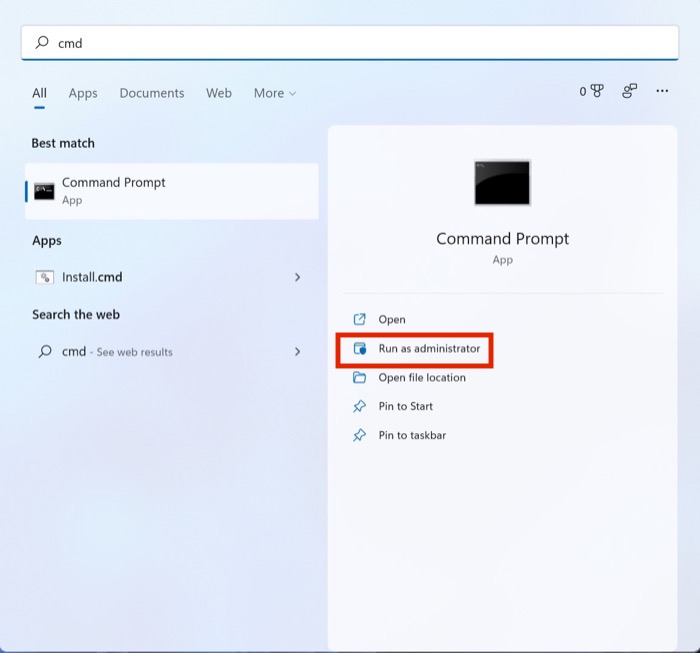
- Digite o seguinte comando e pressione enter
msdt.exe -id DeviceDiagnostic - Uma vez feito isso, uma janela de solução de problemas será exibida. Clique em Avançar na janela ativa e ele começará a escanear seu PC em busca de problemas de hardware.
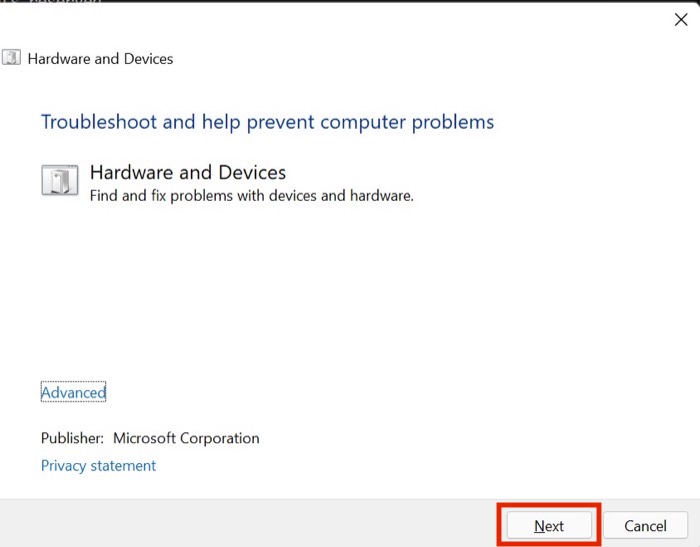
- Além disso, se encontrar algo errado no nível do software, você verá uma opção para Reparo Automático . Clique nele e o problema do touchpad do Windows 11 que não está funcionando deve ser corrigido.
5. Desinstale o antivírus de terceiros
Você é alguém que usa um antivírus não seguro de terceiros? Se sim, você provavelmente deve desinstalá-lo imediatamente. Por quê? Na verdade, muitas vezes, esses softwares antivírus de terceiros manipulam as configurações e drivers nativos do Windows. Como resultado, o touchpad para de funcionar completamente.

Inicie o painel de controle no menu Iniciar e selecione a opção de desinstalar um programa para desinstalar o antivírus. Aqui, role para baixo usando as teclas de seta e clique no antivírus. Agora clique em desinstalar e reinicie o seu PC com Windows 11.
6. Verifique e atualize os drivers do touchpad
Outro culpado na sala pelo problema do touchpad do Windows 11 não funcionar são os drivers desatualizados. Para corrigir isso, execute as etapas a seguir.
- Inicie o menu Iniciar pressionando a tecla Windows no teclado.
- Procure o Gerenciador de Dispositivos e pressione enter.
- Aqui, role para baixo usando um mouse externo até ver as opções do Dispositivo de Interface Humana . Clique nele e procure a opção touchpad.
- Selecione o touchpad e clique com o botão direito nele. Uma vez feito, clique na opção Atualizar driver na lista suspensa.
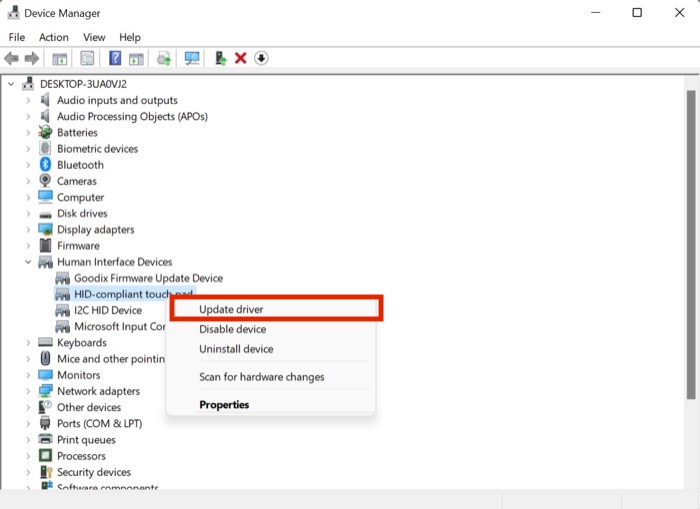
- Após a atualização dos drivers, o touchpad deve começar a funcionar novamente.
7. Verifique se há atualizações
Provavelmente, a maneira mais comum e fácil de corrigir o problema do touchpad do Windows 11 não funcionar é atualizar o Windows 11 para a versão mais recente. Pressione a combinação de teclas Windows+I e navegue até a seção Atualizações para atualizar seu PC.
8. Redefina sua máquina Windows 11
Se o touchpad do Windows 11 não funcionar mesmo depois de tentar todos os métodos de solução de problemas acima, sua única opção é redefinir seu computador com Windows 11.
Pressione a combinação de teclas Windows + I e navegue até a opção Redefinir PC nas configurações do PC para redefinir seu PC.
Touchpad não funciona Windows 11: perguntas frequentes
Meu touchpad está funcionando bem, mas os novos gestos do Windows 11 não estão funcionando. Como faço para corrigir isso?
Enquanto a maioria dos gestos de trackpad de laptops modernos suportam gestos, muitos laptops antigos ainda não suportam gestos de touchpad. Por esse motivo, os gestos do touchpad do Windows 11 não funcionam.
No entanto, se os gestos do touchpad funcionaram bem antes de atualizar para o Windows 11, pode haver um problema com os drivers. Para corrigi-lo, siga estas etapas.
- Inicie o menu iniciar pressionando a tecla Windows no teclado.
- Procure o gerenciador de dispositivos e pressione enter.
- Aqui, role para baixo usando um mouse externo até ver as opções do Dispositivo de Interface Humana. Clique nele e procure a opção touchpad.
- Selecione o touchpad e clique com o botão direito nele. Uma vez feito, clique na opção de atualização de driver na lista suspensa.
- Após a atualização dos drivers, o touchpad deve começar a funcionar novamente.
Como desabilitar rapidamente um touchpad de laptop temporariamente no Windows 11?
É relativamente simples se você deseja desativar o touchpad do laptop Windows 11 temporariamente. Atualmente, o touchpad na maioria dos laptops pode ser desativado temporariamente pressionando a tecla F4 na linha de funções.
Dito isto, a tecla de função para um touchpad de laptop diable pode diferir com base no modelo do seu laptop, portanto, lembre-se disso.
Meu problema no touchpad foi resolvido, mas minha barra de tarefas do Windows 11 também não está funcionando. Existe uma correção para isso?
Outro bug comumente relatado online é a barra de tarefas do Windows 11 que não funciona. A barra de tarefas recém-reformada não está funcionando para muitos usuários após a atualização para o Windows 11, o que tem sido bastante problemático para eles. Mas você não precisa se preocupar, pois já abordamos um guia detalhado sobre como você pode corrigir o problema da barra de tarefas do Windows 11 que não está funcionando.
Como habilitar o touchpad no Windows 11?
Se você desativou o Touchpad no Windows 11 por qualquer motivo e agora mudou de ideia, você pode habilitá-lo novamente em algumas etapas simples.
- Clique no menu Iniciar
- Vá para Configurações ==> Bluetooth e dispositivos
- Clique no Touchpad e alterne o botão para desabilitar ou habilite o Touchpad para a posição On para habilitar.
Onde estão as configurações do touchpad para o Windows 11?
Procurando as configurações do Touchpad no Windows 11? Siga esses passos:
Abra as configurações do Windows
No painel esquerdo, selecione Bluetooth e dispositivos
No lado direito, role para baixo até a seção Touchpad
Aqui, você encontrará todas as configurações relacionadas ao Touchpad, como sensibilidade do Touchpad, gestos e muito mais.
