O Windows não consegue inicializar o driver de dispositivo para este hardware
Publicados: 2024-01-22Você está recebendo uma mensagem de erro dizendo: 'O Windows não pode inicializar o driver de dispositivo para este hardware. (Código 37)' no seu PC? Nada com que se preocupar, você não está sozinho. Recentemente, vários usuários de PC com Windows relataram esse erro.
O erro Code 37 Device Manager indica que os drivers instalados para dispositivos de hardware não responderam ou falharam. No entanto, esse erro do Gerenciador de dispositivos se aplica a qualquer dispositivo de hardware, mas geralmente ocorre em dispositivos USB, unidades de CD/DVD ou placas de vídeo em PCs com Windows. O erro é frustrante. Mas a boa notícia é que você pode resolver o problema. Neste guia, explicaremos várias soluções testadas e comprovadas para resolver o problema, sem complicações. Continue lendo!
Correções para Windows não conseguem inicializar o driver de dispositivo para este código de hardware 37
Listadas abaixo estão algumas soluções possíveis para resolver o código de erro, ‘O Windows não pode inicializar o driver de dispositivo para este hardware’ no Gerenciador de Dispositivos. No entanto, você não precisa aplicar todos eles. Basta ir descendo até encontrar a melhor solução para esse erro. Agora, vamos mergulhar nas soluções.
Correção 1: reinicie o seu PC
Parece uma solução muito básica, mas às vezes funciona como mágica. Sempre que você encontrar qualquer código de erro, como o Windows não consegue inicializar o driver de dispositivo para este hardware, você deve primeiro reiniciar o sistema antes de tentar outras táticas avançadas. Porque o erro pode ter ocorrido devido a um problema temporário ou a um bug de hardware. Possivelmente reiniciar o PC ajuda a resolver o problema. Caso contrário, passe para as outras soluções mencionadas abaixo.
Correção 2: use o solucionador de problemas de hardware do Windows
Você pode usar o Solucionador de problemas de hardware do Windows para resolver o erro Code 37 Device Manager. Siga as etapas abaixo para localizar e corrigir problemas de hardware e dispositivos usando o Solucionador de problemas do Windows.
Passo 1: Inicie as Configurações do Windows pressionando as teclas do logotipo do Windows + I juntas no teclado.
Passo 2: Nas configurações do Windows, clique em Atualização e segurança.
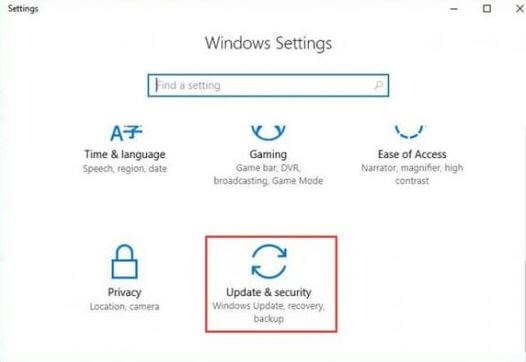
Etapa 3: No menu esquerdo, selecione Solucionar problemas.
Passo 4: Depois disso, role para baixo até ver a opção Hardware e Dispositivos. Em seguida, clique nele e selecione a opção Executar o solucionador de problemas.
Etapa 5: agora siga as instruções na tela para concluir a tarefa.
Uma vez feito isso, reinicie o computador e verifique se o Windows não consegue inicializar o driver do dispositivo. O erro Código 37 foi resolvido. Se esta solução não funcionar para você, prossiga com as outras soluções mencionadas abaixo.
Correção 3: atualize seu driver de dispositivo
Drivers desatualizados, corrompidos ou incompatíveis são os principais responsáveis pelo erro do Código 37 no Gerenciador de Dispositivos. Portanto, você deve atualizar seus drivers com frequência para evitar falhas. Você pode atualizar drivers de dispositivos desatualizados manual ou automaticamente. Para atualizações manuais de driver, você pode acessar o site oficial do fabricante e procurar o arquivo do driver compatível com o seu sistema operacional Windows. E, em seguida, baixe o driver correto por conta própria. Este processo é um pouco tedioso e sujeito a erros, especialmente para iniciantes.
Portanto, recomendamos a atualização automática dos drivers com o Win Riser Driver Updater. É um programa de atualização de driver reconhecido mundialmente e foi projetado para simplificar a operação geral de atualizações de driver. Win Riser fornece drivers autenticados e certificados WHQL. Também existe a opção de agendar verificações de driver de acordo com sua conveniência. O assistente automático de backup e restauração do Win Riser supera seus equivalentes. Ele cria automaticamente um backup dos drivers atualmente instalados antes da atualização, para que possam ser restaurados, se necessário.

No entanto, para desbloquear todo o potencial do Win Riser, você precisa atualizar para a versão profissional. A versão pro vem com suporte técnico completo e garantia de devolução do dinheiro. Agora, dê uma olhada nas etapas abaixo:
Passo 1: Clique no botão abaixo para baixar o Win Riser Driver Updater gratuitamente.
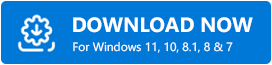
Passo 2: Execute o arquivo baixado e siga o assistente de configuração para finalizar a instalação.
Etapa 3: Depois de instalado, inicie o Win Riser em seu PC e espere que ele verifique seu sistema em busca de drivers desatualizados ou ausentes.
Passo 4: Verifique os resultados da verificação e clique no botão Corrigir problemas agora.
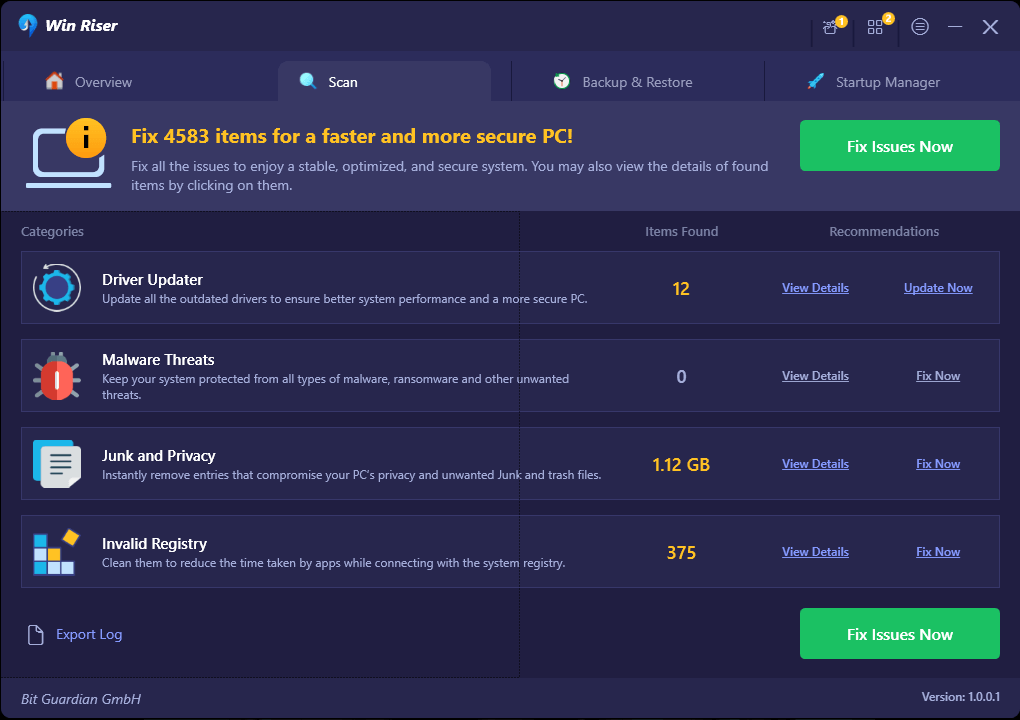
Agora, isso instalará a versão mais recente de todos os drivers de PC com um clique. Uma vez feito isso, reinicie o seu PC para aplicar novos drivers. É isso!
Após instalar os novos drivers, verifique se o Windows não consegue inicializar o código 37 do driver de dispositivo no Gerenciador de Dispositivos foi corrigido. Caso contrário, tente a próxima solução.
Saiba também: Melhor software de backup gratuito para Windows
Correção 4: verifique se há alterações de hardware
Nenhuma das soluções acima funcionou? Não se preocupe, isso irá ajudá-lo. Abaixo está como verificar alterações de hardware no Gerenciador de dispositivos.
Passo 1: Pressione as teclas Win + R simultaneamente para abrir a caixa de diálogo Executar.
Passo 2: Na caixa Executar, escrevadevmgmt.msc e clique em OK para continuar.
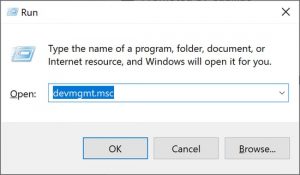
Etapa 3: No Gerenciador de Dispositivos, selecione qualquer dispositivo de hardware, vá para a guiaAção e clique nele.
Passo 4: Depois disso, escolha Verificar alterações de hardware na lista do menu de contexto.
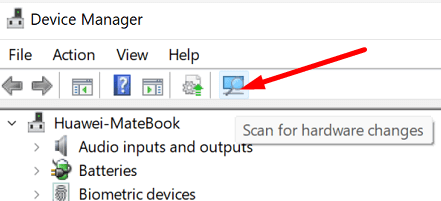
Agora, o Windows detectará seu dispositivo e corrigirá o problema automaticamente.
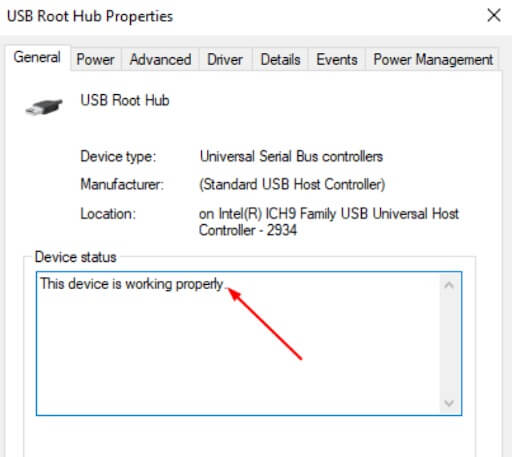
Etapa 5: reinicie o sistema e verifique se o status do dispositivo está normal ou funcionando corretamente.
Correção 5: reinstalando drivers de dispositivo
De acordo com vários usuários de PC com Windows, reinstalar os drivers pode ser benéfico para corrigir o Windows que não consegue inicializar o código 37 do driver de dispositivo no Gerenciador de dispositivos. Para fazer isso, siga as etapas fornecidas abaixo:
Passo 1: Abra o Gerenciador de Dispositivos.
Passo 2: Agora localize e clique com o botão direito no dispositivo de hardware que mostra o erro Windows Code 37.
Etapa 3: Em seguida, selecione Desinstalar dispositivo nas opções disponíveis.
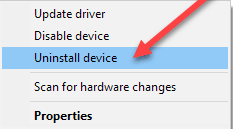
Passo 4: Para confirmar sua ação, clique na opção Desinstalar.
Etapa 5: Aguarde a desinstalação do driver. Uma vez feito isso, basta desconectar o dispositivo desejado do sistema.
Passo 6: Reinicie o seu computador e conecte o dispositivo novamente.
Etapa 7: Inicie o Gerenciador de Dispositivos novamente e escolha a opção Verificar alterações de hardware no menu Ação.
Este procedimento forçará o Windows a procurar drivers de dispositivos novos e compatíveis. O Windows deve reinstalar os drivers automaticamente.
Saiba também: Como consertar o driver ene.sys que não carrega no Windows 11
O Windows não consegue inicializar o driver de dispositivo para este hardware: corrigido
As soluções compartilhadas acima foram algumas soluções testadas e comprovadas que você pode usar para corrigir o erro do Código 37 no Gerenciador de Dispositivos. Esperamos que você tenha achado este tutorial útil. Se você tiver alguma dúvida ou informação adicional sobre o mesmo, poderá compartilhá-la na seção de comentários abaixo.
Para obter mais dicas de solução de problemas, instruções e análises de software, você pode assinar nosso boletim informativo. Além disso, você pode nos seguir nas redes sociais.
