O Windows não pôde detectar automaticamente as configurações de proxy desta rede [Windows 10/8/7]
Publicados: 2022-04-24Muitos usuários relataram o erro que o Windows não pôde detectar automaticamente as configurações de proxy desta rede ao tentar solucionar o WiFi na bandeja do sistema. O erro pode surgir sem qualquer aviso prévio e impedir que os usuários acessem a internet. Se o erro também está te irritando, você está no lugar perfeito. Mencionamos as melhores soluções para resolver o erro. Aplique essas correções e solucione o erro para usar a Internet novamente sem interrupções. 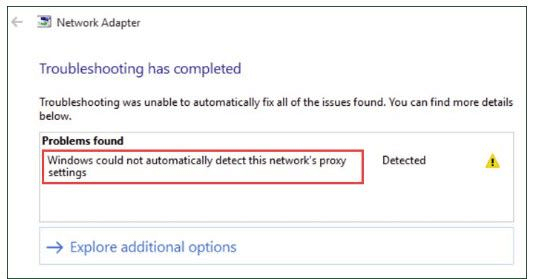
Soluções de trabalho para corrigir o Windows não podem detectar automaticamente as configurações de proxy desta rede
Ao solucionar o erro da Internet, se o Windows não puder detectar automaticamente o erro de configurações de proxy desta rede, não se preocupe. Abaixo estão as correções para resolver facilmente o erro, aplique uma de cada vez até encontrar a correta para o seu dispositivo Windows.
Solução 1: atualize o driver do adaptador de rede
O erro Windows não pôde detectar automaticamente as configurações de proxy desta rede para windows
pode aparecer se seus drivers de rede não estiverem aptos. O software de driver é essencial para manter a comunicação entre o componente de hardware e seu sistema operacional. Portanto, drivers defeituosos ou incompatíveis podem dificultar a comunicação e o funcionamento do dispositivo.
Você pode atualizar os drivers de rede manualmente no site do fabricante. Visite o site oficial e procure o driver do adaptador de rede. Baixe a versão mais recente do driver compatível com seu sistema operacional e instale-o seguindo as instruções na tela.
No entanto, o download manual do driver não é a melhor opção para usuários que não possuem conhecimento técnico e tempo. Se você não tiver tempo ou paciência, escolha o melhor software de atualização de driver Bit Driver Updater para atualizar os drivers automaticamente. O método automático requer um esforço mínimo e baixa os drivers rapidamente.
A ferramenta executa verificações rápidas, permite agendamento de download para atualizações de drivers, recursos de restauração e backup e melhor desempenho do PC. Além disso, a versão Pro adiciona suporte técnico 24 horas por dia, 7 dias por semana e uma política completa de devolução do dinheiro em 60 dias.
Sem mais delongas, aqui estão as etapas para baixar o Bit Driver Updater e atualizar o driver do adaptador de rede.
Etapa 1: baixe e instale diretamente a ferramenta seguindo as instruções exibidas na tela da área de trabalho.
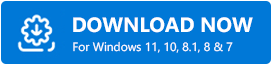
Etapa 2: Inicie o software e selecione Digitalizar drivers para exibir a lista de drivers desatualizados. 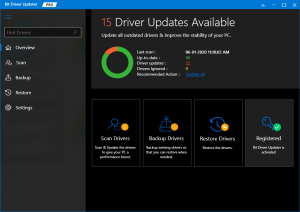
Etapa 3: Aguarde até que a verificação seja concluída e uma lista completa de drivers com atualizações pendentes seja exibida.
Etapa 4: encontre o driver do adaptador de rede na lista e atualize-o usando a opção relevante presente ao lado dele.
Nota: Se você deseja atualizar todos os drivers de uma vez, mude para a versão Pro que oferece a opção Atualizar tudo para baixar toda a lista de atualizações de drivers com um único clique.
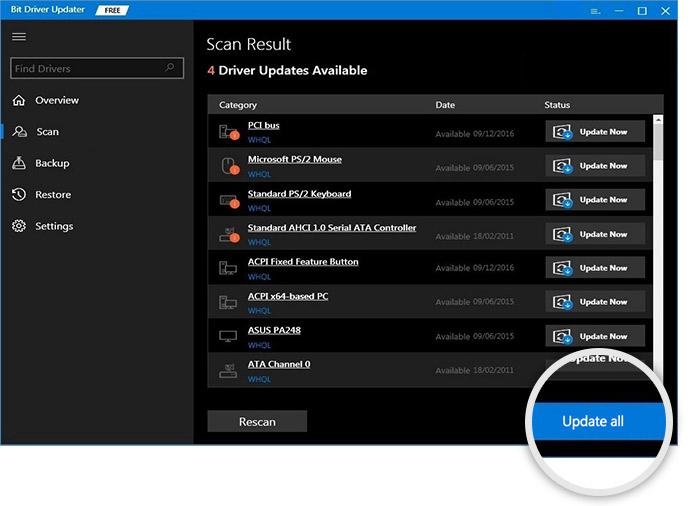

Etapa 5: clique duas vezes no arquivo do driver do adaptador de rede baixado e siga as etapas para instalá-lo.
É assim que é simples atualizar os drivers através do Bit Driver Updater. Mude para a versão Pro da ferramenta para atualizar todos os drivers de uma vez e acessar todas as funcionalidades da ferramenta. Certifique-se de reiniciar o seu PC antes de verificar se o erro foi resolvido.
Se o Windows não puder detectar automaticamente o erro de configurações de proxy desta rede permanecer mesmo após a atualização do driver de rede, vá para a próxima correção.
Leia também: Correção: nvlddmkm.sys Failed Error no Windows 11/10/7
Solução 2: desative o servidor proxy
Se o seu servidor proxy estiver habilitado, isso pode fazer com que o Windows não detecte automaticamente as configurações de proxy desta rede para dispositivos Windows. Aqui estão as etapas para desativá-lo e corrigir o erro.
Etapa 1: Abra a caixa de diálogo Executar usando as teclas Windows e R. Digite inetcpl.cpl e clique em OK. 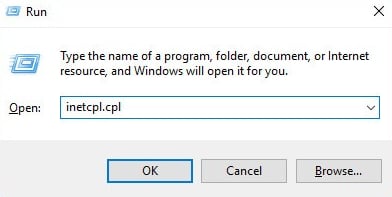
Etapa 2: Na janela Propriedades da Internet, navegue até a guia Conexões e clique em configurações de LAN. 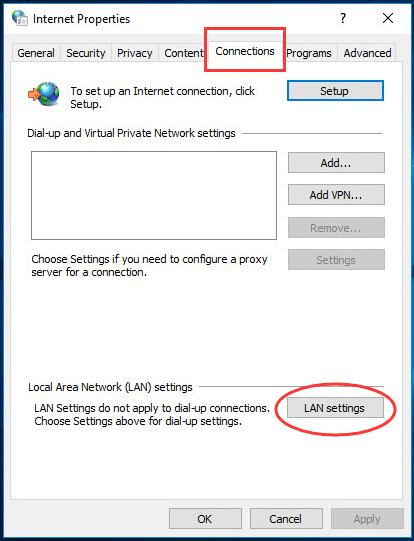
Etapa 3: Na janela de configurações da LAN
Marque a caixa de seleção para: Detectar configurações automaticamente
Desmarque a caixa de seleção para: Use um servidor proxy para sua LAN. 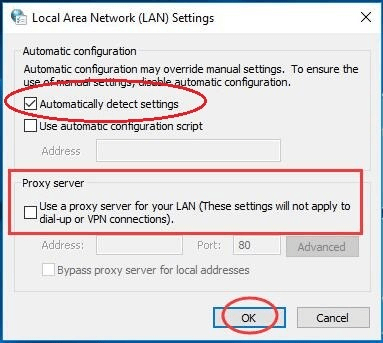
Passo 4: Clique em OK para aplicar as configurações da LAN e nas propriedades da Internet clique novamente em OK para sair.
Heck se isso poderia corrigir o Windows não pôde detectar automaticamente as configurações de proxy desta rede Erro do Windows 10. Se o problema persistir, prossiga para a próxima correção alternativa.
Leia também: Como corrigir erro BSOD de processo crítico morto no Windows
Solução 3: redefina seu IP e soquetes do Windows
Se o erro nas configurações de rede for devido às configurações de IP ou soquete do Windows, redefina-as. Para resolver o Windows não pode detectar automaticamente as configurações desta rede Windows 7, 8, 10 ou 11, veja como redefinir os soquetes IP e Windows no seu dispositivo.
Etapa 1: na caixa de pesquisa presente na barra de tarefas, digite cmd. Clique com o botão direito do mouse no aplicativo de prompt de comando e selecione a opção Executar como administrador. 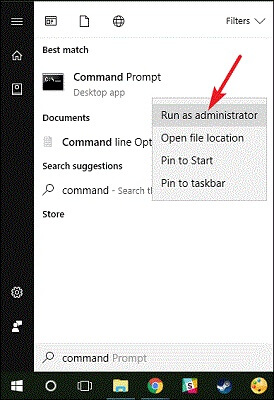
Etapa 2: escreva os seguintes comandos seguidos da tecla Enter após cada um deles
netsh winsock reset
netsh int ipv4 reset
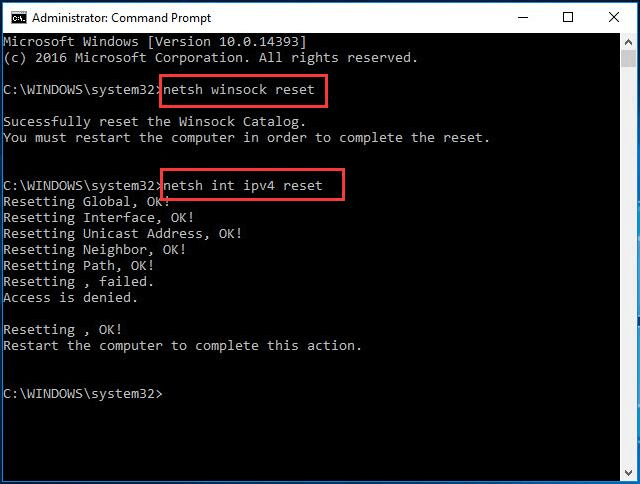
Reinicie seu dispositivo Windows e verifique se as etapas acima o ajudaram com o Windows não pôde detectar automaticamente o erro de configurações de proxy desta rede.
Leia também: Como corrigir o erro Bad_Pool_Caller no Windows 10
O Windows não pôde detectar automaticamente as configurações de proxy desta rede Windows 10,11, 8 ou 7: CORRIGIDO
Aqui, resumimos o conjunto mais preciso de correções para resolver o erro de configuração de proxy desta rede que o Windows não pôde detectar automaticamente. Aplique as soluções da maneira listada para evitar gastar tempo e esforço extras na solução do erro. Certifique-se de ter baixado o driver do adaptador de rede atualizado. Baixe automaticamente o adaptador de rede ou outros drivers do sistema usando a ferramenta Bit Driver Updater.
Se você ainda tiver alguma dúvida, deixe-a nos comentários abaixo. Assine nosso blog para atualizações de tecnologia semelhantes e artigos de solução de problemas. Para se manter atualizado, siga-nos no Facebook, Twitter, Instagram e Pinterest.
