Como transmitir áudio do Windows para o HomePod
Publicados: 2018-03-14
O HomePod da Apple obteve notas altas por sua impressionante qualidade de som, mas uma área que falta são as opções de conectividade. O HomePod não oferece entradas físicas de áudio óptico ou de 3,5 mm, nem HDMI, nem Bluetooth. Em vez disso, depende exclusivamente da tecnologia AirPlay proprietária da Apple. Os Macs modernos possuem recursos AirPlay integrados, por isso é fácil transmitir áudio do Mac para o HomePod.
Mas e o Windows? Embora o sistema operacional da Microsoft não seja surpreendentemente carente de capacidade AirPlay integrada, ainda existem algumas maneiras de emparelhar seu novo e elegante HomePod com um PC Windows.
Qualquer pessoa familiarizada com a Apple entende que seus produtos fazem parte de um ecossistema integrado. Mas isso também significa que ela realmente não gosta que estranhos se intrometam em seu software de ouro. Os produtos são fenomenais, mas não oferecem muita flexibilidade para os usuários. Serão necessárias algumas soluções alternativas que discutiremos neste artigo para que seu Homepod funcione com o sistema operacional Windows 10.
Transmita áudio do iTunes para Windows para o HomePod
Links Rápidos
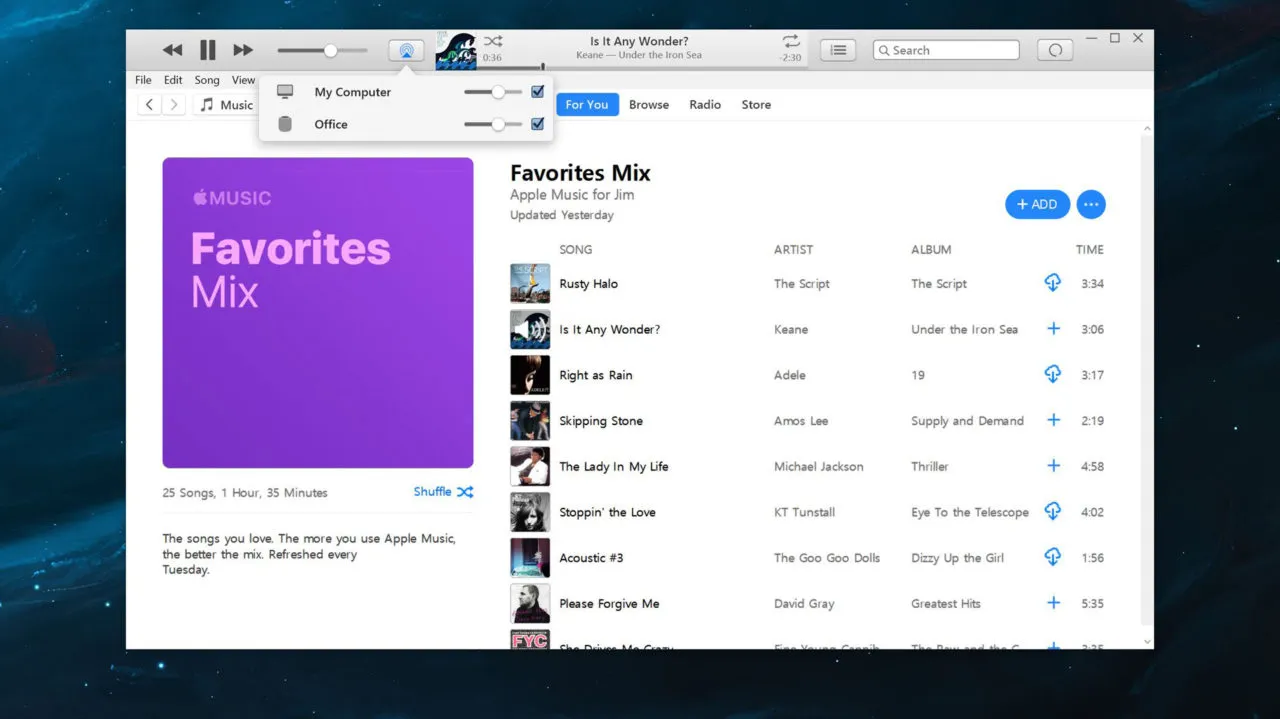
O iTunes é executado nativamente no Windows e oferece sua própria funcionalidade AirPlay integrada. Para usá-lo, basta baixar e instalar o iTunes do site da Apple, se necessário, e carregar uma fonte de música.
Pode ser sua biblioteca de música do iCloud, sua assinatura do Apple Music ou simplesmente arrastar e soltar alguns arquivos de áudio compatíveis do seu PC para a biblioteca do iTunes.
Assim que sua música estiver tocando, clique no ícone AirPlay à direita do controle deslizante de volume. Isso exibirá todas as interfaces de saída de áudio disponíveis para o iTunes, incluindo alto-falantes compatíveis com AirPlay, como o HomePod.
Em nossa captura de tela de exemplo, nosso HomePod se chama Office . A entrada Meu Computador indica os alto-falantes fisicamente conectados (ou integrados) ao seu PC.
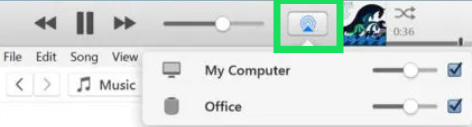
Marque a caixa ao lado do seu HomePod para começar a reproduzir músicas do iTunes nele. Desmarque “Meu Computador” para que o áudio seja reproduzido apenas no HomePod. Você pode ajustar o volume do seu HomePod individualmente usando o pequeno controle deslizante de volume na lista AirPlay. Você também pode usar o controle deslizante de volume mestre do iTunes para controlar a saída de volume de todos os alto-falantes e saídas.
Nota : Vários usuários relataram dificuldade com este método em atualizações mais recentes. Às vezes, sua música pode parar de tocar aleatoriamente, você pode experimentar latência extrema ou o ícone do Airplay pode desaparecer completamente. Se isso está acontecendo com você, existe outra opção.
Transmita todo o resto do Windows para o HomePod com AirParrot 3
Antigamente existia uma opção de baixar e utilizar o software Airfoil para corrigir problemas de compatibilidade e levar seu Airpod ainda mais longe. No momento em que este artigo foi escrito, esse aplicativo estava disponível apenas para dispositivos iOS.
Felizmente, os desenvolvedores da Squirrels LLC criaram o AirParrot 3 para dar aos usuários do Windows a opção de ter o alto-falante dos seus sonhos e usá-lo também.
O que é o AirParrot3?
Lançado em maio de 2020, este novo software apresenta melhorias que reduzem a latência (16 milissegundos), ao mesmo tempo que oferece compatibilidade cruzada. De Chromecasts a Homepods, o AirParrot parece ser a melhor solução disponível atualmente.
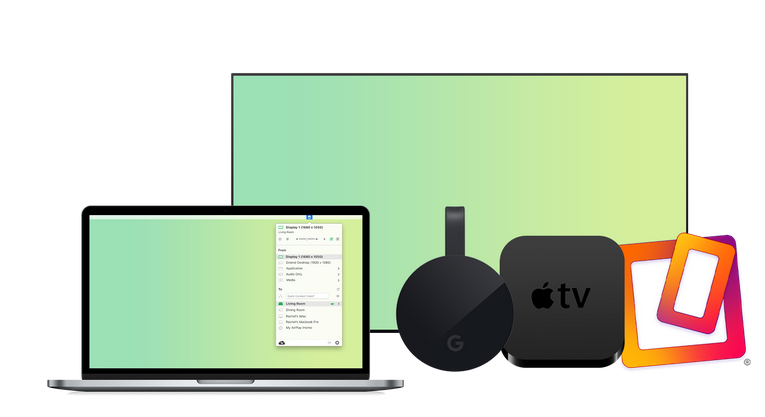
O software impõe menos pressão à GPU do que outros métodos, mas também oferece funcionalidade estendida de desktop. A única desvantagem; custa $ 15,99 para baixar. Em comparação com o Homepod de US$ 299 e a economia que você obtém por não ter que comprar um Mac de US$ 1.200, chamaremos isso de vitória.
Como conectar o HomePod ao Windows 10
Agora que sabemos qual software estamos usando, vamos instalar o AirParrot e configurar o HomePod.
Baixar AirParrot
Visite o site da Squirrels para acessar o software.
Clique em 'Experimentar' para obter um teste gratuito de 7 dias ou vá em frente e clique em “Comprar US$ 15,99” se estiver pronto para assumir um compromisso.


Em seguida, clique na versão que deseja baixar.
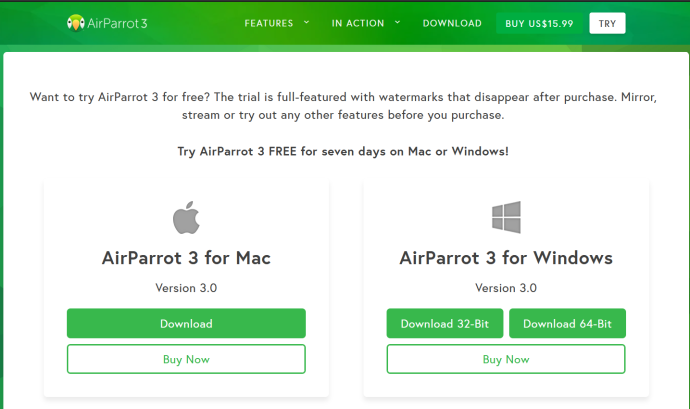
Clique em 'Salvar arquivo' e siga o processo de instalação do seu PC.
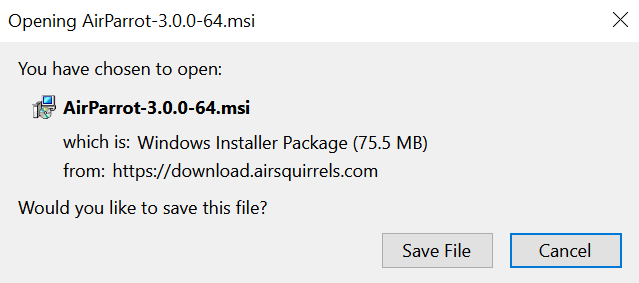
Depois de instalado, você vai querer ter certeza de que seu Homepod está configurado e conectado corretamente. Se você já fez isso, sinta-se à vontade para pular. Se não, temos as instruções para você.
Configure seu HomePod
No verdadeiro estilo Apple, você não conseguirá concluir essas etapas sem um produto complementar da Apple. Assim como o Apple Watch e outros dispositivos de excelente tecnologia, você precisará rastrear um iPhone ou outro dispositivo compatível para começar.
Mesmo se você tiver um iPhone mais antigo que não esteja na rede celular, ou talvez esteja usando o de um amigo, você pode usá-lo para a configuração, desde que esteja conectado ao wifi e executando a versão mais recente do iOS (iOS 14 no momento da escrita).
Quando estiver pronto, a configuração é tão simples quanto esperaríamos da gigante da tecnologia:
Conecte seu Homepod a uma tomada elétrica. Uma luz branca começará a piscar no seu HomePod quando estiver pronto para configuração.
Desbloqueie seu iPhone e toque em ‘Configurar’ na parte inferior.
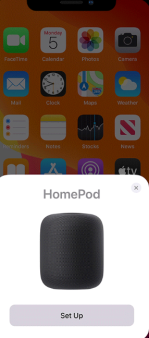
Seu telefone irá orientá-lo na escolha de uma sala onde seu HomePod está localizado (isso é especialmente útil se você tiver mais de um dispositivo), configurar o iCloud, conectar-se ao Wi-Fi e ativar solicitações pessoais.
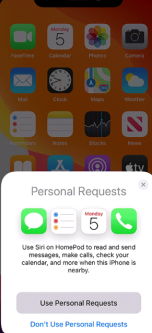
Seu iPhone informará que seu HomePod está pronto para uso.
Como conectar com o AirParrot 3
Agora podemos voltar ao seu PC e abrir o AirParrot 3 e seguir estas etapas:
Abra o AirParrot 3 no seu computador e toque em ‘Somente Áudio’ para transmitir músicas do Spotify, Apple Music ou outro programa.
Você também pode selecionar ‘Mídia’ para transmitir um arquivo MP3 ou MP4.
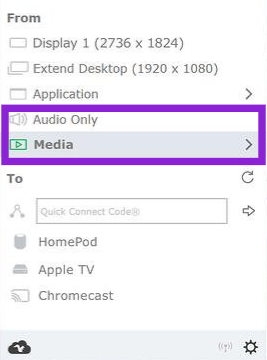
A seguir, na seção “Para”, selecione seu HomePod para conectar os dispositivos.
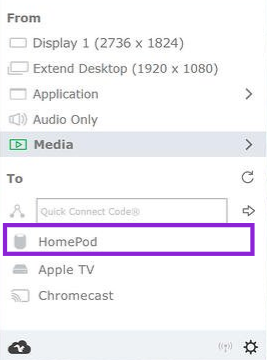
Seus dispositivos se conectarão automaticamente desde que estejam na mesma rede wi-fi. Ao conectar-se ao wifi, certifique-se de que ambos os dispositivos estejam conectados na mesma banda de frequência. Por exemplo, se o seu HomePod estiver conectado a 2,4 GHz e seu PC estiver conectado à banda de 5 GHz, o HomePod não aparecerá no AirParrot 3.
perguntas frequentes
Aqui estão mais algumas informações para você sobre o HomePod e o Windows 10.
O Apple HomePod vale a pena?
Depois de revisar suas opções de conexão HomePod, os usuários de PC podem se perguntar se vale a pena conectar os dois dispositivos. Você não só precisa comprar o HomePod, mas também um iPhone para configurar e pagar a assinatura de um aplicativo de terceiros.
Essencialmente, o HomePod tem excelentes análises, oferece melhor qualidade de áudio do que muitos outros alto-falantes disponíveis e tem a confiabilidade de qualquer outro produto Apple (provavelmente não falhará nos próximos anos).
Se você leva a sério a qualidade do áudio, certamente é uma boa compra. É simples de usar e o design é impecável. Dito isso, se você também precisar comprar um novo iPhone para configurá-lo, talvez seja melhor procurar outros alto-falantes.
Existem opções gratuitas para conectar meu PC ao HomePod?
Se você está um pouco desanimado com o preço de US$ 15,99 do AirParrot 3, não culpamos você. Isso é muito para uma aplicação simples. Felizmente, é apenas uma taxa única, mas, mesmo assim, é mais dinheiro que você precisa gastar em uma configuração já cara (dependendo da sua definição de ‘configuração’ quando se trata de áudio).
Percorrendo o Reddit e outros fóruns on-line, você encontrará softwares desenvolvidos por indivíduos. Nem sempre recomendamos isso, pois geralmente é o melhor bug e o pior malware.
