4 maneiras de usar as ferramentas de monitoramento de rede do Windows
Publicados: 2021-12-25A Microsoft é conhecida por ouvir os comentários de seus usuários. No entanto, o requisito de um monitor de velocidade de rede nativo do Windows foi negligenciado por um tempo e estava faltando no mais recente sistema operacional de desktop da gigante da tecnologia, o Windows 11.

Índice
Ferramentas de monitoramento de rede para Windows
Um monitor de velocidade de rede é útil se você deseja verificar suas velocidades atuais de Internet e ver se seu provedor de serviços de Internet está entregando as velocidades prometidas.
No entanto, você sabia que também pode habilitar o monitor de velocidade da rede no Windows 11? Parece empolgante, certo? Vamos dar uma olhada detalhada em algumas das maneiras de habilitar o Windows Network Monitor.
1. Medidor de velocidade da rede - Ativar monitoramento de rede no Windows 11
Provavelmente, a melhor maneira de habilitar o monitoramento de rede do Windows é usar um aplicativo chamado Net Speed Meter.
Primeiro, o aplicativo pode ser facilmente baixado e instalado na Microsoft Store e, segundo, funciona perfeitamente no Windows 10 e 11.
Então, o que você está esperando? Vamos ver como você pode usar o Net Speed Monitor para habilitar o monitoramento de velocidade de rede do Windows.
- Inicie a Microsoft Store em seu laptop/PC e procure por Net Speed Monitor .
- Clique em instalar e faça login com sua conta da Microsoft.
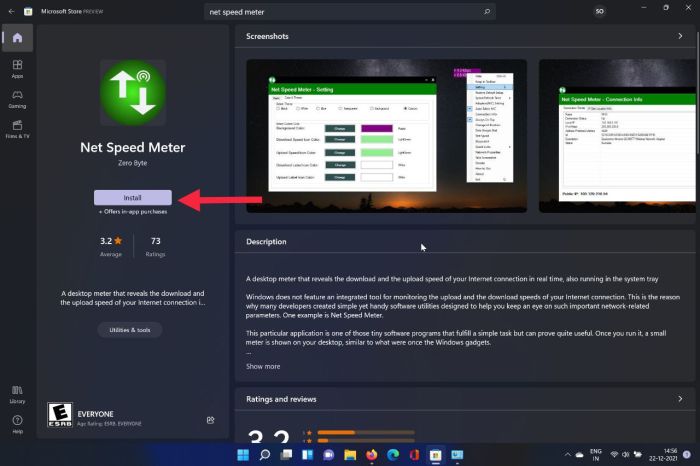
- Uma vez feito, ele começará a instalar o Net Speed Monitor no seu laptop/PC.
- Inicie o aplicativo após a conclusão da instalação e pronto.
- Agora, é possível se você quiser colocá-lo permanentemente na barra de tarefas para não interferir quando estiver trabalhando no seu PC.
- Clique com o botão direito do mouse no widget Velocidade da rede e selecione Manter na barra de tarefas na lista suspensa.
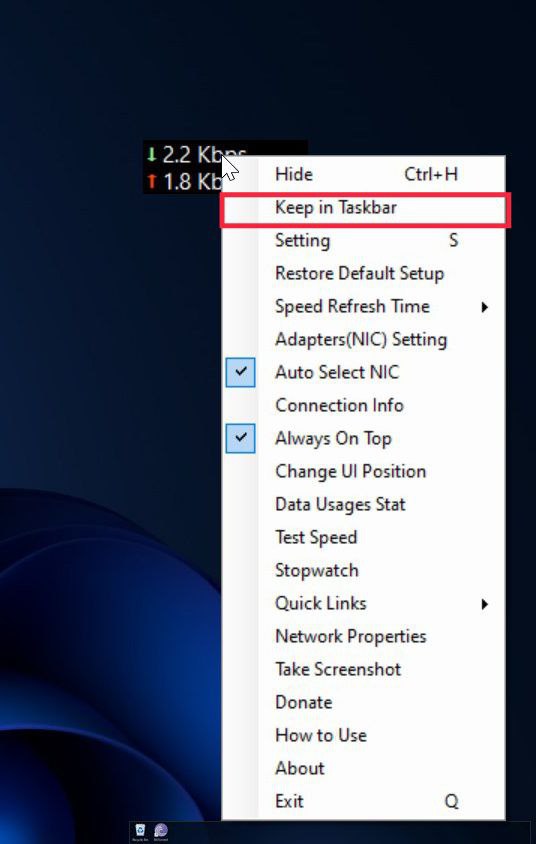
- Além disso, você também pode personalizar a aparência geral do widget de velocidade da rede. Desde mudar a fonte até mudar as cores, tudo é possível.
2. 8GadgetPack – Uma barra lateral com mais do que apenas um monitor de velocidade de rede do Windows
Se, por algum motivo, você não preferir o Network Speed Monitor, o 8GadgetPack é uma excelente alternativa. Ele não apenas exibe sua rede atual em detalhes, mas também tem alguns truques impressionantes na manga que devemos dar uma olhada.
- Baixar 8GadgetPack
- Depois de baixar com sucesso o arquivo de instalação do 8GadgetPack, execute o arquivo de configuração em seu laptop/PC.
- Agora, siga as etapas na tela para configurar e instalar o 8gadgetPack.
- Depois de instalar o software com sucesso, uma barra lateral será adicionada à sua área de trabalho.
- Clique com o botão direito do mouse em qualquer lugar da barra lateral e clique na opção adicionar gadget .
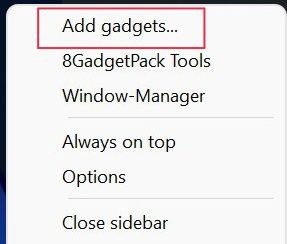
- Você será recebido com muitos widgets, navegue até a página 3 e selecione Network Speed Monitor .
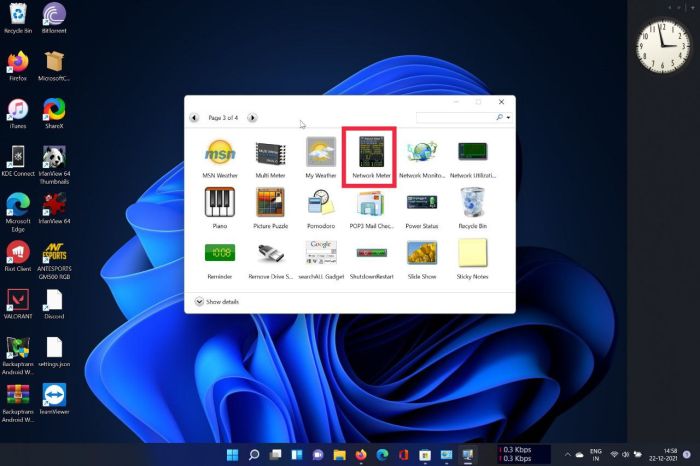
- Boom, agora ele adicionará um monitor de velocidade de rede à sua barra lateral diretamente na área de trabalho.
- Lembra que eu disse que tem alguns truques na manga? Bem, o widget de velocidade de rede é um widget muito detalhado que inclui informações de velocidade (velocidade de download e upload), endereço IP, status da conexão e muito mais. Além disso, você também pode escolher entre várias outras opções úteis de widget para adicioná-los à sua barra lateral no Windows 11.
3. Verificando o status da conexão nativamente no Windows 11
Você sabia que pode verificar nativamente o status da sua conexão de rede no Windows? E sabe qual é a melhor parte? Funciona com a maioria das versões do Windows, incluindo Windows 7 e 8.

Mas cuidado: o método nativo fornece apenas informações limitadas, como se a conexão com a Internet está ativa ou não, ou qual a velocidade máxima que você pode esperar da sua conexão WiFi no Windows.
Com isso fora do caminho, vamos dar uma olhada em como você pode usar o monitoramento de velocidade de rede do Windows nativamente.
- Abra o menu iniciar e procure o painel de controle .
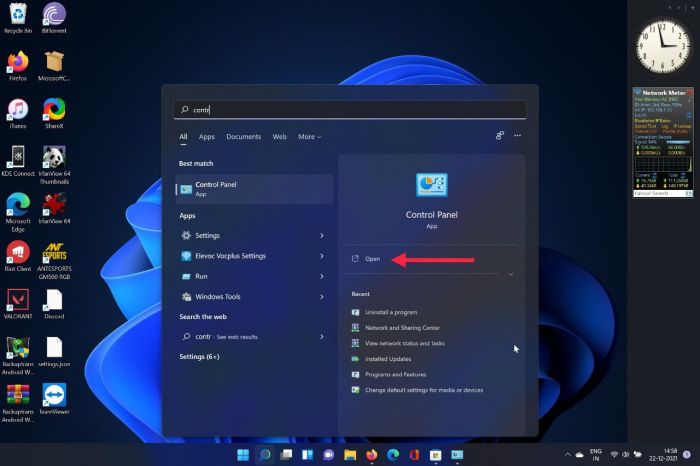
- No painel de controle, clique em Rede e Internet .
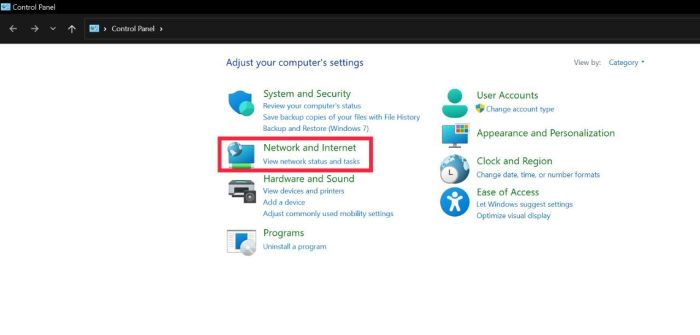
- Aqui, selecione visualizar o status da rede na opção Rede e Compartilhamento.
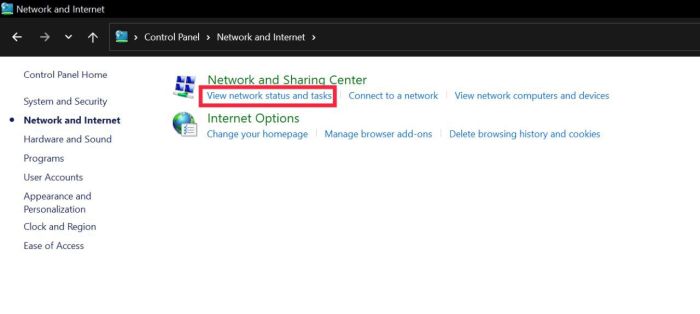
- Agora, clique no seu SSID da Internet ao lado de conexões.
- Ele agora exibirá as informações relacionadas à sua conexão com a Internet.
4. Verificando a velocidade da Internet usando o navegador
No entanto, se você deseja verificar a velocidade da sua internet apenas em um determinado horário, usar o navegador é a melhor opção.
Simplesmente, inicie o navegador e visite qualquer um desses sites para verificar a velocidade atual da Internet com facilidade.
Use o Monitor de velocidade de rede do Windows perfeitamente
O Windows 11 não possui um monitor de velocidade de rede nativo, mas usando um dos métodos descritos acima, você poderá habilitar perfeitamente o recurso de monitoramento de velocidade de rede do Windows e verificar a velocidade de sua conexão com a Internet.
Deixe-nos saber nos comentários abaixo se você achou este artigo útil e habilitou com sucesso o monitoramento de rede do Windows em seu laptop/PC.
perguntas frequentes
1. Como instalar o Net Speed Meter no Windows 7?
Como o Windows 7 não possui uma Microsoft Store nativa, você não pode instalar o Net Speed Store diretamente. Dito isso, você ainda pode baixar e instalar o software conhecido como Net Speed Monitor usando este link.
2. Como desinstalar qualquer medidor de velocidade de rede que instalei recentemente no meu PC?
Se por algum motivo você não gostar do Network Speed Meter, desinstalá-lo é um processo bastante simples.
Basta executar o programa de controle e clicar na opção Desinstalar um programa. Aqui, selecione Medidor de velocidade de rede do Windows que você baixou recentemente e clique no botão Desinstalar.
3. O painel Widgets no Windows 11 já não tinha um Monitor de velocidade de rede?
Com o Windows 11, a Microsoft adicionou um painel Widgets e também adicionou algumas habilidades de personalização. No entanto, não há opção para um monitor de velocidade de rede no painel de widgets no Windows 11.
