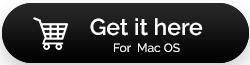Como reduzir o uso da CPU do WindowServer no seu Mac
Publicados: 2022-04-29Verifiquei o Activity Monitor no seu Mac, notei o processo WindowServer, consumindo muita energia da CPU. Você pode estar se perguntando o que é o processo WindowServer, por que ele está sendo executado em um Mac, por que ele usa tanta energia da CPU se for seguro etc. Então, neste post, responderemos a todas as suas perguntas sobre o processo WindowServer e como para reduzi-lo!
O que é o WindowServer no macOS?
Na linguagem do Layman, o processo do macOS desenha itens na tela, como janelas de programas, ícones e páginas da web. Quanto mais janelas você abrir, mais ciclos de CPU o WindowServer exigirá. O WindowServer requer esses ciclos de CPU, pois a maioria dos componentes gráficos são atualizados com frequência. O WindowServer deve atualizar sua tela toda vez que você realizar uma tarefa, seja editando uma imagem no Photoshop ou indo para uma guia diferente no Safari.
Ao considerar as várias janelas de efeitos no macOS, como transparência e sombras projetadas, você pode entender como usá-las pode usar os recursos da CPU. Na maioria dos Macs, porém, o número de ciclos de CPU consumidos pelo WindowServer deve ser tão pequeno que você não notará.
Como posso reduzir o uso da CPU do WindowServer?
Se o WindowServer estiver usando muita CPU no seu Mac por um longo tempo, você pode fazer algumas coisas para desacelerá-lo.
1. Remova quaisquer programas que não estejam em uso
Se você tiver vários aplicativos abertos ao mesmo tempo, o WindowServer terá que redesenhá-los após cada interação. Ao dispensar seus aplicativos, fique de olho nas alterações no Monitor de Atividade para ver qual deles está desperdiçando mais recursos.
2. Feche todas as janelas que não estão em uso
O processo WindowServer fica sobrecarregado com cada janela adicional aberta. Então, basta abrir os relacionados ao que você está fazendo. Alternativamente, você pode tentar combinar muitas janelas em guias. Você pode sair das janelas pressionando Option-Command-Escape para obter o menu Force-Quit.
3. Reduzir o número de monitores no controle da missão
Se você tiver vários desktops e não os estiver usando no momento, feche-os para reduzir o uso da CPU do WindowServer. O Mission Control Plus é uma ferramenta simples que adiciona um botão de fechar a todas as janelas do Mission Control, tornando mais fácil fechá-las. Também inclui atalhos para fechar, abrir, minimizar janelas e dispensar aplicativos. Siga esses passos:
- Pressione a tecla F5 para iniciar o Mission Control.
Nota: Se você não usa o teclado da Apple, obtenha o ícone do Launchpad no Dock e inicie o Mission Control
- Leve o ponteiro do mouse para todos os desktops que não estão usando e clique no ícone fechar (X) para fechá-los.
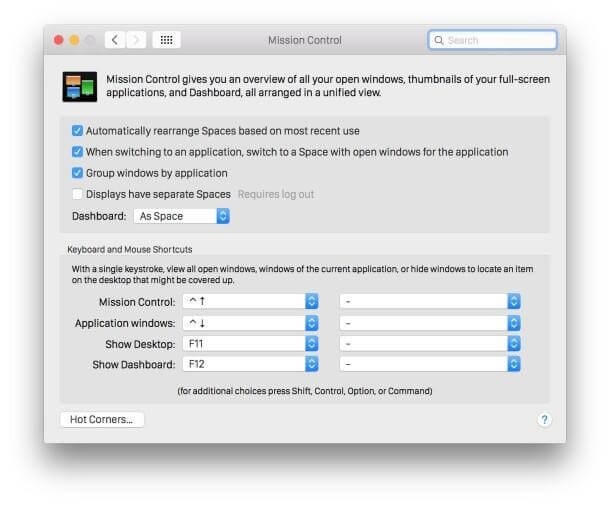
4. Reduza a quantidade de transparência
Vários efeitos visuais no Mac podem ser ajustados para usar menos CPU, mas a clareza é um dos mais importantes. Vá para Preferências do Sistema > Acessibilidade para desativá-lo. Marque a caixa "Reduzir transparência" na guia Exibir.
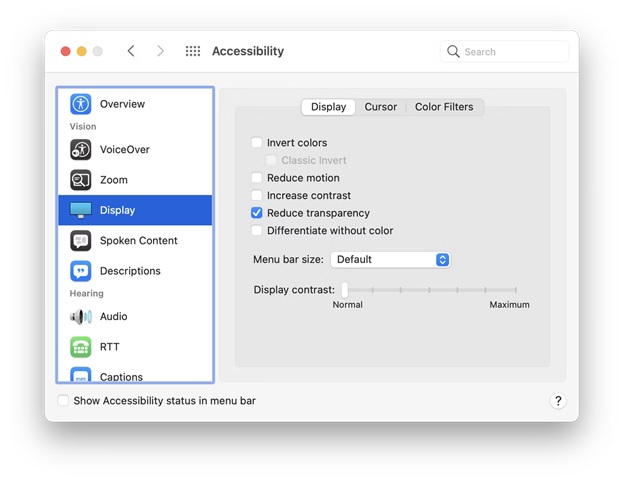
5. Os itens de login devem ser excluídos
Quando você liga o Mac pela primeira vez, pode haver vários processos sendo executados simultaneamente, incluindo todas as ferramentas e programas que você usa. É uma boa ideia navegar pelos itens de login de vez em quando para ver se há algo que você não precisa:
- Vá para Usuários e Grupos em Preferências do Sistema.
- Mude para Itens de Login depois de selecionar o usuário.
- Remova quaisquer processos desnecessários usando o ícone de menos.
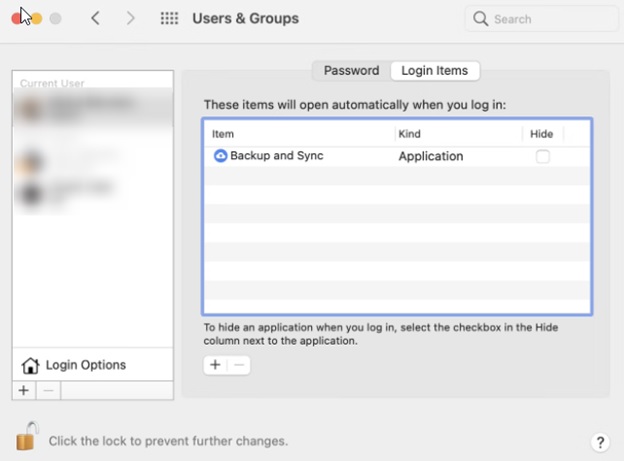

6. Torne seu Mac mais eficiente
O método mais fácil de manter seu Mac em ótima forma o ano todo é usar o CleanMyMac X, um programa de limpeza dedicado.
CleanMyMac X é o método mais conveniente para manter seu Mac funcionando com desempenho máximo. Com opções para limpar a RAM, executar scripts de manutenção, corrigir permissões de disco e muito mais. O módulo de manutenção deste aplicativo pode transformar seu Mac de lento para pronto para corrida em segundos. O CleanMyMac X também verificará seu computador em busca de qualquer vírus que possa ter afetado o WindowServer e apagará todos os arquivos temporários encontrados.
O CleanMyMac X pode ajudá-lo a aprimorar seu Mac das seguintes maneiras:
Baixe CleanMyMac X
- Inicie o CleanMyMac X.
- Selecione a opção Manutenção no menu suspenso.
- Faça uma lista de todos os scripts que você gostaria de utilizar.
- Clique no botão “Executar”.
- Execute o mesmo procedimento usando as guias Malware e System Junk.
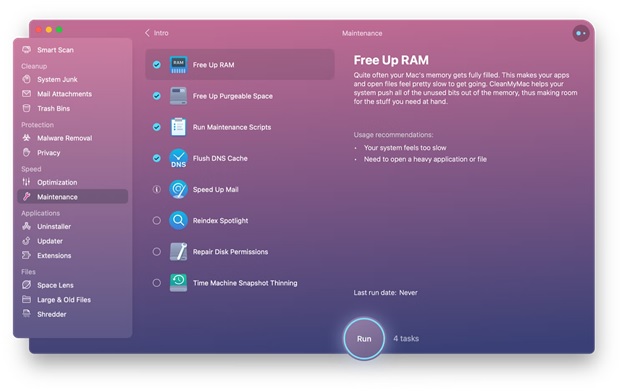
7. Você precisa atualizar seu macOS
O software Mac mais antigo pode operar mais lentamente do que os mais novos e mais simplificados, portanto, fique atento às atualizações na App Store e em aplicativos individuais. Ao mesmo tempo, verifique a Atualização de Software nas Preferências do Sistema para ver se uma nova versão do macOS está disponível. Finalmente, se nada mais parecer estar funcionando, reinicie o seu Mac.
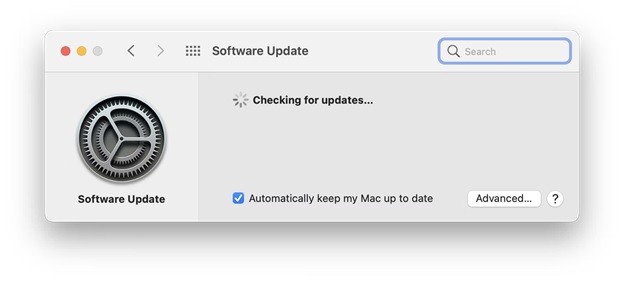
Por que o WindowServer usa tanta CPU?
Seu processo WindowServer pode ficar fora de controle e consumir de 30 a 50% de sua CPU em alguns casos. O que leva isso a acontecer?
Devido a vários fatores, a taxa de consumo de recursos do processo WindowServer aumenta, resultando em desempenho lento do Mac. Todos os seus programas começam a travar, o acesso ao Finder se torna difícil, o protetor de tela começa a tremer e todas as suas ações parecem estar atrasadas.
O aumento na atividade do WindowServer pode ser natural e causado pelo aumento da atividade, como edição de vídeo ou jogos, ou qualquer outra coisa que exija o redesenho rápido da tela.
Outro motivo para um aumento no processo WindowServer é um problema no programa em execução que causa atualização contínua.
Trabalhar em várias telas de alta resolução (por exemplo, Retina), ter uma área de trabalho lotada e empregar muitos efeitos do macOS, como transparência e sombras projetadas, pode causar aumentos de longo prazo na atividade do WindowServer. Os efeitos visuais modernos são complicados de manusear em Macs mais antigos.
Conclusão:-
WindowServer pode fazer com que o computador seja executado lentamente. Neste blog, discutimos várias maneiras pelas quais você pode otimizar seu computador. O CleanMyMac X é oferecido gratuitamente por sete dias como parte do teste Setapp, uma plataforma com mais de 210 programas Mac de primeira linha prontos para enfrentar qualquer tarefa. Hoje, você pode experimentar toda a coleção Setapp gratuitamente e escolher suas novas ferramentas favoritas.
Tente estas etapas e conte-nos sobre sua experiência nos comentários abaixo.