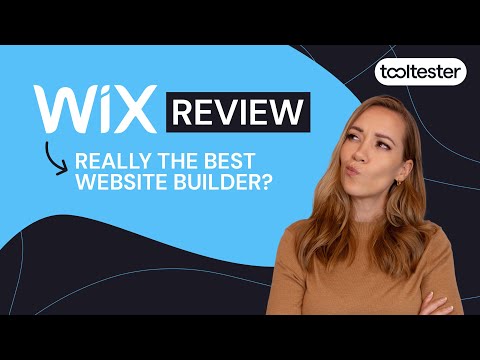Tutorial Wix para iniciantes Crie seu site passo a passo
Publicados: 2020-11-17O Tooltester é apoiado por leitores como você. Podemos ganhar uma comissão de afiliado quando você compra através de nossos links, o que nos permite oferecer nossa pesquisa gratuitamente.
Os construtores de sites são frequentemente considerados “ a maneira mais fácil de construir um site” . E quando falamos de construtores de sites, eles não são maiores que o Wix – ele possui mais de 200 milhões de usuários em todo o mundo (você pode ver alguns exemplos de sites Wix reais aqui).
Apesar disso, as inúmeras opções de edição e personalização do Wix podem torná-lo complicado para novos usuários.
Neste tutorial abrangente do Wix, cobrimos as principais coisas que você precisa saber para construir seu próprio site no Wix – cobrindo cada etapa do caminho.
Embora não entremos nos detalhes de cada coisa que você pode fazer com o Wix (há muitas!), prometemos: ao final deste tutorial do Wix, você saberá o suficiente para ter uma experiência simples, mas Site Wix com aparência profissional pronto para lançamento.
Então, vamos direto ao assunto!
Para quem é este tutorial Wix?
Neste tutorial Wix, montaremos um site básico de portfólio de fotografia. Então, se você é fotógrafo, designer, artista ou profissional criativo, você veio ao lugar certo!
Também orientaremos você na adição de um calendário de agendamento de compromissos, formulário de contato e otimização de seu site para pesquisa - portanto, se você é uma pequena empresa ou freelancer e deseja adicionar esses recursos, este tutorial será igualmente relevante.
O Wix foi projetado para ser amigável para iniciantes, então não importa qual seja o seu nível de habilidade técnica – com este tutorial, você será capaz de criar um site Wix totalmente funcional rapidamente!
Para obter mais informações, você pode conferir nossa análise do Wix para saber mais sobre seus prós e contras:
Tutorial Wix passo a passo
Sinta-se à vontade para seguir as etapas em nosso vídeo ou ler a versão escrita. Ou use ambos. O que quer que funcione para você!
Experimente o Wix gratuitamente aqui.
Passo 1 – Inscreva-se no Wix
Para começar, acesse Wix.com para criar uma conta. (Observação: o Wix ocasionalmente faz alterações em sua interface, então as próximas etapas podem não parecer exatamente as mesmas para você, mas mesmo assim, é bastante intuitivo, então você deve poder acompanhar facilmente.)
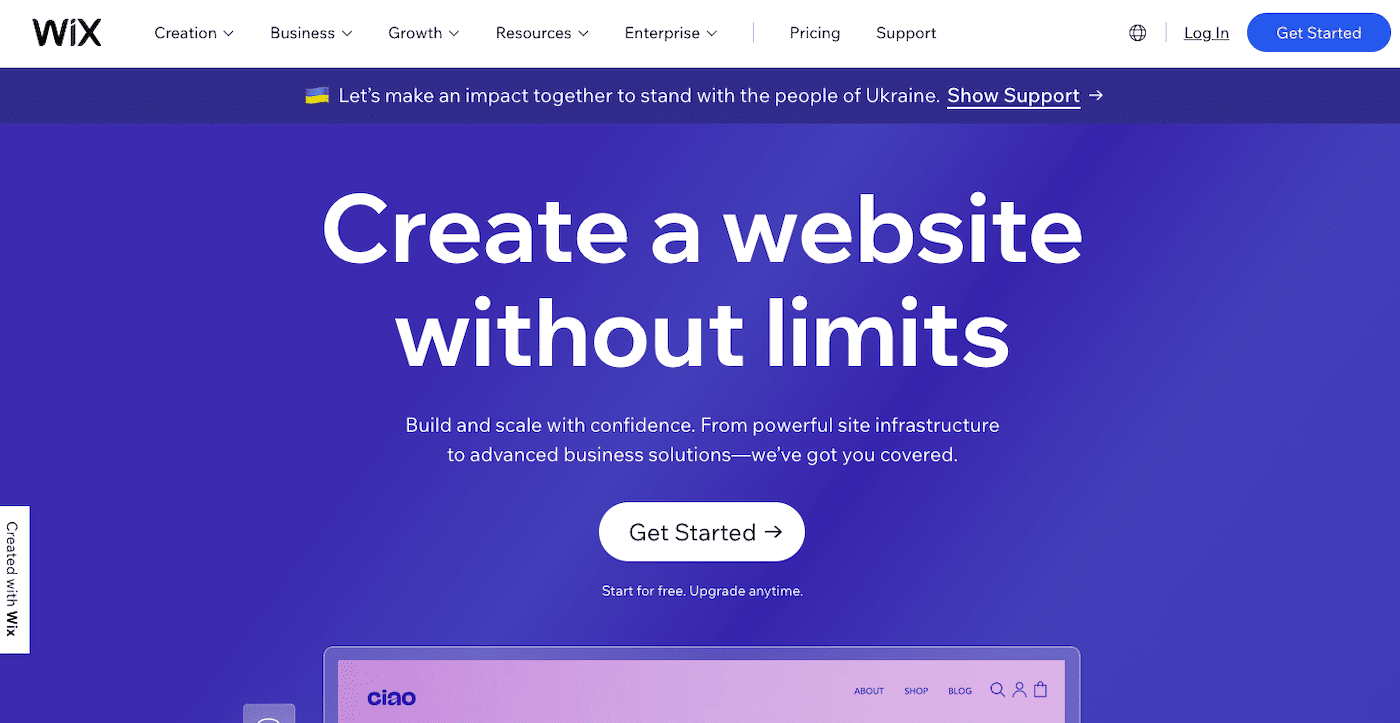
Clique no botão “Começar” e crie um novo login ou faça login com sua conta existente do Google ou Facebook. Nesta fase, a utilização é totalmente gratuita, pelo que não necessita de fornecer quaisquer dados de pagamento.
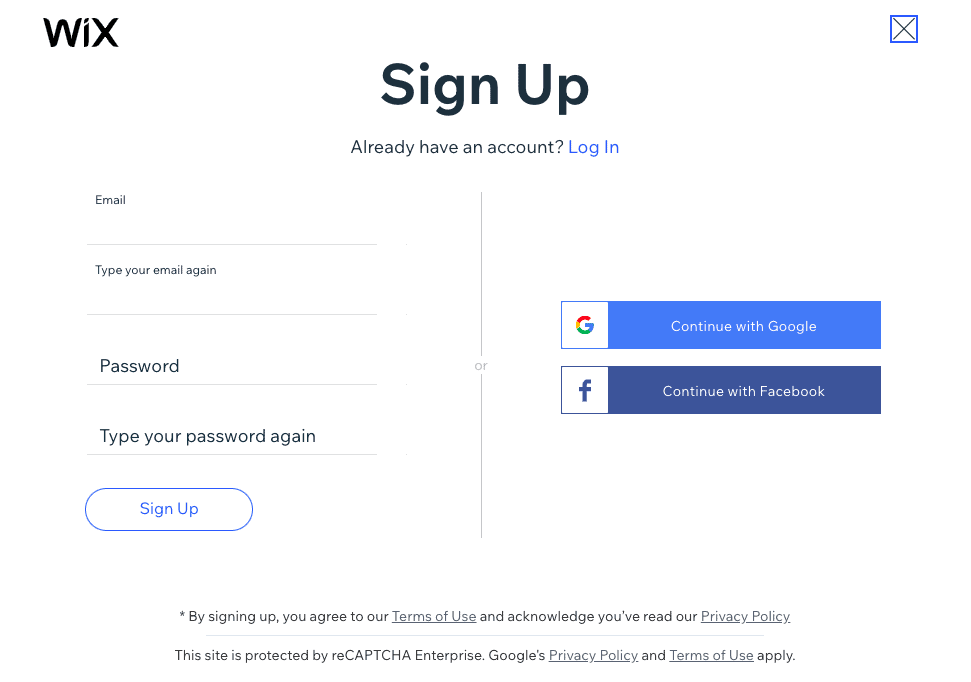
Passo 2 – Escolha a categoria e os recursos do seu site
O assistente de configuração faz algumas perguntas sobre o tipo de site que você deseja criar. No nosso caso, digitaremos “fotógrafo” e clicaremos em “Avançar”, mas é claro que você pode inserir a categoria relevante para o seu site.
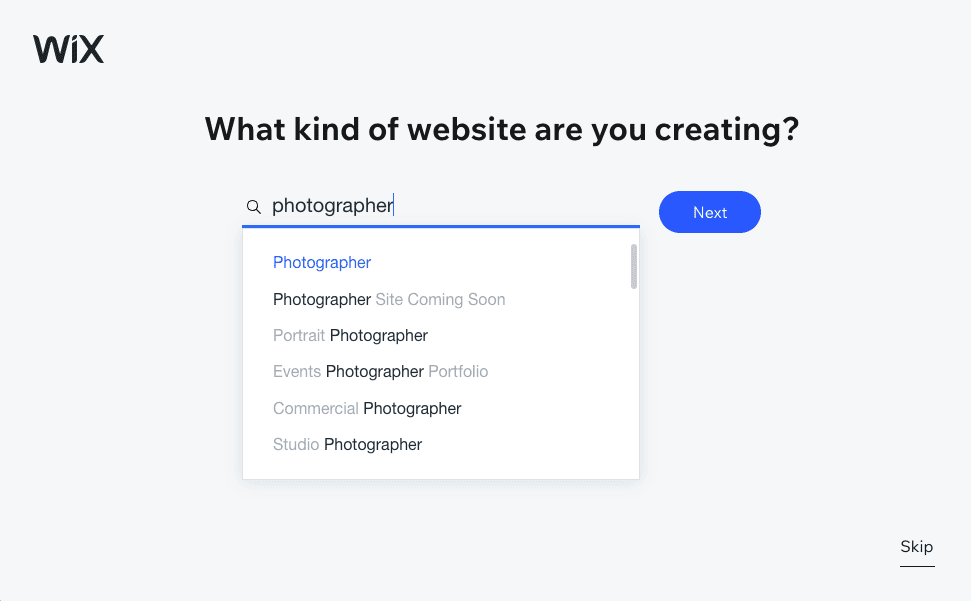
Digite o nome do seu site (pode ser o nome da sua empresa, o nome do projeto ou o seu próprio nome) e clique novamente em “Avançar”. Isso será exibido no título da página do seu site, mas você poderá alterar isso mais tarde, se necessário.
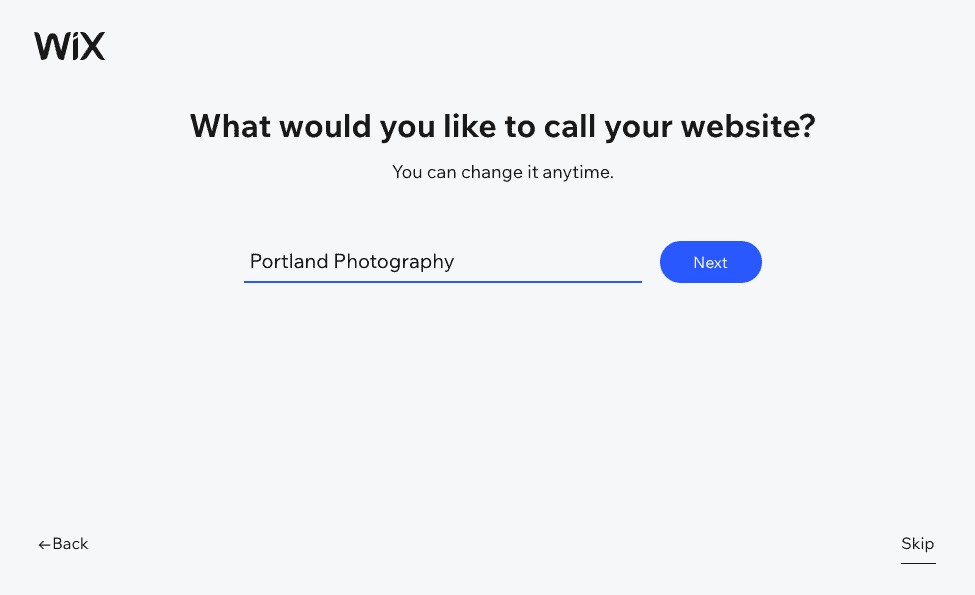
Em seguida, ele perguntará se você precisa de determinados recursos. No nosso caso, recomenda um Portfólio para mostrar o trabalho e Reservas para que os clientes possam marcar online uma sessão fotográfica (ou qualquer outro serviço que possamos oferecer).
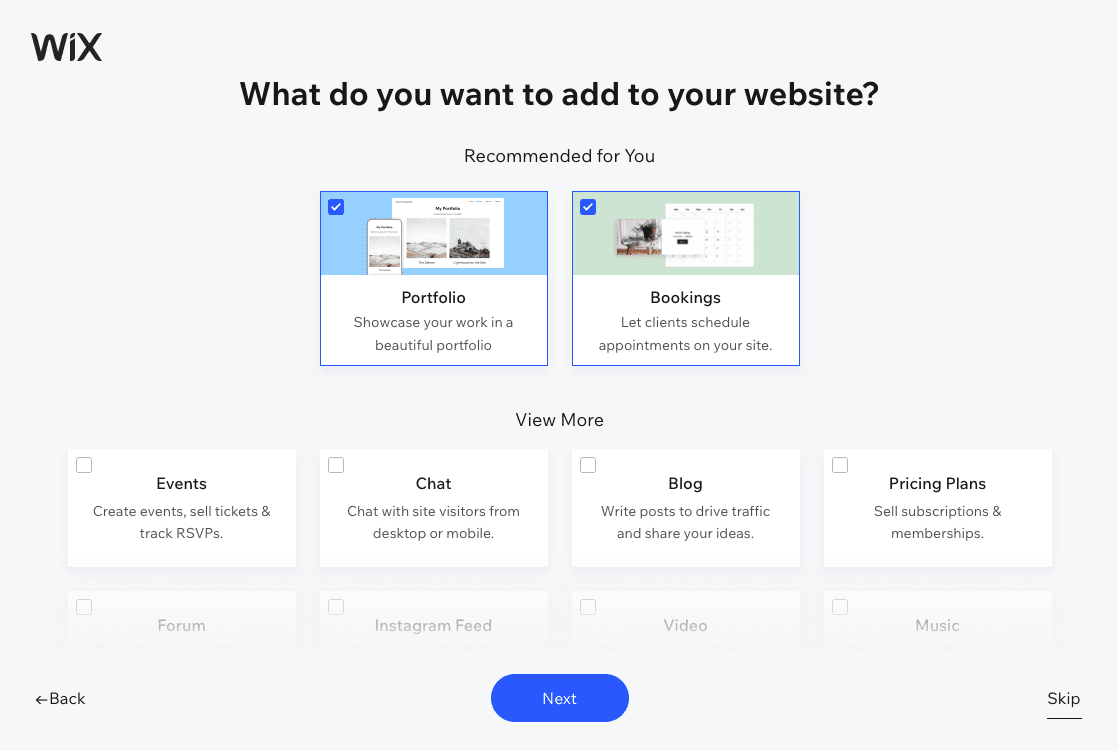
Marque para escolher os recursos que deseja adicionar ao seu site ou clique em “Pular” se preferir. Você pode adicioná-los ou removê-los a qualquer momento, então não se preocupe se mudar de ideia mais tarde.
Etapa 3 – Escolha sua opção de construção de site
Clique para acessar o Dashboard, que é o centro de controle do seu site. Você poderá gerenciar todo o seu site a partir daqui, por isso vale a pena explorar todas as diferentes áreas e recursos.
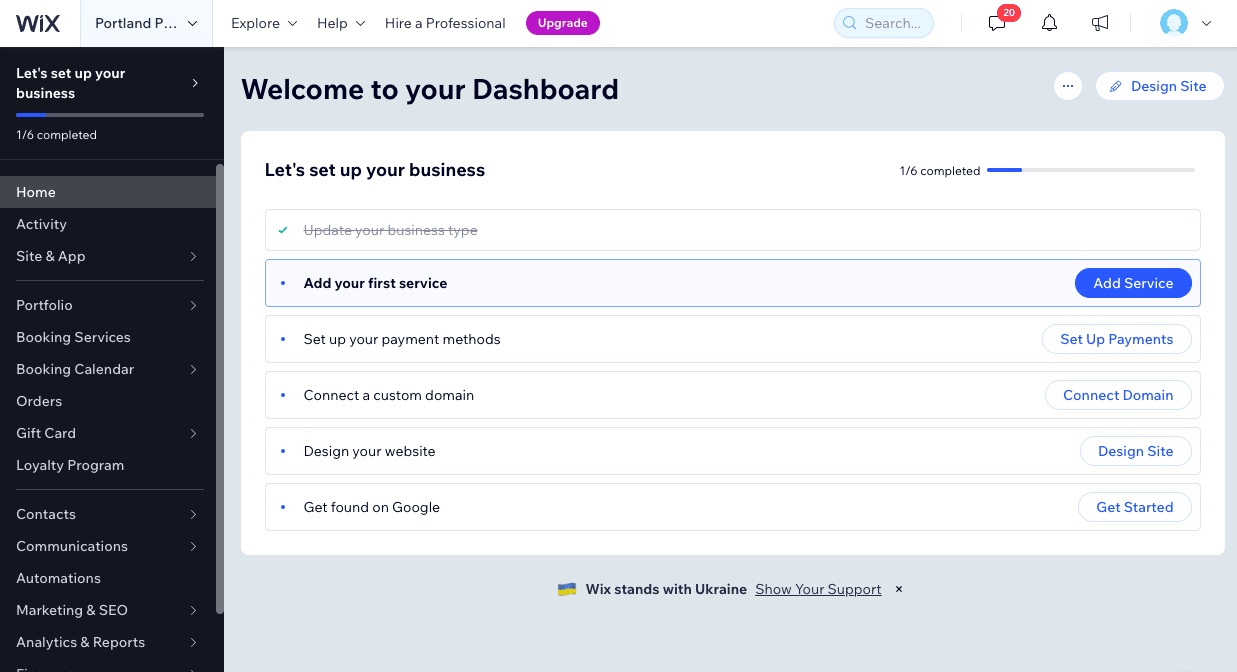
Você também verá uma lista de verificação que abrange as principais etapas para construir seus sites – adicionar serviços, conectar um domínio e assim por diante. Porém, a primeira coisa que queremos fazer é fazer alterações no conteúdo do site, então clique no botão “Design site” no canto superior direito.
Você terá então duas opções: fazer com que o Wix crie o site para você com seu construtor de IA ou escolher um modelo. Vamos escolher a opção Template para que possamos projetar nosso site do jeito que queremos.
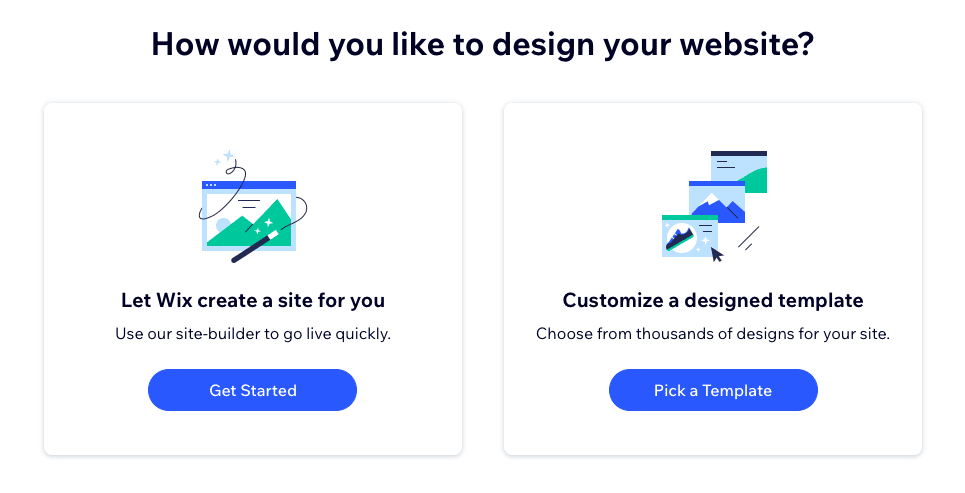
Passo 4 – Escolha um modelo
Aqui chegamos a uma das partes mais interessantes da criação de um site: escolher um modelo. Como você pode ver, o Wix oferece ótimos modelos para fotógrafos e criativos em geral – uma das razões pelas quais eles são uma opção tão popular para construir sites de portfólio. O Wix filtrou automaticamente a seleção com base na categoria escolhida anteriormente, mas você pode alterar a categoria para obter uma seleção mais ampla – basta clicar no menu no topo da página e escolher sua categoria preferida.
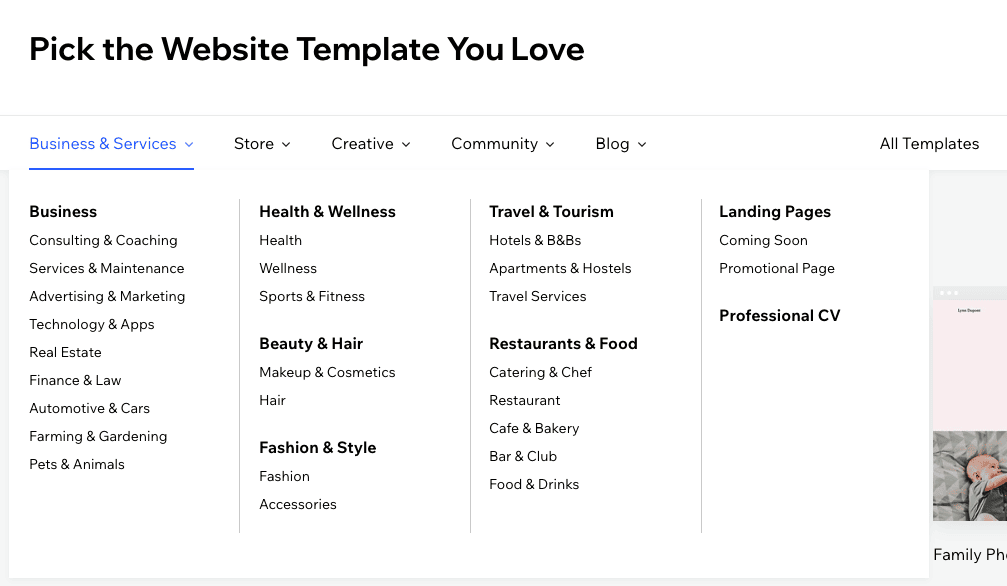
Vamos ficar com a categoria Fotógrafo e escolher o modelo Fotógrafo de Casamento. Você pode visualizar o modelo passando o mouse sobre ele e clicando em “Visualizar”, ou começar a usá-lo clicando em “Editar”.
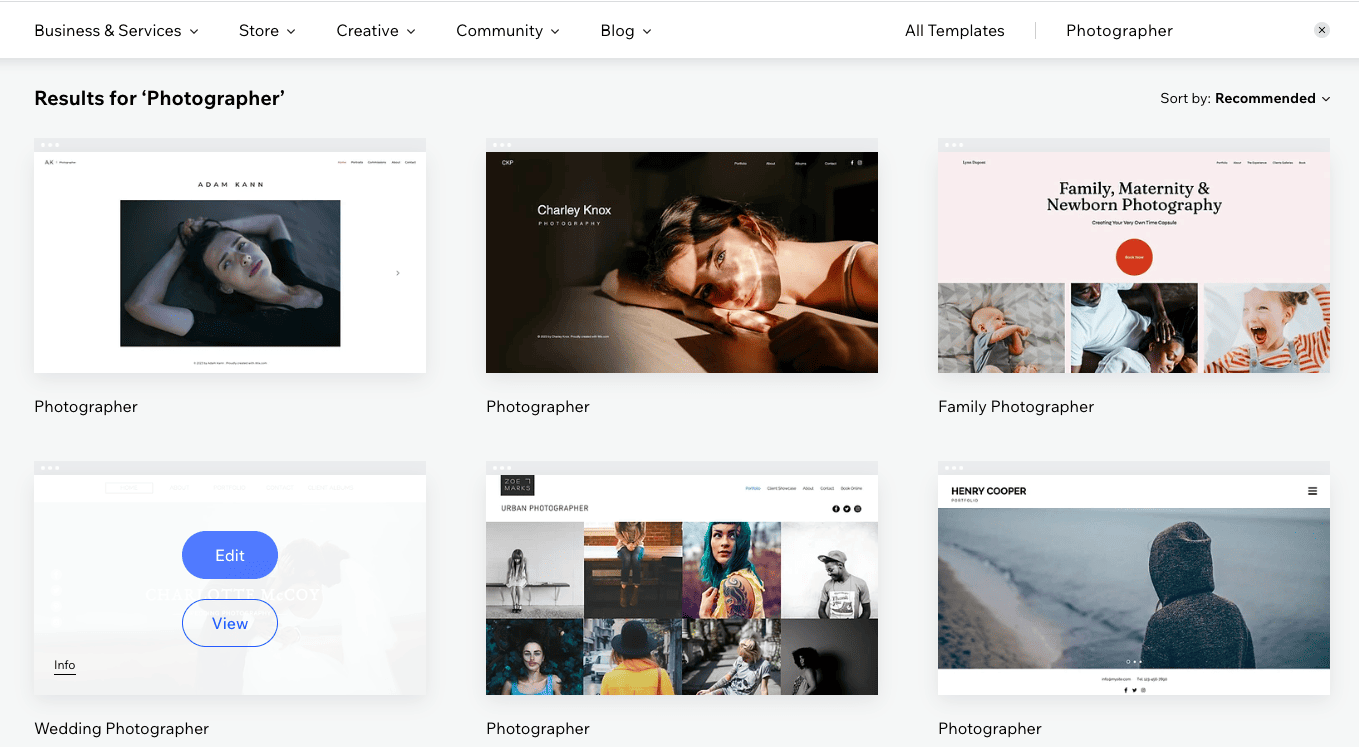
Passo 5 – Conheça o editor Wix
Agora estamos no editor de arrastar e soltar do Wix. Não deixe que todas as opções o desanimem: nós o orientaremos passo a passo sobre o que fazer.
Primeiro, deixe-me dar uma introdução rápida sobre o editor e todas as diferentes opções na tela.
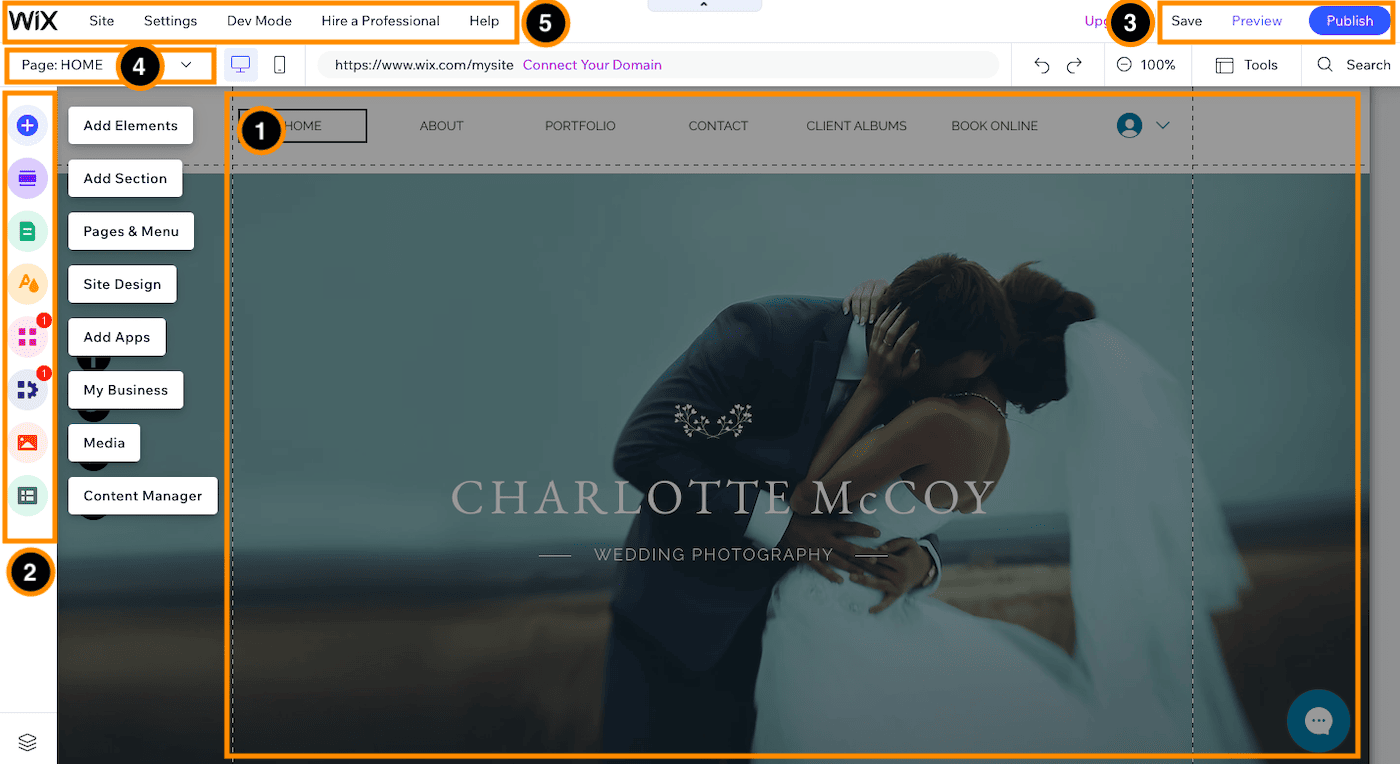
- Editor: é aqui que você fará alterações no conteúdo do seu site – texto, imagens e assim por diante. O editor é totalmente arrastar e soltar, o que significa que você pode arrastar qualquer elemento da sua página e colocá-lo onde quiser.
- Barra de ferramentas de recursos: nesta barra de ferramentas você poderá gerenciar o conteúdo do seu site. Você pode adicionar novos elementos como galerias, formulários e aplicativos; edite o design do seu site; gerenciar suas páginas e muito mais.
- Salvar, visualizar e publicar: no canto superior direito, você terá opções para salvar suas alterações (embora o Wix salve automaticamente as alterações regularmente depois que você salvar seu trabalho manualmente pela primeira vez), visualizar seu site como visitante e publicar seu site depois de fazer alterações. Certifique-se de clicar no botão “Publicar” assim que estiver pronto para que elas sejam publicadas, pois as alterações não são publicadas automaticamente (o que é uma coisa boa!).
- Alternador de páginas: Aqui você pode navegar pelas diferentes páginas do seu site, muitas das quais são inseridas automaticamente com base no modelo que você escolher. Você também pode adicionar novas páginas, excluí-las e ocultá-las da visualização pública.
- Barra de ferramentas de back-end: Existem algumas funções aqui, mas as principais que você usará estarão em “Configurações” – conectar um domínio, otimização de mecanismo de pesquisa (SEO) e assim por diante. Você também pode acessar a central de ajuda e o suporte ao cliente do Wix na opção “Ajuda”.
Passo 6 – Edite suas imagens e texto
Vamos nos concentrar primeiro na página inicial. Você pode personalizar cada elemento clicando diretamente nele – como em qualquer editor de documentos. Você poderá então arrastá-lo para qualquer lugar da página ou alterar seu conteúdo.
Por exemplo, altere o texto selecionando o texto e clicando em “Editar Texto”. Você também pode escolher “Criar texto AI” se precisar de um pouco de inspiração. (Se essas sugestões não forem boas o suficiente, você pode consultar o todo-poderoso ChatGPT ou outra alternativa de IA.)
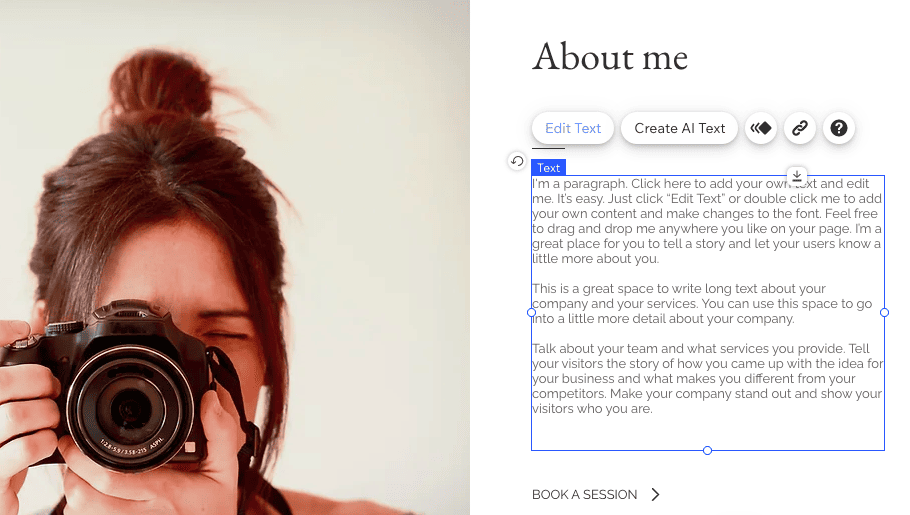
Se quisermos exibir uma imagem diferente, basta clicar na imagem e depois no botão “Alterar Imagem”. Poderemos então fazer upload de nossa própria imagem e substituir a atual.
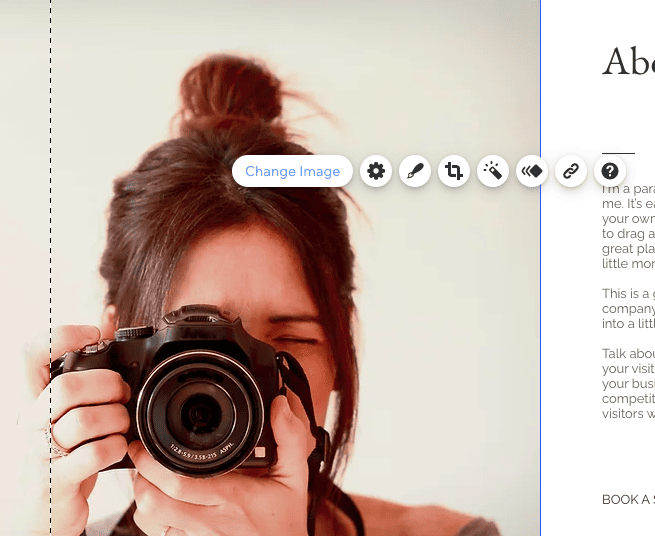
O editor do Wix é baseado em seções, então conforme você rola a página para baixo, você pode ver as diferentes seções dentro dela. É possível adicionar novas seções e também reordená-las.
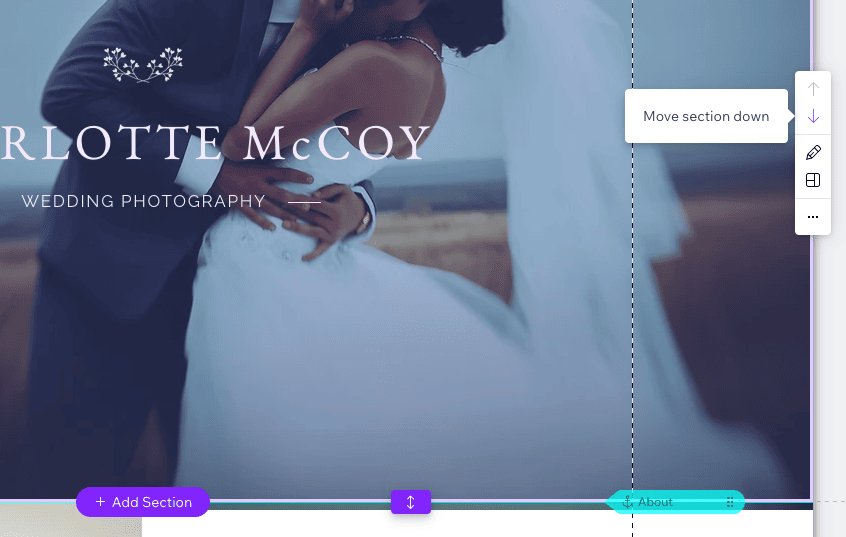
Você pode personalizar todas as páginas do seu site, uma por uma, voltando ao Page Switcher. O Wix inseriu alguns que acha que serão úteis, mas você sempre pode excluí-los se não precisar deles.
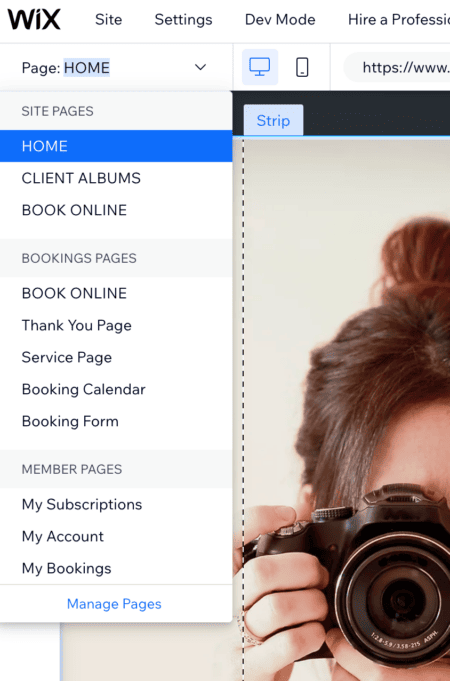
Passo 7 – Adicione uma galeria de imagens
Vamos para a barra de ferramentas à esquerda da tela, onde você pode adicionar elementos e aplicativos à sua página.
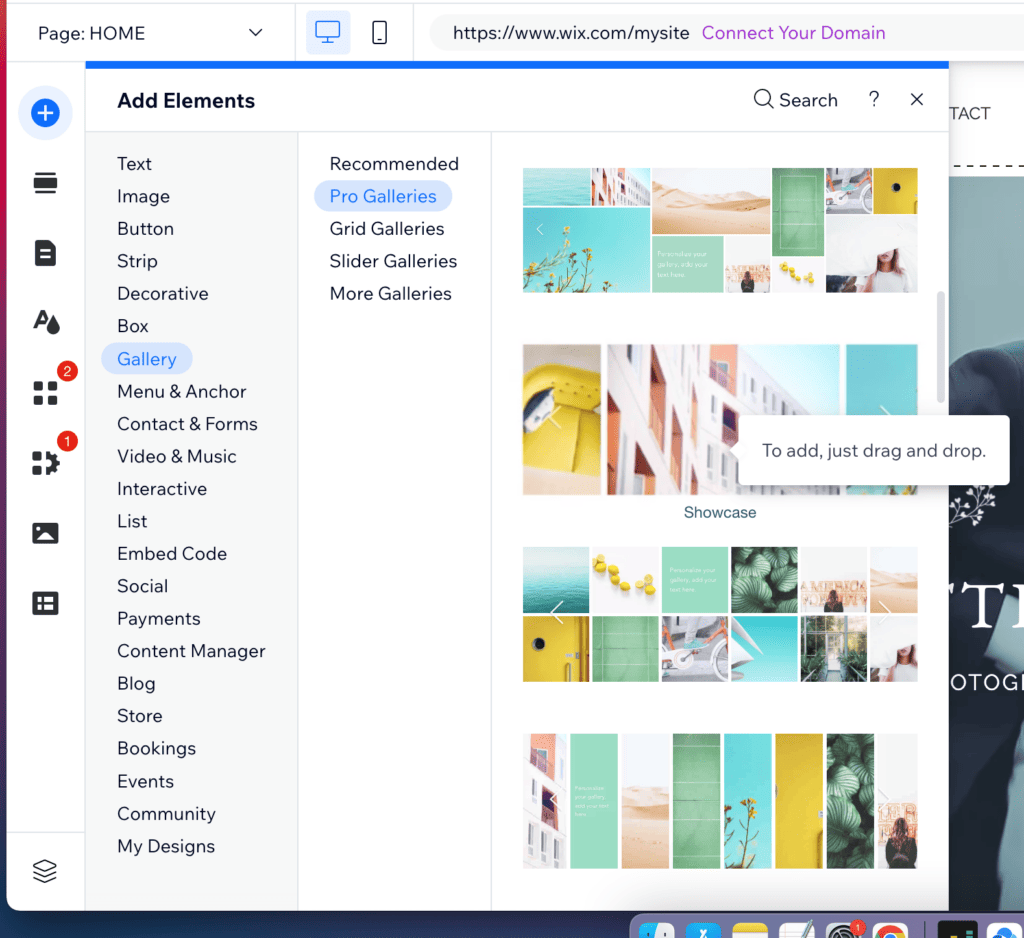
Você pode adicionar uma galeria de imagens clicando no símbolo + e escolhendo “Galeria”, depois arrastando e soltando a galeria escolhida em qualquer lugar da página.
Neste modelo, uma galeria já foi posicionada abaixo do texto “Sobre mim”. Para alterar o layout, selecione a galeria, clique em “Configurações” e depois clique em “Layout”. Vamos escolher “Grade”. Observe que pode ser necessário editar ou reorganizar algumas das imagens para que sejam exibidas corretamente neste layout.
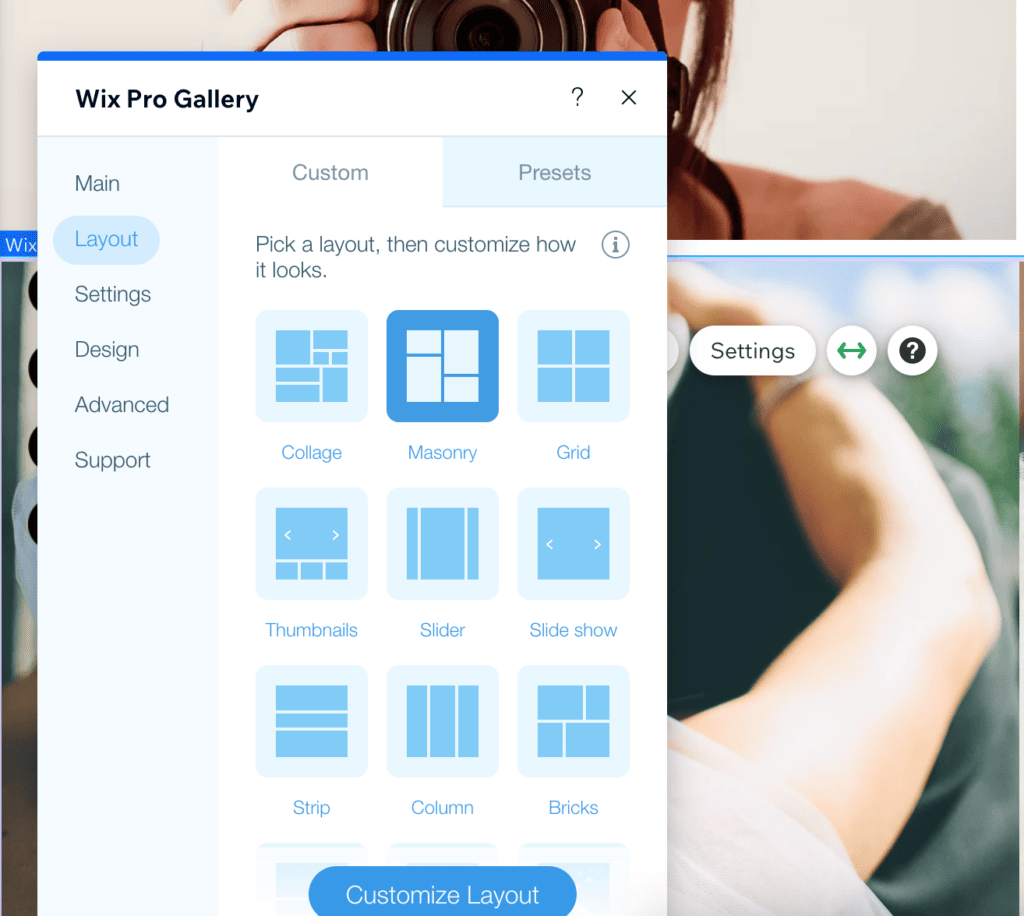
Para adicionar suas próprias fotos, clique no botão “Gerenciar mídia”, depois em “Substituir imagem” e “Carregar mídia”.
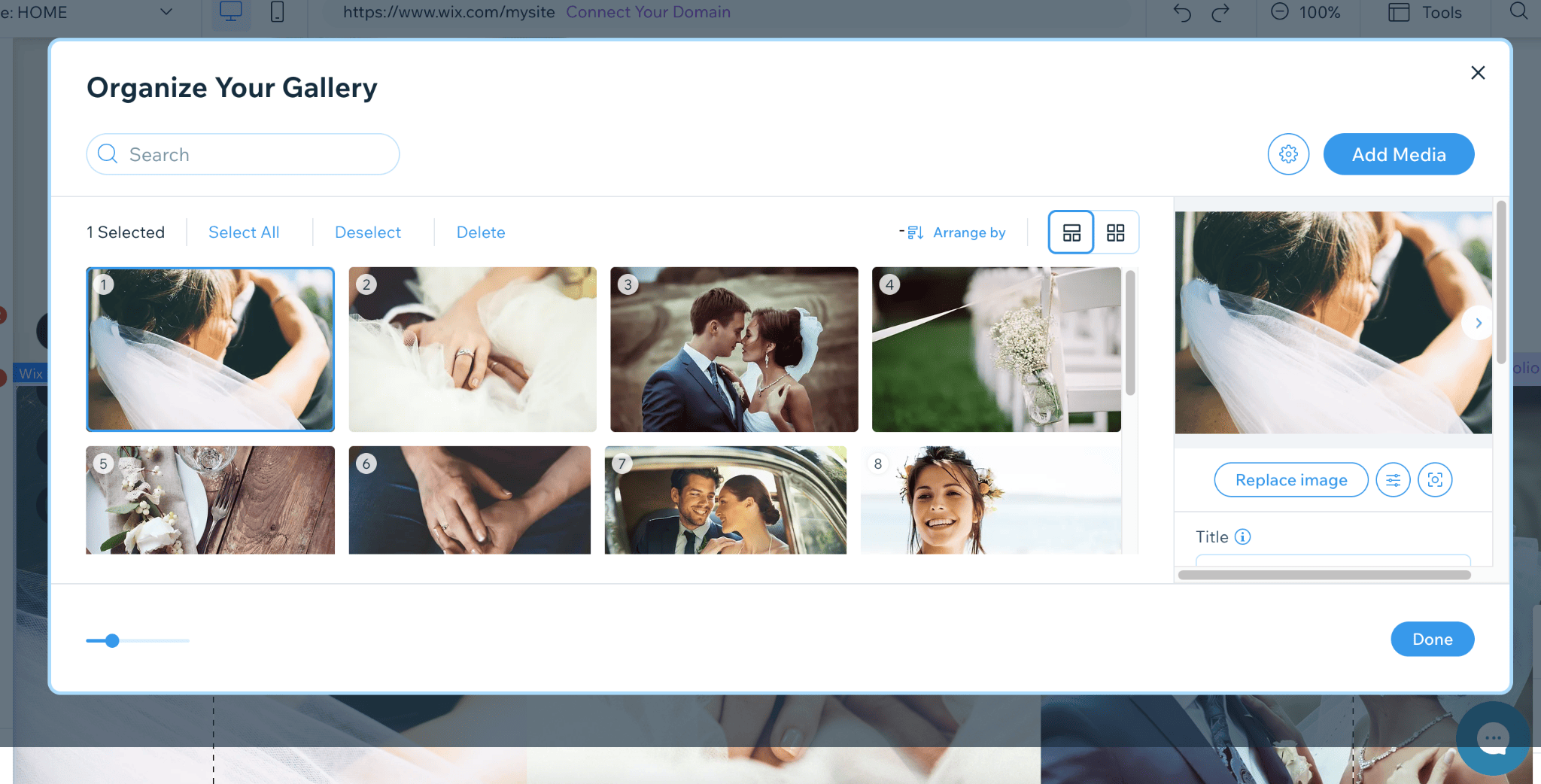
Mais uma vez, você pode fazer upload de suas próprias imagens ou até mesmo escolher uma de uma das bibliotecas de fotos gratuitas do Wix.
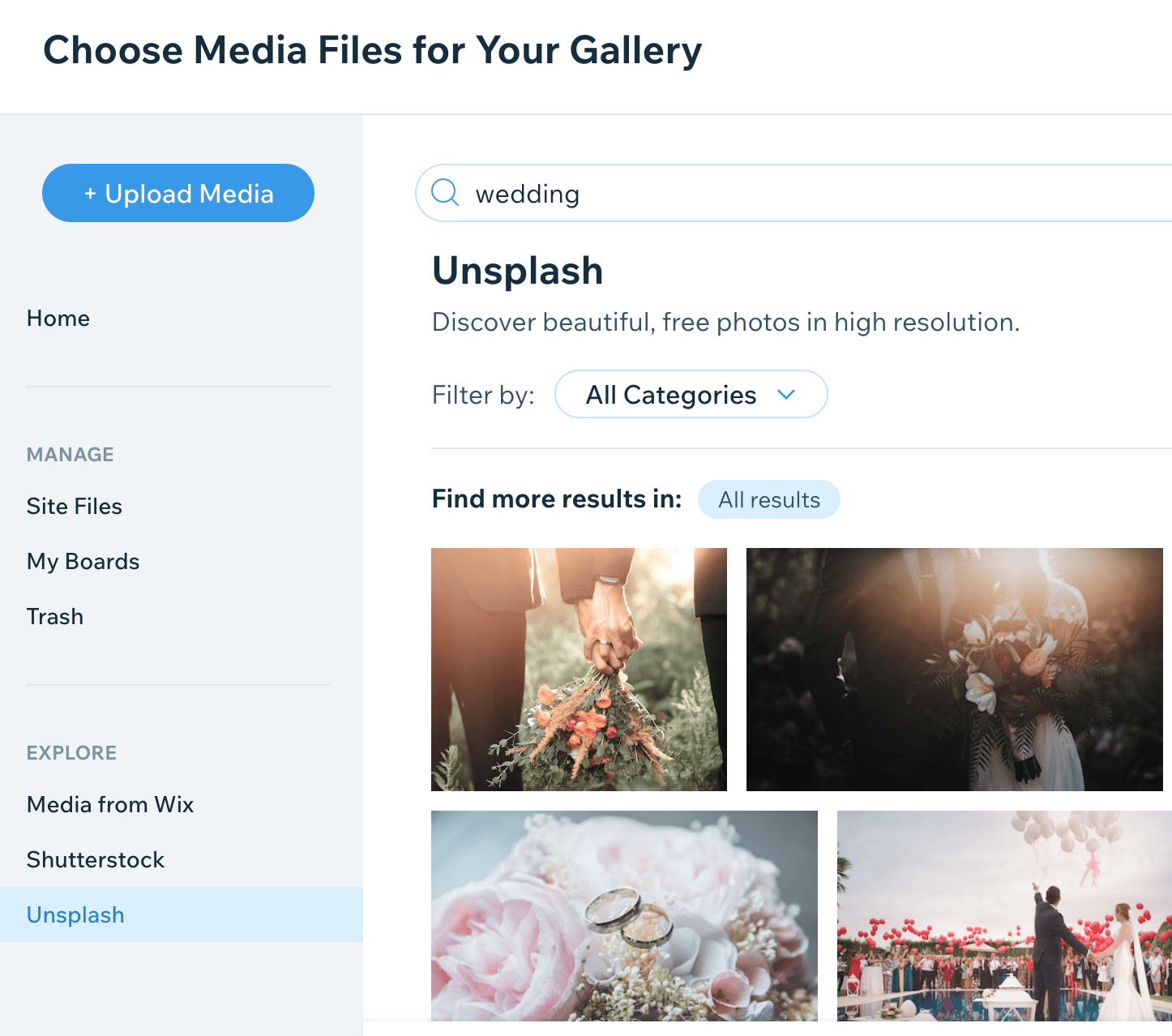
Passo 8 – Adicionar reservas Wix
Os aplicativos podem ser incrivelmente úteis para adicionar funcionalidades extras ao seu site, e o Wix tem uma grande variedade em seu App Market. Para adicionar um recurso de agendamento de compromissos, por exemplo, clique em “Adicionar aplicativos” no menu esquerdo.

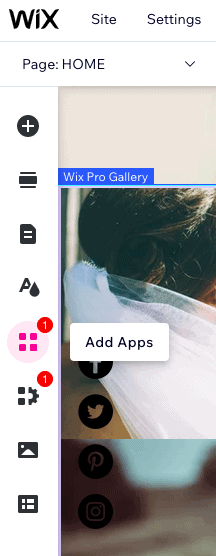
Em seguida, pesquise “Wix Bookings”, o aplicativo de agendamento de compromissos do próprio Wix – útil se você é um fotógrafo e deseja fazer reservas de sessões de fotos através do seu site. Felizmente, já temos isso pré-instalado em nosso modelo, então não precisamos instalá-lo novamente.
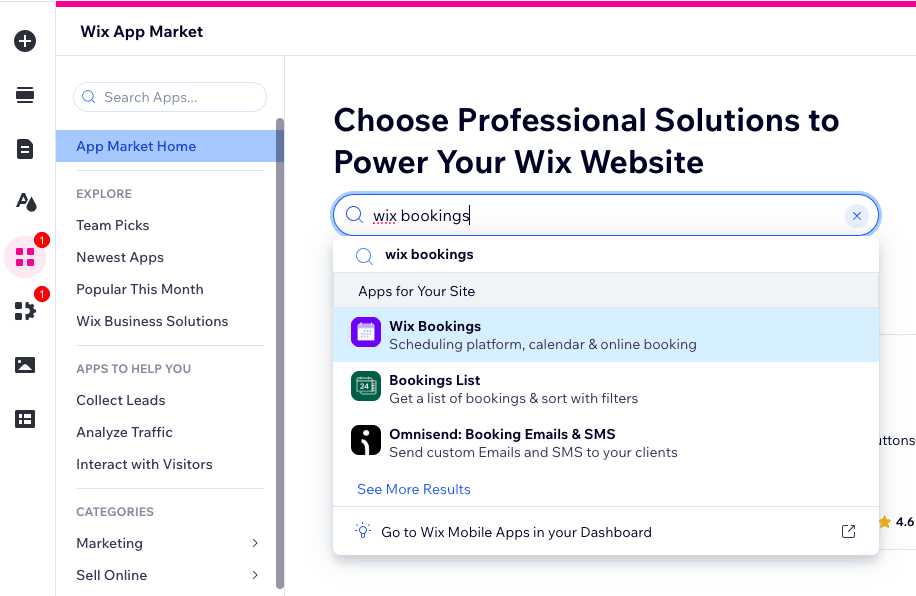
No entanto, se quiser adicioná-lo à página inicial, primeiro crie uma seção para ele. Você pode fazer isso indo até o seu editor, passando o mouse sobre onde deseja colocar a seção (ela precisa estar entre duas seções existentes) e clicando no botão “Adicionar seção” quando ele aparecer.
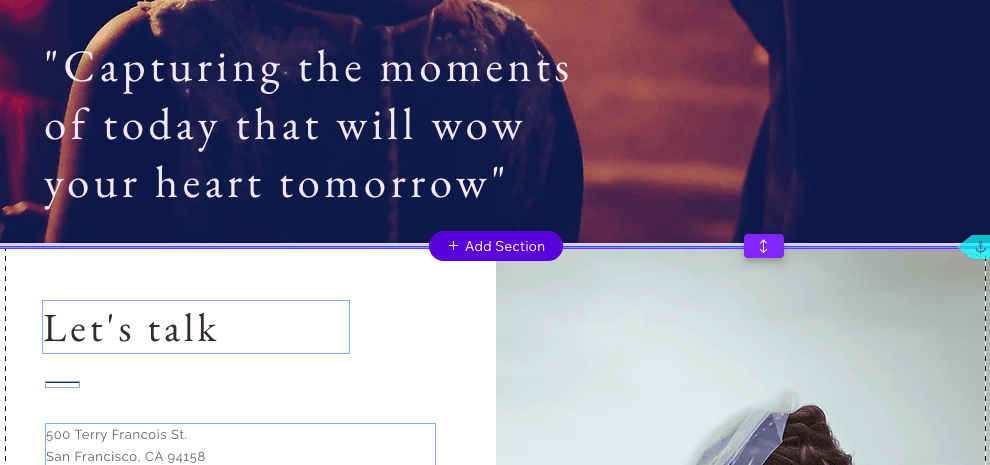
Em seguida, vá até “Reservas” e arraste o bloco escolhido para a nova seção.
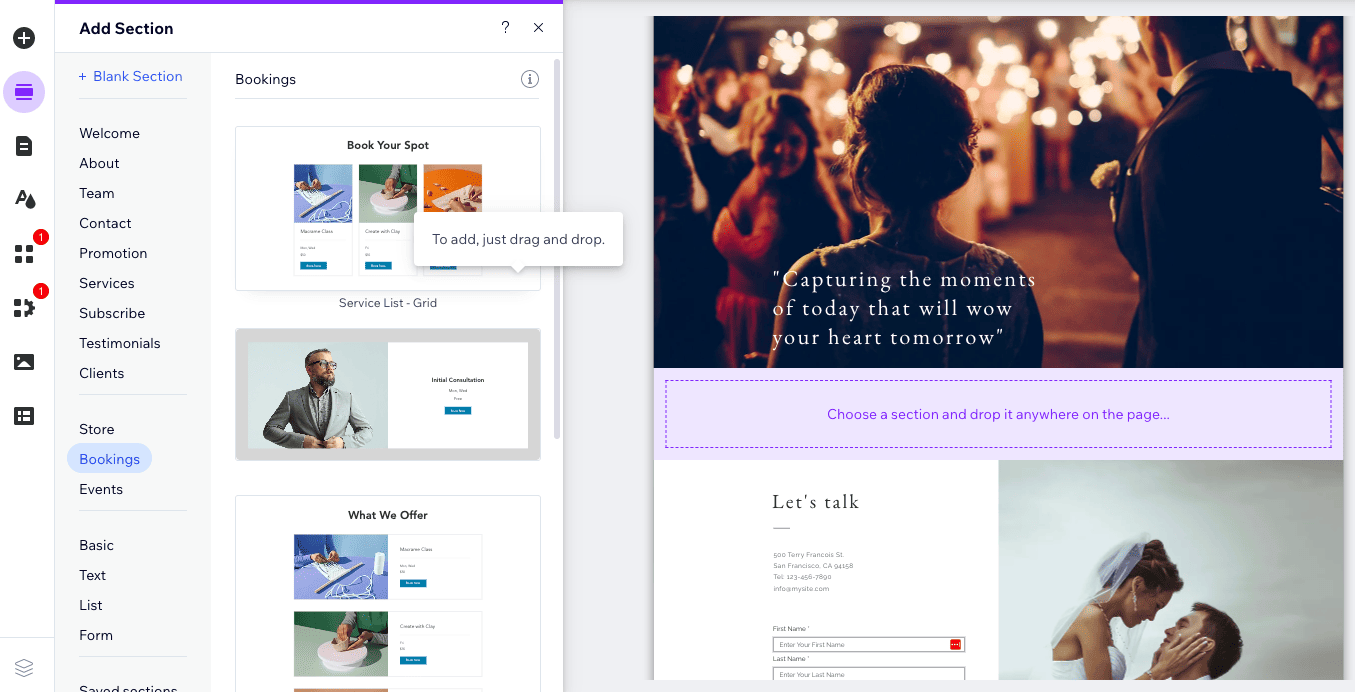
Em seguida, clique no botão “Gerenciar serviços” que aparece acima da seção recém-adicionada. Não se preocupe com as imagens e o texto que você vê aqui – estes são apenas espaços reservados, que serão atualizados assim que você adicionar seus próprios serviços.
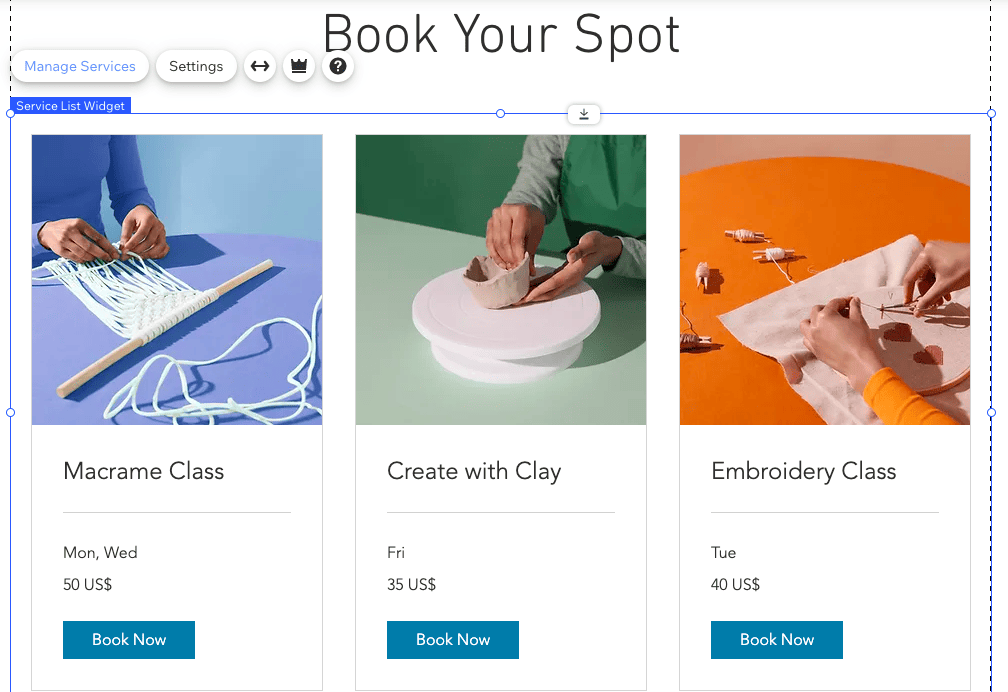
Para facilitar, o Wix permite escolher entre algumas opções existentes, como agendamentos, aulas ou cursos, ou você pode adicionar as suas próprias escolhendo “Começar do zero”.
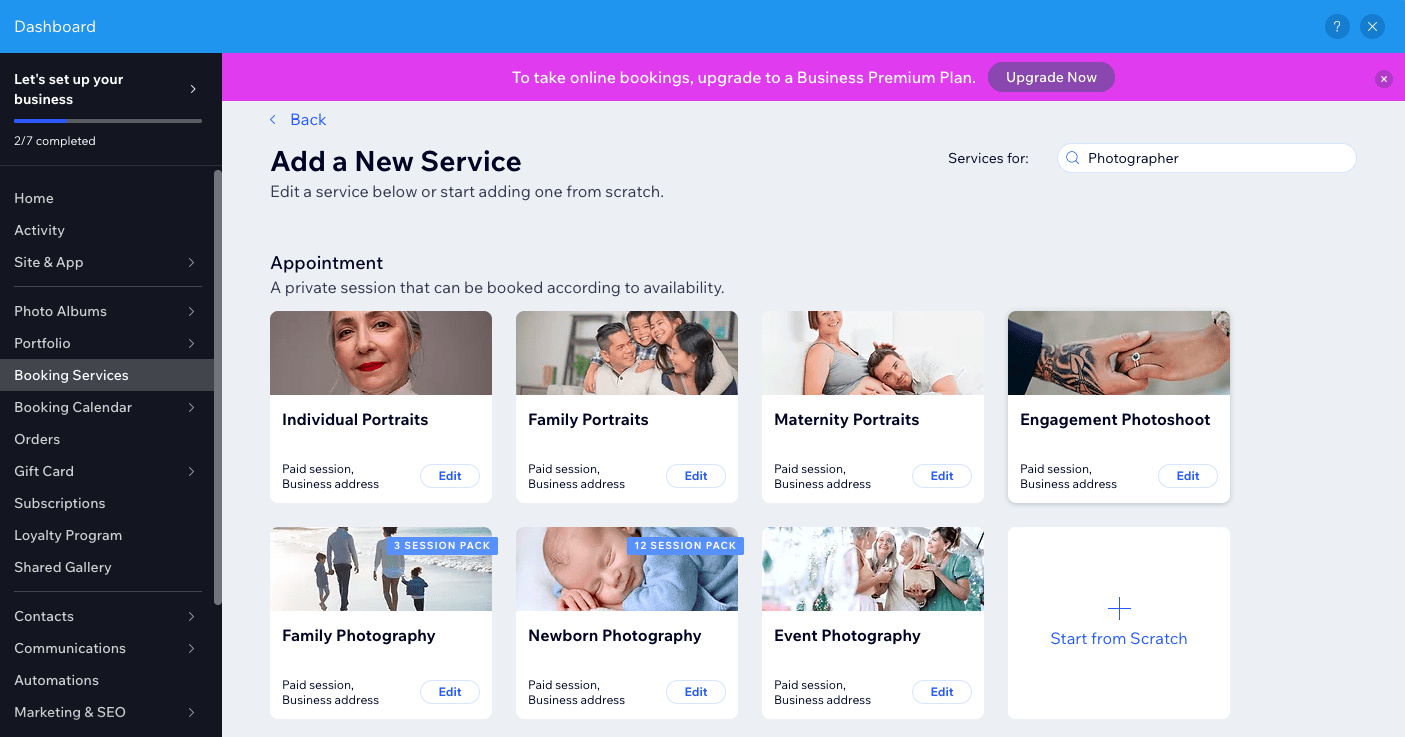
Vamos editar “Sessões de fotos de noivado”. Aqui, você só precisa editar a duração, preço e opções de pagamento, detalhes de localização e disponibilidade de pessoal. Você também pode adicionar mais imagens e acessar funções avançadas, como aprovar solicitações manual ou automaticamente e personalizar seu formulário de reserva.
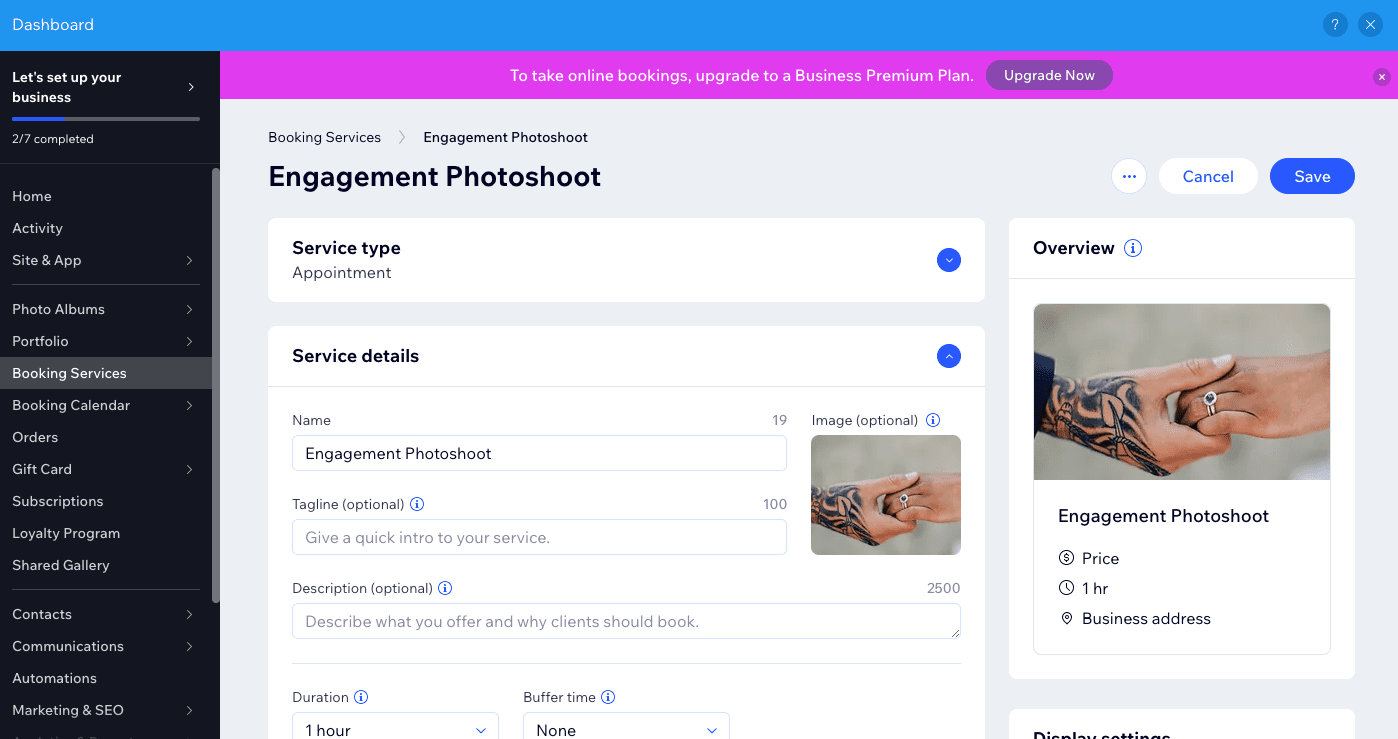
Lembre-se de clicar em 'Salvar' quando terminar.
Passo 9 – Adicione um formulário de contato
Se você deseja que os clientes entrem em contato, é essencial adicionar um formulário de contato ao seu site. Em nosso modelo, um formulário foi adicionado à página inicial, logo antes do rodapé. Caso o seu template não possua, basta clicar novamente em + na barra de ferramentas esquerda, e navegar até “Contato e Formulários”, arrastando e soltando o formulário escolhido na página.
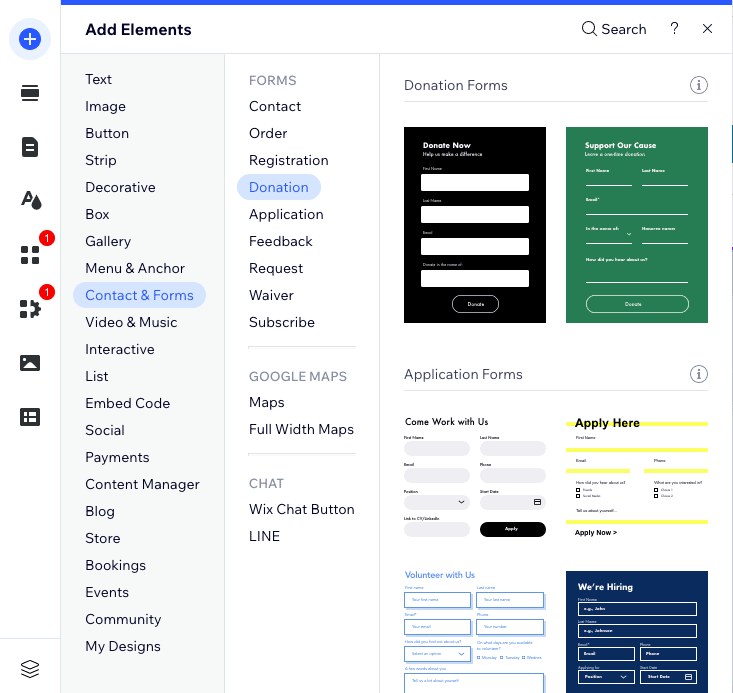
Para adicionar um novo campo, clique no formulário e depois no botão “Adicionar Novo Campo”. Para alterar os nomes dos campos, basta clicar no bloco de texto que deseja alterar e escolher “Editar Campo”. Simples!
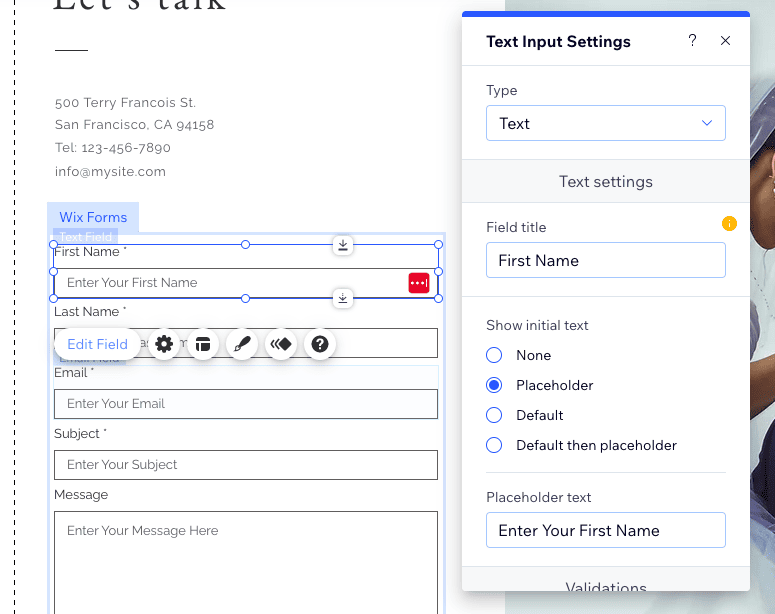
Nas Configurações do Formulário (o botão com o ícone de engrenagem), você pode alterar o nome do formulário, escolher qual mensagem exibir quando um usuário enviar um formulário e até aceitar pagamentos diretamente através do seu formulário (se você estiver em uma plataforma Wix Business). plano).
Passo 10 – Otimize seu site para pesquisa
Seu site está começando a funcionar! Mas uma das etapas mais importantes a serem executadas antes de publicar seu site é otimizá-lo para pesquisa. Felizmente, o Wix tornou isso muito fácil de fazer.
Vá em “Configurações” no topo da página e escolha a opção “Ser encontrado no Google”.
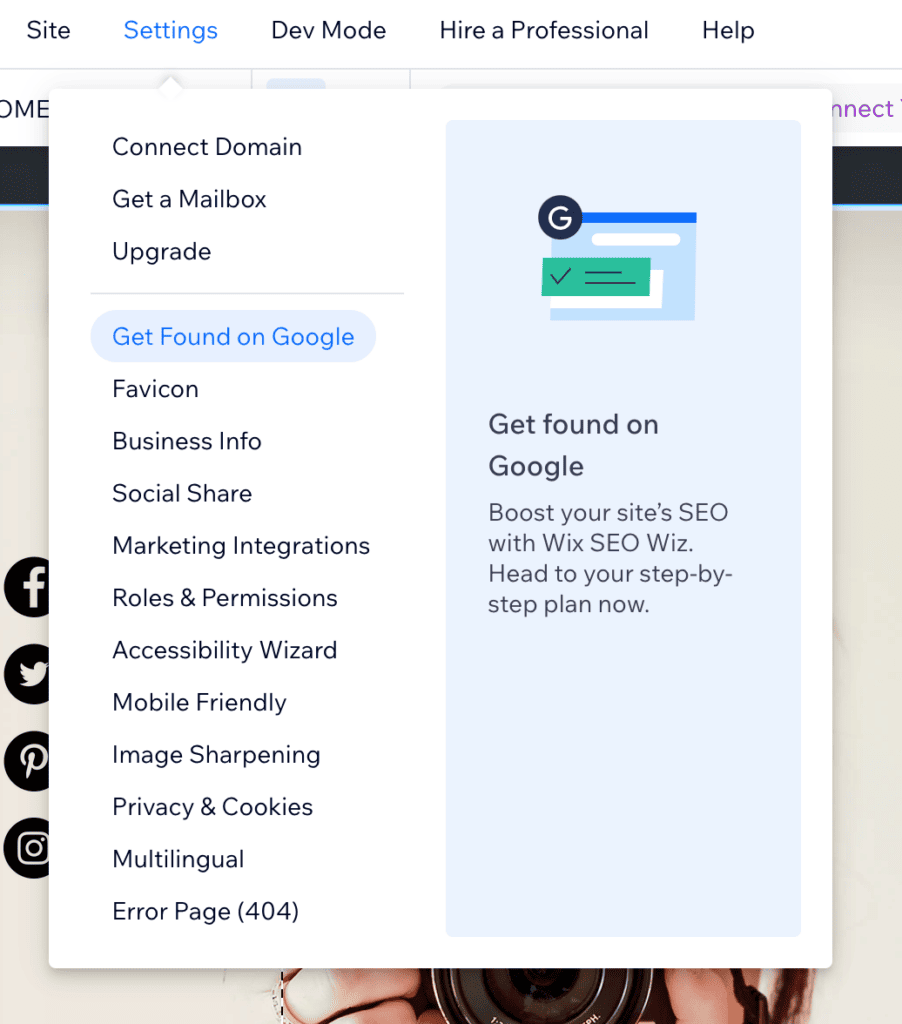
Você sairá do editor e retornará ao painel principal do Wix. Clique no botão “Começar”.
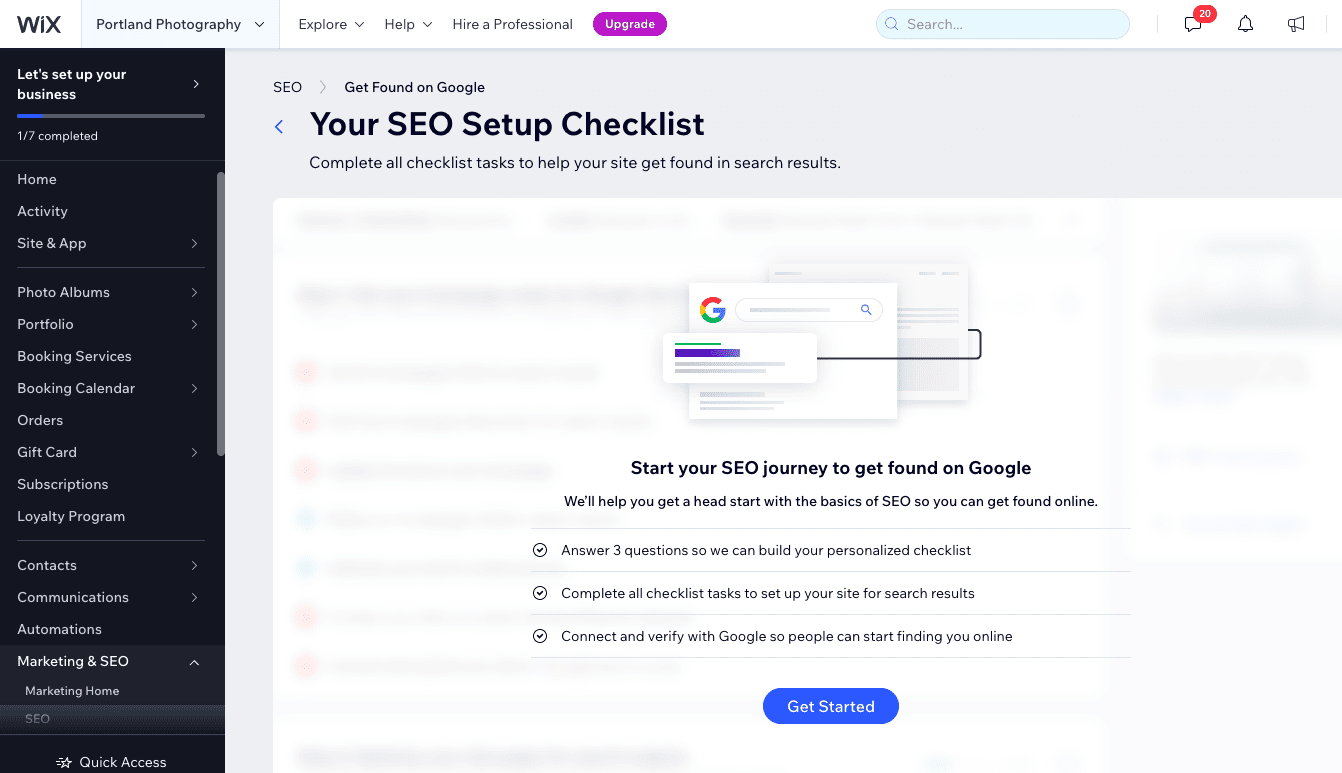
Em seguida, siga as etapas. Preencha o nome da sua empresa - por exemplo, 'Fotografia de casamento em Portland'.
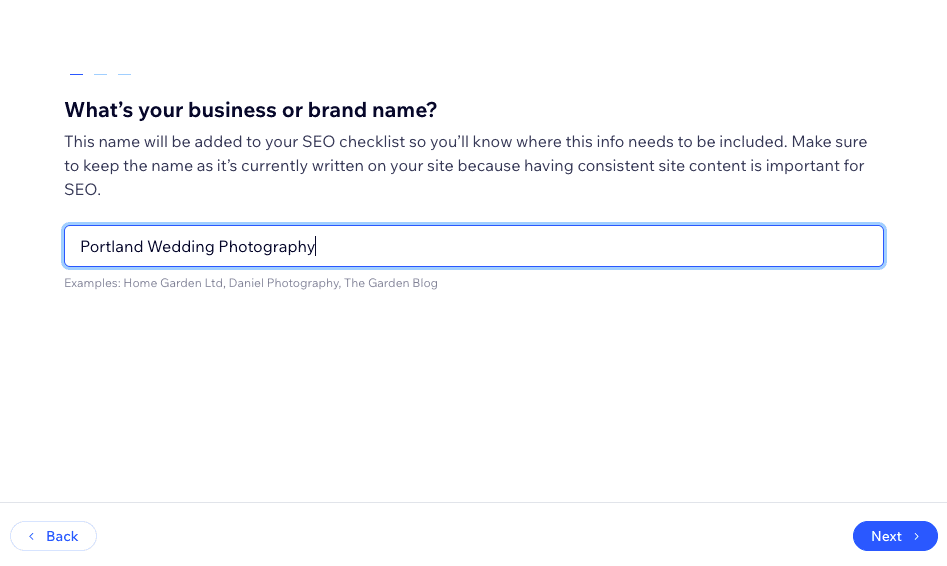
Especifique se você atende seus clientes localmente ou não e, em caso afirmativo, adicione seus locais – por exemplo, Portland.
Adicione algumas palavras-chave relevantes, como 'fotografia de casamento em Portland' e 'fotografia de noivado em Portland', separando os termos com vírgula. É bom começar com uma lista focada, então apenas 2 ou 3 termos de pesquisa bastarão por enquanto.
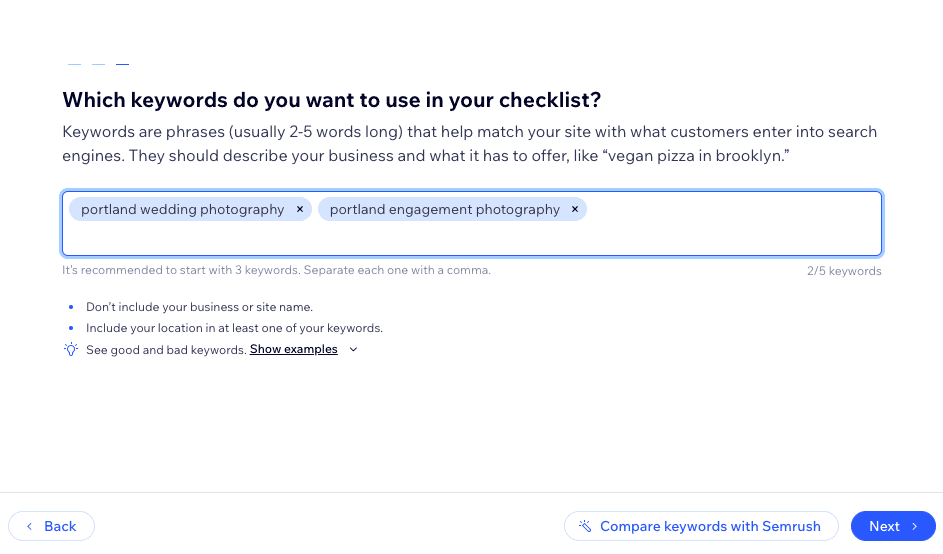
Clique em “Avançar” e você verá uma lista de verificação personalizada de como otimizar seu site. Siga cada uma das etapas clicando em “Vá em frente” ao lado de cada uma. O Wix irá levá-lo automaticamente ao lugar certo para realizar cada uma dessas etapas principais.
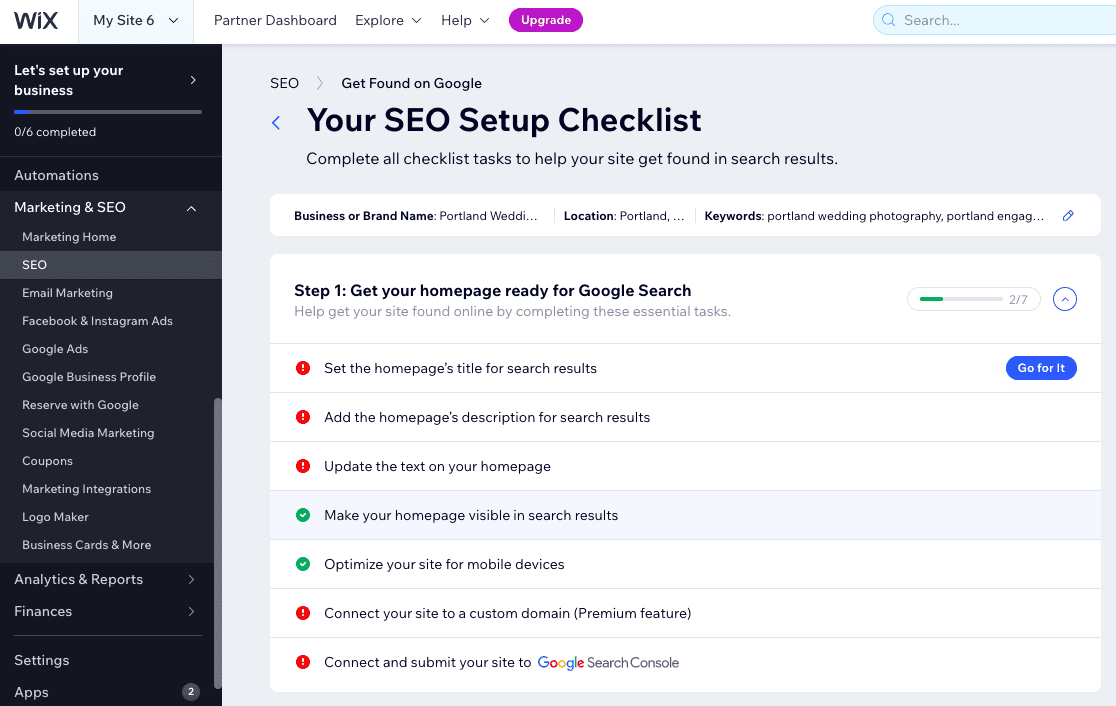
Feito isso, você terá um site pronto para ser encontrado no Google! Observe que pode levar alguns dias para que seu site seja reconhecido pelo Google e comece a ser classificado.
Passo 11 – Tarefas finais
Agora, para as etapas finais. Antes de publicar seu site, recomendamos fazer algumas coisas.
Finalize a navegação da sua página
Primeiro, volte ao seu editor e clique no alternador de páginas no canto superior esquerdo para gerenciar suas páginas e menu. Você pode arrastar e soltar as páginas para reordenar o menu de navegação, bem como ocultar e excluir páginas.
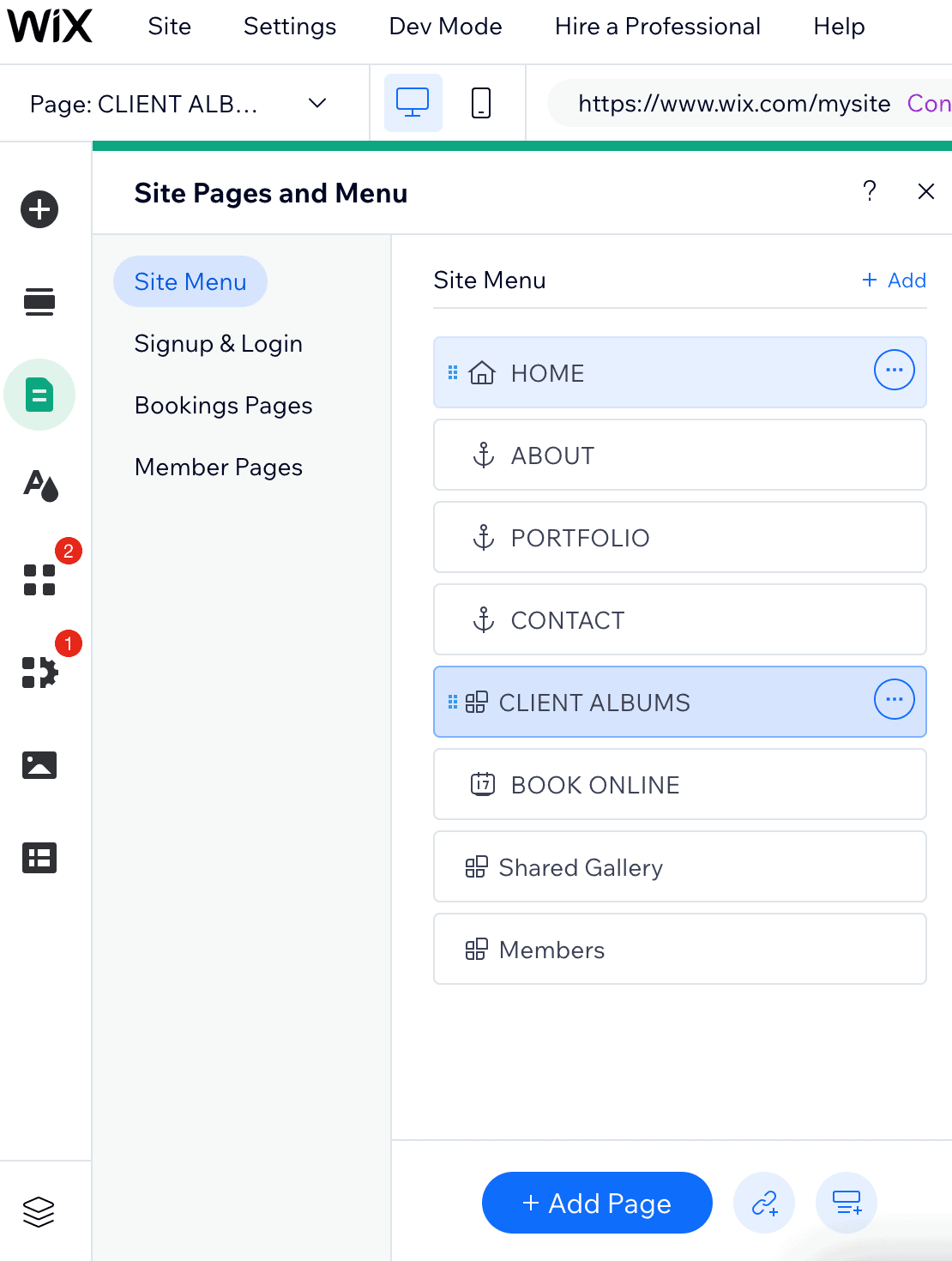
Edite seu site para celular
Em seguida, verifique a versão móvel do seu site para ter certeza de que está tudo bem, já que os designs móveis do Wix nem sempre são 100% compatíveis com dispositivos móveis e às vezes precisam de alguns ajustes manuais. Você pode fazer isso clicando no ícone do celular na parte superior da página e, em seguida, fazendo alterações no editor móvel:
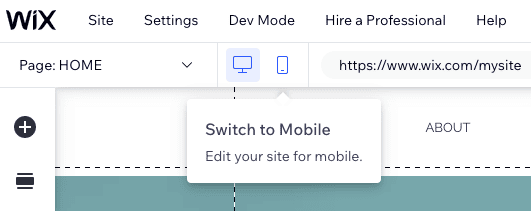
Observe que o editor móvel não é tão flexível quanto o editor desktop, portanto você está limitado no que pode alterar. No entanto, geralmente você pode fazer alguns ajustes para garantir que todos os elementos estejam alinhados corretamente, reordenar as seções e até mesmo ocultá-las completamente quando os visitantes estiverem visualizando seu site no celular. (Isso é útil se você tiver mídia grande, como vídeos, em seu site e não quiser exibi-los para usuários móveis que provavelmente usarão dados móveis.)
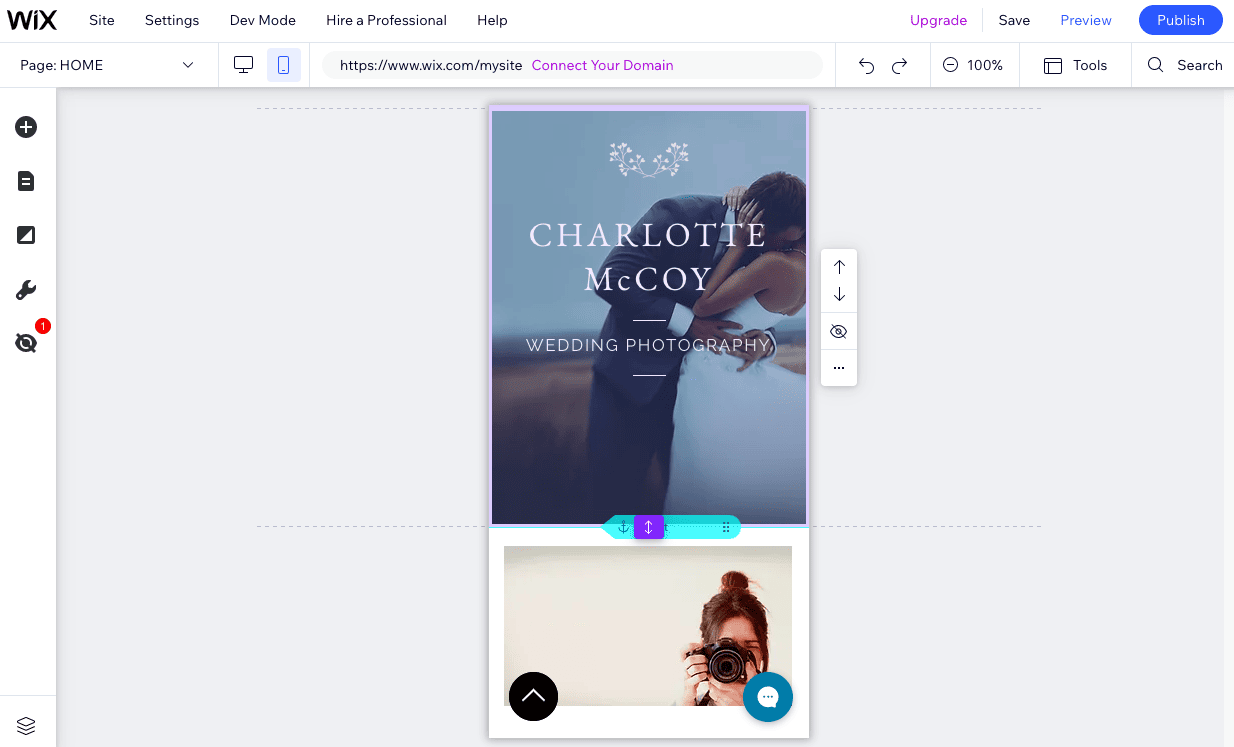
Configure seu nome de domínio
Finalmente, para publicar o seu site, você precisa ter um nome de domínio atribuído a ele (por exemplo , www.meuwebsite.com ). Você tem algumas opções para fazer isso:
- Use um nome de domínio Wix gratuito (por exemplo, nomedeusuário.wix.com/ sitename) – Isso é adequado para projetos pessoais, como um currículo ou site de casamento, mas não é recomendado para sites profissionais e empresariais.
- Você pode comprar seu próprio nome de domínio no Wix – Se você se inscrever em um plano anual pago, um nome de domínio será incluído gratuitamente no primeiro ano
- Conecte seu próprio domínio – Geralmente sai mais barato no longo prazo comprar um nome de domínio de outro provedor (por exemplo, Namecheap) e depois conectá-lo ao seu site Wix.
Para obter mais informações sobre cada uma dessas opções, consulte nosso guia de domínio Wix.
Publique seu site
Quando estiver pronto, tudo o que você precisa fazer é clicar no botão “Publicar” no canto superior direito do editor e você estará ao vivo! Isso é tudo que há para fazer!
Tutorial Wix: Conclusão
Neste tutorial do Wix, cobrimos o básico que você precisa saber para publicar um site simples, mas totalmente funcional no Wix. Mas como um dos construtores de sites mais poderosos do mercado, há muito mais que você pode fazer com ele – sinta-se à vontade para conferir nossa análise do Wix para saber mais.
Se você sentir que está pronto para experimentar o Wix, pode começar aqui.
Não está convencido de que o Wix é ideal para você? Se você deseja um construtor de sites ainda mais fácil de usar, recomendamos que você confira nossa lista dos melhores construtores de sites.
Por outro lado, se você deseja mais flexibilidade e controle, talvez queira conferir os recursos mais avançados do Wix, como Wix Editor X ou Wix Velo. Observe que isso requer mais conhecimento técnico, no entanto. O Webflow também é uma alternativa sólida, embora, mais uma vez, tenha uma curva de aprendizado muito mais acentuada.
Embora não tenhamos abordado isso, é absolutamente possível adicionar um blog ao seu site Wix – você pode descobrir como aqui. No entanto, se o objetivo principal do seu site é blogar, achamos que o Squarespace ou o WordPress são realmente melhores para isso.
Se quiser usar seu site para vender produtos físicos ou digitais, você pode adicionar o aplicativo Wix Stores ao seu site – instruções sobre como fazer isso estão disponíveis aqui. Embora você possa configurar sua loja no plano gratuito do Wix, você precisará selecionar um dos planos de comércio eletrônico do Wix para poder começar a vender produtos.
Wix vem com uma enorme variedade de aplicativos e widgets que permitem adicionar funcionalidades extras e melhorar seu site, como Wix Bookings, Wix Membership, Wix Shoutout (ferramenta de email marketing do Wix) e muitos, muitos mais. Eles ainda têm aplicativos dedicados para sites de restaurantes, hotéis e muito mais. Confira o Wix App Market para ver o que está disponível e consulte a Central de Ajuda do Wix para obter orientação sobre como instalar esses aplicativos em seu site.
O Wix possui uma Central de Ajuda abrangente com artigos e tutoriais para ajudá-lo em cada etapa do processo. Além disso, você também pode entrar em contato com o Atendimento ao Cliente Wix enviando um ticket ou solicitando um retorno de chamada.
Sim existe. Você pode criar até 100 páginas normais . Tenha em mente que grandes sites Wix tendem a carregar mais lentamente, especialmente no backend quando você trabalha com o editor.
Nosso conselho geral é não ultrapassar 30 páginas estáticas, se puder evitá-lo.
Excluem-se deste limite as páginas de blog e as páginas dinâmicas.